أخذ عينات البيانات
قم بإنشاء تقرير عن عينة من الورقة 5 في العمود "الأداء الأكاديمي النوعي ، نسبة مئوية." (من الورقة 8 ، الجدول 7)
لجلب البيانات ، قم بما يلي:
حدد عدد عناصر المصفوفة الجديدة بشرط معين عن طريق إدخال متغير باستخدام عامل التشغيل InputBox
قم بالإعلان عن مصفوفة جديدة وإعادة إعلانها
تشكيل مجموعة جديدة. للقيام بذلك ، تحتاج إلى تعيين رقم العنصر الأول في المصفوفة الجديدة u = 1. ثم يتم تنفيذ حلقة يتم فيها كتابة شرط الاختيار للعمود "الأداء الأكاديمي النوعي ، النسبة المئوية". إذا كانت نتيجة الاختبار صحيحة ، يصبح عنصر المصفوفة التي تم تحليلها عنصرًا في المصفوفة الجديدة.
اعرض عنصرًا جديدًا في الورقة 8
تقرير فرعي
أوراق ("Sheet8"). يختار
Dim A () كمتغير
ReDim A (1 To n1، 1 To m)
VVOD "Sheet5"، A، n1، m، 4
C = InputBox ("أدخل الشرط")
أوراق ("Sheet8"). خلايا (5،11) = ج
من أجل i = 1 إلى n1
إذا أ (أنا ،
8) >
د = د + 1
أوراق ("Sheet8"). خلايا (5،10) = د
Dim B () كمتغير
ReDim B (من 1 إلى د ، من 1 إلى م)
من أجل i = 1 إلى n1
إذا أ (أنا ،
8)> أوراق ("Sheet8"). خلايا (5،11) ثم
من أجل j = 1 إلى m
ب (ش ، ي) = أ (أنا ، ي)
ش = ش + 1
لأني = 1 إلى د
من أجل j = 1 إلى m
أوراق ("Sheet8"). الخلايا (i + 4، j) = B (i، j)
الشكل 6. بيانات الجدول بعد الاختيار
إنشاء ماكرو تلقائي على التحديد
تمكين تسجيل الماكرو. أدوات> ماكرو> بدء التسجيل> موافق. سيظهر مربع حيث يوجد زر إيقاف التسجيل. في الورقة 5 (التقرير) ، حدد جدولاً بدون رؤوس وإجماليات ، وانسخه إلى الورقة 10 (التحديد التلقائي). حدد الجدول بدون رؤوس وفي عنصر القائمة ، حدد البيانات> عامل التصفية> التصفية التلقائية> حدد الشرط> موافق. نحتفل بالعمود الذي سنقوم بالفرز من خلاله. نكمل الماكرو.
الماكرو الفرعي 2
"Macro2Selection ماكرو
أوراق ("Sheet5"). يختار
اختيار. ينسخ
أوراق ("Sheet9"). يختار
الورقة النشطة. معجون
النطاق ("H5: H17"). يختار
طلب. CutCopyMode = خطأ
اختيار. فلتر السيارات
الورقة النشطة. النطاق ("$ H $ 5: $ H $ 17"). حقل التصفية التلقائية: = 1 ، المعايير 1: = "> 80" ، _

عامل التشغيل: = xlAnd
النطاق ("G22"). يختار
الشكل 7. بيانات الجدول بعد الاختيار التلقائي

تحديد القيمة العظمى والصغرى
تحديد القيم القصوى والدنيا للأعمدة "الإجمالي" ، "التقدم المطلق ، النسبة المئوية" ، "التقدم النوعي" (الجدول 9 ، الورقة 10)
لتحديد القيم القصوى والدقيقة ، قم بما يلي:
قم بتعيين متغير مرجعي سيكون الحد الأدنى الحالي (الحد الأقصى)
تتم مقارنة كل عنصر من السكان بدوره مع الحد الأدنى الحالي (الحد الأقصى) ، وإذا كان هذا العنصر لا يفي بشروط البحث (في حالة الحد الأدنى يكون أكبر ، وفي حالة الحد الأقصى يكون أقل) ، ثم يتم استبدال قيمة المعيار بقيمة العنصر المقارن
بعد عرض كاملمن بين جميع العناصر في المتغير الأدنى (الأقصى) الحالي هو الحد الأدنى الفعلي (الحد الأقصى)
يتم عرض قيمة الحد الأدنى (الحد الأقصى) في الخلايا المناسبة
subminmax ()
Dim A () كمتغير
n1 = أوراق ("ورقة 4"). خلايا (5،12)
م = أوراق ("ورقة 2"). خلايا (5،12)
ReDim A (1 To n1، 1 To m)
VVOD "Sheet5"، A، n1، m، 4
VIVOD "Sheet10"، A، n1، m، 4
VVOD "Sheet10"، A، n1، m، 4
من أجل j = 3 إلى m
maxA = 0.00001
الحد الأدنى = 1000000
من أجل i = 1 إلى n1
إذا كان A (i، j)> maxA ثم
maxA = A (i، j)
إذا كان A (i، j)< minA Then
minA = A (i، j)
أوراق ("Sheet10"). الخلايا (i + 4 + 2، j) = maxA
أوراق ("Sheet10"). الخلايا (i + 4 + 3، j) = minA

بمساعدة أدوات Excel ، يمكنك تحديد بيانات معينة من نطاق بترتيب عشوائي ، وفقًا لشرط واحد أو عدة شروط. لحل مثل هذه المشاكل ، كقاعدة عامة ، يتم استخدام صيغ الصفيف أو وحدات الماكرو. لنلق نظرة على الأمثلة.
كيفية التحديد في Excel حسب الشرط
عند استخدام صيغ الصفيف ، تظهر البيانات المحددة في جدول منفصل. ما هي الميزة هذه الطريقةمقارنة بالفلتر التقليدي.
جدول المصدر:
أولاً ، دعنا نتعلم كيفية التحديد وفقًا لمعيار رقمي واحد. المهمة هي اختيار البضائع بسعر أعلى من 200 روبل من الجدول. أحد الحلول هو تطبيق التصفية. نتيجة لذلك ، ستبقى فقط المنتجات التي تفي بالاستعلام في الجدول المصدر.
حل آخر هو استخدام صيغة صفيف. سيتم وضع الصفوف المقابلة للاستعلام في تقرير جدول منفصل.
أولاً ، نقوم بإنشاء جدول فارغ بجوار الجدول الأصلي: نقوم بتكرار العناوين وعدد الصفوف والأعمدة. الجدول الجديد يحتل النطاق E1: G10. الآن حدد E2: E10 (عمود "التاريخ") وأدخل الصيغة التالية: ( }.
للحصول على صيغة صفيف ، اضغط على مجموعة المفاتيح Ctrl + Shift + Enter. في العمود التالي - "المنتج" - نقوم بإدخال صيغة صفيف مماثلة: ( ). تم تغيير الوسيطة الأولى فقط للدالة INDEX.
في عمود "السعر" ، أدخل نفس صيغة الصفيف ، مع تغيير الوسيطة الأولى للدالة INDEX.
نتيجة لذلك ، نحصل على تقرير عن البضائع التي يزيد سعرها عن 200 روبل.

هذا التحديد ديناميكي: عندما يتغير الاستعلام أو تظهر منتجات جديدة في الجدول المصدر ، سيتغير التقرير تلقائيًا.
المهمة رقم 2 هي الاختيار من الجدول المصدر للبضائع التي تم بيعها في 09/20/2015. أي أن معيار الاختيار هو التاريخ. للراحة ، سندخل التاريخ المطلوب في خلية منفصلة ، I2.
لحل المشكلة ، يتم استخدام صيغة صفيف مماثلة. فقط بدلاً من المعيار).
يتم إدخال صيغ مماثلة في أعمدة أخرى (انظر أعلاه للمبدأ).

الآن نستخدم معيار النص. بدلاً من التاريخ الموجود في الخلية I2 ، أدخل النص "المنتج 1". دعنا نغير صيغة الصفيف قليلاً: ( }.

هذه وظيفة اختيار كبيرة في Excel.
الاختيار حسب شروط متعددة في Excel
أولاً ، لنأخذ معيارين عدديين:
تتمثل المهمة في اختيار البضائع التي تكلف أقل من 400 وأكثر من 200 روبل. نجمع الشروط مع علامة "*". تبدو صيغة الصفيف كما يلي: ( }.!}
هذا العمود الأول من جدول التقرير. بالنسبة إلى الحالتين الثانية والثالثة ، نقوم بتغيير الوسيطة الأولى للدالة INDEX. نتيجة:

لإجراء تحديد بواسطة عدة تواريخ أو معايير رقمية ، نستخدم صيغ صفيف مماثلة.
اختيار عشوائي في Excel
عندما يعمل المستخدم بكمية كبيرة من البيانات ، قد تكون هناك حاجة لأخذ عينات عشوائية للتحليل اللاحق. يمكنك تعيين رقم عشوائي لكل صف ثم فرز التحديد.
مجموعة البيانات الأولية:
أولاً ، أدخل عمودين فارغين على اليسار. في الخلية A2 ، أدخل الصيغة RAND (). دعونا نضربها في العمود بأكمله:

الآن نقوم بنسخ العمود بأرقام عشوائية ولصقه في العمود B. وهذا ضروري حتى لا تتغير هذه الأرقام عند إدخال بيانات جديدة في المستند.
لإدراج القيم وليس الصيغة ، انقر بزر الماوس الأيمن على العمود B وحدد الأداة " ملحق خاص". في النافذة التي تفتح ، ضع علامة أمام عنصر "القيم":

يمكنك الآن فرز البيانات في العمود B بترتيب تصاعدي أو تنازلي. سيتغير أيضًا الترتيب الذي يتم عرض القيم الأصلية به. نختار أي عدد من الصفوف من الأعلى أو الأسفل - نحصل على عينة عشوائية.
متفرقات (39)
الأخطاء ومواطن الخلل في Excel (3)
كيف تحصل على قائمة بالقيم الفريدة (غير المتكررة)؟
تخيل قائمة كبيرة من الأسماء المختلفة ، والأسماء الكاملة ، وأرقام الموظفين ، وما إلى ذلك. ومن الضروري ترك قائمة بنفس الأسماء من هذه القائمة ، لكن حتى لا تتكرر - أي. إزالة كافة الإدخالات المكررة من هذه القائمة. كما يطلق عليه بخلاف ذلك: أنشئ قائمة بالعناصر الفريدة ، قائمة بالعناصر غير المتكررة ، ولا توجد عناصر مكررة. هناك عدة طرق للقيام بذلك: استخدام أدوات Excel المضمنة ، والصيغ المضمنة ، وأخيراً استخدام التعليمات البرمجية. البصرية الأساسيةللتطبيق (VBA) والجداول المحورية. في هذه المقالة ، سوف نلقي نظرة على كل خيار.
استخدام الإمكانات المضمنة في Excel 2007 والإصدارات الأحدث
في Excel 2007 و 2010 ، من السهل القيام بذلك - هناك أمر خاص يسمى -. إنه موجود في علامة التبويب بياناتالقسم الفرعي العمل مع البيانات (أدوات البيانات)
كيفية استخدام هذا الأمر. قم بتمييز عمود (أو عدة)مع البيانات التي تريد إزالة الإدخالات المكررة فيها. انتقل إلى علامة التبويب بيانات -إزالة التكرارات.
إذا حددت عمودًا واحدًا ، ولكن يوجد بجانبه المزيد من الأعمدة التي تحتوي على بيانات (أو عمود واحد على الأقل) ، فسيقدم لك Excel خيارًا: توسيع نطاق التحديد مع هذا العمود أو ترك التحديد كما هو وحذف البيانات فقط في النطاق المحدد. من المهم أن تتذكر أنه إذا لم تقم بتوسيع النطاق ، فستتغير البيانات في عمود واحد فقط ، وستظل البيانات الموجودة في العمود المجاور دون تغيير.
ستظهر نافذة بها خيارات لإزالة التكرارات. 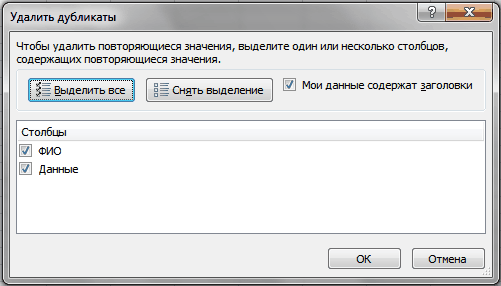
حدد المربعات بجوار الأعمدة التي تريد إزالة التكرارات فيها وانقر فوق موافق. إذا كان النطاق المحدد يحتوي أيضًا على رؤوس بيانات ، فمن الأفضل تعيين العلامة تحتوي بياناتي على رؤوسحتى لا تحذف البيانات في الجدول بطريق الخطأ (إذا كانت تتطابق فجأة تمامًا مع القيمة الموجودة في الرأس).
الطريقة الأولى: مرشح متقدم
في حالة Excel 2003 ، كل شيء أكثر تعقيدًا. لا توجد أداة مثل إزالة التكرارات. ولكن هناك أداة رائعة مثل تصفية متقدم. في عام 2003 ، يمكن العثور على هذه الأداة في بيانات -منقي -تصفية متقدم. يكمن جمال هذه الطريقة في أنه بمساعدتها لا يمكنك إفساد البيانات الأصلية ، ولكن إنشاء قائمة في نطاق مختلف. في 2007-2010 Excel ، يوجد أيضًا ، لكنه مخفي قليلاً. تقع في علامة التبويب بيانات، مجموعة فرز وتصفية - متقدم
كيفية استخدامه: قم بتشغيل الأداة المحددة - يظهر مربع حوار: 
- علاج:يختار انسخ النتيجة إلى موقع آخر (نسخ إلى موقع آخر).
- نطاق المصدر (نطاق القائمة):اختيار نطاق مع البيانات (في حالتنا هو A1: A51).
- وتتراوح المعايير :في هذه الحالة ، اتركه فارغًا.
- ضع النتيجة في نطاق (نسخ إلى):حدد الخلية الأولى لإخراج البيانات - أي فارغة (في الصورة - E2).
- ضع علامة السجلات الفريدة فقط (السجلات الفريدة فقط).
- انقر نعم.
ملحوظة:إذا كنت تريد وضع النتيجة على ورقة أخرى ، فإن مجرد تحديد ورقة أخرى لن ينجح. ستتمكن من تحديد خلية في ورقة أخرى ، ولكن ... للأسف وآه ... سيعرض Excel رسالة مفادها أنه لا يمكنه نسخ البيانات إلى أوراق أخرى. لكن هذا يمكن تجاوزه بكل بساطة. أنت فقط بحاجة إلى الجري تصفية متقدممن الورقة التي نريد وضع النتيجة عليها. وكبيانات أولية ، نختار البيانات من أي ورقة - وهذا مسموح به.
لا يمكنك أيضًا نقل النتيجة إلى خلايا أخرى ، ولكن يمكنك تصفية البيانات في مكانها. لن تعاني البيانات من هذا بأي شكل من الأشكال - ستكون تصفية بيانات عادية.
للقيام بذلك ، ما عليك سوى الاختيار في قسم المعالجة تصفية القائمة في المكان.
الطريقة 2: الصيغ
يصعب فهم هذه الطريقة للمستخدمين عديمي الخبرة ، ولكنها تنشئ قائمة بالقيم الفريدة دون تغيير البيانات الأصلية. حسنًا ، إنها أكثر ديناميكية: إذا قمت بتغيير البيانات في الجدول المصدر ، ستتغير النتيجة أيضًا. أحيانًا يكون هذا مفيدًا. سأحاول أن أشرح على أصابعي ما: دعنا نقول أن قائمتك بالبيانات موجودة في العمود A (A1: A51 ، حيث A1 هو العنوان). سنعرض القائمة في العمود C ، بدءًا من الخلية C2. ستكون الصيغة في C2:
(= INDEX ($ A $ 2: $ A $ 51 ؛ صغير (IF (COUNTIF ($ C $ 1: C1 ؛ $ A $ 2: $ A $ 51) = 0 ؛ ROW ($ A $ 1: $ A $ 50)) ؛ 1)) )
(= INDEX ($ A $ 2: $ A $ 51 ؛ صغير (IF (COUNTIF ($ C $ 1: C1 ؛ $ A $ 2: $ A $ 51) = 0 ؛ ROW ($ A $ 1: $ A $ 50)) ؛ 1)) )
يرد تحليل مفصل لعمل هذه الصيغة في المقالة:
لاحظ أن هذه الصيغة هي صيغة صفيف. يمكن الإشارة إلى ذلك من خلال الأقواس المتعرجة التي يتم تضمين هذه الصيغة فيها. ويتم إدخال الصيغة التالية في الخلية باستخدام اختصار لوحة المفاتيح - كنترول+يحول+يدخل. بعد أن أدخلنا هذه الصيغة في C2 ، يجب علينا نسخها ولصقها في عدة أسطر حتى يتم عرض جميع العناصر الفريدة بدقة. بمجرد أن تعود الصيغة في الخلايا السفلية #رقم!- هذا يعني أن جميع العناصر معروضة ولا جدوى من تمديد الصيغة أدناه. لتجنب حدوث خطأ وجعل الصيغة أكثر عالمية (بدون التمدد في كل مرة حتى يحدث خطأ) ، يمكنك استخدام فحص بسيط:
لبرنامج Excel 2007 والإصدارات الأحدث:
(= IFERROR (المؤشر ($ A $ 2: $ A $ 51 ، صغير (IF (COUNT ($ C $ 1: C1 ، $ A $ 2: $ A $ 51) = 0 ، ROW ($ A $ 1: $ A $ 50))) ، 1 )) ؛ ""))
(= IFERROR (INDEX ($ A $ 2: $ A $ 51 ؛ صغير (IF (COUNTIF ($ C $ 1: C1 ؛ $ A $ 2: $ A $ 51) = 0 ؛ ROW ($ A $ 1: $ A $ 50)) ؛ 1 )) ؛ ""))
لبرنامج Excel 2003:
(= IF (ISN (صغير (IF (COUNTIF ($ C $ 1: C1، $ A $ 2: $ A $ 51) = 0 ، ROW ($ A $ 1: $ A $ 50)) ، 1)) ، "" ؛ INDEX ( $ A $ 2: $ A $ 51 ؛ صغير (IF (COUNT ($ C $ 1: C1 ؛ $ A $ 2: $ A $ 51) = 0 ؛ ROW ($ A $ 1: $ A $ 50)) ؛ 1))))
(= IF (ISERR (صغير (IF (COUNTIF ($ C $ 1: C1 ؛ $ A $ 2: $ A $ 51) = 0 ؛ ROW ($ A $ 1: $ A $ 50)) ؛ 1)) ؛ "" ؛ INDEX ( $ A $ 2: $ A $ 51 ؛ صغير (IF (COUNTIF ($ C $ 1: C1 ؛ $ A $ 2: $ A $ 51) = 0 ؛ ROW ($ A $ 1: $ A $ 50)) ؛ 1))))
ثم بدلا من الخطأ #رقم! (#NUM!)سيكون لديك خلايا فارغة (ليس فارغًا تمامًا ، بالطبع - مع الصيغ :-)).
يمكن العثور على المزيد حول الاختلافات والفروق الدقيقة في صيغ IFERROR و IF (EOSH) في هذه المقالة: كيفية إظهار 0 بدلاً من خطأ في خلية باستخدام صيغة
الطريقة الثالثة: كود فبا
سيتطلب هذا الأسلوب إذنًا من وحدات الماكرو والمعرفة الأساسية حول العمل معهم. إذا لم تكن متأكدًا من معرفتك ، فإنني أوصي بقراءة هذه المقالات أولاً:
- ما هو الماكرو وأين يمكنني العثور عليه؟ فيديو تعليمي مرفق بالمقال
- ما هي الوحدة؟ ما هي الوحدات؟ مطلوب لفهم مكان إدخال الرموز أدناه
يجب وضع كل من الرموز التالية في وحدة قياسية. يجب تمكين وحدات الماكرو.
سنترك البيانات الأولية بالترتيب نفسه - القائمة بالبيانات موجودة في العمود "أ" (A1: A51 حيث A1 هو العنوان). سنقوم فقط بعرض القائمة ليس في العمود C ، ولكن في العمود E ، بدءًا من الخلية E2:
Sub Extract_Unique () Dim vItem، avArr، li As Long ReDim avArr (1 To Rows.Count، 1 To 1) مع مجموعة جديدة عند الخطأ ، استئناف التالي لكل عنصر في النطاق ("A2" ، الخلايا (Rows.Count ، 1) .End (xlUp)). القيمة "(! LANG: Cells (Rows.Count، 1) .End (xlUp) - تحدد آخر خلية مملوءة في العمود A. أضف vItem ، CStr (vItem) إذا كان الخطأ = 0 ثم li = li + 1: avArr (li، 1) = vItem Else: Err. Clear End If Next End With if li ثم تغيير الحجم (li) .Value = avArr End Sub
باستخدام هذا الرمز ، يمكنك استخراج عناصر فريدة ليس فقط من عمود واحد ، ولكن أيضًا من أي نطاق من الأعمدة والصفوف. إذا بدلا من الخط
يتراوح("A2", Cells(Rows.Count, 1).End(xlUp)).Value !}
حدد Selection.Value ، فإن نتيجة الكود ستكون قائمة بالعناصر الفريدة من النطاق المحدد في الورقة النشطة. عندها فقط سيكون من الجيد تغيير خلية إخراج القيمة - بدلاً من
ضع الملف الذي لا توجد فيه بيانات.
يمكنك أيضًا تحديد نطاق معين:
النطاق ("C2" ، الخلايا (عدد الصفوف ، 3). النهاية (xlUp)). القيمة
رمز عام لاختيار القيم الفريدة
يمكن تطبيق الكود أدناه على أي نطاقات. يكفي تشغيله ، وتحديد نطاق بقيم لاختيار القيم غير المتكررة فقط (يُسمح بأكثر من عمود واحد) وخلية لعرض النتيجة. سيتم فحص الخلايا المحددة ، وسيتم تحديد القيم الفريدة منها فقط (يتم تخطي الخلايا الفارغة) وستتم كتابة القائمة الناتجة بدءًا من الخلية المحددة.
| Sub Extract_Unique () Dim x، avArr، li As Long Dim avVals Dim rVals as Range، rResultCell as Range On Error، استئناف التالي "اطلب عنوان الخلايا لتحديد قيم فريدةتعيين rVals = Application.InputBox ( "تحديد نطاق من الخلايا لأخذ عينات من القيم الفريدة"، "الاستعلام عن البيانات" ، "A2: A51" ، اكتب: = 8) إذا كانت rVals لا شيء إذن "إذا تم الضغط على زر إلغاءخروج Sub End إذا "إذا تم تحديد خلية واحدة فقط ، فلا فائدة من الاختيارإذا كان rVals.Count = 1 ثم MsgBox "مطلوب أكثر من خلية واحدة لتحديد قيم فريدة"، vbInformation ، "www.site" خروج Sub End If "اقطع الصفوف والأعمدة الفارغة خارج نطاق العملتعيين rVals = تقاطع (rVals ، rVals.Parent.UsedRange) "إذا تم تحديد الخلايا الفارغة فقط خارج نطاق العملإذا كان rVals لا شيء ثم MsgBox "بيانات غير كافية لتحديد القيم"، vbInformation ، "www.site" قم بإنهاء Sub End إذا كانت avVals = rVals.Value "طلب خلية لعرض النتيجةتعيين rResultCell = Application.InputBox ( "حدد خلية لإدراج القيم الفريدة المحددة"، "الاستعلام عن البيانات" ، "E2" ، النوع: = 8) إذا كانت rResultCell لا شيء إذن "إذا تم الضغط على زر إلغاءخروج Sub End إذا "تحديد أقصى بُعد ممكن للصفيف للنتيجة ReDim avArr (من 1 إلى عدد الصفوف ، من 1 إلى 1) "باستخدام كائن المجموعة "حدد السجلات الفريدة فقط ، "لأن المجموعات لا يمكن أن تحتوي على قيم مكررةمع مجموعة جديدة عند الخطأ ، استأنف التالي لكل x في avVals If Len (CStr (x)) ثم "تخطي الخلايا الفارغة.Add x، CStr (x). "إذا كان العنصر الذي تتم إضافته موجودًا بالفعل في المجموعة ، فسيحدث خطأ "إذا لم يكن هناك خطأ - لم يتم إدخال هذه القيمة بعد ، "إضافة إلى المصفوفة الناتجةإذا كان الخطأ = 0 ، فإن li = li + 1 avArr (li، 1) = x Else "تأكد من مسح كائن الأخطاءخطأ ، امسح النهاية إذا انتهى بـ "اكتب النتيجة على الورقة ، بدءًا من الخلية المحددة If li ثم rResultCell.Cells (1، 1) .Resize (li) .Value = avArr End Sub |
Sub Extract_Unique () Dim x، avArr، li As Long Dimvals Dim rVals as Range، rResultCell As Range On Error Resume Next، "Query data"، "A2: A51"، Type: = 8) If rVals is Nothing then "إذا يتم الضغط على زر "إلغاء الأمر" Exit Sub End إذا "إذا تم تحديد خلية واحدة فقط ، فلا معنى لتحديد إذا كان rVals.Count = 1 ثم MsgBox" لتحديد القيم الفريدة ، تحتاج إلى تحديد أكثر من خلية واحدة "، vbInformation ،" www.site "Exit Sub End If" قم بقطع الصفوف والأعمدة الفارغة خارج نطاق العمل تعيين rVals = Intersect (rVals، rVals.Parent.UsedRange) "إذا تم تحديد الخلايا الفارغة فقط خارج النطاق إذا كانت rVals لا شيء ، ثم MsgBox" غير كافٍ البيانات لتحديد القيم "، vbInformation ،" www..Value "(! LANG: اطلب خلية لعرض النتيجة قم بتعيين rResultCell = Application.InputBox ("Укажите ячейку для вставки отобранных уникальных значений", "Запрос данных", "E2", Type:=8) If rResultCell Is Nothing Then "если нажата кнопка Отмена Exit Sub End If "определяем максимально возможную размерность массива для результата ReDim avArr(1 To Rows.Count, 1 To 1) "при помощи объекта Коллекции(Collection) "отбираем только уникальные записи, "т.к. Коллекции не могут содержать повторяющиеся значения With New Collection On Error Resume Next For Each x In avVals If Len(CStr(x)) Then "пропускаем пустые ячейки.Add x, CStr(x) "если добавляемый элемент уже есть в Коллекции - возникнет ошибка "если же ошибки нет - такое значение еще не внесено, "добавляем в результирующий массив If Err = 0 Then li = li + 1 avArr(li, 1) = x Else "обязательно очищаем объект Ошибки Err.Clear End If End If Next End With "записываем результат на лист, начиная с указанной ячейки If li Then rResultCell.Cells(1, 1).Resize(li).Value = avArr End Sub!}
الطريقة الرابعة: الجداول المحورية
طريقة غير قياسية إلى حد ما لاستخراج قيم فريدة.
- حدد عمودًا واحدًا أو أكثر في الجدول ، وانتقل إلى علامة التبويب إدراج-مجموعة طاولة -جدول محوري
- في مربع الحوار إنشاء PivotTable (إنشاء PivotTable)تحقق من صحة اختيار نطاق البيانات (أو قم بتثبيت مصدر بيانات جديد)
- حدد موقع PivotTable:
- إلى ورقة جديدة (ورقة عمل جديدة)
- إلى ورقة عمل موجودة
- تأكيد الخلق بالضغط على الزر نعم
لأن الجداول المحورية ، عند معالجة البيانات الموضوعة في منطقة الصفوف أو الأعمدة ، حدد فقط قيمًا فريدة منها لمزيد من التحليل ، ثم لا يلزمنا أي شيء على الإطلاق ، باستثناء إنشاء جدول محوري ووضع بيانات العمود المطلوب في منطقة الصفوف أو الأعمدة.
باستخدام مثال الملف المرفق بالمقال ، أنا:

ما هو الإزعاج من العمل مع الجداول المحورية في هذه الحالة: إذا تغيرت بيانات المصدر ، فسيتعين تحديث الجدول المحوري يدويًا: حدد أي خلية في الجدول المحوري -الزر الايمنالفئران - ينعشأو علامة التبويب بيانات -تحديث كافة -ينعش. وإذا تم تجديد البيانات الأولية ديناميكيًا بل وأسوأ من ذلك - فسيكون من الضروري إعادة تحديد نطاق البيانات الأولية. وطرح آخر - لا يمكن تغيير البيانات الموجودة داخل الجدول المحوري. لذلك ، إذا كان من الضروري العمل مع القائمة الناتجة في المستقبل ، فبعد إنشاء القائمة المطلوبة باستخدام الملخص ، يجب نسخها ولصقها على الورقة المطلوبة.
من أجل فهم جميع الإجراءات بشكل أفضل ومعرفة كيفية التعامل مع الجداول المحورية ، أوصي بشدة بقراءة المقالة نظرة عامة على الجداول المحورية - تم إرفاق فيديو تعليمي بها ، حيث أوضح بوضوح بساطة وملاءمة العمل مع الملامح الرئيسية للجداول المحورية.
في المثال المرفق ، بالإضافة إلى الأساليب الموصوفة ، يتم تسجيل تباين أكثر تعقيدًا قليلاً لاستخراج عناصر فريدة باستخدام صيغة وكود ، وهي: استخراج عناصر فريدة حسب المعايير. ما الذي يدور حوله: إذا كان هناك بعض البيانات في عمود واحد من اللقب ، وفي العمود الثاني (ب) (هذه أشهر في الملف) ويلزم استخراج القيم الفريدة للعمود B فقط من أجل المحدد اسم العائلة. توجد أمثلة على عمليات الاستخراج الفريدة هذه على الورقة استخراج حسب المعايير.
تنزيل مثال:
(108.0 كيلوبايت ، 14152 تنزيلًا)
هل ساعدتك المقالة؟ شارك الرابط مع أصدقائك! دروس بالفيديوإذا كان عليك العمل مع طاولات كبيرةستجد فيها بالتأكيد مبالغ مكررة متناثرة على طول العمود بأكمله. في الوقت نفسه ، قد تحتاج إلى تحديد البيانات من الجدول باستخدام أصغر قيمة رقمية لها تكراراتها الخاصة. نحتاج إلى اختيار تلقائي للبيانات حسب الحالة. في Excel ، يمكنك استخدام صيغة صفيف بنجاح لهذا الغرض.
كيفية التحديد في Excel حسب الشرط
لتحديد القيمة المقابلة لأول رقم أصغر ، يلزم التحديد من الجدول حسب الشرط. لنفترض أننا نريد معرفة أول أرخص منتج في السوق من قائمة أسعار معينة:
يتم تنفيذ أخذ العينات التلقائي بواسطة صيغة سيكون لها البنية التالية:
INDEX (data_range_for_selection، MIN (IF (range = MIN (range) ، ROW (range) -ROW (column_header) ، "")))
في المكان "data_range_for_selection" ، يجب عليك تحديد نطاق القيم A6: A18 لاختيار من جدول (على سبيل المثال ، نص) ، ستحدد منه دالة INDEX قيمة ناتجة واحدة. تعني الوسيطة "range" منطقة الخلايا ذات القيم الرقمية التي يجب تحديد أول رقم أصغر منها. في الوسيطة "column_header" للدالة الثانية ROW ، يجب عليك تحديد مرجع خلية برأس عمود يحتوي على نطاق من القيم الرقمية.
بطبيعة الحال ، يجب تنفيذ هذه الصيغة في صفيف. لذلك ، لتأكيد إدخاله ، يجب ألا تضغط فقط على مفتاح Enter ، بل على مجموعة المفاتيح بالكامل CTRL + SHIFT + Enter. إذا تم كل شيء بشكل صحيح ، ستظهر الأقواس المتعرجة في شريط الصيغة.
انتبه إلى الشكل أدناه ، حيث تم إدخال هذه الصيغة في الصفيف في الخلية B3:
تحديد القيمة المقابلة بأول رقم أصغر:

باستخدام هذه الصيغة ، تمكنا من اختيار الحد الأدنى للقيمة بالنسبة للأرقام. بعد ذلك ، سنقوم بتحليل مبدأ الصيغة وتحليل الترتيب الكامل لجميع العمليات الحسابية خطوة بخطوة.
كيف يعمل الاختيار حسب الشرط
تلعب وظيفة INDEX دورًا رئيسيًا هنا. وتتمثل مهمتها الاسمية في التحديد من الجدول المصدر (المحدد في الوسيطة الأولى - A6: A18) القيم المقابلة لأرقام معينة. يعمل INDEX وفقًا للمعايير المحددة في الوسيطتين الثانية (رقم الصف داخل الجدول) والثالث (رقم العمود في الجدول). نظرًا لأن جدول المصدر A6: A18 يحتوي على عمود واحد فقط ، فإننا لا نحدد الوسيطة الثالثة في دالة INDEX.
يتم استخدام العديد من وظائف الحساب لحساب رقم صف الجدول المقابل لأصغر رقم في النطاق المجاور B6: B18 واستخدامه كقيمة للوسيطة الثانية.
تتيح لك وظيفة IF تحديد قيمة من قائمة حسب الشرط. تحدد وسيطتها الأولى مكان فحص كل خلية في النطاق B6: B18 للحصول على أصغر قيمة رقمية: IFB6: B18 = MINB6: B18. بهذه الطريقة ، يتم إنشاء مصفوفة في ذاكرة البرنامج من القيم المنطقية TRUE و FALSE. في حالتنا ، ستحتوي 3 عناصر مصفوفة على TRUE ، نظرًا لأن الحد الأدنى للقيمة 8 يحتوي على نسختين إضافيتين في العمود B6: B18.
الخطوة التالية هي تحديد الصفوف في النطاق التي تحتوي على كل قيمة دنيا. نحن بحاجة إلى هذا بسبب تعريف أول قيمة أصغر. مُنفّذ مهمة معينةباستخدام وظيفة ROW ، تملأ عناصر الصفيف في ذاكرة البرنامج بأرقام أسطر الورقة. ولكن أولاً ، من كل هذه الأرقام ، يتم طرح الرقم مقابل الصف الأول من الجدول - B5 ، أي الرقم 5. ويتم ذلك لأن دالة INDEX تعمل مع الأرقام داخل الجدول ، وليس مع أرقام أوراق عمل Excel. في الوقت نفسه ، يمكن للدالة ROW فقط إرجاع أرقام الأسطر من الورقة. من أجل عدم الحصول على تعويض ، من الضروري مقارنة ترتيب أرقام الصفوف والجدول بطرح الفرق. على سبيل المثال ، إذا كان الجدول موجودًا في الصف الخامس من الورقة ، فسيكون كل صف في الجدول أقل بمقدار 5 مرات من الصف المقابل في الورقة.
بعد تحديد جميع القيم الدنيا ومطابقة جميع أرقام الصفوف في الجدول ، ستحدد الدالة MIN أصغر رقم صف. سيحتوي نفس الصف على أول رقم أصغر يظهر في العمود B6: B18. بناءً على رقم السطر هذا ، ستحدد الدالة INDEX القيمة المناسبة من الجدول A6: A18. نتيجةً لذلك ، تُرجع الصيغة هذه القيمة في الخلية B3 كنتيجة للحساب.
كيفية تحديد القيمة بأكبر رقم في Excel
بعد فهم مبدأ الصيغة ، يمكنك الآن تعديلها بسهولة وتعديلها مع الشروط الأخرى. على سبيل المثال ، يمكن تعديل الصيغة لتحديد القيمة القصوى الأولى في Excel:

إذا كنت بحاجة إلى تغيير شروط الصيغة بحيث يمكنك في Excel تحديد الحد الأقصى الأول ، ولكن أقل من 70:
!}
كيفية تحديد الحد الأدنى للقيمة الأولى بخلاف الصفر في Excel:

كما ترى بسهولة ، تختلف هذه الصيغ فقط في الدالتين MIN و MAX ووسائطهما.
الآن لا شيء يحدك. بمجرد فهم مبادئ تشغيل الصيغ في مصفوفة ، يمكنك بسهولة تعديلها للعديد من الشروط وحل العديد من المشكلات الحسابية بسرعة.
عند العمل باستخدام جداول Excel ، غالبًا ما يتعين عليك تحديدها وفقًا لمعيار معين أو عدة شروط. يمكنك القيام بذلك في البرنامج طرق مختلفةباستخدام عدد من الأدوات. دعنا نتعرف على كيفية أخذ عينات في Excel باستخدام مجموعة متنوعة من الخيارات.
يتكون أخذ عينات البيانات من إجراء الاختيار من المصفوفة العامة لتلك النتائج التي تفي بالشروط المحددة ، مع عرضها اللاحق على الورقة في قائمة منفصلة أو في النطاق الأصلي.
الطريقة الأولى: تطبيق التصفية التلقائية المتقدمة
معظم بطريقة بسيطةلإجراء التحديد ، يتم تطبيق مرشح تلقائي متقدم. دعونا نرى كيف نفعل ذلك مثال محدد.
- نختار المنطقة على الورقة ، من بين البيانات التي تريد تحديدها. في علامة التبويب "بيت"انقر فوق الزر "فرز وتصفية". إنه موجود في كتلة الإعدادات. "تحرير". في القائمة التي تفتح بعد ذلك ، انقر فوق الزر "منقي".

هناك فرصة للقيام بذلك بشكل مختلف. للقيام بذلك ، بعد تحديد المنطقة على الورقة ، انتقل إلى علامة التبويب "بيانات". النقر على الزر "منقي"، الموجود على الشريط في المجموعة "فرز وتصفية".
- بعد هذا الإجراء ، تظهر رموز بدء التصفية في رأس الجدول على شكل مثلثات صغيرة مقلوبة رأسًا على عقب على الحافة اليمنى للخلايا. نضغط على هذه الأيقونة في عنوان العمود الذي نريد أن نحدد من خلاله. في القائمة التي تفتح ، انتقل إلى العنصر "عوامل تصفية النص". بعد ذلك ، اختر منصبًا "تصفية مخصص...".
- تم تنشيط نافذة التصفية المخصصة. في ذلك ، يمكنك تعيين التقييد الذي سيتم من خلاله الاختيار. في القائمة المنسدلة للعمود الذي يحتوي على خلايا تنسيق الأرقام التي نستخدمها على سبيل المثال ، يمكنك تحديد أحد أنواع الشروط الخمسة:
- يساوي
- غير متساوي؛
- أكثر؛
- أكثر أو يساوي
- أقل.
دعنا ، كمثال ، نضع شرطًا لتحديد القيم فقط التي يتجاوز مبلغ الإيرادات فيها 10000 روبل. اضبط المفتاح على الوضع "أكثر". أدخل القيمة في الحقل الصحيح 10000 ". للقيام بعمل ما ، انقر فوق الزر. نعم.
- كما ترون ، بعد التصفية ، بقيت فقط الخطوط التي يتجاوز فيها مبلغ الإيرادات 10000 روبل.
- لكن في نفس العمود ، يمكننا إضافة شرط ثان. للقيام بذلك ، نعود إلى نافذة التصفية المخصصة مرة أخرى. كما ترى ، يوجد في الجزء السفلي منه مفتاح شرط آخر وحقل إدخال مطابق له. لنقم الآن بتعيين الحد الأعلى للاختيار على 15000 روبل. للقيام بذلك ، اضبط المفتاح على الموضع "أقل"، وفي الحقل الموجود على اليسار ، أدخل القيمة "15000".
بالإضافة إلى ذلك ، هناك أيضًا مفتاح شرط. لها موقعان "و"و "أو". بشكل افتراضي ، يتم تعيينه على الموضع الأول. هذا يعني أن الصفوف التي تفي بالقيدين فقط هي التي ستبقى في العينة. إذا تم وضعه في موضعه "أو"، ثم ستكون هناك قيم تناسب أيًا من الشرطين. في حالتنا ، تحتاج إلى ضبط المفتاح على الموضع "و"، هذا هو ، اترك هذا الإعدادتقصير. بعد إدخال جميع القيم ، انقر فوق الزر نعم.
- يوجد الآن في الجدول سطور فقط لا تقل فيها قيمة الإيرادات عن 10000 روبل ، لكنها لا تتجاوز 15000 روبل.
- وبالمثل ، يمكنك تعيين عوامل التصفية في أعمدة أخرى. في نفس الوقت ، من الممكن حفظ التصفية حسب الشروط السابقة التي تم تحديدها في الأعمدة. لذلك ، دعنا نرى كيف يتم التحديد باستخدام مرشح للخلايا بتنسيق التاريخ. انقر فوق أيقونة التصفية في العمود المقابل. انقر بالتتابع على العناصر الموجودة في القائمة "تصفية حسب التاريخ"و "تصفية مخصص".
- يتم تشغيل نافذة Custom AutoFilter مرة أخرى. لنقم باختيار النتائج في الجدول من 4 مايو إلى 6 مايو 2016 ضمناً. في مفتاح اختيار الشرط ، كما نرى ، هناك خيارات أكثر من تنسيق الأرقام. اختر منصبًا "بعد أو يساوي". قم بتعيين القيمة في الحقل على اليمين "04.05.2016". في الكتلة السفلية ، اضبط المفتاح على الموضع "قبل أو يساوي". أدخل القيمة في الحقل الصحيح "06.05.2016". اترك مفتاح توافق الشروط في الوضع الافتراضي - "و". لتطبيق التصفية في العمل ، انقر فوق الزر نعم.
- كما ترى ، تم تقليص قائمتنا بشكل أكبر. الآن يتم ترك سطور فقط فيها ، حيث يتراوح حجم الإيرادات من 10000 إلى 15000 روبل للفترة من 04.05 إلى 06.05.2016 ضمناً.
- يمكننا إعادة ضبط التصفية على أحد الأعمدة. لنفعل هذا لقيم الإيرادات. انقر فوق رمز التصفية التلقائية في العمود المقابل. في القائمة المنسدلة ، انقر فوق العنصر "إزالة عامل التصفية".
- كما ترى ، بعد هذه الإجراءات ، سيتم تعطيل الاختيار حسب مبلغ الإيرادات ، وسيظل الاختيار حسب التواريخ فقط (من 05/04/2016 إلى 05/06/2016).
- يحتوي هذا الجدول على عمود آخر - "اسم". يحتوي على بيانات بتنسيق تنسيق النص. دعونا نرى كيفية تشكيل التحديد عن طريق التصفية على هذه القيم.
انقر فوق أيقونة عامل التصفية في اسم العمود. انتقل بالتتابع من خلال أسماء القائمة "عوامل تصفية النص"و "تصفية مخصص...".
- تفتح نافذة التصفية التلقائية المخصصة مرة أخرى. دعونا نلقي نظرة على الأسماء "البطاطس"و "لحمة". في المجموعة الأولى ، اضبط مفتاح الحالة على الموضع "يساوي". في الحقل الموجود على يمينه ، أدخل الكلمة "البطاطس". يتم أيضًا ضبط مفتاح الكتلة السفلية على الموضع "يساوي". في المجال المقابل ، نقوم بإدخال - "لحمة". ثم نقوم بشيء لم نفعله من قبل: قمنا بتعيين مفتاح توافق الشرط على الموضع "أو". الآن سيتم عرض سطر يحتوي على أي من الشروط المحددة على الشاشة. النقر على الزر نعم.
- كما ترون ، في العينة الجديدة هناك قيود حسب التاريخ (من 05/04/2016 إلى 05/06/2016) وبالاسم (البطاطس واللحوم). لا توجد قيود على مقدار الدخل.
- يمكنك إزالة الفلتر تمامًا بنفس الطرق التي تم استخدامها لتثبيته. لا يهم الطريقة التي تم استخدامها. لإعادة التصفية ، التواجد في علامة التبويب "بيانات"انقر فوق الزر "منقي"، والتي يتم وضعها في المجموعة "فرز وتصفية".

يتضمن الخيار الثاني الذهاب إلى علامة التبويب "بيت". هناك نضغط على الزر الموجود على الشريط "فرز وتصفية"في الكتلة "تحرير". في القائمة المفعلة ، انقر فوق الزر "منقي".















عند استخدام أي من الطريقتين المذكورتين أعلاه ، ستتم إزالة التصفية وسيتم مسح نتائج التحديد. أي أن الجدول سيعرض مجموعة البيانات الموجودة به بالكامل.

الطريقة 2: تطبيق صيغة صفيف
يمكنك أيضًا إجراء تحديد باستخدام صيغة معقدةمجموعة مصفوفة. على عكس الإصدار السابق ، هذه الطريقةينص على إخراج النتيجة في جدول منفصل.
- في نفس الورقة ، نقوم بإنشاء جدول فارغ بنفس أسماء الأعمدة في رأس الصفحة كما في المصدر.
- حدد كل الخلايا الفارغة في العمود الأول من الجدول الجديد. ضع المؤشر في شريط الصيغة. هذا هو المكان الذي سيتم فيه إدخال الصيغة التي يتم تحديدها وفقًا للمعايير المحددة. سنختار سطورًا يتجاوز فيها مبلغ الإيرادات 15000 روبل. في مثالنا المحدد ، ستبدو الصيغة التي تم إدخالها كما يلي:
INDEX (A2: A29، LOW (IF (15000<=C2:C29;СТРОКА(C2:C29);"");СТРОКА()-СТРОКА($C$1))-СТРОКА($C$1))
بطبيعة الحال ، سيكون عنوان الخلايا والنطاقات مختلفًا في كل حالة. في هذا المثال ، يمكنك مقارنة الصيغة بالإحداثيات في الرسم التوضيحي وتكييفها مع احتياجاتك.
- نظرًا لأن هذه صيغة مصفوفة ، من أجل تطبيقها عمليًا ، لا تحتاج إلى النقر فوق الزر يدخل، واختصار لوحة المفاتيح Ctrl + Shift + Enter. دعنا نقوم به.
- تحديد العمود الثاني بالتواريخ ووضع المؤشر في شريط الصيغة ، أدخل التعبير التالي:
INDEX (B2: B29، صغير (IF (15000<=C2:C29;СТРОКА(C2:C29);"");СТРОКА()-СТРОКА($C$1))-СТРОКА($C$1))
اضغط على اختصار لوحة المفاتيح Ctrl + Shift + Enter.
- وبالمثل ، في العمود الذي يحتوي على الإيرادات ، أدخل الصيغة التالية:
INDEX (C2: C29، صغير (IF (15000<=C2:C29;СТРОКА(C2:C29);"");СТРОКА()-СТРОКА($C$1))-СТРОКА($C$1))
اكتب اختصار لوحة المفاتيح مرة أخرى Ctrl + Shift + Enter.
في جميع الحالات الثلاث ، تتغير القيمة الأولى فقط للإحداثيات ، ولكن بخلاف ذلك تكون الصيغ متطابقة تمامًا.
- كما ترى ، الجدول مليء بالبيانات ، لكن مظهره ليس جذابًا تمامًا ، علاوة على ذلك ، يتم ملء قيم التاريخ بشكل غير صحيح. يجب تصحيح هذه العيوب. يرجع عدم صحة التاريخ إلى حقيقة أن تنسيق خلايا العمود المقابل شائع ، ونحن بحاجة إلى تعيين تنسيق التاريخ. حدد العمود بأكمله ، بما في ذلك الخلايا التي بها أخطاء ، وانقر بزر الماوس الأيمن على التحديد. في القائمة التي تظهر ، انتقل إلى العنصر "تنسيق الخلية ...".
- في نافذة التنسيق التي تفتح ، افتح علامة التبويب "رقم". في الكتلة "تنسيقات الأرقام"تسليط الضوء على القيمة "تاريخ". في الجزء الأيمن من النافذة ، يمكنك تحديد النوع المطلوب لعرض التاريخ. بعد ضبط الإعدادات ، انقر فوق الزر نعم.
- الآن يتم عرض التاريخ بشكل صحيح. ولكن ، كما ترى ، فإن الجزء السفلي بأكمله من الجدول مليء بخلايا تحتوي على قيمة خاطئة "#رقم!". في الواقع ، هذه هي الخلايا التي لم يكن هناك بيانات كافية من العينة. سيكون الأمر أكثر جاذبية إذا تم عرضها فارغة تمامًا. لهذا الغرض ، سوف نستخدم التنسيق الشرطي. حدد جميع خلايا الجدول باستثناء الرأس. يجري في علامة التبويب "بيت"انقر فوق الزر "تنسيق مشروط"، والذي يقع في صندوق الأدوات "الأنماط". في القائمة التي تظهر ، حدد العنصر "إنشاء قاعدة ...".
- في النافذة التي تفتح ، حدد نوع القاعدة "تنسيق الخلايا التي تحتوي فقط". في الحقل الأول تحت النقش "تنسيق الخلايا التي تفي بالشرط التالي فقط"اختر منصبًا "أخطاء". بعد ذلك ، انقر فوق الزر "شكل…".
- في نافذة التنسيق التي تفتح ، انتقل إلى علامة التبويب "خط"وفي الحقل المقابل حدد اللون الأبيض. بعد هذه الخطوات ، انقر فوق الزر نعم.
- انقر فوق الزر الذي يحمل نفس الاسم تمامًا بعد العودة إلى النافذة لإنشاء الشروط.











الآن لدينا عينة جاهزة للقيد المحدد في جدول منفصل ومنسق بشكل صحيح.

الطريقة الثالثة: تحديد شروط متعددة باستخدام صيغة
تمامًا مثل استخدام عامل تصفية ، باستخدام صيغة ، يمكنك التحديد بعدة شروط. على سبيل المثال ، لنأخذ نفس الجدول المصدر ، بالإضافة إلى جدول فارغ حيث سيتم عرض النتائج ، مع التنسيق الرقمي والمشروط بالفعل. دعونا نحدد الحد الأدنى للاختيار من حيث الإيرادات إلى 15000 روبل كقيد أول ، والحد الأعلى هو 20000 روبل كشرط ثان.


الطريقة الرابعة: أخذ العينات العشوائية
في Excel باستخدام صيغة خاصة رانديمكن أيضًا استخدام الاختيار العشوائي. يكون مطلوبًا في بعض الحالات عند العمل بكمية كبيرة من البيانات ، عندما تحتاج إلى تقديم الصورة الكبيرة دون تحليل شامل لجميع البيانات الموجودة في المصفوفة.


كما ترى ، يمكن إجراء التحديد في جدول Excel باستخدام عامل التصفية التلقائي واستخدام الصيغ الخاصة. في الحالة الأولى ، سيتم عرض النتيجة في الجدول الأصلي ، وفي الحالة الثانية - في منطقة منفصلة. من الممكن تحديد الاختيار ، بشرط واحد وبعدة شروط. بالإضافة إلى ذلك ، يمكنك إجراء أخذ عينات عشوائي باستخدام الوظيفة راند.
