في البداية ، لم يكن من الممكن تحديد النص ، ولكن عندما قمت بتحديد خانة اختيار تبسيط الصفحة ، نجح كل شيء على الفور.
إبطال جافا سكريبت
2. تعطيل JavaScriptامتدادات خاصة للمتصفح (NOScript على سبيل المثال) أو يدويًا. ستفهم الامتدادات ، لكنني سأخبرك المزيد عن الطريقة اليدوية. وأعتقد أنه أفضل بكثير من التثبيت مكون إضافي إضافي.
انتقل إلى إعدادات التحكم جوجل كروم، انتقل إلى الإعدادات وفي الجزء السفلي من الصفحة انقر فوق الارتباط إظهار إعدادات إضافية. هنا ، ابحث عن قسم البيانات الشخصية وتحت هذا النقش ، انقر فوق إعدادات المحتوى.
هنا ، ابحث عن قسم JavaScript ، وحدد Block JavaScript في جميع المواقع ، وانقر فوق Done. قم بتحديث الصفحة التي تريدها ، وانسخ النص دون أي تدخل. بعد ذلك ، ارجع إلى هذه الإعدادات وأعد كل شيء إلى مكانه حتى تعمل باقي المواقع بشكل صحيح.
إذا كنت تريد تعطيل JavaScript بشكل دائم لموقع معين ، فانتقل إلى تكوين الاستثناءات. أدخل عنوان الموقع في الحقل الأيسر ، وحدد حظر من القائمة المنسدلة على اليمين.
يمكنك الآن نسخ المعلومات الضرورية في أي وقت دون أي مشاكل. لكن ضع في اعتبارك أنه بعد ذلك مظهرقد يتغير الموقع وقد لا تعمل بعض الميزات.
لبضع فقرات
3. اضغط على زر F12في الصفحة المطلوبة ، ثم حدد السهم في الزاوية اليسرى العليا أو اضغط على ctrl + shift + c بدلاً من ذلك. أعرض على مثال Google Chrome ، ولكن في المتصفحات الأخرى ، كل شيء يعمل بنفس الطريقة.
بعد ذلك ، انقر فوق الفقرة المطلوبة في النص مع سهم ، ثم افتح الجزء المميز أسفل المتصفح (عادةً في النموذج<р>…). سوف يختبئ معلومات ضروريةيمكنك بسهولة النسخ واللصق من هنا.
مناسب لتلك الحالات عندما تحتاج إلى نسخ فقرتين ، ولا تريد قضاء الكثير من الوقت في التلاعب غير الضروري.
رمز النسخ
4. اضغط على اختصار لوحة المفاتيح ctrl + Uفي الصفحة الصحيحة. سيتم فتح رمز HTML للصفحة ، حيث لا تتداخل المكونات الإضافية مع نسخ المعلومات. لكن لا يستحق نسخ كل شيء ، ما عليك سوى العثور على القسم الصحيح من النص. للقيام بذلك ، اضغط على ctrl + F لفتح مربع البحث. في ذلك ، أدخل بضع كلمات من الفقرة التي تريدها. اضغط على زر الإدخال أو الزر "بحث" للانتقال إلى القسم المطلوب في الرمز. انسخ المعلومات التي تحتاجها باستخدام مفتاحي ctrl + C أو انقر بزر الماوس الأيمن على التحديد وحدد "نسخ".
فتح عادي محرر النص(المفكرة) والصق النص المنسوخ فيه (اضغط ctrl + v). كما ترى ، بالإضافة إلى النص الضروري ، قمنا أيضًا بنسخ كود HTML ، والذي لسنا بحاجة إليه ونتدخل فيه. يمكنك إزالته يدويًا ، ولكن مرة أخرى لا معنى له - هناك طريقة أسهل.
الآن على سطح المكتب مفتوح ملف جديدباستخدام أي متصفح ، وسيكون هناك النص المطلوب ، بدون أكواد html غير ضرورية وبتنسيق (غامق ، ومائل ، وقوائم ، وما إلى ذلك).
فتح في Word
5. افتح الموقع في Wordطريقة غير معتادة للغاية ، وسيستغرق الكمبيوتر بعض الوقت لمعالجة الطلب. ولكن من ناحية أخرى ، ستتلقى نسخة كاملة من صفحة الموقع في مستند Word. للقيام بذلك ، في Word ، انقر فوق ملف - فتح - وأدخل ارتباطًا لـ الصفحة المطلوبةفي حقل اسم الملف.
ثم انقر فوق فتح وانتظر. سرعة التنزيل تعتمد على وزن الموقع وأداء الكمبيوتر. من الأفضل حفظ جميع المستندات المفتوحة قبل ذلك حتى لا تفقد البيانات في حالة الفشل.
لا يتم نسخ النص من الموقع - ماذا تفعل؟
هناك أوقات لا يتم فيها عرض المقالة كنص ، ولكن كصورة. ثم لن تساعد الطرق المذكورة أعلاه في نسخ المعلومات. في هذه الحالة ، تحتاج إلى نسخ الصورة ، إن أمكن - انقر بزر الماوس الأيمن عليها وحدد حفظ الصورة باسم ...
عندما يقفل مالك الموقع الماوس ، التقط لقطة شاشة للموقع. للقيام بذلك ، اضغط على PrintScreen على لوحة المفاتيح والصقه محرر الرسوماتباستخدام مفاتيح ctrl + v. حتى الطلاء العادي سيفي بالغرض. قم بقص أي فائض بحيث يبقى النص المطلوب فقط.
ابحث الآن في الإنترنت عن أي خدمة الإنترنتللتعرف على النص وتشغيل الصورة من خلاله. في غضون دقيقتين ستتلقى نسخة نصية من هذه المقالة.
اختر أيًا من الطرق المدروسة لكيفية نسخ نص من موقع محمي ضد النسخ. أنا شخصياً أستخدم طريقة JavaScript للمواقع الدائمة وطريقة الطباعة للمواقع الجديدة. لا توجد تقنيات كئيبة ، ولن تضطر إلى التفكير لفترة طويلة في ما يجب فعله إذا لم يتم نسخ النص من الموقع.
بعد شراء محرك أقراص ثابتة أو محرك أقراص صلبة جديد ، فإن السؤال الأول الذي يطرح نفسه هو ما يجب فعله بنظام التشغيل المستخدم هذه اللحظة. لا يحتاج الكثير من المستخدمين إلى تثبيت نظام تشغيل نظيف ، ولكن على العكس من ذلك ، يريدون استنساخه النظام الموجودمن القرص القديم إلى القرص الجديد.
حتى لا يضطر المستخدم الذي يقرر ترقية القرص الصلب إلى إعادة تثبيت نظام التشغيل ، فهناك إمكانية لنقله. في هذه الحالة ، يتم حفظ ملف تعريف المستخدم الحالي ، وفي المستقبل يمكنك استخدام Windows بنفس الطريقة التي كانت عليها قبل تنفيذ الإجراء.
عادةً ما يكون أولئك الذين يرغبون في تقسيم نظام التشغيل نفسه وملفات المستخدم إلى محركي أقراص ماديين مهتمين بعملية النقل. بعد الانتقال ، سيظهر نظام التشغيل على القرص الصلب الجديد ويبقى على القرص القديم. في المستقبل ، يمكن إزالته من القديم قرص صلبعن طريق التنسيق أو تركه كنظام ثانٍ.
أولاً ، يحتاج المستخدم إلى توصيل محرك أقراص جديد بوحدة النظام والتأكد من أن الكمبيوتر قد اكتشفه (يتم ذلك من خلال BIOS أو Explorer).
الطريقة 1: الإصدار القياسي من AOMEI Partition Assistant
على عكس البرنامجين السابقين ، لا يمكن لـ Macrium Reflect تخصيص قسم مجاني مسبقًا على محرك الأقراص حيث سيتم نقل نظام التشغيل. هذا يعني أنه سيتم حذف ملفات المستخدم من القرص 2. لذلك ، من الأفضل استخدام محرك أقراص ثابت فارغ.
- اضغط على الرابط "استنساخ هذا القرص ..."في النافذة الرئيسية للبرنامج.
- يفتح معالج الترحيل. في الجزء العلوي ، حدد محرك الأقراص الثابتة الذي تريد النسخ منه. بشكل افتراضي ، يمكن تحديد جميع محركات الأقراص ، لذا قم بإلغاء تحديد محركات الأقراص التي لا تريد استخدامها.
- انقر فوق الارتباط الموجود أسفل النافذة "حدد قرصًا للنسخ إليه ..."وحدد القرص الصلب الذي تريد النسخ إليه.
- مع تحديد القرص 2 ، يمكنك استخدام الارتباط مع خيارات الاستنساخ.
- هنا يمكنك تكوين المساحة التي سيشغلها النظام. بشكل افتراضي ، سيتم إنشاء قسم بدون هامش مساحة فارغة. نوصي بإضافة ما لا يقل عن 20-30 جيجابايت (أو أكثر) إلى قسم النظام للحصول على تحديثات مستقبلية صحيحة واحتياجات Windows. يمكنك القيام بذلك باستخدام المقابض أو عن طريق إدخال الأرقام.
- إذا رغبت في ذلك ، يمكنك اختيار حرف محرك الأقراص بنفسك.
- لا يلزم تغيير باقي المعلمات.
- في النافذة التالية ، يمكنك إعداد جدول زمني للاستنساخ ، لكننا لسنا بحاجة إليه ، فما عليك سوى النقر التالي.
- سيتم عرض قائمة بالإجراءات التي سيتم تنفيذها باستخدام محرك الأقراص ، انقر فوق ينهي.
- في النافذة التي تحتوي على عرض إنشاء نقاط الاستعادة ، وافق على العرض أو ارفضه.
- سيبدأ استنساخ نظام التشغيل وسيتم إخطارك عند اكتماله "اكتمل الاستنساخ"، مما يشير إلى نجاح الترحيل.
- يمكنك الآن التمهيد من محرك الأقراص الجديد ، بعد أن جعله سابقًا المحرك الرئيسي للتمهيد في BIOS. كيف تفعل هذا ، انظر طريقة 1.









تحدثنا عن ثلاث طرق لنقل نظام التشغيل من محرك أقراص إلى آخر. كما ترى ، هذه عملية بسيطة للغاية ولن تتعرض لأية أخطاء في العادة. بعد استنساخ النوافذيمكنك اختبار القرص من أجل التشغيل عن طريق إقلاع الكمبيوتر منه. إذا لم تكن هناك مشاكل ، يمكنك إزالة القرص الصلب القديم من كتلة النظامأو اتركه كاحتياطي.
تحياتي لجميع قراء وزوار موقع المدونة. في مقال اليوم ، سننظر في كيفية نسخ قسم من القرص الصلب مع نظام التشغيل والبرامج المثبتة ، وكيفية استعادة Windows من نسخة احتياطية تم إنشاؤها مسبقًا. كل ما قيل أدناه ينطبق ليس فقط على نظام التشغيل Windows. ولكن أيضًا لأنظمة التشغيل الأخرى.
كان على أي مستخدم للكمبيوتر تقريبًا أن يتعامل مع موقف ، كما يقولون ، يتعطل نظام التشغيل ويحتاج إلى إعادة تثبيته. إذا كان كل شيء يعتمد فقط على تثبيت نظام التشغيل ، فلن تكون هناك مشاكل ، ولكن الحقيقة هي أنك ما زلت بحاجة إلى تثبيت المفضلة لديك و البرامج المرغوبةوالسائقين وتكوين إعدادات الشاشة وما إلى ذلك.
يمكن أن تصبح الأمور أكثر تعقيدًا إذا كان لديك محرك أقراص محمول قابل للتمهيد به أنظمة تشغيل متعددة ، ولا تتذكر إصدار نظام التشغيل الذي قمت بتثبيته. ومع ذلك ، يوجد ضوء في نهاية النفق ويسمى CloneZilla. هذا البرنامجسيسمح لك بإنشاء نسخة من نظام التشغيل مع الكل السائقين المثبتةوالبرامج.
مقدمة مهمة
النسخ الاحتياطي لأقسام Windows والأقراص
لاختبار البرنامج ، قررت أن أسلك طريقًا أكثر تعقيدًا بعض الشيء. من أجل عدم الركض بالكاميرا وتصوير عملية نسخ القسم من نظام التشغيل ، قررت استخدام الخدمات. بادئ ذي بدء ، تم تثبيت عدد قليل محركات الأقراص الصلبة، وتثبيت نظام التشغيل Windows XP على أحدها. احتل قسم نظام التشغيل حوالي 20 غيغابايت ، وكانت الأقسام الإضافية 30 و 50 غيغابايت لكل منها. كل الأقسام تحتوي على ملف نظام NTFS. كيفية نسخ Windows.
كانت الخطوة التالية هي التنزيل CloneZilla. من المهم أن نفهم أن CloneZilla ليس نوعًا من البرامج ، ولكنه مجموعة من الملفات الموجودة في صورة ISO (يمكنك أيضًا تنزيل ملف ZIP). لقد قمت بتنزيل صورة CloneZilla ISO ليس من موقع clonezilla.org/downloads.php الرسمي ، ولكن من مصادر أخرى.
بعد أن تلقى صورة ايزو CloneZilla ، يجب تثبيته على محرك أقراص USB محمول أو بطاقة ذاكرة سيتم تشغيل نظام التشغيل منها. في مقال عني وصفت عدة برامج نحتاجها. على الرغم من أنني معتاد على استخدام البرنامج WinSetupFromUSB، قررت استخدام xboot، حيث يمكنك هنا إضافة جميع صور ISO الضرورية على الفور. بشكل عام ، يقدم محرك الأقراص المحمول متعدد التمهيد الخاص بي المحتوى التالي:
- ويندوز 7
- ويندوز إكس بي
- قرص مضغوط مباشر
- CloneZilla
قمت بتشغيل نظام التشغيل من محرك أقراص فلاش وفحصت أداء CloneZilla. ومع ذلك ، فمن الأنسب استخدام جهاز افتراضي. أنا فقط ركضت آلة افتراضيةوقم بتثبيت صورة CloneZilla ISO في محرك أقراص افتراضي وبدأ الاختبار.
من أجل الوضوح ، سوف أصف عددًا من النقاط:
يسمح لك CloneZilla بنسخ محتويات قسم القرص الثابت بأكمله أو القرص بأكمله إلى ملف واحد أو أكثر. انسخ Windows إلى آخر HDD.
مثال: يوجد جهاز كمبيوتر أو كمبيوتر محمول ، يوجد على القرص C نظام تشغيل مثبت والبرامج والألعاب و حساباتمستخدم. نريد استخدام محرك أقراص جديد أكبر حتى لا نضيع الوقت مرة أخرى في تثبيت نظام التشغيل والبرامج ، والإعداد الممل ، نقوم بنسخ قسم القرص الصلب ، ويتم حفظ النتيجة في ملف واحد ، صورة ، يمكن استخدامها بعد ذلك لاستعادة الهيكل الكامل لمحرك الأقراص C.
يسمح لك CloneZilla باستعادة محتويات النسخة الاحتياطية للقسم إلى أي محرك أقراص آخر.
مثال: لقد قمنا بالاتصال جديد صعبالقرص إلى جهاز كمبيوتر أو كمبيوتر محمول ، وأنشأ الأقسام اللازمة وتهيئتها. الآن نحن نتواصل محرك خارجي، والتي قمنا بنسخ النسخة الاحتياطية التي تم إنشاؤها مسبقًا من قسم القرص الثابت الذي يحتوي على نظام التشغيل Windows والبرامج المثبتة. نقوم بتشغيل الأداة المساعدة CloneZilla ، وتحديد القرص الذي توجد عليه النسخة الاحتياطية من قسم Windows ، والإشارة إلى القسم الذي يجب نسخ محتويات النسخة إليه. نتيجة لذلك ، تمكنا من نسخ Windows من محرك أقراص ثابت إلى آخر.
النسخ الاحتياطي واستعادة Windows على نظام أساسي آخر.
عليك أن تفهم هذا النسخ ويندوز مثبتوالبرامج من قسم قرص إلى آخر ، والتي تكون متصلة بمنصة واحدة ، يجب ألا تسبب مشاكل - لقد استخدمت ASUS K40 أثناء استخدامه ، لقد غيرت محرك الأقراص الثابتة للتو. إنها مسألة مختلفة تمامًا إذا كان لديك نسخة احتياطية من قسم محرك الأقراص الثابتة في Windows وترغب في نقله إلى كمبيوتر جارك. نظرًا لأنك أنت وجارك تستخدمان أجهزة طرفية مختلفة (نوع بطاقة الفيديو ، اللوحة الأموهكذا) ، فليس هناك ما يضمن أن نظام التشغيل المنسوخ من جهاز الكمبيوتر الخاص بك سيعمل بأمان ولا يعمل.
إذا كان مجرد تغيير على القرص الصلب ، فلماذا تستخدم CloneZIlla ، ألا يمكنك فقط نسخ جميع الملفات من القسم مباشرة؟
من الناحية النظرية ، نعم. لكن، ملفات النظامليس من الممكن دائمًا النسخ ، نظرًا لأن نظام التشغيل نفسه يستخدمها. حتى إذا قمت بنسخ Windows ومحتويات القسم بأكمله ، فلن تتمكن من حفظ الموقع الصحيح لقطاعات التمهيد - لقد قمت بإنشاء نسخة من الملفات ، ولكن ليس نسخة من الموقع المطلوب. بالإضافة إلى ذلك ، يعد نسخ أقسام القرص إلى ملف واحد أكثر ملاءمة ، نظرًا لأن نسخ الملف الفردي أسهل وأسرع.
كيفية نسخ أقسام Windows والقرص الصلب باستخدام CloneZilla
CloneZilla هو برنامج لإنشاء صورة لنظام التشغيل (Windows ، Linux) والبيانات (نسخ من أقسام القرص الصلب ، نسخ من جميع المستخدمين ، استنساخ محتويات محركات الأقراص ، وما إلى ذلك).
يجب أن تفهم أن CloneZilla لديها مجموعة كبيرة من الميزات:
- طرق ضغط مختلفة عند نسخ أقسام القرص الصلب.
- وضع نسخ القرص التلقائي والقابل للتخصيص مع Windows والملفات.
- القدرة على نقل محتويات صورة النظام إلى محرك أقراص محلي أو محرك أقراص الشبكة.
دعونا نرى كيفية نسخ Windows. ما سبق لا ينطبق فقط على قسم القرص مع نظام التشغيل ، ولكن أيضًا على أي قسم آخر أو القرص الثابت بأكمله.
بعد قيامنا بإنشاء محرك أقراص محمول قابل للتمهيد مع صورة CloneZilla وتشغيل النظام منه ، ستظهر قائمة CloneZilla على الشاشة. لديك عدة عناصر للاختيار من بينها.
يمكنك اختيار العنصر الأول CloneZilla Live (الإعدادات الافتراضية)، أو استخدم خيار الحجز في كبش - Clonezilla مباشر (إلى ذاكرة الوصول العشوائي ، يمكن إزالة وسائط التمهيد لاحقًا).

بعد مرور بعض الوقت وظهور العديد من النقوش على الشاشة السوداء ، ستظهر نافذة اختيار اللغة. في نافذة اختيار اللغة ، حدد اللغة المطلوبة ، يمكنك تحديد اللغة الروسية لفهم ما هو مطلوب منا. تابع إلى الخطوة التالية بالضغط على المفتاح ENTER.

تكوين قائمة بيانات وحدة التحكم - عمل نسخة احتياطية فقط ، لذلك نترك القيم الافتراضية - لا تلمس خريطة المفاتيح(لا تلمس التخطيط) ، اضغط ENTER.

يختار Start_Clonezillaوالمضي قدما ...

في هذه المرحلة نحدد طريقة عمل البرنامج ، نختار بين إنشاء صورة والاستنساخ المباشر. نريد عمل صورة لقسم القرص الصلب ، لذلك نختار الخيار الأول صورة الجهازواضغط على ENTER.
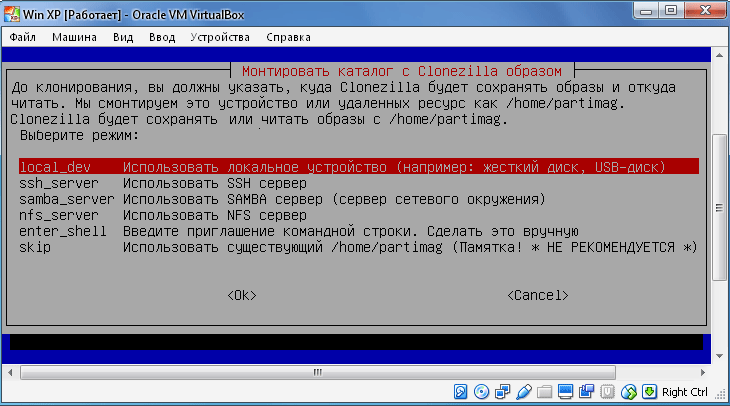
في نقطة دليل صور Mount Clonezilla(تحميل الدليل مع صورة Clonezilla) تحتاج إلى اختيار مكان حفظ نسخة النظام الاحتياطية. هناك العديد من الخيارات للاختيار من بينها ، يشير العنصر الأول إلى أنه سيتم تخزين النسخة على محرك أقراص محلي ، بينما يتم استخدام الباقي عند تخزين لقطة على محركات الأقراص البعيدة. في هذا المثال ، أحدد العنصر الأول - local_devوقم بتأكيد التحديد باستخدام المفتاح ENTER.
سيقوم Clonezilla بإعداد نقطة التحميل ويطلب منا مرة أخرى التأكيد ( إضغط مفتاح الدخول للاستمرار) ، لذلك سننتقل إلى الخطوة التالية بالضغط على مفتاح ENTER.

في هذه الخطوة ، نحدد قسمًا معينًا سيتم حفظ صورة النظام عليه. حدد قسم القرص الصلب لحفظ النسخة الاحتياطية نسخ من Windowsواضغط على ENTER. لقد اخترت محركًا يستهلك 55 جيجا بايت ، أول محرك 21 جيجا بايت يحتوي على Windows والبرامج المثبتة.

نحدد مجلدًا معينًا على القسم المحدد حيث سيتم تخزين صورتنا واضغط على ENTER. اخترت الدليل الجذر ، وسيقوم بعد ذلك بإنشاء مجلد يحتوي على صورة النظام والملفات الإضافية.
من المخطط تثبيت الأقسام ، المضي قدما (ENTER).
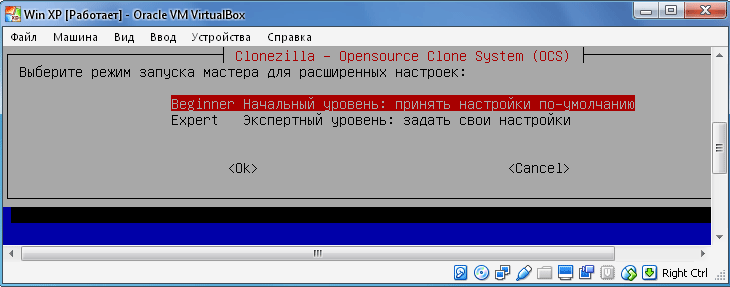
بعد ذلك ، حدد مستوى البداية ( مبتدئ) أو مستوى الخبراء ( خبير). إذا اخترت الوضع الرئيسي ، فستحتاج إلى التحديد خيارات اضافية. يؤثر العدد وخيارات التحديد على تقدم نسخ القسم ونجاح العملية. من الأفضل اختيار المستوى الأولي أولاً ، حتى يسير كل شيء على ما يرام. انتقل إلى (ENTER).

حدد وضع إنشاء الصورة:
- حفظ القرص- يحفظ قرص محليمثل الصورة.
- سافيبارتس- حفظ الأقسام المحلية كصورة.
نختار الأجزاء المحفوظة ، لأننا نريد فقط نسخ قسم القرص الصلب مع Windows والبرامج المثبتة.

في الخطوة التالية ، نحدد اسمًا لملف الصورة. يتم إدراج التاريخ تلقائيًا في العنوان ، ويمكن تغيير العنوان نفسه. اسم النسخة الاحتياطية للويندوز الخاص بي هو BACKUP_WIN_XP-10 2016-08.

حان الوقت لتحديد قسم القرص الذي نريد حفظه في ملف صورة (قم بعمل نسخة احتياطية من قسم القرص الثابت). في حالتي ، هذا قرص بحجم 21 غيغابايت.

نظرًا لأنني اخترت المستوى اليدوي في البداية ، بعد الموافقة على عملية النسخ ، ستبدأ عملية إنشاء صورة القسم.
مهم!!! إذا اخترت مستوى الخبير في البداية ، فستحتاج إلى إجراء إعدادات إضافية:


الأولوية - اختر partclone / partimage / dd

خيارات النسخ.

طريقة الضغط. اخترت الخيار الأول - gzipضغط. إذا كنت تريد حجمًا أصغر للصورة ، فاختر ضغط bzip2 أو lzip.

تحتاج إلى تحديد أكبر مقاسملف صورة واحد يحتوي على نسخة Windows الاحتياطية وقسم القرص ككل. يعد تحديد الحجم أمرًا منطقيًا إذا أردنا كتابة الصورة على عدة أجهزة أصغر. إذا كنت بحاجة إلى الحصول على صورة صلبة واحدة للنظام ، فما عليك سوى تحديد عدد كبير من الأصفار ، مما يضمن صحة ملف الإرسال.

تم تعيين كل شيء! في هذه المرحلة ، سيطلب CloneZilla مزيدًا من التأكيد على الإكمال. نسخة احتياطية. أدخل "y" وقم بالتأكيد باستخدام المفتاح ENTER.
ستبدأ عملية النسخ الاحتياطي. نسخة ويندوز. يمكن أن تستمر من عدة دقائق إلى عدة ساعات ، اعتمادًا على المعلمات المحددة وأداء جهاز الكمبيوتر / الكمبيوتر المحمول الخاص بك.
استعادة Windows من نسخة احتياطية من قسم القرص باستخدام CloneZilla

ملفات إضافية وملف نسخ احتياطي لقسم قرص Windows
حسنًا ، نجحت عملية إنشاء نسخة من قسم Windows. في الواقع ، لقد أنشأنا فريقًا ليس فقط لنظام التشغيل ، ولكن أيضًا للجميع البرامج المثبتةوالملفات الموجودة على القسم المنسوخ.
لنحاول الآن أخذ قرص ثابت فارغ ونسخ محتويات صورة قسم القرص الثابت المنسوخ مع Windows عليه. لهذه الأغراض ، قمت بإنشاء جهاز ظاهري آخر ، متصل به قرص افتراضي واحد ، سنقوم بنسخ كل شيء إليه ، وقرص يحتوي على نسخة من القسم الذي تم إنشاؤه مسبقًا.
نبدأ الجهاز الظاهري ونقوم بتركيب صورة CloneZilla ISO في محرك الأقراص.
في حالة حقيقية ، نقوم بتحميل نظام التشغيل بـ محرك أقراص فلاش قابل للتمهيدوادخل إلى قائمة CloneZilla.
تكاد خوارزمية الإجراءات هي نفسها عند إنشاء نسخة من نظام التشغيل:
- عنصر القائمة الأول أو الأوضاع الأخرى لـ CloneZilla live / CloneZilla مباشر (إلى ذاكرة الوصول العشوائي. يمكن إزالة وسائط التمهيد لاحقًا).
- اختر لغة.
- لا تلمس لوحة المفاتيح
- ابدأ CloneZilla.
- صورة الجهاز.
- Local_dev.
نختار القسم الذي توجد عليه نسخة Windows الاحتياطية التي تم إنشاؤها مسبقًا ومحتويات قسم القرص.
حدد المستوى الأولي (مبتدئ).

نظرًا لأننا نريد استعادة محتويات الصورة ، فنحن بحاجة إلى تحديد أو القرص المستعادأو ريستوريبارتس. إذا أنشأنا مسبقًا صورة للقسم (الأجزاء المحفوظة) ، وليس القرص بالكامل ، فحدد إعادة الأجزاء. إذا أنشأنا نسخة من القرص بالكامل (القرص المحفوظ) ، فحدد عنصر القرص المستعاد. لقد قمت بإنشاء صورة للقسم ، لذا قمت الآن بتحديد عنصر الاستعادة.

إذا كان كل شيء صحيحًا ، فستكون لدينا نافذة بها مجلد يتم فيه تخزين الصورة التي تم إنشاؤها مسبقًا ، حدد هذا المجلد واضغط على Enter.
الخطوة التالية هي تحديد القسم الذي تريد استعادة محتويات نسخة Windows الاحتياطية إليه. نختار قسمًا ونتذكر أنه سيتم الكتابة فوق محتوياته بالكامل.
اضغط على Enter للمتابعة وتأكيد نواياك.

هذا كل شيء ، بدأت عملية الاسترداد.
ملاحظة مهمة!!!لا يمكن أن يكون حجم القسم الذي تريد استعادة محتويات نسخة احتياطية من قسم Windows إليه أقل من القسم الذي أنشأت منه النسخة الاحتياطية. إذا قمت بعمل لقطة لقسم بحجم 20 جيجا بايت ، وأخذت اللقطة ، على سبيل المثال ، 2 جيجا بايت فقط ، فهذا لا يعني أنه يمكنك استعادة قسم بسعة 10 جيجا بايت.
المشكلة الرئيسية عند تغيير القرص الصلب هي الحاجة إلى تثبيت وتهيئة نظام التشغيل والبرامج من البداية. يستغرق الكثير من الوقت والجهد.
حل المشكلة هو الاستنساخ التلقائي للقرص (HDD ، SSD) باستخدام برنامج خاص.
استنساخ- هذه هي عملية نقل نظام التشغيل والبرمجيات والملفات الشخصية لكل قطاع على حدة من قرص إلى آخر. بخلاف النسخ الاحتياطي أو تصوير القرص (ISO) ، يُنشئ الاستنساخ نسخة 100٪ من الوسائط الأصلية: الأقسام الرئيسية والهيكل و برمجة.
القرص المستنسخ الجديد مطابق تقريبًا للقرص القديم. هذا يعني أنك لن تضطر إلى إعادة تكوين بيئة عملك أو تنشيط نظامك أو تجديد تراخيص البرامج الخاصة بك. الفرق بينه وبين الوسائط الأصلية هو أن الارتباط بأجهزة الكمبيوتر يتم إزالته من نظام التشغيل ، ولكنه يصبح أيضًا غير متاح لاسترجاع النظام إلى الإعدادات الأوليةمع حفظ بيانات المستخدم وإعادة التثبيت في وضع التحديث.
التحضير للاستنساخ
قبل أن تبدأ في الاستنساخ ، تأكد من عدم تعارض أي شيء مع العملية:
- إذا كنت تستخدم جهاز كمبيوتر محمول ، فقم بشحن البطارية ؛
- استكشاف المشكلات التي تتسبب في إعادة تشغيل الكمبيوتر وإيقاف تشغيله (إن وجدت) وإصلاحها.
من المستحسن القيام به النسخ الاحتياطيةبيانات مهمة.
قم بتوصيل محرك الوجهة بأي واجهة يمكن الوصول إليها. ستتم العملية بشكل أسرع إذا تم توصيل كلتا الوسائط موصلات SATA 6 جيجا بايت أو أسرع ، ولكن إذا لم يكن ذلك ممكنًا ، فاستخدم ، على سبيل المثال ، USB (تُباع محولات USB-SATA في متاجر الكمبيوتر).
وقت من الصعب الاستنساخالقرصيعتمد على العوامل التالية:
- قدرات البرنامج.
- حجم القرص. كلما زاد حجمها ، زادت مدة نقل الأداة للملفات والأقسام والهيكل.
- السرعة ونوع المصدر ومحرك الوجهة: تعد محركات الأقراص ذات الحالة الصلبة (وسائط الحالة الصلبة) أسرع من محركات الأقراص الثابتة (محركات الأقراص الثابتة المغناطيسية).
مرافق الاستنساخ
نقدم انتباهكم إلى أفضل ، في رأينا ، الأدوات المساعدة لاستنساخ محركات الأقراص الثابتة.
رينيه بيكا

يعكس Macrium
الميزة الرئيسية لـ Macrium Reflect هي بساطتها و واجهة سهلة الاستخدام. البرنامج مجاني أيضًا للاستخدام المنزلي.
أثناء تشغيل الأداة المساعدة ، قم بتعطيل التطبيقات الثقيلة ، لأن البرنامج يتطلب موارد الكمبيوتر.
لعمل نسخة من وسيط تخزين ، تحتاج إلى:

مفيد النسخ الاحتياطي
Handy Backup هو برنامج سهل الاستخدام لإنشاء نسخ مادية ومنطقية من الأقراص. تقوم الأداة المساعدة بإنشاء نسخة طبق الأصل من محرك الأقراص الثابتة مع الاحتفاظ بهيكلها تمامًا.
يتم الاستنساخ في الوضع التلقائيج: لست بحاجة إلى تنظيف الملفات غير المرغوب فيها يدويًا ونقل الملفات وإصلاح حالات فشل التسجيل.
ل وظيفة دائمةتحتاج إلى شراء ترخيص مع هذا البرنامج. 30 يوما نسخه تجريبيهمتاح مجانا. يكفي لأداء الوظائف الأساسية. الواجهة مترجمة إلى اللغة الروسية.
كيفية استخدام Handy Backup:

HDClone
HDClone هي أداة استنساخ أخرى لمحركات الأقراص الثابتة متعددة الاستخدامات تتيح لك العمل مع محركات أقراص تبلغ سعتها 137 جيجابايت أو أكثر.

أكرونيس الصورة الحقيقية
تتمثل إحدى ميزات Acronis True Image في أن النسخ التي تم إنشاؤها فيه يمكن تخزينها ليس فقط على جهاز الكمبيوتر الخاص بك ، ولكن أيضًا في التخزين السحابي Acronis Cloud. عند حفظ البيانات في السحابة ، يمكن الوصول إلى نسخة من القرص من أي جهاز متصل بالإنترنت. يستخدم البرنامج تشفير AES-256 لحماية البيانات.
لاستخدام جميع ميزات الأداة ، تحتاج إلى شراء اشتراك. تكلفة الإصدار القياسي 1700 روبل. هناك نسخة تجريبية لمدة 30 يوما.
الشروط الأولية: يحتوي نظامك على أكثر من محرك أقراص ثابت. على أحدهما ، تم تثبيت نظام التشغيل بالفعل ، وفي الثانية قمت بتثبيت Windows 7. كانت هناك حاجة للإزالة من النظام صعبمحرك الأقراص حيث لم يتم تثبيت Windows 7. لكن اتضح أنه بدون هذا القرص لا يرغب نظامك في التمهيد.
حدث هذا بسبب عدم استيفاء أحد الشروط الثلاثة للتمهيد الناجح:
- يجب أن يكون القسم الذي يتم إجراء التمهيد منه نشطًا ؛
- قسم الاحذيةيجب أن يكون القسم متوافقًا مع bootmgr;
- يجب أن يحتوي القسم النشط على ملفات تمهيد نظام التشغيل. بالنسبة لنظام التشغيل Windows 7 ، هذا هو الملف bootmgrومخزن بيانات تكوين التمهيد ( بى سى دى) ، وتقع في الخفية و مجلد النظام حذاء طويل.
ضع في اعتبارك حل المشكلة باستخدام مثال التكوين الموضح في الشكل
توضح لقطة شاشة إدارة الأقراص أن محرك الأقراص C: المثبت عليه نظام التشغيل Windows 7 غير نشط. محرك D: نشط. الملفات تمهيد ويندوز 7 (مخفية والنظام) على محرك الأقراص C: أيضًا لن يتم العثور عليها. المهمة: انقل أداة تحميل التشغيل من محرك الأقراص D: إلى محرك الأقراص C: ، أي تأكد من استيفاء الشروط المذكورة أعلاه.
باستخدام تثبيت Windows 7 أو قرص الاسترداد
إذا كانت هذه الأقراص متوفرة ، فقم بنقلها ملفات التمهيدليس من الصعب. افصل محرك الأقراص الثابتة "غير الضروري" فعليًا ، وقم بالتمهيد من القرص ، واضبط محرك الأقراص المضغوطة DVD أولاً في BIOS جهاز التمهيد، أدخل بيئة الاسترداد. بعد اكتمال الفحص والبحث عن أنظمة التشغيل المثبتة ، قم بإجراء "إصلاح بدء التشغيل". سيقوم برنامج الاسترداد بإعداد القرص الصلب حسب الحاجة ونسخ الملفات الضرورية إليه. بعد إعادة التشغيل ، ستتم استعادة القدرة على التنزيل.
إذا لم يكن لديك أي منها قرص التثبيت، لا يوجد قرص استرداد ، يمكنك استخدام الطريقة الموضحة أدناه.
نقل ملفات التمهيد باستخدام الأداة المساعدة bcdboot.exe
من الممكن بشكل مشروط تقسيم العملية القادمة إلى ثلاث مراحل ، تقابل ثلاث مراحل الشروط اللازمةتنزيل ناجح.
أولاً: انتقل إلى الأداة الإضافية "إدارة الأقراص" (Win + R ، في سطر "Run" ، اكتب diskmgmt.mscوانقر فوق "موافق") وشاهد الحرف الذي تم تعيينه إلى القسم الأيسر الأول من القرص الذي تخطط للاحتفاظ به. هذا هو القسم الذي سنجعله قابلاً للتمهيد ونشطًا: انقر فوق انقر على اليمينانقر فوق القسم المحدد وحدد العنصر قائمة السياق"تنشيط القسم". لاحظ أنه يجب أن يحتوي هذا القسم على سمة "رئيسية".
ثانيًا: الجري سطر الأوامرمع حقوق المسؤول. سيتم تنفيذ جميع الأوامر ، التي سيتم مناقشتها أدناه ، بالتتابع دون الخروج من سطر الأوامر.
DISKPART list disk sel disk X list partition sel part 1 active exit
حيث X هو رقم القرص الذي سيتم تركه في قائمة الأقراص (الأمر قرص القائمة).
للقيام بذلك ، تحتاج إلى أداة مساعدة ملف bootsect.exe، والتي ، في حالة عدم وجود قرص التثبيت ، يمكن الحصول عليها هنا. قم بتنزيله وفك ضغطه مسبقًا ، على سبيل المثال ، إلى الدليل الجذر للقسم C:.
C: \ BOOTSECT / nt60 الكل / القوة
ملاحظة: تظهر التجربة أنه إذا كان هناك 2 أو أكثر من محركات الأقراص الثابتة في التكوين ، فإن المفتاح /قوةضروري.
Bcdboot٪ Windir٪ / l ru-Ru / s С:
مفتاح / لتر- خيار اعدادات اللغةمدير التحميل. إذا لم يكن نظامك روسيًا ، فاستخدم قيمًا أخرى لهذا المفتاح ، على سبيل المثال ، لـ باللغة الإنجليزية- en-Us ، للألمانية - de-DE ، إلخ.
مفتاح /س- يحدد حرف وحدة التخزين المخصص لقسم النظام الهدف الذي يتم نسخ ملفات بيئة التمهيد إليه. هذا هو القسم الذي قمنا بتنشيطه. نظرًا لأن البرامج الثابتة للأوامر الافتراضية هي الحالية قسم النظام(قبل إزالة القرص الصلب ، هذا هو القسم D:) ، مع تطبيق هذا المفتاح بحرف قسم التمهيد المقصود - بالضرورة!
- نجعل القرص نشطا. هناك طريقتان للقيام به القسم المطلوبنشيط.
- الكتابة فوق قطاع التمهيد (اجعله متوافقًا مع bootmgr):
- انقل ملف BCD و bootmgr إلى القسم النشط الجديد:
فحص وتحرير BCD
نفّذ الأمر
bcdedit / store C: \ boot \ bcd

تكبير الصورة
بناءً على نتائج الأمر ، تحقق من المعلمات (التي تحتها خط في لقطة الشاشة):
- في قسم "إدارة تمهيد Windows" جهازيجب أن تكون مساوية للحرف الجديد قسم نشط، في حالتنا - و osdeviceيجب أن يكون مساويًا لحرف القسم حيث توجد أدلة Windows حاليًا. في حالتنا ، هذا أيضًا مع:.
- في حالة عدم الاتساق ، قم بإجراء التغييرات اللازمة باستخدام الأوامر:
عادة ، لا يكون تنفيذ الأوامر مطلوبًا ، لكن التحقق من ذلك لا يضر. بدلاً من المعرف (الحالي) ، يمكن أن يكون (افتراضي) ، أو حتى أبجدي رقمي. ثم في الأوامر ، تحتاج إلى استخدام الأمر المستخدم للتحميل.
وبالتالي ، فإن نقل ملفات التمهيد إلى محرك أقراص آخر ليس مهمة صعبة.
بدلاً من الاستنتاج ، أو "قائمة التشغيل المتعددة اللغة الروسية"
نظرًا لحقيقة أن برنامج إصلاح بدء التشغيل الذي يتم تشغيله من بيئة الاسترداد يستخدم المعلمات "الافتراضية" ، فإن لغة مدير التمهيد تصبح الإنجليزية. في ظل وجود نظام واحد قابل للتمهيد ، فإن هذا ليس ملحوظًا ، ولكن في وجود قائمة متعددة أنظمة التشغيل ، فإنه أمر مذهل. إذا كان هذا لا يناسبك ، فقم بتشغيل سطر الأوامر:
bcdboot٪ Windir٪ / l ar-Ru
تحتاج إلى تنفيذه بعد نقل ملفات التنزيل إلى قسم جديد.
