Здравейте на всички, днес искам да разкажа моята тридневна война с проблема, че Etoken не се вижда в PKI клиента. Историята е, че в нашата компания се внедрява криптиране на писма и за тази цел бяха издадени сертификати за криптиране и подписване на писма от нашия Сертифициращ орган (). Сертификатите бяха издадени на Etoken и бяха инсталирани нормално за всички, но той отказа да се видим като счетоводител. След това ще опиша решението на проблема.
работно мястосчетоводителят имаше огромно количество специален счетоводен софтуер. 3 rutokens вече бяха свързани към компютъра. Ето как изглеждаше конзолата за управление на PKI. Виждаме 3 празни читателя, но в крайна сметка те не са празни, но както се оказа, това са rutokens, които просто не могат да бъдат определени от PKI клиента.

Ето как изглеждаха свойствата на eToken. Виждаме 3 празни устройства.

Първото нещо, което трябва да направите, е да добавите броя на едновременно работещите ключове, ето как се прави. Щракнете с десния бутон върху Устройства и изберете Управление на устройства за четене
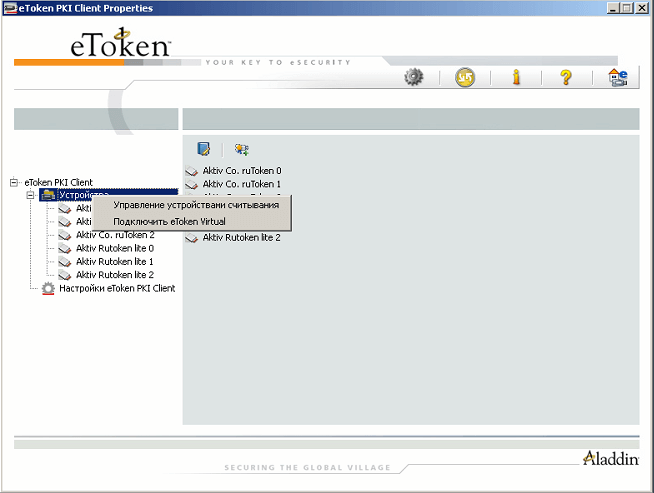
и увеличаване на броя на хардуерните четци.

След това действие трябва да рестартирате и токенът трябва да бъде определен. Ако не сте сигурни, прочетете :)
В програмата за преглед на събития можете да намерите следната грешка.
Четецът на смарт карти "Aladin Token JC0" отхвърлен IOCTL GET_STATE: I/O операцията беше прекратена поради прекратяване на командния поток
Това чудо най-често изскача по две причини, драйверите са инсталирани криво и се изисква премахване и пренареждане или редактиране на системния регистър.

За да преинсталирате, трябва да премахнете PKI клиента и да изтеглите PKI клиента с последваща преинсталация. Нека ви напомня, че когато инсталирате клиента Etoken, всички токени трябва да бъдат изключени от компютъра. След инсталирането токенът трябва да светне и Windows трябва да хвърли драйвери върху него и да го определи. Ако не сте решили, опитайте да изключите всички ненужни токени и да оставите само този. Ако не помогне, редактирайте системния регистър. Отворете редактора на системния регистър. Отидете до клона: HKEY_LOCAL_MACHINE\SOFTWARE\Microsoft\Cryptography\Calais

щракнете с десния бутон върху него и изберете разрешения

И задайте пълни права на Създател-Собственик

Рестартирането трябва да работи. Ако не го виждате, уведомете ме и ще помислим. Ето как просто се решава проблемът, че Etoken не се вижда в PKI клиента.
За правилна работа в системата EGAIS трябва да получите достъп до личния акаунт на организацията на официалния уебсайт. Вече на този етап много потребители се сблъскват със сериозни проблеми. Един от тях е, че уебсайтът на EGAIS не вижда ключа.
Най-вероятни причини
Може да има няколко причини за появата на този проблем. Най-често токенът не може да бъде намерен поради технически проблемис компютъра, липса на драйвери или необходими добавки. Как да решим всеки от тези проблеми?
Поставен е грешен носител
Много предприемачи бъркат ключа jacarta с електронен подпис за подаване на декларации в FSRAR и се опитват да въведат Лична зонас използването на последния. Има няколко начина да проверите дали сте поставили правилния носител.
- Разгледайте сертификата електронен подписиздаден от сертифициращ орган. Трябва да съдържа сериен номертип JC-xxxxxxxxx и тип носител Jacarta PKI/GOST.
- отворете Jacarta Single Client. Ако бъде открита флаш карта, но свързаните токени не се показват в прозореца на програмата, вероятно използвате грешен носител.
Ако все още не сте закупили egais, откъде мога да взема jacarta с електронен подпис? Свържете се със сертифициращия център във вашия регион, който е упълномощен да продава този тип CEC.
Драйверът за хардуерния ключ egais не е инсталиран
Може би се опитвате да използвате egais ключ, драйверкойто все още не е инсталиран. Първоначално свързваща Джакартаосновните програми се инсталират автоматично. Това е стандартна процедура за всяка нова флашка и отнема между 1 и 5 минути.
След като инсталацията приключи, в долния десен ъгъл се появява известие за успешно завършване.
Не се опитвайте да влизате в личния си акаунт, преди да се появят драйверите - компютърът ви все още не е установил връзка с електронния подпис в този момент!
Jacarta Unified Client не е инсталиран
Програмата е пусната от разработчика на токена и е необходима за инсталиране. Можете да го изтеглите и други драйвери за защитена медия от уебсайта на производителя на токени Aladdin-RD.
USB портът не работи
Има две решения:
- Поставете токена в друг порт и започнете проверката отново;
- проверете дали USB портът работи.
За да проверите, свържете всяка друга работеща флаш карта към USB. Ако и той не се открие, тогава проблемът е в USB. Свържете се с техник или ремонтник на вашата организация.
Когато носителят Jacarta е поставен правилно в компютъра, индикаторът на носителя ще светне. В зависимост от модела може да е зелен или оранжев. Ако индикаторът е изключен, тогава ключът не може да бъде намерен от EGAIS, тъй като не е свързан.
Деактивирана добавка Rutoken EDS 2.0
Когато се опитате да влезете, в долната част на екрана на браузъра може да се появи съобщение за добавката на библиотеката за уеб удостоверяване на Rutoken. Това софтуерпредоставена от FSRAR, е безопасна и необходима за правилната работа на сайта. За да започнете, щракнете върху „разреши“ в изскачащия прозорец и след това повторете проверката отново.
Как да използвате правилно хардуерния ключ EGAIS?
И така, първите проблеми са решени и вие успешно сте влезли в личния си акаунт. Как да избегнем повторението на подобни ситуации? Поставете CEC само за работа и не го използвайте по друго време, за да предотвратите прегряване на носителя. Преди да започнете, винаги проверявайте индикатора - той сигнализира, че токенът работи правилно.
ИНСТРУКЦИИ ЗА КОНФИГУРИРАНЕ НА CRYPTO PRO 3.0 ЗА РАБОТА СJaCarta
ВАЖНО:JaCartaне може да се свърже с компютъра, докато не приключи инсталирането на всички програми.
Инсталация eToken PKI клиент 5.1
Изтегли eToken PKI клиент 5.1 SP1 .
Стартирайте файла PKIClient_ х32_5.1_ SP1. msi(за 32-битовото издание на операционната система) или PKIClient_ х64_5.1_ SP1. msi(за 64-битово издание). На екрана ще се появи прозорец на съветника, който ви подканва да го инсталирате.
3. В следващия прозорец изберете руския език на интерфейса от списъка.


5. Прочетете текста лицензионно споразумение(на английски) и ако сте съгласни с неговите условия, изберете Приемам лицензионното споразумение.
6. Изберете папката, в която искате да инсталирате eToken PKIКлиент 5.1 или оставете пътя по подразбиране и щракнете върху бутона Следващия.
7.След като натиснете бутона Следващия, инсталацията ще започне. Коментарите за всяка стъпка на инсталиране се показват в прозореца за актуализиране на системата
(Актуализация на системата).

8. След завършване на екрана ще се появи съобщение, указващо успешното завършване на инсталацията

9. Натиснете бутона завършек.
10. След това ще трябва да рестартирате компютъра си. Това завършва инсталирането на eToken PKI Client.
Инсталация JC-клиент PRO
За да инсталирате JC Client Pro, трябва да стартирате файла JC-PROClient-1.0.2.30_x32-0.msi(за 32-битов операционна система) или JC-PROClient-1.0.2.30_x64-0.msi(за 64-битови операционни системи). Ще се отвори инсталаторът на JC-Client PRO.

Изберете папка за инсталиране на програмата. Папката по подразбиране е C:\Program Files\Aladdin\JC-ClientPRO.

Щракнете върху „Инсталиране“, за да започнете инсталацията.

Изчакайте инсталаторът на JC-Client PRO да завърши инсталирането на програмата.

Щракнете върху „Край“, когато инсталацията приключи, за да излезете от програмата. Рестартирайте компютъра си.
Инсталиране на драйвери CCID
Инсталирай шофьор CCID . Рестартирайте компютъра си след инсталиране.
Настройване на четци в Crypto Pro 3.0.
Изтеглете и разопаковайте Модули за поддръжка на четец .
Щракнете върху бутона Старт, изберете Настройки, след това Контролен панел. Намерете програмата в списъка CryptoPro CSPи го стартирайте.
В раздела ОборудванеНатисни бутона Настройте четци:

Добавяне...:

Ще стартира съветникът за инсталиране на четеца:


За да стартирате съветника за инсталиране на библиотеката за поддръжка на Reader, щракнете върху бутона Инсталиране от CD...

Задайте опция Посочете местоположение, ако файловете са на твърдия диск на вашия компютър, щракнете върху бутона преглед.... и изберете местоположение на папката читател. След това натиснете бутона По-нататъкза да продължите инсталационния процес:

Изберете тип четец - Читателнастолен компютър/ SC. След това натиснете бутона По-нататък:

Когато процесът на инсталиране приключи, щракнете върху бутона Готов:
След инсталирането изберете от списъка с налични четци AKS ifdh 0 и натиснете бутона По-нататък:

В следващия прозорец също щракнете върху бутона По-нататък, и тогава Готов:

Повторете отново стъпки 3, 8, 9 и 10 от този раздел, докато избирате четците AKS ifdh 1 и ARDS JaCarta 0.
След като инсталирате четците, рестартирайте компютъра.

В диалоговия прозорец „Управление на четци“ можете да видите списъка с инсталирани четци и да щракнете Добре:

Настройка на ключови медии
В раздела ОборудванеНатисни бутона Настройте медиите:

В диалоговия прозорец, който се показва, щракнете върху бутона Добавете...:

Ще се стартира съветникът за инсталиране на Key Media. Натиснете, за да продължите. По-нататък:
В следващия прозорец щракнете върху бутона Инсталиране от диск...:

Съветникът за инсталиране на библиотеката за поддръжка на ключови медии ще се стартира:
Задайте опция : Посочете местоположение, Натисни бутона преглед...и изберете местоположение на папката читател .
Изберете тип медия Смарт картиeTokenР2, PRO16, PRO32 и натиснете бутона По-нататък:
Щракнете върху бутона, за да завършите инсталационния процес. Готов:

Изберете тип медия:

За да завършите инсталирането на ключовия носител, щракнете върху бутона Готов.

В диалога " Управление на ключови медии» Можете да прецизирате списъка с инсталирани медии:

Инсталацията е завършена.
Рестартирайте компютъра си. Свържете ключодържателя JaCarta.


Инсталиране на допълнителни компоненти за работа в информационната система за междуведомствен обмен по отношение на генериране на заявки към Rosreestr. Ако компютърът, от който ще се генерират заявки към Rosreestr, не е инсталиран
ДокументОтидете на точка 5 инструкцииИнсталирай Крипто ПрофесионалистИнсталиране на драйвери За Ru-Token/ E- ... Раздел Свойства НастройкаЧетец на E-Token в Крипто-ПрофесионалистПоставете ruToken в... CRL) Зазапочнете работатрябва да изтеглите списъци с анулирани сертификати отвръзка...
Ръководство за настройка на работното място
Управление... настройки мрежова връзка. начин За WINDOWS 7( Инструкциядадено ЗаРуски Windows версии. За... стартирайте програмата Крипто-Професионалист CSP. Заима го в менюто отбутона за стартиране... 43. Инсталиране на приставката Забраузър За работас електронен подпис Още...
Инструкции за работа с ed-2 Системни изисквания и комплект за доставка 2 Препоръчителни изисквания за сървърен хардуер 2 Препоръчителни изисквания за сървърен софтуер 2
Инструкции за работаИнструкция от работас фирма ED-2...KC1" Крипто Професионалист". Монтаж и настройка Инсталиране на Microsoft SQL... За работас Електронна декларация и в двата варианта на свързване се осъществява чрез меню: Настройка/Сървър и мрежа настройки/Настройка ...
JaCarta е група от медии и програми, предназначени да разпознават и използват електронни подписи. Това е и мястото, където криптографски ключове. Той е продукт на Aladdin R.D.
Относно разработчика
Аладин Р.Д. основана преди 20 години. Нейните дейности са насочени към разработването и внедряването на USB токени и смарт карти (инструменти за инициализация), ES за различни услугии системи. Друга основна дейност на компанията е да гарантира безопасността на съхраняването на информация от всякакво значение, включително поверителна.
Повечето от продуктите и решенията, предлагани от Aladdin R.D. през цялото си съществуване, заслужават внимание. Освен това те се превърнаха в усъвършенствано решение, получавайки не само признание от потребителите, но и различни награди.
Програми
Основните програми са JaCarta SecurLogon и SAM. SecurLogon генерира сложни произволни пароли, които са от съществено значение за защитата на вашата информация. Програмата е предназначена за тези потребители на JaCarta, които работят с Windows. За да влезете, трябва да свържете носителя и да въведете своя ПИН. Програмата има и опция за редовна смяна на паролата.
SAM или Safe Net Authentication Manager е специален софтуерен продукт, предназначен за корпоративни потребители. Основното предимство на SAM е възможността за управление жизнен цикълключове и смарт карти. Това ускорява и опростява внедряването и използването на ключове. Освен това ви позволява да решавате проблеми с инвентара.
Как да инсталирате "JaCarta Unified Client"
За да функционира превозвачът на Jacarta, трябва да бъде изтеглен „Unified Client на JaCarta“. Това е универсален софтуерен пакет, който работи с всички модели токени eToken, JaCarta. Удобни са за работа обикновени потребителиКомпютър без специални умения. Осигурява пълноценна работа на модулите CryptoProCSP, позволява на устройства с различна криптография да функционират нормално.
Достъпът до програмата може да бъде получен на официалния уебсайт на компанията https://www.aladdin-rd.ru. След това трябва да го инсталирате на работещ компютър. Важно е да знаете, че по това време носителят трябва да бъде изключен от компютъра, всички програми и приложения трябва да бъдат затворени.
За да изтеглите архива със софтуерния продукт от сайта на разработчика, трябва да кликнете върху „Изтегляне“ (или „Изтегляне“). А клиентите могат да намерят програмата на системния портал. Когато архивът е на компютъра, той трябва да бъде разопакован. След отваряне трябва да изберете желаната версия, която да инсталирате - 32-битова или 64-битова.

Появата на прозорец със съобщение „Хардуерната архитектура на вашия компютър не съответства на типа на продукта“ означава, че изборът на версия е бил грешен. Трябва да кликнете върху бутоните "OK", "Finish" и да изберете друга версия.
Инсталирането на този продукт е подобно на повечето други, така че трябва да следвате инструкциите в изскачащите прозорци.

Ще трябва да приемете условията на лицензионното споразумение, като поставите отметка в съответния кръг. След това щракнете върху „Инсталиране“. След като операцията приключи, трябва да щракнете върху „Край“ и да рестартирате компютъра.
За да намерите JaCarta, трябва да щракнете върху бутона "Старт" и в списъка с инсталирани софтуерни продуктиизберете и стартирайте подходящия.

Причини за ключови проблеми
Потребителите на системата EGAIS знаят, че тя няма да работи без Джакарта. Освен това проблеми с ключа могат да се появят в самото начало, когато се опитвате да се регистрирате. Обикновено потребителите се сблъскват с факта, че необходимият драйвер липсва, има проблеми с компютъра. Освен това често се срещат следните причини за неработещ ключ:
- ако има няколко носителя, лесно е да ги объркате. Ако Jacarta Unified Client не вижда токена, но намира флаш устройството, тогава се използва грешен носител. Друг начин за идентифициране на превозвач е неговият сертификат. Той трябва да посочва типа JaCarta PKI/GOST със сериен номер във формат JC-xxxxxxxxx;
- липсващ шофьор. Хардуерният ключ не винаги е инсталиран. Следователно, след като свържете носителя JaCarta за първи път, трябва да изчакате инсталирането на програмата. Провежда се в автоматичен режимв рамките на минути;
- няма "Single Client JaCarta";
- USB портът е дефектен. За да проверите тази хипотеза, трябва да използвате друго работещо флаш устройство. Ако компютърът не го открие, след като е поставен в порта, тогава USB не работи;
- на екрана се появи съобщение: „Библиотека за уеб удостоверяване на Rutoken“, което означава, че добавката Rutoken е деактивирана. За да стартирате програмата, трябва да кликнете върху бутона "Разрешаване" и да влезете отново в системата.

Една от препоръките за потребителите на EGAIS е да използват само един токен на един компютър. Ако например има две от тях, може да има неизправности в работата им, тъй като те могат да пречат на пълното функциониране един на друг.
За да можете да определите дали ключът работи или не, разработчиците са го оборудвали с крушка, която свети при свързване.
Ако се открие неизправност в работата на оборудването, трябва да се свържете с съветника, който ще отстрани проблема.
Ако проблемите със софтуера не могат да бъдат решени, се препоръчва да използвате услугата за поддръжка: https://www.aladdin-rd.ru/support/. На тази страница можете да оставите съобщение, описващо вашия проблем, както и да намерите много информация за проблеми, които други потребители често срещат.
Хардуерът и софтуерът са обмислени толкова внимателно, че няма да е трудно за обикновен потребител да разбере настройките и да настрои работата самостоятелно. Ако се съмнявате в собствените си способности, трябва да потърсите помощта на професионалист.
0 Потребителска оценка (0 обща оценка)
След като получите цифров подпис от Squaretrade CA, трябва да инсталирате сертификата локално на вашия компютър. Методът на инсталиране зависи от доставчика на крипто:
CryptoPro CSP
- Инсталирайте CryptoPro CSP (от уебсайта на CryptoPro https://www.cryptopro.ru/).
- Поставете токена JaCarta.
- Стартирайте CryptoPro като администратор (или стартирайте CryptoPro CSP и в раздела „Общи“ щракнете върху бутона „Изпълни с права на администратор“).
- Отидете в раздела „Услуга“ и щракнете върху бутона „Преглед на сертификати в контейнер...“.
- Кликнете върху „Преглед“.
- Изберете свой собствен от списъка „Списък с ключови потребителски контейнери“. контейнер за ключове(обикновено името му започва с долна черта). И обикновено контейнерът за ключове се намира на ARDS ZAO JaCarta LT0 Reader. Щракнете върху "OK"
- Щракнете върху „Напред“ --> Щракнете върху „Инсталиране“ --> „OK“
VipNet CSP
- Инсталирайте ViPNet CSP (за предпочитане поне версия 3.2)
- Поставете JaCarta в USB порта на компютъра и изчакайте автоматична инсталациядрайвери.
(Предупреждение(!): драйверите за смарт карти не трябва да се инсталират по време на тази автоматична инсталация) - Отворете ViPNet програма CSP. Отидете в раздела "Устройства". Кликнете върху появилия се ред като "JCDS (хххххх)" в полето "Свързани устройства".
- След това ще видите вашия контейнер в прозореца „Ключови контейнери на устройството“. Кликнете върху него веднъж. Кликнете върху бутона "Преглед".
- В прозореца, който се отваря, трябва да видите, че има един личен ключ и един сертификат.
- Кликнете върху бутона "Сертификат". След това ще се появи „Сертификат“. ТРЯБВА тук, в раздела „Общи“, щракнете върху бутона „Инсталиране на сертификат“.
- "по-нататък"
- Отметнете „Инсталиране на сертификати на издатели“ и „Инсталиране на SOS“ и бутона „Напред“
- Ако не, проверете „Посочете контейнер с частен ключ“, „По-нататък“
- Въведете паролата от крипто превозвача JaCarta, която сте въвели при получаване на EDS.
В този случай е по-добре да не запазвате ПИН кода. - След това се съгласявате да инсталирате (премахнете) сертификата от основното хранилище. Два пъти, колкото е необходимо.
- Сертификатът е готов за използване в портали
