Всеки знае, че в последния Windows версииима функция, която защитава потребителите от стартиране на подозрителни програми. Проблемът е, че по подразбиране Windows смята почти всяка програма за подозрителна и се успокоява само когато види убедителна цифров подпис. В същото време, когато изобщо няма подпис, не е трудно да стартирате програмата - просто кликнете върху бутона "OK" в изскачащия прозорец. Много по-лошо е, когато има подпис, но той е некоректен. Тогава потребителите започват да измислят как да отключат издател в Windows 10.
Как да разбера, че има проблем?
Преди да разберете как да деблокирате издател в Windows 10, си струва да разберете кога да го направите. Обикновено съобщението за несъответствие на цифровия подпис изглежда по следния начин:
Ако видите нещо подобно, преминете към следващата глава.
Премахване на заключване от файл
В интернет има много статии, които казват как да отключите Microsoft Windows 10. Като правило те са изградени по един и същ модел: опитайте това, след това опитайте това и след това отново мушкайте тук ... няма да подреждаме "лайка" и ви предлагаме една проста опция, която работи на 100% . Ето инструкцията:
- Изтеглете програмата FileUnsigner;
- Извлечете файла от архива и го поставете на всяко удобно място на вашия компютър (например на работния плот);
- За да отключите файл, просто го плъзнете и пуснете върху иконата FileUnsigner;

- Изчакайте да се появи „Натиснете произволен клавиш, за да продължите“ и затворете прозореца.

Всичко, сега вашият файл е готов за стартиране, тъй като, грубо казано, той няма издател.
Предимството на този метод е, че винаги работи и освен това ви позволява да бягате само отделен файлотделен издател и не деактивира защитата на цялата система.
Добър ден, скъпи потребители на блога „Чо?! Какво?!" В тази статия ще разгледаме как бързо да разрешим проблема с блокираните приложения на издатели на трети страни, когато се опитвате да ги инсталирате на .
Причината за този неизправност е системата за контрол на потребителските акаунти, която при инсталиране на програми разпознава цифров подпис и блокира продукти с фалшив подпис. Но понякога може да направи грешка и да блокира напълно легално и безопасно приложение. Това се случва в резултат на прекомерна работа на системата, по време на която може да блокира всяко приложение - както вредно за компютъра, така и напълно безвредно. Същото понякога се случва при по-ранно актуализиране инсталирани програми. Можете да се справите с този проблем, има няколко начина за отстраняване на проблема.
Отстраняване на неизправности в Windows 10


Въведете cmd в полето за търсене и след това щракнете Кликнете с десния бутонкоманден ред и изберете изпълнение като администратор.

Следващата стъпка е да въведете cd .. два пъти и когато се отвори основното хранилище на устройство C, въведете името FileUnsigner и след него - името проблемна програмаче искате да бягате.

В случай на успешна операция, програмата сама ще премахне цифровия подпис и ще отчете това със съобщение Successfully unsigned. След това можете да използвате програмата без никакви проблеми.
Решаване на проблеми при работа с актуализиран Windows XP
Актуализиран операционна система XP понякога се срива при стартиране на флаш плейъра, показвайки надпис на екрана за блокиране на издателя на приложението. Издателят на определена програма може да бъде блокиран и също така няма да е възможно да я стартирате, без да коригирате проблема.

Можете да използвате няколко опции за отключване на програмата, за да продължи пълноценната си работа. Нека ги разгледаме по-подробно.
- За да започнете, можете да опитате да щракнете върху реда " Как да деблокирам издател”, но този метод почти никога не е полезен.
- По-ефективен метод е да деактивирате защитната стена. За да направите това, отидете на контролния панел, а оттам - на защитната стена. След като го деактивирате, рестартирайте компютъра си и опитайте да стартирате флаш плейъра отново.
- Можете също да опитате да конфигурирате защитната стена. За да направите това, в "Център за сигурност" деактивирайте функцията "Не позволявайте изключения".
- Можете да използвате и друг метод. За да направите това, отидете от контролния панел в "Център за сигурност", оттам - в защитната стена, там отворете менюто "Добавяне на изключения към настройките" и добавете програми, които не се стартират.
Когато решавате проблема със стартирането на програми, внимателно проверете тяхната безопасност, защото ако използвате един от горните методи за отстраняване на неизправности, трябва да сте сигурни, че инсталираният софтуер е безвреден. В противен случай програма, съдържаща злонамерени елементи, може да доведе до проблеми в системата.
Въпреки всички твърдения за факта, че десетата модификация на Windows е почти най-модерната система, не беше без грешки. Факт е, че той е в състояние да блокира изпълнението на някои програми, както се казва, независимо от лицето, като се има предвид разработчикът на приложението софтуерненадежден. Как да деблокирате издател в Windows 10 ще бъде обсъдено допълнително. Можете да предложите поне три варианта.
Защо е необходимо да деблокирате издател в Windows 10?
Първо, нека разгледаме защо може да са необходими такива действия. Проблемът тук е, че вградената система за сигурност (защита) на самата ОС работи, така да се каже, прекалено трудно. В този случай се активира защитната стена, така нареченият Defender, супер администраторът, услугата TrustedInstaller и дори контролът на потребителските акаунти.
Най-негативното е, че всички тези инструменти заедно блокират инсталирането или стартирането на инсталирани потребителски приложения, не само тези, които системата смята за съмнителни, потенциално опасни или нежелани, но и много аплети, свързани с напълно легален софтуер. За съжаление дори някои видове драйвери попадат в тази категория.
Как да деблокирате програмата Publisher в Windows 10 - Вариант едно
Що се отнася до разглеждането на основния въпрос, струва си да започнем от самия него просто решение, което е да се използва деактивирането на проверката на цифровия подпис, което се извършва при всяко стартиране на системата.

Как да деблокирам издател в Windows 10 въз основа на тази ситуация? Като начало трябва да използвате реда за рестартиране от главното меню, докато държите натиснат клавиша Shift и след рестартиране изберете раздела за отстраняване на неизправности и след това отидете до опциите за зареждане на ОС, където трябва да използвате седмия елемент в менюто, който или просто натиснете клавиша F7 (това действие ще деактивира драйверите за проверка на подписа), след което всяка програма може да бъде стартирана без проблеми.
Деактивиране на контрола на регистрацията
Проблемът с това как да деблокирате издател в Windows 10 може да бъде решен по друг начин, който изисква намеса в настройките за контрол на акаунта (UAC услуги), тъй като това се отнася главно за правата, необходими за стартиране на приложение като изпълним файл.

За да не навигирате дълго време в различни видове менюта, намерете желания разделнай-лесният начин е чрез системата за търсене, където е посочено желаното съкращение UAC. В прозореца за настройки на опциите от лявата страна има специален плъзгач, който регулира нивото на сигурност. Трябва да се пренареди в най-ниската позиция, след което е желателно да се рестартира.
Премахване на цифрови подписи
Друг начин за решаване на проблема с това как да деблокирате издател в Windows 10 е да използвате програми на трети страни. Най-простият в този случай е приложението FileUsigner.

Използването му се свежда до плъзгане на файл, който е бил блокиран от системата, в прозореца на програмата или в комбинация с неговия пряк път. След това приложението ще съобщи, че цифровият подпис е премахнат и Windows вече няма да го проверява.
Можете също толкова лесно да използвате приложението за оптимизиране на Windows 10 Manager, което предоставя функцията на така нареченото суперкопие до ниво, намиращо се в файлова системапо-високо от местоположението на блокирания обект. В този случай, след извършване на такива действия, остава само да стартирате копирания програмен файл и съобщението за блокиране няма да се покаже.
Допълнителни мерки
И накрая, можете да използвате създаването на специални правила, за да деактивирате блокирането в защитната стена или да добавите изпълними файлове на програмата към списъците с изключения. Но, както показва практиката, няма много смисъл в това, тъй като използването на първите три метода или дори простото деактивиране на защитната стена прави много лесно да се отървете от възникващите проблеми.
Отиваме на сайта www.samsung.com/ua_ru/support/model/SCX-4100. Превъртете страницата надолу и намерете секцията „Полезен софтуер“.
Изтеглете универсалния драйвер за сканиране ( Централизирано управлениевсички скенери Samsung, независимо от модела).
Ако имате Windows 10, тогава процесът на инсталиране на драйвера на Samsung няма да е тривиален - ще трябва да приложите някои хакове. По-долу ще пиша подробно какво трябва да се направи. Не се притеснявайте, ще успеете!
Как работи отключването на издател?
За да инсталирате драйвера, първо трябва да отключите издателя на Windows 10. Тъй като в десетия Windows се появява предупредителен прозорец. 

„Трябва да отключите издателя, за да стартирате програмата.“
Ако кликнете върху връзката „Как да деблокирам издател?“, най-вероятно ще останете разочаровани. Защото там няма да намерите ясни и конкретни инструкции. Отделих време и препрочетох във форума какво се препоръчва да се направи в тази ситуация.
Така че да тръгваме.
Щракнете с десния бутон върху бутона Старт.


Стартираме командния ред (с администраторски права), както е показано на екранната снимка.
Появява се прозорец с добрия стар DOS интерфейс.


Сега ръчно напишете пътя до файла на драйвера. Имам го на устройство D в папката Install, която съдържа директорията DRV.
За да сменим диска, пишем: д:и натиснете Enter.


Сега с командата cdотидете на желаната папка. В моя случай е така cd install\drv.


Сега пишем (копирайте и поставете от клипборда директно в командния ред) името на файла на драйвера и натиснете Enter.

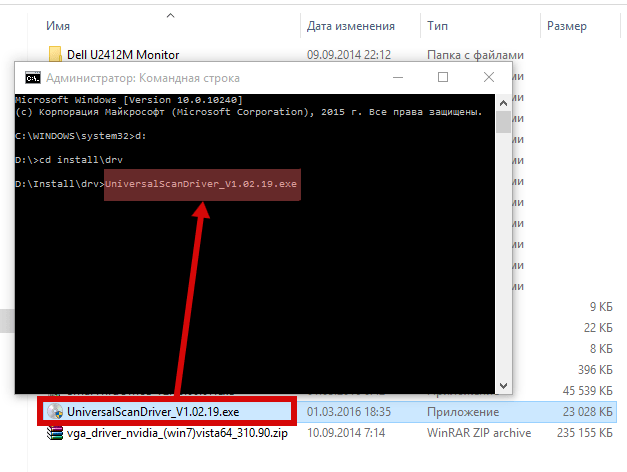
Страхотен! Появява се желаният прозорец за инсталиране.
Инсталиране на генеричния драйвер на Samsung


операционна Windows система 10, дори след последната актуализация през 2016 г., все още е необработен. Оборудването и програмите не работят добре с новия продукт. Често се срива син екрансмърт, възникват други проблеми. И работата е там, че самият Windows 10 блокира издателя на програми и драйвери, като по този начин предотвратява инсталирането и стартирането на софтуер. Разработчиците на Microsoft са направили такава проверка на софтуера, за да повишат сигурността на системата. Следователно, ако срещнете тази грешка, методите за това как да деблокирате издател в Windows 10 ще помогнат за решаването на проблема.
Причини и решения на проблема
Начини за деблокиране на издател на Windows 10 може да са необходими, когато системата за управление сметкиблокира стартирането или инсталирането на някаква програма или драйвер. Също така такъв проблем може да се появи, ако има проблеми с цифровия подпис на драйвера.
Решение #1. Деактивирайте проверката на лиценза
- Трябва да отидете в раздела "Диагностика". За да направите това, щракнете върху "Старт", "Изключване", задръжте натиснат клавиша "Shift" и щракнете върху "Рестартиране".

- Ще се появи менюто с настройки. Кликнете върху „Диагностика“.

- В следващия прозорец изберете " Допълнителни опциии щракнете върху Опции за изтегляне.

- В списъка намираме „Деактивиране на задължителната проверка на подписа на драйвера“.

- Изберете отново действието, запазете резултата.
Сега издателят ще бъде отключен.
Решение #2. Деактивирайте UAC
Тъй като издателят може да бъде блокиран поради контрола на потребителските акаунти (UAC), струва си да го деактивирате за известно време. За да направите това, препоръчваме да направите следното:
- Щракнете върху „Старт“ и въведете „UAC“ в лентата за търсене. Кликнете върху резултата.

- Ще се отвори секцията Контролен панел. Плъзнете UAC плъзгача до самото дъно, деактивирайки проверката на издателя.

- След рестартиране на компютъра се опитваме отново да стартираме приложението или да инсталираме хардуерния драйвер.
Решение #3. Програмен метод
По-рано писахме за програма като Windows 10 Manager. Може да се използва и за решаване на проблема с блокиран издател.
- Пускаме програми. В менюто вляво изберете „Сигурност“ и след това „Сигурност на системата“.

- Ще се отвори нов прозорец. Поставете отметка в квадратчето „Деактивиране на предупреждението за защита на отворен файл“.
- Кликнете върху „Запазване“ и рестартирайте системата.
Решение #4. Премахване на цифров подпис
Прочетете как да премахнете цифров подпис. Описаният метод ще се различава само в показването на крайния резултат.
Решение #5. Използване на командния ред
Можете правилно да инсталирате програмата чрез командния ред, като заобиколите тази грешка. За да направите това, направете следното:
- Щракнете върху „Старт“ и въведете „cmd“ в лентата за търсене. Щракнете с десния бутон върху резултата и изберете „Изпълни като администратор“.
- Предписваме пътя до инсталационния файл на програмата или драйвера.
- Изчакай докато командна линияинсталирайте софтуер.
- Рестартираме компютъра.
Важно е да се отбележи, че трябва да напишете правилно пътя до exe файла, в противен случай cmd просто няма да го намери.
За да научите как да отстраните този проблем, вижте видеоклипа:
