Статията описва най-лесния начин да го накарате да работи Microsoft офисна вашия Linux.
Изтегляне на инсталатора
Това ръководство е базирано на Microsoft Office 2013, тъй като Office 2016 все още не работи правилно в Wine. Следвайте тази връзка, създайте акаунт в Microsoft (или влезте) и изтеглете Office 2013. Моля, имайте предвид, че трябва да изтеглите само 32-битовата версия, дори ако имате 64-битова система.
Инсталиране на PlayOnLinux
Инсталирането на Windows програми с помощта на Wine не е особено трудно, но много новодошли в Linux различнинеговите аспекти могат да бъдат объркващи.
PlayOnLinux е написан за решаване на тези проблеми. Това е "обвивка" за вино, която улеснява работата с него. Това е графична добавка за Wine for бърз монтажогромен брой игри и програми за Windows (включително MS Office).
PlayOnLinux се предлага в повечето хранилища за съвременни Linux дистрибуции. Инсталирайте го с вашия мениджър на пакети или от терминала (на Ubuntu):
sudo apt инсталирайте playonlinux
Инсталиране на MicrosoftОфис с PlayOnLinux
PlayOnLinux предлага голямо разнообразие от опции. На този моментинтересуваме се само от бутона "Инсталиране". Показва поле за търсене, където въвеждате „Microsoft Office“.
В резултатите от търсенето ще видите няколко Версии на Microsoftофис. Всеки представлява инсталационен профил и когато бъде избран от потребителя, PlayOnLinux ще създаде подходящата Wine среда и ще започне инсталационния процес.

Изберете „Microsoft Office 2013“ от резултатите от търсенето и щракнете върху бутона „Инсталиране“. Ще видите предупреждение, че тази програмавсе още е във фаза на тестване. Натиснете OK.
Ще се появи съветникът за инсталиране в стил Windows. Прочетете инструкциите и щракнете върху "Напред", за да продължите с инсталацията. PlayOnLinux ще ви помоли за инсталационен файл.

Посочете пътя до файла, който сте изтеглили по-рано, или изберете опцията „Използване на DVD-ROM(s)“, ако ще инсталирате MS Office 2013 от диск.

Когато стартира инсталационния процес, PlayOnLinux ще създаде отделна Wine среда и ще инсталира Microsoft Office в нея.
Известни проблеми с Office 2013
Понякога инсталирането на Office 2013 може да се провали, защото е използвана 64-битова версия. На Linux и Wine трябва да се използва само 32-битовата версия.
Освен това понякога инсталаторът на Office може да се срине по време на инсталационния процес. Това не е проблем на инсталатора, а на инсталационния скрипт на PlayOnLinux. Ако това се случи, опитайте да рестартирате PlayOnLinux и започнете отначало.

Инсталирането на Windows програми на Linux не е тривиален процес. Проблемите са доста чести. Поради това потребителите често се обръщат към WineHQ. Това е сайт, който хоства директории с Windows програмии описание на това колко добре работят във Wine, както и как грешките могат да бъдат коригирани.
Друга свързана статия: „Собствен Microsoft Office на Linux“
Много хора се възпират да преминат към Linux поради невъзможността да работят в професионални приложения, които са написани само за Windows. Доскоро към такива приложения принадлежеше и Microsoft Office 2010. Сега ситуацията се промени драматично. В момента е възможно:
- инсталирайте Microsoft Office 2010 на Linux (без много затруднения, само с няколко щраквания, няма нужда сами да изтегляте допълнителни библиотеки, самият процес на инсталиране стана много по-надежден и почти винаги води до положителен резултат);
- може да асоциира разширения на офис файлове Microsoft пакетс установен офис. Това е, например, на нашата Linux машина ще се отворят файлове .doc и .docx Майкрософт Уърд 2010;
- постигна стабилна и надеждна работа на Microsoft Office 2010 на Linux - без повреди и проблеми.
Така че нека най-накрая да започнем. Нуждаем се от програмата PlayOnLinux, версия 4.1 или по-нова. Хранилището на Mint към момента на писане на това писмо беше версия 4.0, която не отговаря на необходимите изисквания.
Хайде да отидем до
Скрит от гостите
И изтеглете версията, подходяща за нашия Linux
Между другото, потребителите на Mint трябва да изтеглят версията на Ubuntu.
Дайте разрешение за изпълнение на изтегления файл.
Отваряме файла за инсталиране, появява се следният предупредителен прозорец.
Затворете го, щракнете върху „Инсталиране на пакета“.
За тази програма пакетите на Wine са зависими, така че необходимите пакети са изтеглени и инсталирани - чакаме търпеливо.
Ако всичко е минало добре, PlayOnLinux се появява в раздела за игри. Отваряме го.
Натискаме бутона "Инсталиране" и в долната част на прозореца трябва да щракнете върху бутона "Актуализиране" - скриптовете ще бъдат актуализирани - това е много важно за първото стартиране:
Процесът на актуализиране започна - чакаме отново:
Така че изберете елемента "Office", изберете Microsoft Office 2010 (или който и да е друг, между другото), в него щракнете върху бутона "Инсталиране".
Появява се прозорец за добре дошли, просто щракнете върху „Напред“:
Създаден е виртуален диск за нашия офис:
Почти забравих, ако вашият офис е записан на диск, тогава дискът вече трябва да е в dvd-rom до този момент. Ако вашите офис инсталационни файлове се намират на вашия твърд диск (като моя), изберете елемента „Други“ и посочете директорията с разпространението.
Необходимите компоненти са инсталирани на нашия виртуален диск:
След като всичко необходимо е изтеглено и инсталирано, се появява обичайният офис инсталатор. Запомнете: не променяйте директориите по подразбиране, не натискайте бутона „отказ“ - програмата може да помисли известно време, това е нормално, тя извършва свои собствени вътрешни операции.
Всичко е готово, щракнете върху бутона "Затвори".
Остава ни такъв прозорец и изглежда, че всичко е готово, но този прозорец просто виси и искам да щракна върху бутона „Отказ“ или да го затворя - няма нужда да правите това, програмата поставя преки пътища, пише файлови асоциации и т.н. Просто изчакай. Щракнете върху "Напред", прозорецът се затваря.
В главния прозорец на PlayOnLinux виждаме нещо подобно:
Нека да преминем към файловата асоциация с нашия офис пакет. За да направите това, в главния прозорец на PlayOnLinux изберете „Настройки“ → „Асоциации на файлове“. Ще имате малко по-различен списък - аз случайно изтрих моя и трябваше да ги въведа ръчно:
Сега изберете произволен Word файл и щракнете върху него Кликнете с десния бутон, изберете „Отваряне в програма“, „Друго приложение“. Изберете от списъка на PlayOnLinux или ако не е там, щракнете върху „Използване на собствена команда“ и го копирайте там
playonlinux
Поставете отметка в квадратчето „Запомни това приложение за файлове като...“:
Натискаме "Отвори" и ... нищо не се случва. Измамиха ли ни разработчиците?
Предположих, че програмата има проблем с руските букви в името на файла (случва се, знаете). Наименувах файла на латиница, щракнете два пъти и ... готово:
В крайна сметка: имаме истински, напълно функционален Microsoft Office 2010 на Linux. Единствената муха в мехлема в тази бъчва с мед беше проблемът с файловете, които имат руски букви в името си - те не се отварят с Microsoft Office, когато щракнете върху тях. Мисля, че много скоро този проблем ще бъде отстранен и тогава всичко ще бъде идеално.
UPD: проблемът с отварянето на файлове, в името на които има руски букви, беше решен много бързо. Започвайки с PlayOnLinux 4.1.4 всичко е наред. В момента тази версия може да бъде изтеглена от тук
Скрит от гостите
Всичко се получи? Страхотен! Да преминем към следващата статия.
Вече описах ситуацията с. Накратко, ако отчаяно се нуждаете от Word, тогава единственият адекватен изход е виртуална машина. Но нужно ли е? В края на краищата Linux има няколко оригинални офис пакета.
Linux? Не, не съм чувал…
В тази статия нека поговорим за това - наличните офис пакети в Linux съвместими ли са с MS Office и ако да, как. Ще направя резервация веднага - интересувам се от първия и единствен работа с текстове, така че всичко по-долу ще се отнася главно текстови процесори- Word и неговите аналогове на Linux.
С удоволствие ще напиша нещо за презентации и електронни таблици, но не съм силен в тях. От друга страна, работата ми е тясно свързана с текстове и почти всеки ден през мен минават дузина текстови файлове, често съдържащи освен текст и рисунки, направени директно в Word и вмъкнати отвън, таблици, формули и често сложно форматиране. Като цяло условията за тестване са много добри.
Когато преминах към Linux, стана очевидно, че най-важният аспект на локалните офис пакети за мен е възможността да отварям всеки създаден в word документи колко външен видще съответства на начина, по който този документ изглежда в Word. След като говорихме по тази тема във форумите и в в социалните мрежи, стигнах до извода, че именно този момент вълнува мнозина.
Точно за това ще говоря по-долу, разбира се, като говоря малко за всеки офис пакет като цяло.
Първоначално планирах да създам нещо като „синтетичен тест“ - страница в Word, с различни форматиращи елементи, картинки, формули и т.н. Но веднага стана ясно, че идеята не е най-добрата, тъй като е зле отразява реалното положение на нещата. Затова избрах различна тактика - в продължение на две седмици наблюдавах как тази или онази програма отваря текстови файлове, създадени в Word, и вече споменах по-горе, че ги преглеждам средно по дузина парчета на ден. Минаха две седмици и сега имам какво да ви кажа.
Нашите тестови обекти са четири офис пакета - два в момента са "на изслушване" - Libre Office и WPS Office. И още два по-рядко споменавани Softmaker Office и Calligra Suite.
LibreOffice
Веднага трябва да кажа, че ако трябва да отворите документ, създаден в Word, и има нужда той да изглежда точно както е предвидил авторът, това не е Libre Office. Основните проблеми, които хванаха окото ми, включват факта, че „не прихваща“ част от форматирането на текста, а също така има проблеми с чертежи и диаграми, направени директно в Word. Някои от тях са изкривени до неузнаваемост. Освен това, по някаква причина, Libre Office Writer не е „взел“ правилно настройките за полета на страницата във всички случаи, в резултат на което текстът изглеждаше като всичко, но не като в Word. От друга страна, ако основно трябва да отворите документ, тогава Libre Office е „пред останалите“. Докато някои елементи просто не се показват в други продукти, „libra" ще се опита да покаже всичко, макар и малко накриво. Говорейки за останалото, пакетът има собствен интерфейс и не копира нищо. Отдалеч прилича на старите версии на MS Office, но само отдалечено. Работата с Libre Office е удобна и приятна. Използвам основно този офис пакет на Linux и тези редове се въвеждат в Libre Office Writer.
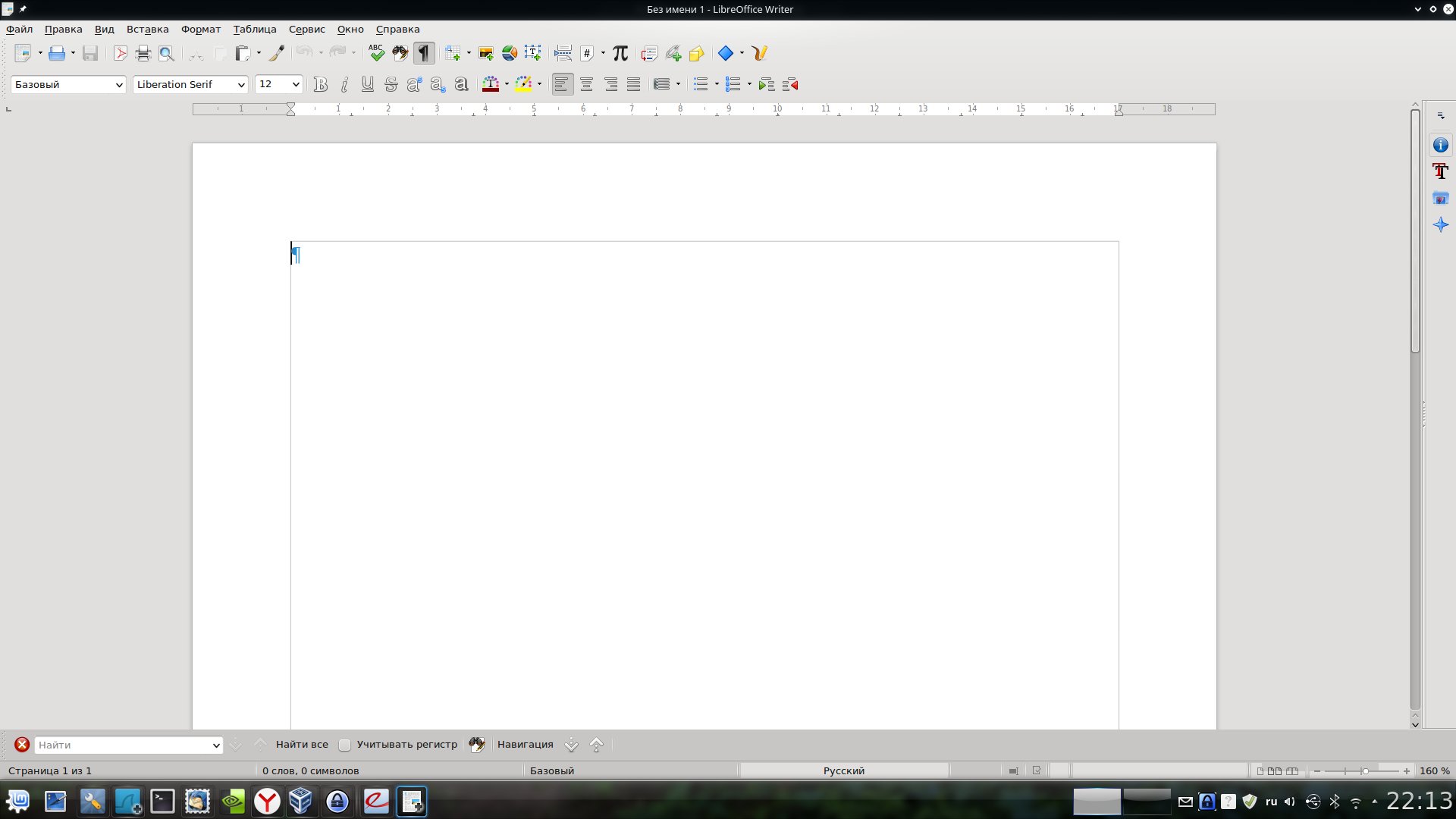
Също така не мога да не отбележа, че сега се подготвя за пускане нова версия Libre Office, който има много промени, включително тези, насочени към увеличаване на съвместимостта с форматите на MS Office. Така че описаната по-горе ситуация може скоро да се промени. Освен това, доколкото ми е известно, се работи върху "лентов" интерфейс в стила на продуктите на Microsoft. Не знам как някой, но вече съм свикнал с този интерфейс и мисля, че е много удобен, особено в контекста на текстов редактор. Така че чакаме.
WPS офис
WPS Office често се нарича "напълно съвместим с MS Office" във форумите, така че го инсталирах с особен интерес. Наистина има някаква мярка за съвместимост. Нека не забравяме, че в момента работим само с алфа версия, така че, както се казва, предстои още.
Междувременно вече можем спокойно да кажем, че повечето документи в WPS Writer изглеждат по същия начин като в Word и това е по-скоро постижение! За себе си отбелязах проблеми с много формули, които WPS, за разлика от Libre, изобщо не показва. Той не иска да покаже някои растерни изображениявмъкнати в текстови файлове. И не можах да намеря никакъв модел. Някои се появяват, други не. Проблемът не е често, но "изскача". Освен всичко друго, има още няколко малки проблеми, например не винаги правилно показани маркери в списъци с водещи символи и др.

WPS Office има два режима на интерфейс, единият е по-скоро като Word 2003, а другият е по-скоро като модерни версии. За съжаление модерният интерфейс "лента" според мен не е много добре развит. Във всеки случай обаче наличието на офис пакет, който дори на етап алфа тестване осигурява такъв висока степенсъвместимост с MS Office, много доволен. Въпреки че за ежедневна работа WPS, субективно, все още е "влажно".
Softmaker Office
Третият продукт, за който искам да говоря, е Softmaker Office (). Версията 2016 за Windows е достъпна на уебсайта на разработчика, докато за Linux е налична само версията 2012. По някаква причина не взех този офис на сериозно. И напразно. Колкото и да е странно, то текстообработваща програмаот този пакет, според мен, осигурява най-добра съвместимостс Word. Проблеми възникнаха само с формули, за които беше използван редактор на формули, различен от "родния" Word. Всичко останало стана просто страхотно.
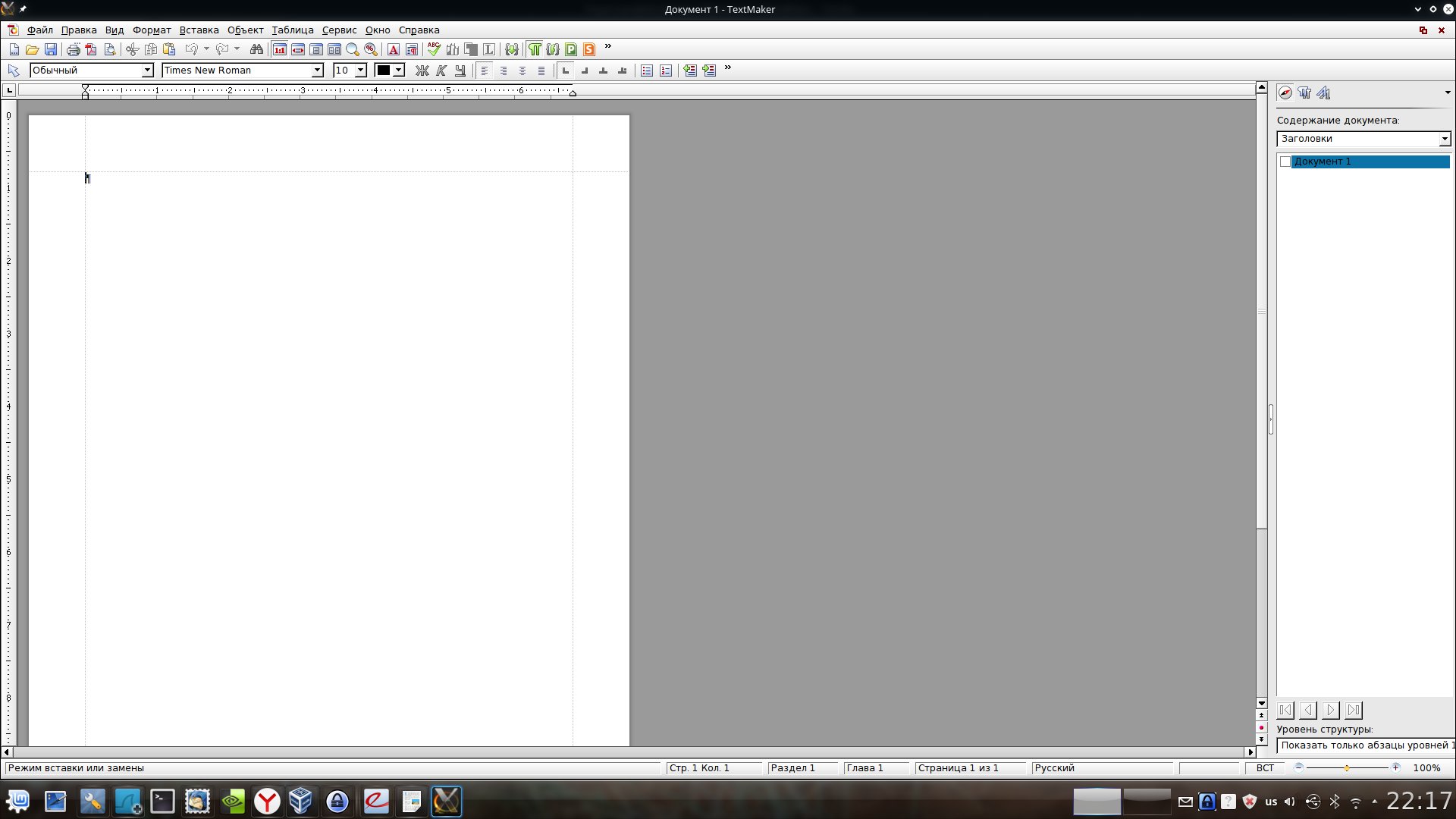
Разбира се, не без муха в мехлема. Softmaker Office е платен продукт. Пълна версияструва 80 долара. Има безплатна версия, която включва редица ограничения - като говорим за текстов редактор, то това е невъзможността да се записват файлове във формат DOCX и PDF - само DOC и "родния" формат, както и редица други ограничения. Ако обаче офис пакетът не е вашият основен работен инструмент, тогава демонът платена версиядостатъчно тихо. Тук, между другото, е важно да се отбележи, че е безплатен, включително за комерсиална употреба.
Иначе всичко е много добро, програмата изглежда сериозна, интерфейсът обаче е подобен на Word 2003, но в платената версия е доста гъвкаво конфигуриран. Въпреки че за тези, които са свикнали с интерфейса "лента", това може да е малък, но минус.
Calligra Suite
Последно ще обсъдим Calligra Suite. За съжаление дискусията ще бъде кратка. Преките недостатъци са най-лошата съвместимост с Word (не забравяйте, че статията не е за офис пакети сами по себе си, а за съвместимост).

Дори няма да описвам всички аспекти, в които Calligra се проваля по отношение на съвместимостта, има твърде много от тях. В допълнение, оригиналният интерфейс на програмата изобщо не ме „правил“ - всички ленти с инструменти в него са разположени вдясно от текста. И въпреки че това може да бъде много подходящо за съвременните широкоекранни „правоъгълни“ монитори, се оказа трудно да се свикне, въпреки че това е субективно.
Обобщете
Отзад последните годиниситуацията с офис пакетите в Linux се подобри радикално. Като минимум тук вече има Libre Office, който наистина лесно ще покрие лъвския дял от нуждите на обикновения потребител.
Ако имате нужда от съвместимост с Word, трябва да обърнете внимание на Softmaker Office, развиващият се WPS Office поне си заслужава да бъде разгледан - това е сигурно.
Calligra Suite, за съжаление, създава впечатлението за огънат продукт. От това, което прочетох в нета, мога да заключа, че е така.
Е, ако съвместимостта с Word е необходима "окончателна и неотменима" - виртуална машина с Windows и MS Office е вашият избор.
Историята за това как мигрирах офиса си от Windows към Linux започна преди няколко години, когато се запознах с общността системни администраторифорум. Тогава започнаха да ме посещават мисли да започна да изучавам Linux системи. Буквално шест месеца по-късно реших да подходя задълбочено към този въпрос. За щастие сметището беше подходящо. Да, и за мен е по-ефективно да се изучава всяка система в областта.
Всяка външна намеса в човешкия микрокосмос е стресираща. Така че промяната в ситуацията на работното място на служителя неизбежно ще предизвика много негативни емоции към намесващия се, в нашия случай, системен администратор. Следователно е необходимо да се сведе до минимум външни промениработна среда на потребителя.
Поставяме задачи и систематично ги решаваме
Събиране на изходни данни за съществуващо оборудване и софтуер
Първата стъпка е да обсъдите идеята с ръководството. В същото време не трябва да забравяме за обикновените служители. Защото думата „безплатно“ разпалва огън в очите на режисьора. Но не знае какво ще се окаже това за мениджърите.
Като начало си струва да помислим за структурата на бъдещата система. Тъй като автомобилният парк е малък, около 20 бр., в моя случай се получи най-простата схема LAN, без домейн, с три работни групи, терминален сървър 1C, прокси сървър и комбиниран сървър.
Тъй като съм мързелив и отговорен служител, тогава нататък припряноизготви въпросник за служители от следния тип (нека го напишат и донесат сами):
Методът на въпросника идентифицира основните софтуерни продуктиизисквани от служителите. Те бяха Word, Excel, Интернет браузър, PDF Creator, AutuCAD, Mail.ru агент и някои специфични програми, които нямат аналози за Linux системи.
Избор и инсталиране на комплект за разпространение на ОС на работни станции
Беше много удобно за изграждане на xubuntu с дизайн в стил Win7. Авторът му се е свършил чудесно, за което много му благодаря. Тази сборка може да бъде намерена във форума на Ubuntu. Някои мениджъри не разбраха веднага, че имат напълно различна операционна система пред тях. Мнозина може да осъдят избора на такава компилация, но това беше един вид удобен компромис по отношение на използваемостта на интерфейса.
Струва си да се спомене веднага, че не беше възможно да се прехвърлят всички и всичко в xubuntu, например счетоводството остана на Windows. Болезнено проблематично (а в някои случаи и невъзможно) е да настроят всичките си банкови клиенти, електронни фактури и т.н. и така нататък. Въпреки това, 80% от персоналните компютри преминаха към софтуер с отворен код, без да навредят на производствения процес.
Избор на аналози на собствени програми за служители
Офис пакетът от Microsoft е заменен с WPS Office, избран браузър Google Chrome, по-голямата част от софтуера за работа с документация в Linux системи може да експортира в PDF веднага. И ако има нужда да редактирате PDF, тогава има само Master PDF Editor. DraftSight беше идеалният избор за софтуер за рисуване. Е, месинджърът от mail.ru е идеално заменен от Pidgin с плъгина mrim-prpl. За тези, които не могат да използват GIMP, MyPaint е подходящ. Remmina като клиент за RDP връзка - най-добрият избор IMHO.
Фирмата разполага и със сървър Windows сървър 2008R2. В него терминално в 1с8 работят счетоводители и мениджъри. Тъй като сървърът вече съществува и не е трудно да се настрои терминална връзка от xubuntu към него, беше решено да се прехвърлят специални програми, които нямат аналози за linux там. За щастие истинската нужда възниква не повече от веднъж месечно.
И така, системата беше инсталирана, софтуерът беше навит, сега ще настроим взаимодействието между участниците в работния процес. Тъй като се оказа „хибриден“ офис, тогава без SMB и конфигурирана топка, никъде. След това настройваме принтери, достъп до интернет и архивиране на работни документи. Имам всички принтери на HP, затова инсталирах HPLIP.
Структурата на организацията е такава, че има трима-четирима души в офисите и едно мултифункционално устройство, свързано чрез USB към един от компютрите. След като инсталирате принтера на една от машините с xubuntu във всеки офис, отидете на:
http://localhost:631/
където конфигурираме достъпа до принтера.
За архивиране инсталирайте SBackup. Ще архивираме чрез ftp към локалния сървър-combine (за него по-долу).
Някои потребители ще отидат в интернет през локален прокси потребителски портал (наследен) работи правилно, защо да го пипате? Нека бъде. Останалите "високопоставени другари" ще имат директен достъп до мрежата без бариери. Това включва управление, счетоводство и, разбира се, аз. Въпросът е, че в xubuntu няма GUI интерфейс за настройка на параметрите на прокси на машината. Така че намерих чудесна помощна програма gtk-proxy-config в интернет. Инсталира се от хранилището на FSnow. С негова помощ конфигурирането става лесно и естествено, без да се налага да влизате в конфигурациите на NetworkManager.
Избор, инсталиране и конфигуриране на сървър
Сега относно комбинирания сървър за локална мрежа. Тъй като съм едва в началото на пътя на обучението отворени системии просто се уча да издигам услуги на гола система от изходни кодове, тогава избрах ClearOS като сървърна система, тази комбинация е страхотна за моите задачи:
- Интернет шлюз с Multi-WAN
- SAMBA сървър
- VPN сървър
- FTP сървър
- За експериментиране с локално копие на корпоративен сайт)
Инструкциите за настройка на този сървър в Интернет очевидно са невидими, така че няма да рисувам, ще кажа, че всичко по-горе от списъка е конфигурирано специално за ClearOS, където всеки модул се инсталира с няколко кликвания в уеб лице. Единственото нещо, което бих искал да отбележа, е липсата на достъп до много параметри от уеб интерфейса, но никой не е отменил конзолата и тъй като тази дистрибуция е базирана на CentOS и нейните хранилища, почти всички необходими параметри могат да бъдат конфигурирани. Ако все още имате въпроси относно настройката, пишете или в коментарите, или във форума, или в нашата група в Telegram.
Какъв е резултатът?
Цялата тази епопея отне около 4 месеца и от почти година офисът работи така, сякаш винаги е било така. Първите няколко месеца трябваше да се потя в търсене на решения на проблемите, които имат потребителите, включително и аз. Но както казах в самото начало, това само увеличи желанието за работа в Linux системи и тяхното изучаване. Оттогава някои служители в компанията са се променили. И хората, дошли на тяхно място, които преди това са работили само в прозорци, са изключително бързо привлечени в работния процес.
Що се отнася до моята работна машина... бързо ми омръзна xubuntu и преминах към Debian. А това е друг хоризонт :)
Благодаря
Искам да кажа и да благодаря на общността за помощта за реализирането на този проект!
Да започнем с WPS OFFICE, китайски офис пакет за Linux и Windows. Китайците не се притесняваха дълго време - те го взеха и почти напълно го копираха. панделка"или " Microsoft Fluent интерфейсинтерфейс. Получи се готино. Почти пълна поддръжка на Microsoft Office формати, всички файлове се отварят едно към едно (има проблеми със снимки в docx файлове и презентации).
Офисът се актуализира постоянно - текущата версия е a19p1. Можете да изтеглите от официалния сайт, руски речник оттук(изкл. група VKontakte), русифицирайте интерфейса, както е показано на снимката по-долу:

Linux версията е безплатна и може да се използва безплатно в търговски организации, от техния форум:
Изпратих въпрос на [имейл защитен]: "... възможно ли е да се използва версията на WPS Office под Linux wps-office_9.1.0.4945~a16p3_i386.deb, безплатно в търговска организация?" ,
梁维添 ми отговори: „Да, можете да го използвате в реклами като безплатно. "
Съществен недостатък е частичната поддръжка на руски език, което означава - в WPS Presentation и WPS Spreadseets няма пренасяне на думи в редове, т.е. те "разкъсват":
 Същият проблем в WPS презентация:
Същият проблем в WPS презентация:

Е, както и да е, ако отворите файл, създаден в този офис в MS Office, тогава всичко изглежда добре.
Едно от предимствата на този офис са разделите, т.е. всички документи се отварят в един прозорец, превключването се извършва с помощта на раздели.
 Няма да пиша много за този офис пакет в подробности, но ще опиша всички плюсове и минуси по-долу, тъй като имам 2 години опит в използването на този пакет и съм го внедрил в моята организация заедно с LibreOffice и FreeOffice Sotmaker . Ще изброя всичко под формата на поддържана функционалност и грешки, открити от мен и други потребители:
Няма да пиша много за този офис пакет в подробности, но ще опиша всички плюсове и минуси по-долу, тъй като имам 2 години опит в използването на този пакет и съм го внедрил в моята организация заедно с LibreOffice и FreeOffice Sotmaker . Ще изброя всичко под формата на поддържана функционалност и грешки, открити от мен и други потребители:
Какво поддържа


Недостатъци на WPS OFFICE (и как да коригирате грешки);
- няма поддръжка на диаграми за версия на linux, Стара версиядиаграмата е написана на Delphi, разработчиците все още не са я пренаписали, въпреки че обещават да го направят от 2 години;
- няма пълна поддръжка за руски език, лоша проверка на правописа;
- таблиците от WPS WRITER и WPS SPEADSHEETS се вмъкват в WPS PRESENTATION много криво - вмъкват се с форматиране на текст с размер 1 точка (размер на шрифта "1") и без да се запазва форматирането на размерите на клетки и колони - просто е трудно;
- офисът е тъп при преоразмеряване на страницата - понякога замръзва в този момент;
- ако във вашия linux мрежимного принтери са споделени, тогава, когато щракнете върху печат, той може да замръзне - има само едно решение - изтрийте ненужните принтери (въпреки че те се появяват след рестартиране). Libreoffice не е имал този проблем;
- при печат от голяма дълбочина на директории или ако файлът има много дълго руско име (т.е. много прикачени файлове или много дълго име на файл с интервали), нищо не се случва. Решението е да преместите файла на вашия работен плот или в домашна папка.
Softmaker FreeOffice
Намерих този офис пакет в мрежата случайно, до 2014 г. изобщо не знаех за други офис пакети, освен за MS OFFICE и OPEN (LIBRE) Office. Microsoft работи добре върху внедряването на своите продукти, въпреки че в света има много решения, ако не най-добрите, то поне не по-ниски по функционалност от добре познатия малък офис. По принцип съм привърженик на безплатното софтуер, и от собствен опит се убедих, че продуктите на microsoft не са „trueway“. Уважавам отворения софтуер и правя всичко възможно да го подкрепям и насърчавам, поне в рамките на моята организация. Разбира се, има хора, които не искат да научат нищо ново, но аз вярвам, че можете да намерите подход към всеки човек и да му помогнете да премине към софтуер с отворен код.
И така, след малко лирично отклонение, нека да преминем директно към прегледа на Softmaker FreeOffice. Този офис пакет включва безплатна версия(и има и платена, тя е по-широка като функционалност и цената е същата като MS OFFICE (днес цената на платената версия е 99 евро)) текстообработваща програма, електронна таблица, програма за презентации.
Колкото и да е странно, в интернет има много малко статии по темата за този офис, въпреки че се отваря добре doc файлове, docx, xls, xlsx, ppt, pptx, просто не мога да ги запазя.

Тоест, ако отворите DOCX формат, но можете да запишете или в стария DOC формат, ODT (Open Document Format) или собствения формат на TextMaker.
И най-приятното е, че този офис продукт няма ограничения за употреба. в офиса или у дома.Това е напълно безплатно.
Официалният сайт казва:
Вземете SoftMaker Office Mobile и/или FreeOffice тук безплатно. Използвайте ги толкова дълго, колкото искате, както у дома, така и за работа, и никога не плащайте нито стотинка!
Освен това има версии на програмата SoftMaker FreeOfficeза Windows, Linux и Android и са напълно безплатни за използване в офиса или у дома.
Нека разгледаме по-подробно всеки компонент на този офис продукт.
Текстов редактор TextMaker.
Ето как изглежда редакторът текстови документи FreeOffice TextMaker на Ubuntu:

Има проверка на правописа на руски:

Спестяването е налично и в отворен формат ODT (ODF):

Редактор на електронни таблици PlanMaker.
Ето как изглежда редакторът на електронни таблици на FreeOffice PlanMaker Linux Mint(като Ubuntu):

Налична е възможност за задаване на защита за лист или за целия документ:

Редактор на презентации.
Ето как изглежда редакторът на FreeOffice Presentations в Ubuntu:

SoftMaker FreeOfficeима интерфейс на руски език и проверка на правописа на руски език. Добра съвместимост с файлови формати на приложения на Microsoft Office.
Недостатъкът на програмата е, че помощта е само включена английски език, но е много обширен и подробен: От големи ограничениябезплатна версия само това, което не може да бъде запазено DOCX формат, XLSX и PPTX, въпреки че можете да ги редактирате.
Можете да прочетете за разликите между безплатната и платената версия на английски в този документ:
Инсталиране на SoftMaker FreeOffice на Ubuntu (linux mint).
За да изтеглите програмата, отидете на следната връзка към сайта на програмиста:
Щракнете върху изтегляне за Linux, попълнете полетата във формуляра, който се отваря:

Моля, въведете истински имейл адрес.
На посочения Пощенска кутия
ще получите линкове за изтегляне на програмата и данни за активиране на програмата - там ще трябва да въведете вашето име, имейл и ключ - всичко е безплатно:

Изтеглете само 32-битов deb пакет.Тъй като 64-битовата версия на пакета изисква ia32libs, който е премахнат от Ubuntu.
