Ако се погрижите за това предварително, тогава възстановяването на системата в Windows XP ще бъде много по-лесно радикален методще запази всички основни системни файлове. За да направите това, в свойствата на твърдия диск изберете раздела Инструменти и щракнете върху бутона Архивиране сега… или по-добре през Старт -> Програми -> Аксесоари -> Системни инструменти -> Архивиране.
В прозореца, който се отваря, изберете раздела Архивиране и поставете отметка в квадратчето Състояние на системата. След това остава само да кликнете върху Start Backup.
Недостатъците на този метод включват факта, че създаденият файл с разширение *.bkf ще заеме около 200 MB дисково пространство,и за да го използвате, трябва да имате работеща система. Това е, той няма да те спаси от пълна преинсталациясистеми, той току що ще ви помогне да възстановите всичките си настройкии ще ви позволи да не преинсталирате някои програми отново.
И аз Предлагам да използвам по-малко радикален метод и да запазя само съдържанието на папката C:\WINDOWS\system32\config: Това ще отнеме само 10-30MB. Точен списък на файловете в регистъра Уиндоус експиможете да намерите тук: HKEY_LOCAL_MACHINE\System\CotnrolSet\Control\HiveList\ допълнителен софтуер, но просто ги копирайте на друго място. Файловете, съдържащи се в тази папка, включват целия регистър Уиндоус експи, следователно всички проблеми, свързани с регистъра, се решават просто чрез презаписване на неуспешния регистър със стария, който гарантирано работи. Можете да направите това, напр. чрез зареждане от всяка дискета за зареждане на dos.
Въпреки това, ако системен дялформатиран като NTFS, няма да можете да го видите, като стартирате от обикновена DOS дискета. Ще трябва да използвате NTFS драйвера за DOS или Win98. Можете да ги намерите на http://www.sysinternals.com
с редовни средства, може да стартира само от стартиращ компактдиск Уиндоус експи . След изтеглянето ще бъдете подканени да инсталирате системата отново или да я възстановите от възстановяванеКонзола. Избирайки елемента Конзола за възстановяване, ще бъдем подканени да изберем коя от инсталациите Уиндоус експи трябва да се поправи (ако има няколко от тях в системата), тогава те ще поискат администраторската парола. След това ще бъдете в интерфейса командна линия. Списъкът с поддържаните команди е малък: можете да го намерите с командата „помощ“. За това, за да презапишете системния регистър, можете да използвате командата "copy".. Освен това си струва да се отбележат още няколко команди. Първо, това са командите "listsvc", "disable" и "enable". Първият бройсписък със системни услуги и драйвери с информация как да стартирате. Второто позволявадеактивирайте услугите, които причиняват проблеми. добре и трето, ще позволинапротив, активирайте услуги или драйвери. На второ място, можем да отбележим командите "fixboot" и "fixmbr", които възстановяват файлове за зарежданеи главен зареждащ запис.
За това, за да влезете изобщо в конзолата за възстановяванене е необходимо да използвате стартиращ CD. Можете да го инсталирате на HDD, тогава всеки път, когато зареждате, ще можете да изберете какво ви трябва: зареждане на системата напълно или зареждане в конзолата за възстановяване.
За да инсталирате конзолата за възстановяване, трябва от командния ред в директорията i386 на дистрибуцията Уиндоус експивъведете winnt32.exe /cmdcons.Но като цяло наборът от команди, достъпни от конзолата, е много ограничен и в случай на проблем бихме ви посъветвали да инсталирате винта на друга машина с инсталиран Уиндоус експиили W2k, ще види NTFS5 дяла и ще го остави да работи добре. д Ако това не е възможно и сте склонни да експериментирате с вашата машина, тогава трябва да форматирате системния дял под FAT32. В противен случай е възможно, ако системата се срине, да не можете да стигнете до вашите данни.
Можете да възстановите системата с Помощ за WindowsДиск за автоматично възстановяване на системата.За да направите това, този диск трябва първо да бъде създаден. Можете да направите това в прозореца на съветника за архивиране, като щракнете върху бутона Помощник за автоматично възстановяване на системата. Вярно е, че при създаването на този диск цялото съдържание ще бъде архивирано системен дисктака че решете сами дали ви трябва.
За Използване на WindowsДиск за автоматично възстановяване на системататрябва да стартирате от диск за зареждане Уиндоус експи(или стартирайте winnt.exe от директорията за разпространение на i386) и натиснете F2 в началото на изтеглянето, когато съответният надпис ще бъде на екрана.
Ако системата стартира поне в безопасен режим, можете да опитате да стартирате в безопасен режим с поддръжка на командния ред и да дадете командата "chkdsk / r".
Много проблеми могат да бъдат решени с помощта на тези техники, но не всички.. Например, никой от тях няма да помогне, ако в системата е инсталирано грешното ядро.
| Повече ▼ радикален метод е да използвате System Restore, който влезе Windows XP от WinME . За да бъдем честни, трябва да се каже, че възстановяването на системата в Уиндоус експинаправен много по-интелигентен от предшественика си. Можете да стартирате този аплет от менюто Старт -> Програми -> Аксесоари -> Системни инструменти -> Възстановяване на системата. Когато стартирате този аплет, ще бъдете подканени с два избора, запазване на текущото състояние на системата или възстановяване от предварително запазено. Изберете каквото ви трябва и просто следвайте инструкциите на екрана.
Възстановяване на повредени Windows буутлоудър XP
Стартирайте конзолата за възстановяване и издайте командата FIXBOOT. Можете също да използвате програмата Bootpart, като стартирате от DOS дискета и напишете "bootpart winnt boot:c:". Освен това с помощта на тази програма лесно се конфигурира зареждането на всяка NT OS от буутлоудъра. Можете да изтеглите програмата от http://www.winimage.com/ - това е официалният сайт на нейния автор.
Освен това винаги можете да използвате по-радикален методи рестартирайте инсталационната програма Уиндоус експии изберете да поправите текущата инсталация там.
За по-добро разбиране как да възстановите Уиндоус експи,Можете да гледате видео уроците, които можете да изтеглите от следния линк Инсталиране и ремонт на Windows XP.
Ситуациите, когато операционната система започва да работи неправилно и грешки или изобщо отказва да стартира, се случват доста често. Това се случва по различни причини – от вирусни атаки и конфликти софтуерза неправилни потребителски действия. В Windows XP има няколко инструмента за възстановяване на здравето на системата, които ще обсъдим в тази статия.
Нека разгледаме два сценария.
- Операционната система се зарежда, но работи с грешки. Това включва повреда на файлове и софтуерни конфликти. В този случай можете да се върнете към предишното състояние директно от работещата система.
- Windows отказва да стартира. Тук ще бъдем подпомогнати, като преинсталираме системата, като същевременно запазим потребителските данни. Има и друг начин, но той работи само ако няма сериозни проблеми - зареждане на последната известна добра конфигурация.
Метод 1: Помощна програма за възстановяване на системата
Windows XP има системна помощна програма, предназначен да проследява промените в операционната система, като инсталиране на софтуер и актуализации, преконфигуриране на ключови настройки. Програмата автоматично създава точка за възстановяване, ако горните условия са изпълнени. Освен това има функция за създаване на персонализирани точки. Да започнем с тях.
- Първо проверяваме дали функцията за възстановяване е активирана, за която кликваме ПКМпо икона "Моя компютър"на работния плот и изберете "Имоти".

- След това отворете раздела "Възстановяване на системата". Тук трябва да обърнете внимание дали отметката не е отметната. „Деактивиране на възстановяването на системата“. Ако е така, премахнете и щракнете "Приложи", след което затворете прозореца.

- Сега трябва да стартирате помощната програма. Отидете в стартовото меню и отворете списъка с програми. В него намираме директория "Стандартен"и след това папка "Обслужване". Търсим нашата помощна програма и кликваме върху името.

- Избери опция „Създаване на точка за възстановяване“и натиснете "по-нататък".

- Въведете например описание на контролната точка "Инсталиране на драйвери", и щракнете върху бутона "Създай".

- Следващият прозорец ни информира, че е създадена нова точка. Програмата може да бъде затворена.

Препоръчително е да извършите тези действия, преди да инсталирате софтуер, особено този, който пречи на работата операционна система(драйвери, дизайнерски пакети и др.). Както знаем, всичко автоматично може да работи неправилно, така че е по-добре да играете на сигурно и да направите всичко сами, с дръжки.
Възстановяването от точки е както следва:
- Стартирайте помощната програма (вижте по-горе).
- В първия прозорец оставете параметъра „Възстановяване на предишно състояние на компютъра“и натиснете "по-нататък".

- След това трябва да се опитате да си спомните след какви действия са започнали проблемите и да определите приблизителната дата. Във вградения календар можете да изберете месец, след което програмата с помощта на селекция ще ни покаже на кой ден е създадена точката за възстановяване. Списъкът с точки ще се покаже в блока вдясно.

- Изберете точка за възстановяване и щракнете "по-нататък".

- Четем всякакви предупреждения и щракаме отново "по-нататък".

- След това ще последва рестартиране и помощната програма ще възстанови системните настройки.

- След като влезете във вашия сметкаще видим съобщение за успешно възстановяване.

Вероятно сте забелязали, че прозорецът съдържа информация, че можете да изберете различна точка за възстановяване или да отмените предишната процедура. Вече говорихме за точките, сега ще се занимаваме с отмяната.

Метод 2: Възстановете без влизане
Предишният метод е приложим, ако можем да стартираме системата и да влезем в нашия "акаунт". Ако изтеглянето не се случи, тогава ще трябва да използвате други опции за възстановяване. Това е зареждане на последната работеща конфигурация и преинсталиране на системата, като същевременно се запазват всички файлове и настройки.
Може да се разглежда на прост пример, и втората опция: редактиране на файла BOOT.INI от конзолата за възстановяване.
Главният запис за зареждане е първият сектор на дяла за зареждане на твърдия диск. Секторът съдържа таблица на дяловете и програма, която има за задача да зареди операционната система. Ако основната зареждащ запис, никога няма да стартираме операционната система. И понякога тази повреда или липса все още се случва в най-неподходящия момент.
Например, един потребител реши да инсталира 20 операционни системи на компютъра си и да се заеме със създаването на съответните дялове на твърдия диск (и дори да ги създаде понякога) и след това съответно да инсталира. Естествено, всичко това веднъж спира да се зарежда и трябва да излезете от ситуацията с достойнство.
Възстановяване на Windows XP чрез конзола
Вкарваме инсталацията Windows диск XP в устройството и рестартирайте, в BIOS го задаваме като първи устройство за зарежданешофирайте, ако не знаете как, прочетете тук. След това се зарежда инсталаторът. Windows програма XP и след зареждане се появява меню, в което трябва да изберете елемент номер 2. За да възстановите Windows XP с помощта на конзолата за възстановяване, щракнете Р.
Кликнете Ри влезте в конзолата за възстановяване, между другото, можете да прочетете
Имаме инсталирана една операционна система на диска СЪСи на въпроса какво копие на Windowsтрябва да влезете, да поставите номер 1 и натиснете Enter.

Ако не сте имали администраторска парола, просто натиснете Enter, ако сте въвели паролата.



Ще се появи съобщение:


Това е всичко Възстановяване на Windows XP чрез конзола трябва да завърши успешно, въведете изход и рестартирайте.
Това, което може да не успеем да направим е, че когато въведете командата FIXMBR, се появява съобщение за грешка, което означава, че записът в таблицата на дяловете (MBR) е блокиран от настройките в BIOS, трябва да влезете в BIOS и да намерите параметърът Boot Virus Detection (разрешена стойност) на тази опция блокира презаписването зареждащ сектор харддисккоето се случва в нашия случай.
Освен това може да възникне такава грешка „Windows не може да стартира поради грешки в настройката на хардуерния диск“, в този случай файлът BOOT.INI е виновен, за да го поправим, зареждаме отново конзолата за възстановяване и въвеждаме командата bootcfg /rebuild и натиснете клавиша ENTER
- Добавяне на система към списъка за зареждане? .
Съгласен съм Y (да)
Въведете ID за изтегляне:
Влизаме в Windows XP Professional.
Въведете параметрите за зареждане на операционната система:
Въведете специален ключ /fastdetect, системата не открива Plug и Възпроизвеждане на устройствадокато изтегляте, можете да четете
Е, променихме файла BOOT.INI и последния, ако имате няколко твърди дискове, можете да разберете кои букви са им присвоени с командата MAP и устройствата и съответните им букви, както и файловите системи, ще бъдат показани на екрана.
Повечето от тези, които започват пътя на компютърния потребител, обичат да експериментират с различни видове програми или да оптимизират системата. Всичко това се случва чрез проба-грешка. Но поради прекомерно любопитство и липса на опит подобни действия най-често водят само до грешки. И не само любопитството може да доведе до неправилно функциониране на системата като цяло. Драйверът за оборудването може да бъде инсталиран криво и това ще доведе до неправилната му работа.
Разбира се, ако се занимавате известно време, тогава всичко може да се върне в първоначалното си работно състояние и дори тогава, ако има голям дял от късмета. Много по-лесно, по-надеждно и по-бързо е да върнете състоянието на системата до работно състояние, ако имате точка за възстановяване на системата. Как да го направим правилно, сега ще разгледаме. Няма нужда да се страхувате и да се притеснявате дадена функциясе превръща в тежест за компютъра. Ако е необходимо, всички предварително създадени точки могат да бъдат изтрити без проблеми и възстановяването на системата може да бъде деактивирано, за да се спести малко дисково пространство. Но повече за това по-късно.
Така че, преди процедурата за създаване на контролна точка, първо трябва да се уверите, че по време на вашите манипулации със системата функцията за възстановяване не е била деактивирана. Защо в Windows XP щракнете с десния бутон върху прекия път "Моят компютър". Ще отвори контекстно меню, където ще трябва да изберете "Properties". В прозореца, който се отваря, щракнете върху раздела Възстановяване на системата.
Тук, срещу диска "C", трябва да има обозначението "Наблюдение". На всички останали "Забранено". Ако желаете, активирайте наблюдението на други дискове, но имайте предвид, че се запазват само файлове, които са важни системни файлове (които в повечето случаи се намират на диск C), а вашите лични данни няма да бъдат запазени. За да активирате или деактивирате наблюдението, изберете желаната сила на звука с мишката и премахнете отметката или отметнете квадратчето в опциите.

След това задайте желания размер, който системата ще запази за създаване на точки на прекъсване. Стандартният размер на Windows XP е 12% от дисковото пространство. С помощта на плъзгача в настройките можете да зададете свой собствен размер за мястото, където по-късно ще бъде създадена точката за възстановяване на системата. И колкото повече пространство има, толкова повече такива точки могат да бъдат.
Сега да предположим, че ще инсталираме непознат софтуер и за да не рискуваме отново, трябва да създадем точка, до която ще върнем системата в случай на неуспешна инсталация. В Windows XP пътят до желаните настройки ще бъде както следва: чрез "Старт" отворете "Всички програми" и влезте в "Аксесоари". След това изберете „Системни инструменти“, където се намира „Възстановяване на системата“. Ще се отвори диалогов прозорец, където ще бъдете подканени да изберете да възстановите предишното състояние, да създадете точка за възстановяване или да отмените последното възстановяване на системата.


В полето за описание на контролната точка запишете това. Сега остава само да щракнете върху „Създаване“. След известно време ще се появи прозорец за потвърждение. Това е всичко, точката за възстановяване на системата е създадена.
Сега е логично да разгледаме ситуация, при която всичко не върви съвсем гладко и системата започва да работи с прекъсвания, което не е това, което искахте. Тъй като вече имате всичко подготвено, тогава без последствия можете да върнете системата в състоянието, когато нейната работа напълно ви удовлетворява. Ще трябва да се върнете към диалогов прозорец с три опции за избор на действия. Едва сега поставете отметка в квадратчето, за да възстановите по-ранно състояние на вашия компютър и щракнете върху „Напред“.

Следващата стъпка е да изберете контролна точка за възстановяване. На този етап описанието ще бъде полезно, ако има няколко създадени преди това. В календара можете също да видите всички налични точки и да изберете тази, от която се нуждаете, по дата. Веднага след като щракнете върху "Напред", процесът на възстановяване на системата ще започне. Когато приключи, компютърът ще се рестартира и вече няма да намерите програмата, довела до нежелания резултат, а самата система ще работи както преди. неправилна инсталациясофтуер.

Разбира се, изобщо не е необходимо да съхранявате голям брой точки за възстановяване, защото това е мястото на твърдия диск. Достатъчно е да оставите един, когато системата е стабилна и можете постоянно да го актуализирате, а предишните да изтриете. В този случай трябва да влезете през "Старт" в "Програми" и да изберете там елемента "Помощни програми".

Намерете иконата за почистване на диска и щракнете върху нея.

В прозореца, който се показва, изберете устройството, на което се съхраняват създадените точки за възстановяване, най-вероятно това ще бъде устройството "C" и щракнете върху "OK". Сега ще се появи меню с настройки за почистване на системата. Тук ще се интересуваме преди всичко от раздела "Разширени".

Щракнете върху него и ще можете да изчистите всички точки за възстановяване на системата с изключение на последната.

Като щракнете върху бутона "Почистване" в секцията "Възстановяване на системата", можете да освободите място на твърдия диск, като изтриете старите системни файлове за запазване. Ще остане само точката за възстановяване на системата, която сте създали последно.
Здравейте скъпи читатели, много често хората търсят информация на моя сайт как да възстановите windows в началото, разбира се, можете да го възстановите, но не искате да се забърквате с този въпрос, особено ако на компютъра има програми, които са трудни за конфигуриране. Можете и , или . Но някои програмни папки няма да бъдат изтрити и затова в тази статия ще покажа какви файлове и папки са инсталирани в самото начало. Чрез сравняване можете да разберете какво е необходимо и какво не.
Всички стандартни настройки на Windows XP
Днес ще говоря за Възстановяване на Windows XP в началото. И тогава ще ви разкажа за Windows 7.
Сега внимание:как да използвате това ръководство.
Отворете папката и вижте кои папки имате вие и кои имам аз. Това, което нямам, може да бъде изтрито. Но внимавай. Не премахвайте нужните ви програми и драйвери.
Стандартни XP файлове и папки
Да започваме.
Отиваме на устройство C: или където имате .


Излезте назад, отидете на Локални настройки:

Пак излизаме, влизаме Моите документи:

Излезте от шофиране C и отидете на Програмните файлове:
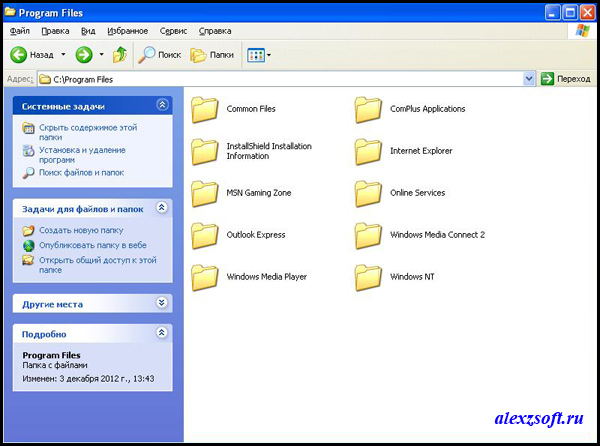
Хайде пак да излезем

Отиваме на System32:
Тук не можах да направя снимка, т.к. има твърде много файлове. Списък за изтегляне -
XP стандартни процеси
Половината път за възстановяване на Windows до самото начало е завършен ...

XP стандартен старт
Кликнете започнетеи виж...


Сега щракнете Кликнете с десния бутонна моя компютър и изберете контрол. Услуги и приложения > Услуги. Там разглеждаме списъка с услуги. Между другото, можете да деактивирате ненужните услуги.
Стандартни XP услуги


Всичко. Изложих най-основното, сега можете спокойно възстановяване на windows xp за стартиране. Дори без
