Операционната система Android има полезна функциякато задаване на приложението по подразбиране за отваряне на определени файлове или връзки. Но какво ще стане, ако трябва да промените / изтриете приложението по подразбиране?
Google в ранните си версии предостави такава възможност в мобилната операционна система Android като „Приложение по подразбиране“. Тази функцияще ви позволи да използвате конкретно приложение за отваряне на конкретни връзки, като пример можете да зададете браузър, който да се отваря, когато щракнете върху връзка в което и да е приложение, или можете да зададете конкретно приложение за отваряне офис документи, всичко това благодарение на „Приложения по подразбиране“.
Но какво ще стане, ако трябва да промените настройките по подразбиране и да преназначите? Прочетете тази статия за подробности как да зададете приложението по подразбиране и как да го промените/изтриете след това!
Задайте приложение по подразбиране
Опция 1
Ако имате инсталирани няколко подобни приложения, които вършат една и съща работа, или ако имате инсталирана услуга, която работи на определен адрес (инсталиран twiiter и сте получили връзка към публикация в Twitter), тогава Android OS ще покаже диалогов прозорец за това какво да отворен или какво да задам като основен. Просто трябва да направите своя избор и да щракнете върху използване " Винаги «.
Вариант 2
Ако сте във файловия мениджър, докоснете файла и ще бъдете подканени да го отворите чрез определени приложения и в долната част на елемента „Задаване по подразбиране“, като щракнете върху който, този диалогов прозорец вече няма да се показва и програмата от избрания от вас списък ще бъде присвоена. 
Как да промените/премахнете приложението по подразбиране в Android?
Всичко е много просто! Трябва да направите следното:

Сега отново ще трябва да отворите файл или връзка с избор на приложения или да зададете друг.
Всеки потребител иска да подобри устройството си и инсталира програми за стартиране на трети страни, музикални и видео плейъри, браузъри и файлови мениджъри. И за да не избирате любимото си приложение всеки път, за да извършите следващото действие, можете да го зададете по подразбиране.
Други полезни инструкции:
В тази статия ще говоря за два начина как можете да изберете и премахнете приложението по подразбиране.
Метод 1. Стандартна функция на Android
И така, наскоро инсталирах нов стартер, така че това ще служи като пример. За да направите приложение по подразбиране, трябва да извършите някакво действие. Например, в случай на стартовия панел, просто натиснете бутона за начало. Системата ще ви подкани да изберете приложение, което да внедрите това действие. Изберете желания стартер и щракнете върху „Винаги“ в долната част.
Мисля, че разбирате принципа. Така например, ако искате да попитате Google браузър Chrome по подразбиране, следвайте всяка връзка от Vkontakte, Twitter, Google Plus, вашата поща и т.н., изберете Google Chromeи щракнете върху Винаги.
И така, разбрахме избора на приложението по подразбиране, но как да го премахнем? За да направите това, отидете в настройките, отворете „Приложения“, намерете това, от което се нуждаете, изберете го и щракнете върху „Изтриване на настройките по подразбиране“.

След това можете да направите приложението по подразбиране според инструкциите по-горе.
Метод 2. Чрез диспечер на приложения по подразбиране
По-горе описах как можете да изберете и премахнете приложението по подразбиране и ако премахването в Android е добре обмислено, тогава трябва да извършите допълнителни стъпки, за да изберете приложението.
Но за щастие има прекрасно приложение, което улеснява избора желаната програмапо подразбиране. Нарича се Default App Manager и можете да го изтеглите безплатно от Google Play.
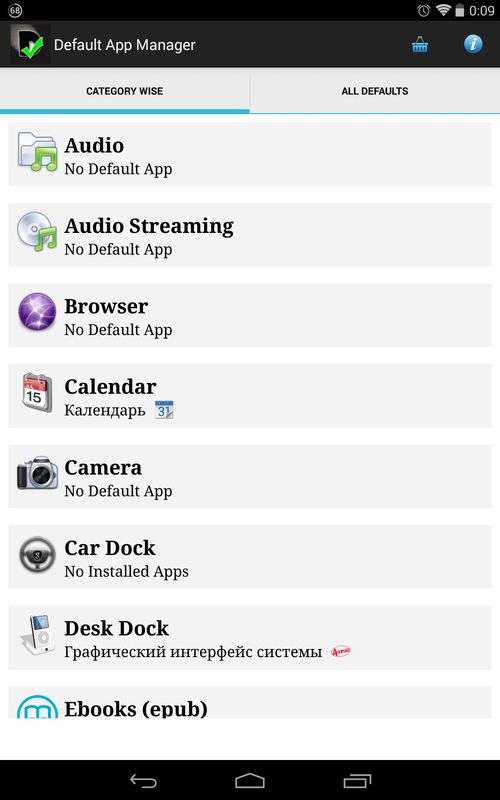
Приложението наистина е страхотно. Отваряйки го, ще видите два раздела: „Category Wise“ (категории) и „All Defaults“ (приложения по подразбиране). За да направите любимото си приложение по подразбиране, отворете категорията му, след което ще се появи прозорец с всички налични програми. Щракнете върху „Задаване по подразбиране“, изберете приложение и щракнете върху „Винаги“.

За да премахнете приложението по подразбиране, щракнете върху „Изчистване на стандартното“. Ще бъдете отведени до настройките на приложението, където трябва да щракнете върху „Премахване на настройките по подразбиране“. Разделът „Всички настройки по подразбиране“ съдържа всички приложения по подразбиране. Можете да премахнете всеки от тях, като щракнете върху „Изчисти“.

Това е всичко, надявам се, че днешната статия е била полезна за вас.
Не е тайна, че няколко приложения могат да присъстват в операционната система Android, за да изпълняват една и съща функция - това е оправдано от огромния набор от приложения в Google Play Store. Колко единични календарни приложения или PDF четци съществуват. Днес ще ви кажа как да настроите програма, която ще се използва по подразбиране за определени действия.

Да приемем, че току-що сте инсталирали приложение googleКалендар от Google Play. операционна система Androidвече има вграден календар, така че когато се опитате да отворите бележка от календара, системата ще покаже диалогов прозорец като този:

Разбира се, всеки път можете ръчно да избирате желаната програма, но това не е необходимо! Android дава възможност за автоматично отваряне на точно това приложение, от което се нуждаете. Така че, за да направите това в диалоговия прозорец, трябва да поставите отметка в квадратчето " Използва се по подразбиране", след което отворете желаната програма. Операционната система ще "запомни" избора ви и впоследствие няма да е необходимо да го правите ръчно.

Но също така се случва по невнимание да сте избрали грешното приложение в диалоговия прозорец. И може да се поправи. Отидете в "Меню" -> "Настройки" -> "Приложения".

След това намерете "погрешно" избраното приложение и кликнете върху него. Прозорецът, който се появява, трябва да се превърти малко, достигайки до елемента " Стартирайте по подразбиранеСлед това щракнете върху бутона „Премахване на настройките по подразбиране“.

По този начин ще нулирате всички настройки и следващия път, когато стартирате ОС Androidотново ще ви даде познат диалогов прозорец с молба да изберете желаното приложение. Тук не бива да се заблуждавате. Както можете да видите, процесът на инсталиране на приложението по подразбиране не е абсолютно сложен и не изисква никакви специфични познания. Дано всичко се нареди при вас!
Съдейки по писмата, които идват на нашия сайт, много начинаещи Потребители на Androidчесто се сблъсквам с такава неприятна ситуация, когато например бих искал да видя съдържанието zip файлили го разопаковайте и вместо това се отваря в приложението за четене на книги Cool Reader.
Или когато снимките не се отварят в галерията, а във Facebook Messenger. Това състояние на нещата обърква много неопитни потребители, въпреки факта, че всъщност е много лесно да се коригира ситуацията. Днес ще ви разкажа как да промените приложението по подразбиране в androidсамо с няколко щраквания.
Като цяло, възможността да изберете приложение, с което ще бъде възможно да отворите един или друг тип файл по подразбиране, е едно от предимствата операционна система Android. В същото време, ако е необходимо, можете да нулирате настройките по подразбиране - уверете се, че всеки път, когато имате възможност да изберете приложение, когато отваряте файл (екранна снимка по-горе) или задайте ново приложение, което ще отваря файла по подразбиране.
За да направим това, първо трябва да нулираме настройките по подразбиране. За да направите това, отидете в менюто с настройки на вашия таблет или телефон, в секцията „Приложения“, изберете програма от списъка, която автоматично отваря файлове от типа, от който се нуждаем, и щракнете върху нея.
След това ще се отвори прозорец със свойствата на това приложение „За приложението“:

Превъртете надолу, докато видите „СТАРТИРАНЕ ПО ПОДРАЗБИРАНЕ“. За да възстановите настройките по подразбиране, щракнете върху " Изтрийте настройките по подразбиране».
Това е всичко, сега след като щракнете върху zip архива от примера в началото на статията, ще видите заветния диалог за избор на програма, с която можете да отворите този файл. Сега можете да попитате нова програмапо подразбиране или всеки път избирайте подходящото приложение от списъка.
Съвет: Когато видите подобен диалогов прозорец, за да изберете бързо желаното приложение, без да щракнете върху бутона „Току-що“, докоснете двукратно върху неговата икона:

Външен вид на изскачащи менюта и меню с настройки на приложението в зависимост от устройството и версии на androidможе да изглежда различно, но общото значение на промяната на програмата по подразбиране остава същото - по всяко време можете да изчистите настройките по подразбиране в менюто с настройки на приложението и след това да ги зададете отново.
Е, сега знаете как в Android можете да отмените или зададете програмата по подразбиране. Наистина ли изобщо не е трудно?
След като станаха собственик на Windows 10, много потребители забелязаха, че въпреки наличието на приложения на трети страни в системата за гледане различни видовефайлове (мултимедия, графики, текстови документи), те се отварят със средства, стандартни за тази операционна система. Помислете как да промените програмите по подразбиране в Windows 10, като използвате VideoLAN плейъра като пример.
Значителен брой редактори и така наречените зрители на файлове предлагат да съпоставят всички документи, които поддържат, срещу себе си по време на инсталацията. Въпреки че някои от тях го правят автоматично и без да искат разрешение от потребителя. Така например, след инсталиране на плейъра VideoLAN, всички видео файлове ще бъдат отворени с помощта на класическата помощна програма за филми и телевизия, ако откажете предложението да свържете определени мултимедийни файлове с този плейър. Попадали сте в подобна ситуация? Тази статия ще ви помогне бързо да се отървете от него.
Най-лесният начин да свържете всяко приложение с отварянето на определени документи от кликнете два пъти- изпълнете следните стъпки.
1. Обаждаме се контекстно менюфайл.
2. Изберете елемента от менюто „Отваряне с“.
3. Ако необходимата помощна програма е в списъка, отидете на нейната икона, в противен случай преминете към следващата стъпка.

5. Щракнете върху иконата на програмата и поставете отметка в квадратчето „Винаги използвайте това приложение за отваряне на *** файлове.
Разширението на избрания документ ще бъде скрито под звездичките.
6. Щракнете върху "OK".

Ако софтуерен продуктне е намерено и в този списък (например, трябва да изберете преносима помощна програма), след това щракнете върху „Още приложения“ и оттам изберете това, от което се нуждаете.
Не го ли намирате отново? Кликнете върху „Намерете друго приложение на компютър“ и посочете пътя до него.

Подмяна на програма с инструменти на контролния панел
Вторият начин за промяна на помощната програма за отваряне на всякакви файлове е аплетът на контролния панел, наречен Програми по подразбиране.
1. За да го извикате, отворете контролния панел по произволен начин и намерете този обект или въведете името на аплета в лентата за търсене и го извикайте.


3. В списъка с разширения намираме типа на файла, за да го отворите, трябва да посочите друга помощна програма и щракнете върху нея.

4. В горния десен ъгъл щракнете върху иконата "Промяна на програмата ...".
5. В изскачащия прозорец щракнете върху името на желаната помощна програма или върху надписа „Намерете друго приложение ...“ и го изберете.
6. Щракнете върху "OK".

Смяна на програма в меню Опции
Друга възможност за свързване на който и да е софтуер с даден тип файл е да използвате съответната функция от менюто "Опции".
1. Отворете го, например, като използвате комбинацията Win → I.
2. Отидете в секцията "Система".

3. Активирайте раздела „Приложения по подразбиране“.
4. Кликнете върху надписа "Избор на класически приложения за типове файлове."

5. Намерете желания тип файл и щракнете върху него.
6. Вдясно определяме помощната програма, с която трябва да отваряте документи с избраното разширение.

Асоцииране на помощната програма с всички видове документи, които поддържа
Windows 10 ви дава възможност бързо да свържете конкретна програма с всички разширения, които поддържа, което ще ви спести рутинния процес на избор на четими формати.
1. Отворете "Параметри" и отидете в секцията "Система".
2. В познатия раздел „Програми по подразбиране“ щракнете върху долната връзка „Задаване по подразбиране ...“.

3. В лявата рамка със списъка с приложения, намерени на компютъра, щракнете върху необходимото (в нашия случай това е VLC).
4. Кликнете върху иконата с един от надписите:
- "Използване на програмата по подразбиране" - за да свържете избраната помощна програма с всички поддържани типове документи;
- „Изберете стойности по подразбиране ...“ - за да можете да изберете разширения за асоцииране с посочения софтуер.

Последният начин да повторите стъпките по-долу е да конфигурирате някои програми, особено плейъри и текстови редактори. В тях можете лесно да изберете разширения, файлове, с които ще се отварят от този софтуер по подразбиране.
