Ако трябва да свържете някое устройство (например скенер, принтер, камера) към компютър с Windows 10 (x86 или x64), трябва да инсталирате и подходящия софтуер (софтуер) за работата му - драйвер.
Microsoft тества драйвери за всички устройства, произведени за работа персонални компютри(НАСТОЛЕН КОМПЮТЪР). На драйверите, които са преминали успешно всички тестове, компанията поставя своя подпис (цифров), т.е. включва специален файл под формата на сертификат в софтуера. Това цифров документслужи като гаранция за автентичността на драйвера и сигурността на ОС, на която ще бъде инсталиран. Оборудване с подписани драйвери може лесно да се синхронизира с Windows система 10.
Въпреки това, понякога има остарели устройства, които са в изправност, които трябва да бъдат свързани към компютър и да работят. Невъзможно е да се намери софтуер с цифров подпис за такива технически устройства.
За да се справите с този проблем, можете да използвате един от трите метода.
Метод 1
- Кликнете върху иконата " Започнете” (в долния ляв ъгъл), изберете „ Изключвам».
- На клавиатурата натиснете бутона Shift, задръжте го и в същото време изберете "".
- В резултат на рестартирането на екрана ще се появи следното меню, съдържащо допълнителни опции. Въведете папката "".

- Избирам "".

- Отидете на " Опции за изтегляне».

- Щракнете върху Рестартиране (долу вдясно).

- На екрана на рестартирания компютър ще се появи меню с опции. Стартиране на Windows 10.
- За промяна на конфигурацията Стартиране на Windows 10 трябва да натиснете желания бутон (F1 -F9). Натиснете F7.

- След като системата се рестартира, може да се инсталират неподписани драйвери.
- Рестартирайте отново, за да възстановите настройките на ОС.
Метод 2
внимание! Тази опция е подходяща само за компютри с основна програмаОсновна входно-изходна система (BIOS).
Ако вашият компютър има Unified Extensible Firmware Interface (UEFI), първо трябва да деактивирате опцията Secure Boot.

За да се върнете към предишните настройки, въведете bcdedit.exe -set TESTSIGNING OFF в командния ред и потвърдете (Enter). Когато указаната операция приключи, рестартирайте компютъра.
Метод 3
внимание! Тази опция няма да работи за Windows 10 Home.
- Чрез едновременно натискане на " Започнете'и R прозорец за изпълнение' Бягай". В реда "Отвори" въведете gpedit.msc. Натиснете OK (или Enter).
- В редактора (вдясно) въведете папката " Потребителска конфигурация».
- Тогава " Административни шаблони».
- по-нататък " Система».
- Изберете раздел " Инсталиране на драйвери».
- След "".

- Поставете отметка в квадратчето „Деактивирано“
Потребителски въпрос
Здравейте!
Трябваше да прехвърля снимки от телефона си на компютъра. Свързах това устройство към компютър (компютърът го вижда) и дори се опитва да инсталира драйвери, но безуспешно. Опитах се да стартирам ръчно търсенето на драйвери през диспечера на устройствата, той казва, че има драйвери, но не може да се инсталира, защото: "Секцията за инсталиране на услугата в този INF файл е неправилна."
Помогнете ми моля...
Добър ден!
Сравнително наскоро възстанових работата на един лаптоп ... Когато свързах телефона към него, абсолютно нищо не се случи: Windows 10, инсталиран на него, не намери драйверите и не ги инсталира автоматично.
Освен това втората операционна система Windows 7 - видя телефона в нормален режим и беше възможно да се обменят файлове. Беше ясно, че проблемът е в ОС и след няколко минути беше намерено решение. Ще го споделя тук, имам предвид, че подобен проблем е доста популярен ...
Решаване на проблема с инсталирането на "дърва за огрев" на стъпки
1) Вашето устройство видимо ли е? Работят ли кабелите и портовете?
Първото нещо, с което препоръчвам да започнете, е да решите: " Вашето устройство вижда ли лаптоп (компютър)?. Възможно е проблемът да е в кабела или USB порта, а когато свържете телефона - той просто е "невидим", така че драйверите не са инсталирани.
Как да го дефинираме?
Много просто. Обърнете внимание, появява ли се заряд на батерията, когато свържете устройството към USB порта на компютъра? Ако се появи, най-вероятно всичко е наред с USB кабела и порта. Между другото, обърнете внимание дали в Windows се появява характерен звук, когато свържете устройството.
Можете също така да свържете други устройства към USB порта с този кабел или да свържете телефона си към друг компютър. Като цяло, за да се определи дали самото оборудване работи ...
2) Проверка на диспечера на устройства - търсене на неизвестен хардуер
И така, портовете изглежда работят, кабелът също - следващата стъпка е да видите дали оборудването се показва в диспечера на устройствата.
За да отворите диспечера на устройства:
- Натиснете комбинация от бутони WIN+R;
- въведете командата devmgmt.msc
- щракнете върху OK.
- методът работи във всички съвременни версии на Windows (забележка: в Windows 10, между другото, за да отворите диспечера на устройства, обикновено можете просто да щракнете Кликнете с десния бутонмишката върху стартовото меню).

Разгънете раздела Диспечер на устройства "Други устройства" . Именно в него трябва да се показват всички онези устройства, които компютърът (лаптопа) вижда, но не може да инсталира драйвера. Екранната снимка по-долу показва точно такъв случай: телефонът е видим за компютъра, но драйверите за Windows 10 не могат да бъдат инсталирани в автоматичен режим...
3) Как да намерите и инсталирате правилния драйвер за инсталиране - опит за решение № 1
Първо, препоръчвам да опитате да намерите и инсталирате точно драйвера, който се препоръчва за вашето оборудване, въз основа на неговия идентификатори на имоти(всяко оборудване има свои собствени идентификационни данни, така че можете да търсите драйвери, без дори да знаете точната марка на устройството).
За да видите свойствата на ID, щракнете с десния бутон върху неразпознато устройство (забележка: между другото, когато изключите устройството от USB порта, това неизвестно устройство трябва да изчезне от раздела други устройства ) и отидете на неговите свойства.


След това просто поставете копирания ред във всяка търсачка (Google, Yandex) и намерете драйвера за вашето устройство. След това стартирайте инсталацията и тествайте работата (в много случаи не е нужно да правите нищо друго).
Научете повече за намирането на драйвер за неизвестно устройство -
4) Търсете и инсталирайте драйвера в автоматичен режим на Windows - опит №2
Съвременните версии на Windows (8, 10) могат автоматично да намират и инсталират драйвери за много устройства и го правят доста добре.
За да видите дали това работи: отидете на мениджър на устройства, след което щракнете десен бутон на мишкатаот желаното устройство(например от неизвестно устройство) и в изскачащото контекстно меню - изберете „Актуализиране на драйвери...“ .

Като цяло методът е доста добър и помага в много случаи, но в моя не работи, след малко се каза, че:
- възникна проблем по време на инсталирането на софтуера за това устройство
- MPT DEVICE INF на трета страна не съдържа информация за подпис (вижте екранната снимка по-долу).

5) Изборът на драйвер от вече инсталираните е друго решение на проблема
Ще кажа едно бунтовно нещо: ето някои изглеждащи и търсещи драйвери чудо за решаване този проблем, но проблем като такъв няма. Драйверите, които търсят, са били на компютъра им от дълго време, просто е възникнала грешка при идентифицирането на устройството и драйвера, поради което компютърът просто не ги възприема. Трябва отново да му покажете пътя към тях и всичко ще работи ...
Ето защо, ако предишните стъпки не помогнаха, препоръчвам да отворите мениджър на устройства (как се прави - вижте по-горе в статията) , разгънете раздела "Други устройства" (Именно в него са показани всички устройства, за които няма "дърва за огрев") , щракнете с десния бутон върху желаното устройство и изберете опция (както на екранната снимка по-долу).


В следващата стъпка не посочвайте папката с драйверите, а щракнете върху връзката „Изберете драйвер от списъка с вече инсталирани драйвери“ (вижте екранната снимка по-долу)


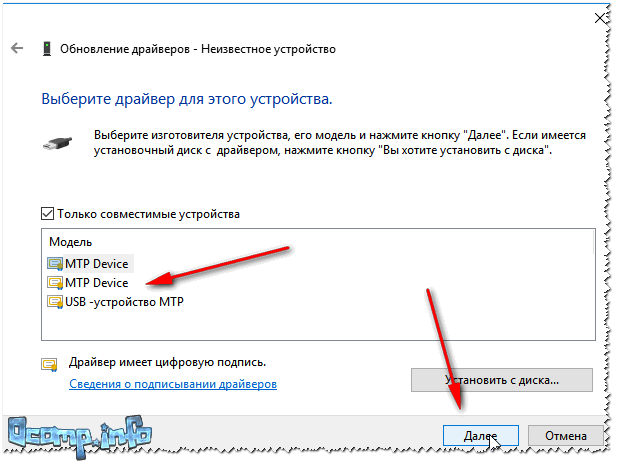
Ето! Драйверите са инсталирани успешно. Влизам в изследователя - виждаме телефона, той се показва в "този компютър" , сега можете да качвате файлове в него и да изхвърляте снимки от него (задачата е решена).

Успешно инсталиран!
Забележка: ако вместо съобщение за успешна инсталация - видите грешка (например свързана и с INF файла), щракнете върху бутона "Обратно"и опитайте да продължите инсталацията отново. Точно това ми помогна...
Завършвам тази статия, успех!
Добър ден!
Повечето съвременни драйвери (които са достъпни за изтегляне от уебсайтовете на големите производители на хардуер) идват с цифров подпис. Този подпис ви "защитава" от много грешки, проблеми с несъвместимостта, вируси и други "добри". Все пак всяко правило си има изключения...
Например, имате старо оборудване, което трябва да бъде свързано към нов компютър (или сте намерили драйвер от неофициален производител, който може да ускори вашата видеокарта). Разбира се, когато го инсталирате, Windows ще ви даде грешка нещо като:
„Не може да се провери цифровият подпис на драйверите, необходими за това устройство.... INF на трета страна не съдържа информация за подпис.“
За да инсталирате драйвера без цифров подпис- трябва да изключите специалния. защита. Това не е трудно да се направи и по-долу ще представя няколко начина. Въпреки това не мога да не ви предупредя, че инсталирането на такъв софтуер може да причини всякакви проблеми. (създайте точка за възстановяване, така че ако нещо се случи, можете бързо да върнете всичко в първоначалното му състояние).
Как да деактивирате проверката на цифровия подпис на драйвера
Важно: няколко думи за първата стъпка преди инсталиране на неизвестни драйвери
Бих искал да предупредя всички, които планират да инсталират драйвер без цифров подпис. След това действие може да се окаже, че вашата операционна система Windows няма да стартира. И ако не се подготвите предварително за "такъв обрат" - ще трябва да загубите много време за преинсталиране на системата, настройка и възстановяване на програми и т.н.
Ето защо, преди да актуализирате и инсталирате "неизвестни" драйвери, бих ви посъветвал да направите няколко от нещата:
Първият начин (временно, работи до следващото рестартиране)
Този метод е най-универсалният и удобен, т.к. работи във всички версии на Windows 10. Освен това в повечето случаи не се изисква постоянно деактивиране на проверката на подписа - за много потребители е достатъчно да инсталират 1-2 драйвера и да "забравят" за това за известно време 👌.
Помислете върху прост примеркак се прави...
1) Първо отворете START и отидете на настройките на Windows.

2) Отворете секцията „Актуализация и сигурност/Възстановяване“ и използвайте специалния инструмент за опции за зареждане (вижте екранната снимка по-долу).

Диагностика-> Разширени опции-> Опции за стартиране
В долната част на прозореца трябва да се появи бутон. Презареди"- използваи го.

Презареди
4) След Рестартиране на Windowsще ни покаже прозорец с опции за зареждане - трябва да изберете опцията за зареждане на системата, в която няма да проверява подписа на драйверите (това е елемент 7 - за да го изберете, трябва да натиснете клавиша F7) .

5) Сега, след зареждане на системата и стартиране на инсталацията на драйвера - трябва да видите прозорец с предупреждение за сигурност: в него можете да щракнете върху опцията „Инсталирайте този драйвер въпреки това“ . Задачата е изпълнена, вижте примера по-долу.

важно!
След следващото рестартиране на Windows - проверката на подписа на драйвера ще се включи отново (вече инсталирани драйвери(без подпис) трябва да работи, но инсталирането на нови няма да работи).
Втори начин (постоянен)
Тази опция за деактивиране на проверката на подписа е подходяща за тези, които често трябва да преинсталират драйвери, да свързват различни хардуерни части за тестване и т.н. (или ако първият метод по някаква причина не работи). Разбира се, изключването се случва, докато вие сами не включите проверката отново ...
Забележка: методът не е наличен за подрязан дом Windows версии 10.
1) И така, първо трябва да отворите редактора на групови правила: за това трябва да натиснете клавишите едновременно Win+R, и в прозореца, който се появява "Бягай"въведете команда gpedit.msc. Пример за екранна снимка по-долу.

2) След това в прозореца на редактора, който се отваря, отидете на следния раздел:
Потребителска конфигурация -> Административни шаблони -> Система -> Инсталиране на драйвери
Трябва да съдържа параметъра „Цифров подпис на драйвери на устройства“ , трябва да го отворите (вижте екранната снимка по-долу).

Локален редактор групова политика/ с възможност за кликване

Екстрите биха били добри както винаги...
Успешна работа!
Представете си ситуация, в която вие, щастливият потребител на „най-много надежден, стабиленИ безопасно" операционна Windows системи 10, донесете щастливо вкъщи нова джаджа, включете я в USB порт и вместо обичайното съобщение, че новото устройство е готово за работа, получавате това „INF на трета страна не съдържа информация за подпис“:
По такъв прост начин Microsoft се опитва да защити своите клиенти от използването на некошер (според самия Microsoft) устройства. По-точно драйвери за тях. Обикновено водачът, като обикновен официален документ, съдържа подпис. Само цифров, удостоверяващ, че е тестван за съвместимост със системата и е безопасен за компютъра на потребителя. Но има случаи, когато водачът няма този подпис. Често това се наблюдава в джаджи от китайски произход или в леко остарели устройства.
Но ако все пак не сте се вслушали в предупрежденията на Microsoft и сте решили твърдо да инсталирате драйвера, разбира се, това може да стане "много просто" - само с няколко стъпки. Да започваме.
Инсталиране на неподписани драйвери в Windows 10
1) Отидете на Старт > Настройки > Актуализиране и защита, отворете раздела Възстановяване и в секцията Специални опции за зареждане щракнете върху „ Презареди сега«.

2) Системата ще ни помоли да изчакаме малко и ще покаже следното меню, където трябва да изберете Отстраняване на неизправности.

3) На следващия екран изберете елемента Допълнителни опции.


5) След като изчакате компютърът да се рестартира, в появилото се меню изберете елемента Опции за изтегляне.

6) В следващия раздел се интересуваме от позиция номер 7, следователно, след като внимателно прочетете инструкциите, натиснете клавиша F7.

7) Чакаме системата да се зареди напълно и се опитваме да инсталираме драйвера на устройството отново. Системата за последен път се опитва да ни накара да променим мнението си.

Но ние не се поддаваме на провокации и избираме артикула " Инсталирайте този драйвер въпреки това", за пореден път потвърждавайки нашата безотговорност към Вас. Ура! Обикновено след това с удоволствие можем да наблюдаваме съобщение, че драйверът е инсталиран успешно.
Заключение
Разрешението за инсталиране на неподписани драйвери е валидно до рестартиране на системата. След това, когато инсталирате друго "несертифицирано" оборудване, процедурата ще трябва да се повтори.
По принцип е възможно напълно да деактивирате проверката на цифровия подпис (чрез редактиране на регистъра), но не препоръчвам да правите това, т.к. сигурността страда от това и е малко вероятно да се налага често да инсталирате неподписани драйвери.
Потребителите срещат съобщението „Third Party INF...“, когато се опитват да инсталират драйвери на трети страни на своя компютър.
Първо, трябва да разберем какво е INF файл. INF файлът е малък Текстов документ, сдвоен директно със самия драйвер. В това текстов файлсъдържа инструкции за инсталиране на драйвера операционна система, както и цифров подпис.
В предишните версии на Windows (7 и по-долу) в INF файловете нямаше подписи, така че потребителят можеше свободно да инсталира всякакви драйвери, дори ако това беше опасно за системата. На този момент Windows системите извършват задължителна проверка на цифровите подписи на драйверите. Ако всичко е наред с подписа, драйверът е инсталиран, ако не, не е инсталиран. Като цяло, доста безопасна предпазна мярка.
Как да принудите инсталирането на драйвер и да заобиколите грешката?
За голямо щастие на много потребители, Microsoft внедри няколко опции за заобикаляне на функцията за проверка на цифровия подпис на драйвера в своята операционна система. В тази статия ще ви покажем как можете да заобиколите проверката и безопасно да инсталирате желания драйвер във вашата система.
Внимание:
Първо, бих искал да ви предупредя, че не може да се вярва на всички драйвери на трети страни. Някои драйвери може дори да се окажат злонамерени. софтуер, чиято функция например е да прихваща личните данни на потребителя. Уверете се, че се опитвате да инсталирате драйвер от доверен производител.
Решение #1 Изтеглете драйвера от уебсайта на производителя
Първо, нека се опитаме да инсталираме принудително драйвера, от който се нуждаете, като го изтеглите от уебсайта на производителя и го инсталирате ръчно. Например, нека да е драйвер за звукова карта Realtek. След като драйверът е на вашия компютър подходяща версия, следвайте стъпките по-долу, за да го инсталирате на Windows система:
- натиснете комбинацията Windows + R;
- напишете стойността "devmgmt.msc" и натиснете Enter;
- отворете секцията "Аудио входове и изходи";
- щракнете с десния бутон върху вашия звукова картаи изберете „Актуализиране на драйвера“;
- изберете опцията „Търсене на драйвери на този компютър“;
- посочете директорията на изтегления драйвер в съответната колона и щракнете върху бутона "Напред";
- следвайте инструкциите на екрана, за да инсталирате драйвера;
- рестартирайте компютъра си.
Съобщението "3rd party INF..." не трябва да се появява по време на инсталирането на драйвера.
Решение #2 Деактивирайте проверката на подписа чрез командния ред
Като алтернатива можете напълно да деактивирате функцията за проверка на подписа на драйвера във вашата система. Разбира се, това не се препоръчва, но ако сте сигурни в драйвера, тогава това може да се направи. Нека се опитаме да деактивираме проверката командна линия:
- натиснете Windows + R;
- напишете "cmd" и натиснете Ctrl + Shift + Enter;
- копирайте командата "bcdedit / set loadoptions DDISABLE_INTEGRITY_CHECKS & bcdedit / set testsigning on" и натиснете Enter;
- затворете командния ред и рестартирайте компютъра.
След като влезете, опитайте да инсталирате необходимия драйвер.
Решение #3 Деактивирайте проверката на подписа чрез опциите за зареждане
Освен всичко друго, можете да деактивирате задължителната проверка на подписа чрез вашите опции за зареждане на Windows. обикновено, обикновен потребителне е нужно да се занимавате с тези параметри, но те могат да се използват за решаване на различни проблеми. За да получите достъп до тях, трябва да направите следното:
- натиснете комбинацията Windows + I;
- отворете секцията „Актуализиране и защита“;
- отидете на раздела "Възстановяване";
- щракнете върху бутона „Рестартиране сега“ в секцията „Специални опции за зареждане“;
- на екрана за избор на действие щракнете върху елемента "Диагностика", след това - "Разширени опции";
- на екрана с опции за зареждане щракнете върху бутона "Рестартиране";
- При влизане трябва да ви бъде представен списък с няколко опции - натиснете бутона F7, за да деактивирате прилагането на подписа на драйвера.

След като сте на работния плот, опитайте отново да инсталирате необходимия драйвер. Съобщението „3rd party INF...“ вече не трябва да ви притеснява.
Решение #4 Възстановяване на системни файлове
Може би проблемът изобщо не е в проверката на подписа на драйвера. Има шанс някои от системни файлове Windows е повреден от някакъв процес, който причинява прекъсване или неуспех на проверката на подписа на драйвера. Не пречи да стартирате SFC и DISM:
- натиснете Windows + R;
- въведете стойността "cmd" и натиснете Ctrl + Shift + Enter;
- Въведете следните команди една по една, като рестартирате всеки път след изпълнението им:
- sfc /сканиране;
- DISM /Онлайн /Cleanup-Image /RestoreHealth.
След отстраняване на потенциална повреда в системата, ние се опитваме да инсталираме необходимия драйвер отново. Ако успеете да направите това и съобщението "3rd party INF ..." не се появи, тогава проблемът наистина е бил в повредени системни файлове.
Открихте правописна грешка? Изберете текста и натиснете Ctrl + Enter
