Първоначално не беше възможно да селектира текста, но когато поставих отметка в квадратчето за опростяване на страницата, всичко заработи веднага.
Деактивиране JavaScript
2. Деактивирайте JavaScriptспециални разширения за браузъра (NOScript например) или ръчно. Ще разберете разширенията, но аз ще ви разкажа повече за ръчния метод. И мисля, че е много по-добре от инсталиране допълнителен плъгин.
Отидете на контролни настройки Google Chrome, отидете на Настройки и в долната част на страницата щракнете върху връзката Покажи допълнителни настройки. Тук намерете секцията Лични данни и под този надпис щракнете върху Настройки на съдържанието.
Тук намерете секцията JavaScript, изберете Блокиране на JavaScript на всички сайтове и щракнете върху Готово. Обновете страницата, от която се нуждаете, и копирайте текста без никаква намеса. След това се върнете към тези настройки и върнете всичко на мястото си, така че останалите сайтове да работят правилно.
Ако искате да деактивирате постоянно JavaScript за конкретен сайт, отидете на Конфигуриране на изключения. Въведете адреса на сайта в лявото поле и изберете Блокиране от падащото меню вдясно.
Сега можете да копирате необходимата информация по всяко време, без никакви проблеми. Но имайте предвид, че след това външен видсайтът може да се промени и някои функции вече да не работят.
За няколко абзаца
3. Натиснете бутона F12на желаната страница и след това изберете стрелката в горния ляв ъгъл или вместо това натиснете ctrl + shift + c. Показвам на примера на Google Chrome, но в други браузъри всичко работи приблизително по същия начин.
След това щракнете върху желания абзац в текста със стрелка и след това отворете маркирания фрагмент в долната част на браузъра (обикновено във формата<р>…). Ще се скрие необходимата информацияМожете лесно да копирате и поставяте от тук.
Подходящ за случаите, когато трябва да копирате няколко абзаца и не искате да отделяте много време за ненужни манипулации.
Копирайте кода
4. Натиснете клавишната комбинация ctrl + Uна правилната страница. Ще се отвори HTML кодът на страницата, където никакви добавки не пречат на копирането на информация. Но не си струва да копирате всичко, просто намерете правилната част от текста. За да направите това, натиснете ctrl + F, за да отворите полето за търсене. В него въведете няколко думи от параграфа, който ви трябва. Натиснете enter или бутона "намери", за да отидете до желания раздел в кода. Копирайте информацията, от която се нуждаете, като използвате клавишите ctrl + C или щракнете с десния бутон върху селекцията и изберете „Копиране“.
отворен нормално текстов редактор(бележник) и поставете копирания текст в него (натиснете ctrl + v). Както можете да видите, освен необходимия текст, копирахме и HTML кода, който не ни трябва и пречи. Можете да го премахнете ръчно, но пак няма смисъл - има по-лесен начин.
Сега на работния плот отворен нов файлизползвайки всеки браузър, и ще има желания текст, без излишни html кодове и с форматиране (удебелен шрифт, курсив, списъци и др.).
Отворете в Word
5. Отворете сайта в wordе много необичаен начин и ще отнеме малко време на компютъра да обработи заявката. Но от друга страна ще получите пълно копие на страницата на сайта в Word документ. За да направите това, в Word щракнете върху Файл - Отвори - и въведете връзка към желаната страницав полето Име на файл.
След това щракнете върху Отваряне и изчакайте. Скоростта на изтегляне зависи от теглото на сайта и производителността на компютъра. По-добре е да запазите всички отворени документи преди това, така че в случай на повреда да не загубите данни.
Текстът не се копира от сайта - какво да правя?
Има моменти, когато дадена статия се показва не като текст, а като картина. Тогава горните методи няма да помогнат за копиране на информацията. В този случай трябва да копирате снимката, ако е възможно - щракнете с десния бутон върху нея и изберете Запазване на снимката като ...
Когато собственикът на сайта заключи мишката, направете екранна снимка на сайта. За да направите това, натиснете PrintScreen на клавиатурата и поставете графичен редакторс помощта на клавишите ctrl+v. Дори обикновен Paint ще свърши работа. Отрежете излишното, така че да остане само желаният текст.
Сега потърсете в интернет всякакви онлайн услугаза разпознаване на текст и прекарайте картина през него. След няколко минути ще получите текстова версия на тази статия.
Изберете някой от разгледаните методи за това как да копирате текст от сайт, който е защитен от копиране. Лично аз използвам метода JavaScript за постоянни сайтове и метода за печат за нови. Без досадни техники и няма да се налага да мислите дълго какво да правите, ако текстът от сайта не е копиран.
След закупуването на нов HDD или SSD, първият въпрос, който възниква, е какво да правите с операционната система, използвана на този момент. Не много потребители имат нужда да инсталират чиста ОС, а напротив, искат да клонират съществуваща системаот стария диск на новия.
Така че потребителят, който реши да надстрои твърдия диск, не трябва да преинсталира операционната система, има възможност да я прехвърлите. В този случай текущият потребителски профил се запазва и в бъдеще можете да използвате Windows по същия начин, както преди да извършите процедурата.
Обикновено тези, които искат да разделят самата операционна система и потребителските файлове на две физически устройства, се интересуват от прехвърлянето. След преместването операционната система ще се появи на новия твърд диск и ще остане на стария. В бъдеще може да бъде премахнат от стария харддискчрез форматиране или го оставете като втора система.
Първо, потребителят трябва да свърже ново устройство към системния модул и да се увери, че компютърът го е открил (това се прави чрез BIOS или Explorer).
Метод 1: Стандартно издание на AOMEI Partition Assistant
За разлика от предишните две програми, Macrium Reflect не може предварително да разпредели свободен дял на устройството, където ще бъде прехвърлена операционната система. Това означава, че потребителските файлове от диск 2 ще бъдат изтрити. Затова е най-добре да използвате празен HDD.
- Кликнете върху връзката „Клониране на този диск...“в главния прозорец на програмата.
- Отваря се съветникът за мигриране. В горната част изберете твърдия диск, от който искате да клонирате. По подразбиране могат да бъдат избрани всички устройства, така че премахнете отметката от тези устройства, които не искате да използвате.
- Кликнете върху връзката в долната част на прозореца „Изберете диск за клониране...“и изберете твърдия диск, към който искате да клонирате.
- С избран диск 2 можете да използвате връзката с опции за клониране.
- Тук можете да конфигурирате пространството, което ще бъде заето от системата. По подразбиране ще бъде създаден дял без поле свободно пространство. Препоръчваме да добавите поне 20-30 GB (или повече) към системния дял за правилни бъдещи актуализации и нужди на Windows. Можете да направите това с копчета или чрез въвеждане на числа.
- Ако желаете, можете сами да изберете буквата на устройството.
- Останалите параметри не трябва да се променят.
- В следващия прозорец можете да настроите график за клониране, но ние не се нуждаем от него, така че просто щракнете Следващия.
- Ще се покаже списък с действия, които ще бъдат извършени с устройството, щракнете завършек.
- В прозореца с предложение за създаване на точки за възстановяване, съгласете се или отхвърлете предложението.
- Клонирането на ОС ще започне и ще бъдете уведомени, когато приключи „Клонирането е завършено“, което показва, че миграцията е била успешна.
- Сега можете да стартирате от новото устройство, като преди това сте го направили основното за зареждане в BIOS. Как да направите това, вижте Метод 1.









Говорихме за три начина за прехвърляне на операционната система от едно устройство на друго. Както можете да видите, това е много прост процес и обикновено няма да срещнете грешки. След Клониране на Windowsможете да тествате диска за работоспособност, като стартирате компютъра от него. Ако няма проблеми, можете да премахнете стария твърд диск от системен блокИли го оставете като резервен.
Поздрави на всички читатели и посетители на сайта на блога. В днешната статия ще разгледаме как да копирате дял на твърдия диск заедно с операционната система и инсталираните програми и как да възстановите Windows от предварително създаден архив. Всичко казано по-долу е приложимо не само за Windows OS. Но и към други операционни системи.
Почти всеки потребител на компютър е трябвало да се сблъска със ситуация, в която, както се казва, операционната система се е сринала и трябва да бъде преинсталирана. Ако всичко опираше само до инсталирането на операционната система, тогава нямаше да има проблеми, но факт е, че все пак трябва да инсталирате любимата си и желаните програми, драйвери, конфигуриране на настройките на екрана и т.н.
Нещата могат да станат по-сложни, ако имате стартираща флашка с множество операционни системи и просто не помните коя версия на операционната система сте инсталирали. Все пак има светлина в края на тунела и тя се нарича CloneZilla. Тази програмаще ви позволи да създадете копие на операционната система с всички инсталирани драйверии програми.
Важен предговор
Архивиране на Windows и дискови дялове
За да тествам програмата, реших да поема по малко по-сложен път. За да не тичам с камерата и да снимам процеса на копиране на дяла от ОС, реших да използвам услугите. Първо, инсталирах, добавих няколко твърди дискове, и инсталира операционната система Windows XP на един от тях. OS дялът заемаше около 20 GB, допълнителните дялове бяха по 30 и 50 GB. Всички раздели съдържаха файл NTFS система. Как да копирате Windows.
Следващата стъпка беше изтеглянето CloneZilla. Важно е да разберете, че CloneZilla не е някаква програма, а група от файлове, които са в ISO изображение (можете също да изтеглите ZIP). Изтеглих ISO образа на CloneZilla не от официалния сайт clonezilla.org/downloads.php, а от други източници.
След като получи iso изображение CloneZilla, трябва да се монтира на USB флашка или карта с памет, от която ще стартира ОС. В статията за описах няколко програми, от които се нуждаем. Въпреки че съм свикнал да използвам програмата WinSetupFromUSB, реших да използвам xboot, тъй като тук можете веднага да добавите всички необходими ISO изображения. Като цяло, моята мултибоут флашка предлага следното съдържание:
- Windows 7
- Уиндоус експи
- CD на живо
- CloneZilla
Стартирах ОС от флашка и проверих работата на CloneZilla. Въпреки това е по-удобно да използвате виртуална машина. Просто избягах виртуална машинаи монтира ISO образа на CloneZilla във виртуално устройство и започна да тества.
За по-голяма яснота ще опиша няколко точки:
CloneZilla ви позволява да копирате съдържанието на цял дял на твърдия диск или цял диск в един или повече файлове. Копирайте Windows в друг HDD.
Пример: Има компютър или лаптоп, на диск C има инсталирана ОС и необходимите програми, игри и Сметкипотребител. Искаме да използваме нов по-голям диск, за да не губим време отново в инсталиране на ОС и програми и досадна настройка, копираме дяла на твърдия диск, резултатът се записва в един файл, изображение, което след това може да се използва за възстановяване на цялата структура на устройство C.
CloneZilla ви позволява да възстановите съдържанието на резервно копие на дял на всяко друго устройство.
Пример: Свързахме се нов твърддиск към компютър или лаптоп, създаде необходимите дялове и ги форматира. Сега се свързваме външен диск, на който копирахме предварително създаденото резервно копие на дяла на твърдия диск, съдържащ инсталираните Windows OS и програми. Стартираме помощната програма CloneZilla, посочваме диска, на който се намира резервното копие на дяла на Windows, и посочваме дяла, на който трябва да се копира съдържанието на копието. В резултат на това успяхме да копираме Windows от един твърд диск на друг.
Архивиране и възстановяване на Windows на друга платформа.
Трябва да разберете това копиране инсталиран Windowsи програмите от един дисков дял на друг, които са свързани към една платформа, не би трябвало да създават проблеми - използвал си ASUS K40 както го използваш, просто си сменил харда. Съвсем друг е въпросът, ако имате резервно копие на дяла на твърдия диск на Windows и искате да го прехвърлите на компютъра на съседа. Тъй като вие и вашият съсед използвате различни периферни устройства (тип видеокарта, дънна платкаи така нататък), тогава няма гаранция, че операционната система, копирана от вашия компютър, ще работи безопасно и не работи.
Ако това е само смяна на хард диск, тогава защо да използвате CloneZIlla, не можете ли просто да копирате всички файлове от дяла директно?
Теоретично, да. Въпреки това, системни файловене винаги е възможно да се копират, тъй като те се използват от самата операционна система. Дори ако сте копирали Windows и съдържанието на целия дял, няма да можете да запазите правилното местоположение на секторите за зареждане - създали сте копие на файловете, но не и копие на желаното им местоположение. Освен това копирането на дискови дялове в един файл е много по-удобно, тъй като един файл се копира по-лесно и по-бързо.
Как да копирате Windows и дяловете на твърдия диск с CloneZilla
CloneZilla е програма за създаване на образ на операционната система (Windows, Linux) и данни (копия на дяловете на твърдия диск, копия на всички потребители, клониране на съдържанието на устройства и т.н.).
Трябва да разберете, че CloneZilla има доста голям набор от функции:
- Различни методи за компресиране при копиране на дялове на твърд диск.
- Автоматичен и персонализиран режим на копиране на диск с Windows и файлове.
- Възможност за прехвърляне на съдържанието на системно изображение на локално или мрежово устройство.
Нека да видим как да копирате Windows. Горното се отнася не само за дяла на диска с операционната система, но и за всеки друг дял или целия твърд диск.
След като сме създали стартираща флашка с образа на CloneZilla и стартираме системата от нея, на екрана ще се появи менюто на CloneZilla. Имате няколко елемента за избор.
Можете да изберете първия елемент CloneZilla Live (настройки по подразбиране), или използвайте опцията за резервация в RAM - Clonezilla на живо (към RAM, носителят за зареждане може да бъде премахнат по-късно).

След известно време и на черния екран се появят различни надписи, ще се появи прозорецът Избор на език. В прозореца Избор на език изберете желания език, можете да изберете руски език, за да разберете какво се иска от нас. Продължете към следващата стъпка, като натиснете клавиша ENTER.

Меню Конфигуриране на конзолни данни - правете само архивиране, така че оставяме стойностите по подразбиране - не докосвайте клавиатурната карта(не докосвайте оформлението), натиснете ENTER.

Избирам Старт_Clonezillaи продължи напред...

На този етап уточняваме режима на работа на програмата, избираме между създаване на изображение и директно клониране. Искаме да направим изображение на дяла на твърдия диск, затова избираме първата опция изображение на устройствотои натиснете ENTER.
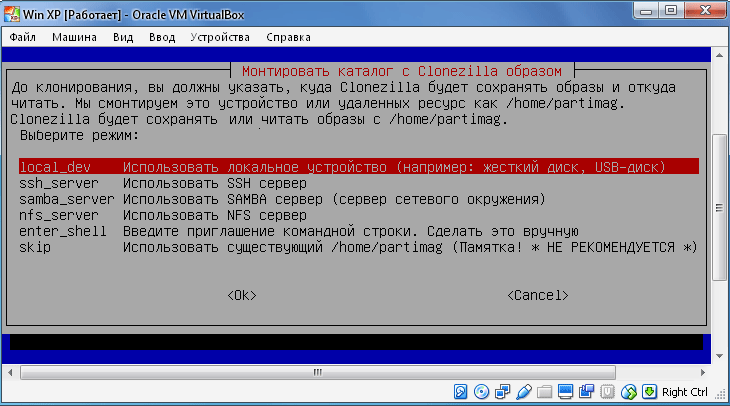
В точка Директория с изображения на планината Clonezilla(Директория за монтиране с изображение на Clonezilla), трябва да изберете къде да се запише архивът на системата. Има няколко опции за избор, първият елемент предполага, че копието ще се съхранява на локално устройство, останалите се използват при съхраняване на моментна снимка на отдалечени устройства. В този пример избирам първия елемент - local_devи потвърдете избора с клавиша ENTER.
Clonezilla ще подготви точката на монтиране и отново ще ни помоли да потвърдим ( Натиснете Enter, за да продължите), така че ще преминем към следващата стъпка, като натиснете клавиша ENTER.

В тази стъпка посочваме конкретен дял, на който ще бъде запазен системният образ. Изберете дял на твърдия диск, за да запазите архива копия на Windowsи натиснете ENTER. Избрах устройство, което заема 55 GB, първото устройство от 21 GB има инсталиран Windows и програми.

Посочваме конкретна папка на избрания дял, в която ще се съхранява нашето изображение, и натискаме ENTER. Избрах главната директория, тя ще създаде папка, която ще съдържа системния образ и допълнителни файлове.
Предвижда се инсталиране на дялове, продължете (ENTER).
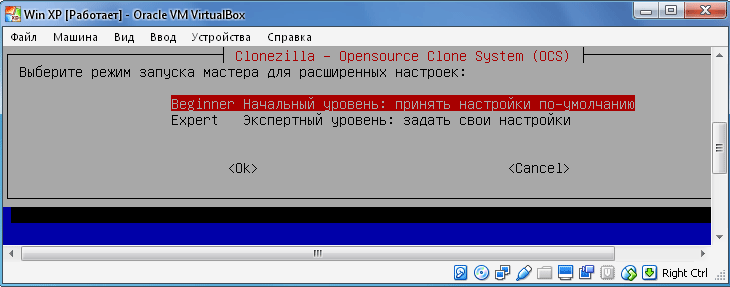
След това изберете началното ниво ( начинаещ) или експертно ниво ( Експерт). Ако изберете главен режим, ще трябва да изберете Допълнителни опции. Броят и опциите за избор влияят върху напредъка на копирането на дяла и успеха на операцията. По-добре е първо да изберете първоначалното ниво, така че всичко да върви добре. Продължете напред (ENTER).

Посочете режима за създаване на изображение:
- savedisk- спаси местен дисккато изображение.
- saveparts– запазване на локалните дялове като изображение.
Избираме saveparts, защото искаме да копираме само дяла на твърдия диск с Windows и инсталираните програми.

В следващата стъпка дефинираме име за файла с изображение. Датата се вмъква автоматично в заглавието, самото заглавие може да се променя. Името на архива ми за Windows е BACKUP_WIN_XP-10-08-2016.

Време е да посочим дяла на диска, който искаме да запазим във файл с изображение (направете резервно копие на дяла на твърдия диск). В моя случай това е 21 GB диск.

Тъй като избрах ръчното ниво в началото, след като се съгласих с операцията по копиране, процесът на създаване на изображението на дяла ще започне.
важно!!! Ако сте избрали ниво експерт в самото начало, тогава ще трябва да направите допълнителни настройки:


Приоритет - изберете partclone/partimage/dd

Опции за копиране.

метод на компресия. Избрах първия вариант - gzipкомпресия. Ако искате по-малък размер на изображението, изберете bzip2 или lzip компресия.

Необходимост от дефиниране максимален размередин файл с изображение, съдържащ резервното копие на Windows и дисковия дял като цяло. Посочването на размера има смисъл, ако искаме да запишем изображението на няколко по-малки устройства. Ако трябва да получите едно солидно изображение на системата, просто посочете голям брой нули, което гарантира изправността на cast файла.

Всичко е готово! В този момент CloneZilla ще поиска допълнително потвърждение за завършване. Резервно копие. Въведете "y" и потвърдете с клавиша ENTER.
Процесът на архивиране ще започне. Копие на Windows. Може да продължи от няколко минути до няколко часа, в зависимост от избраните параметри и производителността на вашия компютър / лаптоп.
Възстановяване на Windows от архивиране на дисков дял с CloneZilla

Допълнителни файлове и архивен файл на дисковия дял на Windows
Е, процесът на създаване на копие на дяла на Windows беше успешен. Всъщност създадохме актьорски състав не само на Ос, но и на всички инсталирани програмии файлове, които са били на копирания дял.
Сега нека се опитаме да вземем празен твърд диск и да копираме върху него съдържанието на изображението на копирания дял на твърдия диск с Windows. За тези цели създадох друга виртуална машина, свързах към нея един виртуален диск, на който ще копираме всичко, и диск, който съдържа копие на създадения по-рано дял.
Стартираме виртуалната машина и монтираме ISO изображението на CloneZilla в устройството.
За реална ситуация зареждаме операционната система с стартиращо флаш устройствои влезте в менюто на CloneZilla.
Алгоритъмът на действията е почти същият като при създаването на копие на операционната система:
- Първият елемент от менюто или други режими на CloneZilla live / CloneZilla live (към RAM. Носителите за зареждане могат да бъдат премахнати по-късно).
- Изберете език.
- Не докосвайте клавиатурата
- Стартирайте CloneZilla.
- изображение на устройство.
- Local_dev.
Избираме дяла, на който се намира създаденото преди това архивиране на Windows и съдържанието на дяла на диска.
Изберете началното ниво (Начинаещ).

Тъй като искаме да възстановим съдържанието на изображението, трябва да изберем или възстанови дискили части за възстановяване. Ако преди това сме създали изображение на дяла (saveparts), а не на целия диск, тогава изберете restoreparts. Ако създадохме копие на целия диск (savediisk), тогава изберете елемента за възстановяване на диска. Създадох изображение на дяла, така че сега избирам елемента за възстановяване на части.

Ако всичко е правилно, тогава ще имаме прозорец с папка, в която се съхранява създаденото по-рано изображение, изберете тази папка и натиснете Enter.
Следващата стъпка е да изберете дяла, на който искате да възстановите съдържанието на архива на Windows. Избираме раздел и помним, че съдържанието му ще бъде напълно презаписано.
Натиснете Enter, за да продължите и потвърдете намеренията си.

Това е всичко, процесът на възстановяване започна.
Важна забележка!!!Размерът на дяла, на който искате да възстановите съдържанието на резервно копие на дяла на Windows, не може да бъде по-малък от дяла, от който сте направили архива. Ако сте направили моментна снимка на дял от 20 GB и моментната снимка заема само, например, 2 GB, това не означава, че можете да възстановите до дял от 10 GB.
Основният проблем при смяна на твърд диск е необходимостта от инсталиране и конфигуриране на операционната система и програми от нулата. Отнема много време и усилия.
Решението на проблема е автоматично клониране на диск (HDD, SSD) с помощта на специален софтуер.
Клониране- Това е процесът на секторно прехвърляне на операционната система, софтуера и личните файлове на потребителя от един диск на друг. За разлика от архивирането или изображенията на дискове (ISO), клонирането създава 100% копие на оригиналния носител: основните дялове, структурата и софтуер.
Новият клониран диск е почти идентичен със стария. Това означава, че няма да се налага да преконфигурирате работната си среда, да активирате системата си или да подновявате софтуерните си лицензи. Разликата между него и оригиналния носител е, че обвързването към компютърния хардуер се премахва от операционната система, но също така става недостъпно за връщане на системата към първоначални настройкисъс запазване на потребителски данни и преинсталиране в режим на актуализиране.
Подготовка за клониране
Преди да започнете клонирането, уверете се, че нищо не пречи на процеса:
- Ако използвате лаптоп, заредете батерията;
- Отстраняване на проблеми, които причиняват рестартиране и изключване на компютъра (ако има такива).
Също така е желателно да се направи резервни копияважни данни.
Свържете целевото устройство към всяко достъпен интерфейс. Процесът ще протече по-бързо, ако и двата носителя са свързани SATA конектори 6 Gb или по-бързо, но ако това не е възможно, използвайте например USB (USB-SATA адаптерите се продават в компютърните магазини).
време клониране труднодискзависи от следните фактори:
- Възможности на програмата.
- Обем на диска. Колкото по-голям е, толкова по-дълго помощната програма прехвърля файлове, секции и структура.
- Скорост и тип изходно и целево устройство: SSD (твърдотелни носители) са по-бързи от HDD (магнитни твърди дискове).
Помощни програми за клониране
Представяме на вашето внимание най-добрите, според нас, помощни програми за клониране на твърди дискове.
Рене Бека

Macrium Reflect
Основното предимство на Macrium Reflect е неговата простота и удобен за потребителя интерфейс. Програмата е безплатна и за домашна употреба.
Докато помощната програма работи, деактивирайте тежките приложения, тъй като програмата изисква ресурси на компютъра.
За да направите клонинг на носител за съхранение, трябва:

Удобно архивиране
Handy Backup е лесна за използване програма за създаване на физически и логически копия на дискове. Помощната програма създава точно копие на твърдия диск, като напълно запазва неговата структура.
Клонирането се извършва в автоматичен режимО: Не е необходимо ръчно да почиствате боклуци, да прехвърляте файлове, да коригирате грешки в регистъра.
За постоянна работатрябва да закупите лиценз с този софтуер. 30 дни пробна версиядостъпен безплатно. Достатъчно е да изпълнява основни функции. Интерфейсът е преведен на руски език.
Как да използвате Handy Backup:

HDClone
HDClone е друг универсален инструмент за клониране на твърд диск, който ви позволява да работите с дискове от 137 GB или повече.

Acronis True Image
Характеристика на Acronis True Image е, че създадените в него копия могат да се съхраняват не само на вашия компютър, но и в облачно хранилище на Acronis Cloud. Когато записвате данни в облака, достъпът до копие на диска е възможен от всяко устройство, свързано с интернет. Програмата използва AES-256 криптиране за защита на данните.
За да използвате всички функции на помощната програма, трябва да закупите абонамент. Цената на стандартната версия е 1700 рубли. Има пробна версия за 30 дни.
Първоначални условия: Вашата система има повече от един твърд диск. На един от тях операционната система вече е инсталирана, а на втория сте инсталирали Windows 7. Имаше нужда от премахване от система твърдаустройство, където не е инсталиран Windows 7. Но се оказа, че без този диск системата ви не иска да стартира.
Това се случи, защото едно от трите условия за успешно стартиране вече не беше изпълнено:
- дялът, от който се извършва зареждането, трябва да е активен;
- зареждащ секторраздел трябва да е съвместим с bootmgr;
- активният дял трябва да съдържа файловете за зареждане на операционната система. За Windows 7 това е файлът bootmgrи хранилището на данни за конфигурацията на зареждане ( BCD), намиращ се в скритите и системна папка Обувка.
Помислете за решението на проблема, като използвате примера за конфигурация, показан на фигурата
Екранната снимка на Disk Management показва, че C: устройството, на което е инсталиран Windows 7, не е активно. Диск D: е активен. файлове Стартиране на Windows 7 (те са скрити и системни) на устройство C: също няма да бъдат намерени. Задача: преместете буутлоудъра от устройство D: към устройство C:, тоест уверете се, че горните условия са изпълнени.
Използване на инсталационен или диск за възстановяване на Windows 7
Ако тези дискове са налични, прехвърлете файлове за зарежданене е трудно. Физически изключете "ненужния" твърд диск, стартирайте от диска, настройвайки първо CD-DVD устройството в BIOS устройство за зареждане, влезте в средата за възстановяване. След приключване на сканирането и търсенето на инсталирани операционни системи изпълнете „Поправка при стартиране“. Програмата за възстановяване ще подготви твърдия диск според нуждите и ще копира необходимите файлове на него. След рестартирането възможността за изтегляне ще бъде възстановена.
Ако нямате инсталационен диск, без диск за възстановяване, можете да използвате метода, описан по-долу.
Прехвърляне на файлове за стартиране с помощта на помощната програма bcdboot.exe
Условно е възможно предстоящата операция да се раздели на три етапа, съответстващи на три необходими условияуспешно изтегляне.
Първо: отидете на модула „Управление на дискове“ (Win + R, в реда „Изпълни“ въведете diskmgmt.mscи щракнете върху OK) и вижте коя буква е присвоена на първия ляв дял на диска, който планирате да запазите. Именно този дял ще направим стартиращ и активен: щракнете Кликнете с десния бутонкликнете върху избраната секция и изберете елемента контекстно меню„Направете секцията активна“. Имайте предвид, че този раздел трябва да има атрибут "main".
Второ: бягай командна линияс администраторски права. Всички команди, които ще бъдат разгледани по-долу, ще бъдат изпълнени последователно, без да излизате от командния ред.
DISKPART списък disk sel disk X list partition sel част 1 активен изход
където X е номерът на диска, който трябва да остане в списъка с дискове (команда диск със списък).
За да направите това, имате нужда от помощна програма bootsect.exe, който при липса на инсталационен диск можете да получите тук. Изтеглете го и го разархивирайте предварително, например в основната директория на дяла C:.
C:\bootsect /nt60 Всички /force
забележка: опитът показва, че ако има 2 или повече HDD в конфигурацията, ключът /силанеобходимо.
Bcdboot %Windir% /l ru-Ru /s С:
Ключ /л- избор езикови настройкимениджър на изтеглянията. Ако вашата система не е руска, използвайте други стойности за този ключ, например за на английски- en-Us, за немски - de-DE и др.
Ключ /с- Указва буквата за обем, присвоена на целевия системен дял, в който се копират файловете на средата за зареждане. Това е секцията, която направихме активна. Тъй като командата фърмуер по подразбиране е текущия системен дял(преди да премахнете твърдия диск, това е дял D:), прилагайки този ключ с буквата на предвидения дял за зареждане - Задължително!
- Правим диска активен. Има два начина да направите желания разделактивен.
- Презапишете сектора за зареждане (направете го съвместим с bootmgr):
- Преместете BCD и bootmgr файла в новия активен дял:
Проверка и редактиране на BCD
Изпълнете командата
bcdedit / съхранява C:\boot\bcd

Увеличете снимката
Въз основа на резултатите от командата проверете параметрите (подчертани на екранната снимка):
- в раздела "Windows Boot Manager". устройствотрябва да е равна на буквата на новия активен дял, в нашия случай - и osdeviceтрябва да е равна на буквата на дяла, където в момента се намират директориите на Windows. В нашия случай това също е така С:.
- в случай на несъответствие направете необходимите промени с помощта на командите:
Обикновено не се изисква изпълнение на команди, но не пречи да проверите. Вместо идентификатор (текущ), той може да бъде (по подразбиране) или дори буквено-цифров. След това в командите трябва да използвате този, който се използва за зареждане.
По този начин прехвърлянето на файлове за зареждане на друго устройство не е толкова трудна задача.
Вместо заключение или "меню за зареждане на руски език"
Поради факта, че програмата за възстановяване при стартиране, работеща от средата за възстановяване, използва параметрите "по подразбиране", езикът на мениджъра за зареждане става английски. При наличието на една стартираща система това не се забелязва, но при наличието на меню с множество стартирания е поразително. Ако това не ви подхожда, стартирайте от командния ред:
bcdboot %Windir% /l en-Ru
Трябва да го изпълните, след като прехвърлите файловете за изтегляне на нов дял.
