Често има моменти, в които се опитвате да играете стара игра, но тя не тръгва. Или, напротив, искате да изпробвате нов софтуер, да изтеглите и инсталирате най-новата версия, а в отговор мълчание или грешка. И също така се случва напълно работещо приложение да спре да работи внезапно, въпреки че нищо не предвещава проблеми.
Защо програмите не стартират в Windows 10 и как да го поправите
Ако започнете да изброявате всичко възможни причини, за които това или онова приложение не стартира или дава грешка, тогава един ден не е достатъчен, за да подредите всичко. Просто така се случи, че колкото по-сложна е системата, колкото повече съдържа допълнителни компоненти за работата на приложенията, толкова повече грешки могат да възникнат по време на работата на програмите.
Във всеки случай, ако възникнат определени проблеми на компютъра, е необходимо да започнете „превенция“ чрез търсене на вируси в файлова система. За по-голяма производителност използвайте не една антивирусна програма, а две или три защитни програми: ще бъде много неприятно, ако пропуснете някакъв съвременен аналог на вируса на Йерусалим или нещо по-лошо. Ако са открити заплахи за компютъра и заразените файлове са изчистени, приложенията трябва да бъдат преинсталирани.
Windows 10 може да изведе грешка при опит за достъп до определени файлове и папки. Например, ако има два акаунта на един компютър и при инсталиране на приложението (някои имат такава настройка) е посочено, че е достъпно само за един от тях, тогава програмата няма да бъде достъпна за друг потребител.
По време на инсталацията някои приложения предоставят избор кой ще има достъп до програмата след инсталацията.
Освен това някои приложения могат да работят с администраторски права. За да направите това, изберете "Изпълни като администратор" от контекстното меню.
От контекстното меню изберете „Изпълни като администратор“
Какво да направите, когато приложенията от "Магазин" не стартират
Често програмите, инсталирани от магазина, спират да работят. Точната причина за този проблем е неизвестна, но решението винаги е едно и също. Трябва да изчистите кеша на "Магазин" и самото приложение:

Преинсталиране и пререгистрация на приложения "Store"
Можете да разрешите проблема с приложение, което не се инсталира правилно, като го деинсталирате и след това го инсталирате от нулата:

Можете също така да разрешите проблема, като използвате пререгистрация на приложението, което е създадено, за да се коригира възможни проблемис правата за взаимодействие между програмата и ОС. Този метод въвежда отново данните за приложението в системния регистър.

Защо игрите не стартират и как да го поправя
Често пъти игрите не се изпълняват на Windows 10 поради същите причини, поради които приложенията не се изпълняват. В основата си игрите са следващият етап в развитието на приложенията – те все още са набор от числа и команди, но с по-развит графичен интерфейс.
Повреда на инсталатора
Една от най-честите причини е повреда на файла по време на инсталиране на играта на конзолата. Например, ако инсталирате от диск, е напълно възможно той да е надраскан и това прави някои сектори нечетими. Ако инсталацията става виртуално от изображение на диск, може да има две причини:
- повреда на файлове, които са записани в изображението на диска;
- инсталиране на файлове с игри лоши секторихарддиск.
В първия случай може да ви помогне само друга версия на играта, записана на друг носител или дисково изображение.
Ще трябва да се занимавате с втория, тъй като е необходима обработка на твърдия диск:

Windows 10 несъвместимост
Въпреки факта, че системата е приела повечето от своите работни параметри от Windows 8, проблемите със съвместимостта (особено в ранните етапи на пускане) се появяват много често. За да разрешат проблема, програмистите добавиха отделен елемент към стандартното контекстно меню, което стартира услугата за отстраняване на проблеми със съвместимостта:
- Извикайте контекстното меню на файла или прекия път, който стартира играта, и изберете „Fix Compatibility Issues“.
От контекстното меню изберете „Коригиране на проблеми със съвместимостта“
- Изчакайте, докато програмата бъде проверена за проблеми със съвместимостта. Съветникът ще ви даде две опции за избор:

- Щракнете върху бутона „Проверка на програмата“. Играта или приложението трябва да стартират нормално, ако това е възпрепятствано от проблем със съвместимостта.
- Затворете услугата за коригиране и използвайте приложението до насита.
Затворете съветника, след като се изпълни
Видео: Как да стартирате програма в режим на съвместимост в Windows 10
Блокиране на стартирането на инсталатора или инсталираната програма от антивирусна програма
Често, когато използвате "пиратски" версии на игри, изтеглянето им се блокира от антивирус.
Често причината за това е липсата на лиценз и странната, според антивируса, намеса на игрови файлове в работата на операционната система. Заслужава да се отбележи, че в този случай възможността за заразяване с вируса е малка, но не е изключена. Така че помислете два пъти, преди да разрешите този проблем, може би си струва да се обърнете към по-сертифициран източник на играта, която харесвате.
За да разрешите проблема, трябва да добавите папката с играта към доверената среда за антивирусната програма (или да я деактивирате по време на стартирането на играта), а по време на сканирането защитникът ще заобиколи указаната от вас папка и всички файлове които са вътре няма да бъдат подлагани на "проверка" и обработка.
Остарели или повредени драйвери
Постоянно наблюдавайте уместността и производителността на вашите драйвери (предимно видео контролери и видео адаптери):

За автоматична инсталацияза услугата са необходими шофьори актуализации на windowsбеше включен. За да направите това, извикайте прозореца Run, като натиснете Win + R. Въведете командата services.msc. Намерете услугата Windows Update в списъка и щракнете двукратно върху нея. В прозореца, който се отваря, щракнете върху бутона "Старт".
Видео: Как да активирате и деактивирате услугата Windows Update в Windows 10
Липса на администраторски права
Рядко, но все пак има случаи, когато са необходими администраторски права за стартиране на играта. Най-често такава необходимост възниква при работа с онези приложения, които използват някои системни файлове.

Видео: Как да създадете администраторски акаунт в Windows 10
Проблеми с DirectX
Проблеми с DirectX рядко възникват в Windows 10, но ако се появят, тогава причината за възникването им, като правило, е повреда на dll библиотеки. Освен това вашият хардуер с този драйвер може да не поддържа актуализиране на DirectX до версия 12. Преди всичко трябва да използвате онлайн инсталатора на DirectX:
- Намерете инсталатора на DirectX на уебсайта на Microsoft и го изтеглете.
- Стартирайте изтегления файл и, като използвате подканите на съветника за инсталиране на библиотеката (трябва да щракнете върху бутоните "Напред"), инсталирайте наличните DirectX версия.
За монтаж последна версия DirectX проверете дали драйверът на вашата видеокарта не трябва да се актуализира.
Видео: как да разберете версията на DirectX и да я актуализирате
Липсва необходимата версия на Microsoft Visual C++ и .NetFramtwork
Проблемът с DirectX не е единственият, който е свързан с недостатъчно оборудван софтуер.
Продукти Microsoft Visual C++ и .NetFramtwork са един вид бази за плъгини за приложения и игри. Основната среда за тяхното приложение е разработката програмен код, но в същото време те действат като дебъгер между приложението (играта) и операционната система, което прави тези услуги необходими за функционирането на графичните игри.
Подобно на DirectX, тези компоненти се изтеглят автоматично по време на актуализация на операционната система или от уебсайта на Microsoft. Монтажът се извършва в автоматичен режим: просто трябва да стартирате изтеглените файлове и да щракнете върху "Напред".
Невалиден път до изпълнимия файл
Един от най прости проблеми. Прекият път, който се озова на работния плот в резултат на инсталацията, има грешен път до файла, който стартира играта. Проблемът може да се дължи на софтуерна грешкаили защото сами сте променили буквата на името харддиск. В този случай всички преки пътища ще бъдат „счупени“, тъй като няма да има директории с пътищата, посочени в преките пътища. Решението е просто:

Недостатъчно силен хардуер
Крайният потребител не може да се справи с всички иновации в игрите по отношение на мощността на своя компютър. Графичните характеристики на игрите, вътрешната физика и изобилието от елементи нарастват буквално с час. С всеки нова игравъзможностите за рендиране на графика се подобряват експоненциално. Съответно компютри и лаптопи, които не могат да се реализират от няколко години, когато изпълняват някои изключително сложни игри. За да не попаднете в такава ситуация, трябва да се запознаете с Технически изискванияпреди изтегляне. Знаейки дали играта ще работи на вашето устройство, ще ви спести време и усилия.
Ако не стартирате нито едно приложение, не се паникьосвайте. Възможно е това недоразумение да бъде разрешено с горните инструкции и съвети, след което можете безопасно да продължите да използвате програмата или играта.
Понякога има проблеми със стартирането компютърни програми. По принцип програмите може да не работят поради следните причини:
1. Компютърната конфигурация не отговаря на системните изисквания на програмата.
Можете да прочетете за това.
2. На компютъра, не е инсталиран правилните драйвериили всякакви допълнителни софтуерза видеокартата.
Можете да видите кой драйвер е наред и дали е наред, като отидете в менюто "Старт" с щракване Кликнете с десния бутонщракнете върху "Моят компютър" и изберете "Свойства" от списъка. В прозореца, който се отваря, отидете в раздела "Хардуер", където щракнете върху бутона "Диспечер на устройства" и изберете "Дисплейни адаптери" в дървото. Ако имате драйвер от Microsoft, препоръчвам да го смените. Ако Удивителен знак, драйверът също трябва да бъде сменен или преинсталиран. Ако изобщо няма елемент „Видео адаптери“, но има въпросителен знак, това означава, че родният драйвер за видеокарта изобщо не е инсталиран и системата работи със стандартния VGA драйвер.
3. Програмата изисква актуализация на DirectX модула.
Обикновено в този случай се появяват съобщения за необходимостта от актуализиране на модула или за липсата на  всеки файл като d3dx9_42.dll или нещо подобно, което трябва да е част от DirectX. В този случай можете да намерите липсващия файл в Интернет, да го изтеглите и копирате в папките System или System32, които се намират в Windows папка, или напълно инсталирайте повече нова версия DirectX.
всеки файл като d3dx9_42.dll или нещо подобно, което трябва да е част от DirectX. В този случай можете да намерите липсващия файл в Интернет, да го изтеглите и копирате в папките System или System32, които се намират в Windows папка, или напълно инсталирайте повече нова версия DirectX.
4. Няма достатъчно място на диска, където се инсталира програмата.
В този случай програмата може дори да не е инсталирана и като правило не се издават съобщения, а просто инсталирането на играта спира (увисва). В този случай трябва да проверите наличието на достатъчно дисково пространство и да го почистите, ако е необходимо.
Когато почиствате диск, трябва да вземете предвид и това, че в Системни изискванияе посочено необходимото пространство за инсталираната програма, а програмните файлове на компактдискове често са в архивиран вид и по време на инсталацията е необходимо дисково пространство за разопаковане на архива.
В такава ситуация трябва да подготвите свободно дисково пространство за инсталиране на програмата, около два пъти по-голямо от размера на самата програма.
5. Няма достатъчно място на системния диск.
Въпросът е, че за правилно Windows работитой се нуждае от така наречената виртуална памет, тоест запазена област на системния диск или дискове с необходимия размер, за да постави файла за виртуална памет върху него.
Операционната система Windows по подразбиране поставя файла за виртуална памет на системното устройство.
Ако няма достатъчно свободно дисково пространство, за да побере файла за виртуална памет, програмите може да не стартират или да не работят правилно. Обикновено в такава ситуация системата издава подходящи предупреждения на екрана на монитора.
За да възстановите производителността, трябва да почистите дисковете и да премахнете ненужни програми. Относно почистването системен дискможе да се чете.
6. Няма достатъчно виртуална памет.
Някои програми, особено игри, изискват голямо количество виртуална памет и трябва да го зададете изрично. Можете да научите за това от съобщенията, показани на екрана, от системните изисквания на програмата или от описанието на играта. За да промените размера на виртуалната памет в Windows XP, трябва да отворите менюто "Старт", да щракнете с десния бутон върху надписа "Моят компютър" и да изберете "Свойства" от списъка. В прозореца "Свойства на системата", който се отваря, отидете в раздела "Разширени" и след това щракнете върху бутона "Настройки" в секцията "Ефективност".
В прозореца „Опции за производителност“, който се отваря, отидете на раздела „Разширени“ и в „ Виртуална памет» Кликнете върху Редактиране.
В прозореца "Виртуална памет", който се отваря, трябва да поставите точка върху "Размер по избор" и да въведете необходимите размери в полетата.
В полето "Начален размер" обикновено се въвежда размер, равен на размера оперативна паметкомпютър, и в полето " Максимален размер"или размера, изискван от програмата, или размера на RAM, умножен по 1,5-2. След като въведете размерите, не забравяйте да кликнете върху бутона "Задаване" и след това върху бутоните "ОК" във всички прозорци по ред.
Настройките ще бъдат приети след рестартиране на системата.
7. Повреден или замърсен CD.
CD с повредена или замърсена повърхност може да е причина за замръзване или грешки при копиране по време на инсталиране на програмата.
Ако повърхността е замърсена, можете да измиете работната повърхност на диска с топла вода и сапун, след това да изтръскате останалата вода от нея и да я оставите да изсъхне или внимателно да я избършете с чиста мека кърпа.
Надрасканите дискове се възстановяват трудно, но имайте предвид, че различните устройства четат повредените дискове по различен начин.
Следователно можете да опитате да прочетете диска на друг компютър и да направите копие от него, освен ако, разбира се, не е защитен от копиране.
8. Програмата е несъвместима с това операционна система.
Трябва да видите дали системните изисквания на програмата отговарят на операционната система, която сте инсталирали. Освен това в операционната зала Windows системаима инструмент за активиране на съвместимост с предишни версии.
За да използвате режима на съвместимост в Windows XP, трябва да щракнете с десния бутон върху прекия път на програмата и в прозореца, който се отваря, отидете в раздела „Съвместимост“ и поставете отметка в квадратчето до „Стартирайте тази програма в режим на съвместимост за:“.
След това изберете желаната операционна система от списъка и щракнете върху бутона „OK“. Можете също да опитате да изберете някои от другите опции, предлагани в раздела Съвместимост.
9. Увреждане на операционната система и действието на вируси.
Всичко е ясно с вирусите и ако те пряко пречат на стартирането и работата на програмата, тогава те трябва да бъдат  намери и унищожи с антивирусни програмии комунални услуги. За да възстановите системата, можете да опитате да почистите системния регистър.
намери и унищожи с антивирусни програмии комунални услуги. За да възстановите системата, можете да опитате да почистите системния регистър.
Можете да използвате инструментите за възстановяване на системата на помощната програма AVZ4.
Има и други средства и методи за възстановяване на системата, но те са сложни и отнемат много време.
Повредите в системата могат да имат различни причини и естество, може да бъде трудно да се идентифицират и поправят. В този случай чистото преинсталиране на Windows е по-лесно и по-бързо.
Здравейте мили приятели! В тази статия нека се опитаме да разрешим проблема защо exe файлът не се изпълнява или отваря. Причини за неотваряне .exe файловенякои:
Причина №1
Основната причина, поради която exe файлът не се стартира, е вирус на компютъра или друг приложение на трета странаНякои от настройките по подразбиране са променени или повредени по време на инсталацията. За да разрешите този проблем, направете следното.
Кликнете върху бутона "Старт" и въведете "Regedit" в лентата за търсене. Щракнете с десния бутон върху „Regedit“ и изберете „Изпълни като администратор“.
В прозореца на системния регистър отворете секцията HKEY_CLASSES_ROOT.
1 Изберете папка.exe
екзефили щракнете върху OK.

В същия раздел HKEY_CLASSES_ROOT
1 Намерете и изберете папка екзефил
2 Щракнете с десния бутон върху опцията (по подразбиране)
3 Ако нищо не е написано в реда „Стойност“ или е написано нещо друго, променете стойността на "%1" %*
и щракнете върху OK.

1 Отворете папка екзефил
2 След това отворете папката черупка
3 Изберете папка отворен
4 Щракнете с десния бутон върху опцията (По подразбиране)
5 Пишем стойността "%1" %*
и щракнете върху OK.

След това рестартираме компютъра.
Причина №2
Следващата причина, поради която exe файловете не се стартират на Windows 7. Бях попитан много пъти: Изтеглих програма или игра и не мога да отворя exe файл или архив, появява се грешка, какво да правя? Искам да отбележа следното, всичко е наред със самия exe файл или архива, просто когато изтегляте програма или игра от определен сайт, антивирусната система може частично да блокира изтеглянето на файла при изтегляне, това се случва - ако антивирусната програма смята, че файлът е заплаха за компютъра, така че когато се опитате да отворите файла след изтеглянето, получавате грешка. Ако имате 100% доверие на сайта, от който теглите файлове, тогава просто изключете антивирусната програма и едва тогава изтеглете файла.
Имате смартфон или таблет с операционна система Android и някои приложения не работят или изобщо не работят.
Да, това се случва и най-често Sberbank онлайн, телефон, камера, галерия, VK (VKontakte), музика, play market, интернет, yota, sms, none, avito, aliexpress, съученици, а също и работа във фонов режим не работят.
Това може да се случи след актуализация на системата и това не е изненадващо, защото ако е проектирано за android 6 и сте надстроили до android 7, тогава тази система може просто да не го поддържа.
Какво да правим тогава? Решението е просто, или по-скоро две: или се върнете към стар андроид 6.0, или изчакайте, докато авторът го актуализира - не прави корекции, за да го поправи.
Въпреки това, повечето от тези досадни проблеми могат да бъдат коригирани сами - един от съществуващите методи е деинсталиране и повторно инсталиране.
Ако приложението не работи на вашето устройство, по-долу са дадени няколко решения.
Как да поправите повредени приложения в android
Принудително спиране: Настройки> Приложения> Мениджър на приложения> изберете това, което не работи и щракнете върху него> щракнете върху „Стоп“, след което го стартирайте отново.
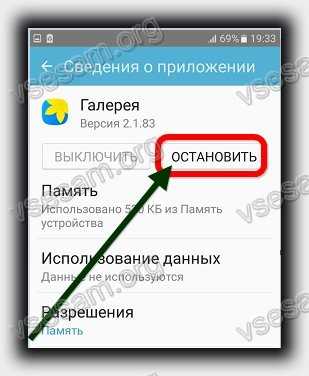
Друга опция за изтриване на данни и изчистване на кеша: Настройки> Приложения> Мениджър на приложения> изберете необходимо> Памет> Изчистване на кеша и

Приложението не работи в android - рестартирайте и актуализирайте ще помогне
Ако горните опции не донесоха положителен резултат, тогава може би инсталирани програмипросто остарели.
След това, първо, рестартирайте телефона или таблета си, като натиснете бутона за захранване за около половин минута.
Проверете за актуализации: "Настройки" -> Всичко за телефона -> Актуализация на системата -> Следвайте инструкциите на екрана.
Вижте също дали има нови версии: Play market -> Меню> Моите приложения -> актуализиране на всички.
Проблемите не са решени? Не се разстройвайте. Статията съдържа само основни препоръки, които първо трябва да следвате.
Напишете в коментарите името и опишете грешката - ще намерим индивидуално решение. Късмет.
В някои случаи се случва след стартиране на компютъра преките пътища или програмите да станат недостъпни или да не се отварят за потребителя. Най-често това се случва с преки пътища, които обикновено се намират на работния плот. След двойно щракване върху необходима програма, изскача такъв прозорец.
Това може да се случи в няколко случая. Първо, ако потребителят изтри файла, връзката към която беше поставена в етикета. Второ, възможно е при последното стартиране на системата самият потребител сменена програмаза отваряне на файлове, например, настроих видео файловете да се отварят през notepad, естествено системата не може да направи това и дава грешка. Трето, това може да се дължи на провал в асоциациитеWindowsкоето често се причинява от вируси.
Решаване на проблема на Windows 7, 8, 10
от най-много по прост начинсе търси в глобална мрежафайлове, които ще направят промени в системния регистър и ще решат проблема. Намира се лесно при поискване Поправетеexe ипоправяlnk. Но ако използвате малко известни сайтове, има шанс да изтеглите вместо тях зловреден софтуер, така че следващият начин ще покаже как да направите всичко сами.
На първо място, струва си да опитате върнете системата назадкъм една от точките за възстановяване, когато всички програми работят. Най-лесният начин да направите това е като напишете " Възстановяване на системата» и избиране на една от ранните точки. Обикновено те се създават автоматично, когато инсталирате програми и драйвери, така че трябва да присъстват поне няколко. Ако това не работи, ще трябва да отидете по дългия път. В случай, че .exe файловете не работят:

Ако преките пътища не работят, тогава в третия параграф ще е необходимо да напишете команди. 
Как да отстранявате неизправности в Windows XP
Възстановяването на преки пътища в XP е да отворите системния регистър, като натиснете Win + R и напишете regedit.exe и след това следвате пътя HKEY_CURRENT_USER\Software\Microsoft\Windows\CurrentVersion\Explorer\FileExts\.lnkи изтрийте папката .lnk.

