To u poslednje vreme svi znaju Windows verzije Postoji funkcija koja štiti korisnike od pokretanja sumnjivih programa. Problem je što Windows podrazumevano smatra skoro svaki program sumnjivim i smiruje se tek kada vidi ubedljiv. digitalni potpis. U isto vrijeme, kada uopće nema potpisa, pokretanje programa nije teško - samo trebate kliknuti na dugme "OK" u skočnom prozoru. Mnogo je gore kada postoji potpis, ali je netačan. Tada korisnici počinju shvaćati kako deblokirati izdavača u Windowsu 10.
Kako shvatiti da postoji problem?
Prije nego što shvatite kako deblokirati izdavača u sustavu Windows 10, vrijedi razumjeti kada to trebate učiniti. Obično će poruka o neusklađenosti digitalnog potpisa izgledati otprilike ovako:
Ako vidite nešto poput ovoga, prijeđite na sljedeće poglavlje.
Otključavanje fajla
Na internetu postoji mnogo članaka koji govore kako otključati Microsoft Windows 10. Po pravilu se grade po istom šablonu: probaj ovo, pa probaj ono, pa tuci još nešto... nećemo praviti "tratinčicu" i ponuditi vam jednu jednostavnu opciju koja radi 100 %. Evo uputstava:
- Preuzmite program FileUnsigner;
- Uklonite datoteku iz arhive i stavite je na bilo koje prikladno mjesto na vašem računaru (na primjer, na radnu površinu);
- Da biste otključali datoteku, jednostavno je prevucite na ikonu FileUnsigner;

- Sačekajte da se pojavi poruka “Pritisnite bilo koji taster za nastavak” i zatvorite prozor.

To je to, sada je vaš fajl spreman za pokretanje, jer, grubo rečeno, nema izdavača.
Prednost ove metode je u tome što uvijek radi i, osim toga, omogućava samo trčanje zaseban fajl pojedinačnog izdavača, a ne onemogućava zaštitu cijelog sistema.
Dobar dan dragi korisnici bloga “Šta?! Šta?!" U ovom članku ćemo pogledati kako brzo riješiti problem povezan s blokiranjem aplikacija nezavisnih izdavača kada ih pokušavate instalirati na .
Razlog za ovaj kvar je sistem kontrole naloga, koji prilikom instaliranja programa prepoznaje digitalni potpis i blokira proizvode sa lažnim potpisom. Ali ponekad može pogriješiti i blokirati potpuno legalnu i sigurnu aplikaciju. To se događa kao rezultat prekomjernog rada sistema, tokom kojeg može blokirati bilo koju aplikaciju - i štetnu za računar i potpuno bezopasnu. Ista stvar se ponekad dešava kada se ažurirate ranije instalirane programe. Možete se nositi s ovim problemom; postoji nekoliko načina da riješite problem.
Rješavanje problema u Windows 10


Upišite cmd u traku za pretraživanje, a zatim kliknite desni klik na komandnoj liniji i izaberite Pokreni kao administrator.

Sljedeći korak je da dvaput otkucate cd.. i kada se otvori root memorija diska C, unesite naziv FileUnsigner, a zatim naziv problematičan program, koju želite pokrenuti.

Ako uspješno radi, sam program će izbrisati digitalni potpis i o tome vas obavijestiti porukom Uspješno nepotpisan. Nakon toga možete koristiti program bez ikakvih problema.
Rješavanje problema pri radu sa ažuriranim Windows XP
Ažurirano operativni sistem XP se ponekad ruši prilikom pokretanja Flash playera, prikazujući poruku koja ukazuje da je izdavač aplikacije blokiran. Izdavač određenog programa može biti blokiran, a također ga neće biti moguće pokrenuti bez rješavanja problema.

Možete koristiti nekoliko opcija za deblokiranje programa kako biste nastavili s njegovim punim radom. Pogledajmo ih pobliže.
- Prvo, možete pokušati kliknuti na liniju “ Kako deblokirati izdavača“, ali ova metoda gotovo nikad nije korisna.
- Efikasniji metod je da onemogućite zaštitni zid. Da biste to učinili, idite na kontrolnu ploču, a odatle na zaštitni zid. Nakon što ga onemogućite, ponovo pokrenite računar i pokušajte ponovo pokrenuti flash player.
- Također možete pokušati postaviti zaštitni zid. Da biste to učinili, u Centru za sigurnost onemogućite funkciju Ne dozvoli izuzetke.
- Možete koristiti drugu metodu. Da biste to učinili, idite s kontrolne ploče na "Centar za sigurnost", odatle do firewall-a, tamo otvorite izbornik "Dodaj izuzetke u postavke" i dodajte programe koji se ne pokreću.
Prilikom rješavanja problema s pokretanjem programa pažljivo provjerite njihovu sigurnost, jer ako koristite neki od gore navedenih metoda za rješavanje problema, morate biti sigurni da je softver koji se instalira bezopasan. U suprotnom, program koji sadrži zlonamjerne elemente može uzrokovati probleme u sistemu.
Uprkos svim izjavama da je deseta modifikacija Windows-a gotovo najnapredniji sistem, nije bilo bez grešaka. Činjenica je da može blokirati izvršavanje nekih programa, kako kažu, bez obzira na osobe, uključujući i programera aplikacije softver nepouzdan. U nastavku ćemo razgovarati o tome kako deblokirati izdavača u Windowsu 10. Možete ponuditi najmanje tri opcije.
Zašto je potrebno deblokirati izdavača u Windows 10?
Prvo, pogledajmo zašto bi takve radnje mogle biti potrebne. Ovdje je problem što ugrađeni sigurnosni sistem (zaštita) samog OS-a radi, da tako kažem, previše teško. Ovo uključuje zaštitni zid, takozvani Defender, super administratora, uslugu TrustedInstaller, pa čak i kontrolu naloga.
Najnegativnije je to što svi ovi alati zajedno blokiraju instalaciju ili pokretanje instaliranih korisničkih aplikacija, i to ne samo onih koje sistem smatra sumnjivim, potencijalno opasnim ili neželjenim, već i mnogih apleta koji se odnose na potpuno legalan softver. Nažalost, čak i neke vrste vozača spadaju u ovu kategoriju.
Kako deblokirati izdavača programa u Windows 10 - prva opcija
Što se tiče razmatranja glavnog pitanja, vrijedi krenuti od samog jednostavno rješenje, koji se sastoji od onemogućavanja verifikacije digitalnih potpisa, koja se vrši svaki put kada se sistem pokrene.

Kako deblokirati izdavača u Windows 10 na osnovu ove situacije? Za početak, trebate koristiti liniju za ponovno pokretanje iz glavnog izbornika, držeći pritisnut tipku Shift, a nakon ponovnog pokretanja odaberite odjeljak za rješavanje problema i zatim idite na opcije pokretanja OS-a, gdje u meniju koji se pojavi trebate koristiti sedmu stavku ili jednostavno pritisnite tipku F7 (ova radnja će onemogućiti drajvere za provjeru potpisa), nakon čega se bilo koji program može pokrenuti bez problema.
Onemogućavanje kontrole prijave
Problem kako deblokirati izdavača u Windows 10 može se riješiti i na drugi način, što zahtijeva intervenciju u postavkama „kontrole računa“ (UAC servis), jer se tu uglavnom radi o pravima potrebnim za pokretanje neke aplikacije u obliku izvršnog fajla. fajl .

Da se ne biste dugo kretali kroz razne menije, pronađite potrebna sekcija Najlakši način je kroz sistem pretraživanja, gdje je navedena potrebna UAC skraćenica. U prozoru postavki opcija na lijevoj strani nalazi se poseban klizač koji reguliše nivo sigurnosti. Mora se pomaknuti u najniži položaj, nakon čega je preporučljivo ponovo pokrenuti.
Uklanjanje digitalnih potpisa
Drugi način za rješavanje problema kako deblokirati izdavača u Windows 10 je korištenje programe trećih strana. Najjednostavnija aplikacija u ovom slučaju je FileUsigner.

Njegova upotreba se svodi na prevlačenje fajla koji je sistem blokirao u prozor programa ili kombinovanje sa njegovom prečicom. Nakon toga, aplikacija će prijaviti da je digitalni potpis izbrisan, a Windows ga više neće provjeravati.
Također možete jednostavno koristiti aplikaciju za optimizaciju Windows 10 Manager, koja pruža funkciju takozvanog super kopiranja do nivoa koji se nalazi u sistem podataka viši od lokacije blokiranog objekta. U tom slučaju, nakon izvođenja takvih radnji, ostaje samo pokrenuti kopiranu programsku datoteku, a poruka o blokiranju neće se prikazati.
Dodatne mjere
Konačno, možete koristiti kreiranje posebnih pravila da onemogućite blokiranje zaštitnog zida ili dodate izvršne programske datoteke na liste isključenja. Ali, kao što praksa pokazuje, u tome nema posebne svrhe, jer korištenje prve tri metode ili čak jednostavno deaktiviranje firewall-a olakšava rješavanje nastalih problema.
Idite na web stranicu www.samsung.com/ua_ru/support/model/SCX-4100. Pomaknite se prema dolje po stranici i pronađite odjeljak „Korisni softver“.
Preuzmite univerzalni drajver za skeniranje ( Centralizovano upravljanje svi Samsung skeneri, bez obzira na model).
Ako imate Windows 10, tada će proces instaliranja Samsung drajvera biti netrivijalan - morat ćete koristiti neke hakove. U nastavku ću detaljno pisati šta treba učiniti. Ne brinite, uspjet ćete!
Kako deblokirati izdavača
Da biste instalirali drajver, prvo morate otključati izdavača Windows 10. Pošto se u Windowsu 10 pojavljuje prozor upozorenja. 

"Izdavač mora biti deblokiran da bi pokrenuo program."
Ako kliknete na link “Kako deblokirati izdavača?”, najvjerovatnije ćete biti razočarani. Jer tamo vas neće čekati jasna i konkretna uputstva. Proveo sam vrijeme i ponovo pročitao na forumu šta savjetuju da se radi u ovoj situaciji.
Pa, idemo.
Kliknite desnim tasterom miša na dugme Start.


Pokrenite komandnu liniju (sa administratorskim pravima) kao što je prikazano na snimku ekrana.
Pojavljuje se prozor sa dobrim starim DOS interfejsom.


Sada ručno upisujemo putanju do datoteke drajvera. Imam ga na disku D u fascikli Install, koja sadrži DRV direktorijum.
Za promjenu diska pišemo: d: i pritisnite Enter.


Sada koristite naredbu CD idi željeni folder. U mom slučaju jeste cd install\drv.


Sada pišemo (kopiramo i zalijepimo iz međuspremnika direktno u komandnu liniju) ime datoteke drajvera i pritisnemo Enter.

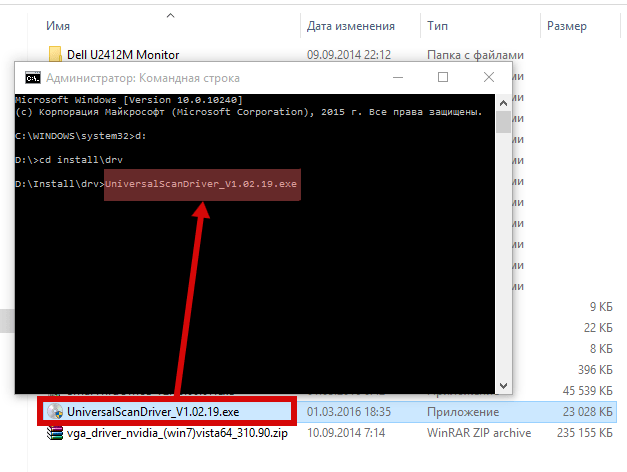
Odlično! Pojavljuje se željeni prozor za instalaciju.
Instaliranje Samsung univerzalnog drajvera


operaciona sala Windows sistem 10, čak i nakon konačnog ažuriranja 2016. godine, i dalje ostaje sirovo. Oprema i programi ne funkcionišu dobro sa novim proizvodom. Često se ruši plavi ekran smrti, javljaju se drugi problemi. Stvar je u tome što sam Windows 10 blokira izdavača programa i drajvera, čime sprečava instalaciju i pokretanje softvera. Microsoft programeri su izvršili takvu provjeru softvera kako bi povećali sigurnost sistema. Stoga, ako se suočite s ovom greškom, metode kako deblokirati izdavača u Windows 10 pomoći će u rješavanju problema.
Uzroci i rješenja problema
Metode za deblokiranje Windows 10 izdavača mogu biti potrebne ako je kontrolni sistem račune blokira pokretanje ili instalaciju programa ili drajvera. Do ovog problema može doći i ako postoje problemi sa digitalnim potpisom drajvera.
Rješenje br. 1. Onemogućite verifikaciju licence
- Morate otići u odjeljak "Dijagnostika". Da biste to učinili, kliknite na "Start", "Shut down", držite tipku "Shift" i kliknite na "Restart".

- Pojavit će se meni postavki. Kliknite na "Dijagnostika".

- U sljedećem prozoru odaberite “ Dodatne opcije" i kliknite na "Opcije preuzimanja".

- Na listi nalazimo "Onemogući obaveznu provjeru potpisa vozača".

- Ponovo biramo akciju i pohranjujemo rezultat.
Sada će izdavač biti otključan.
Rješenje br. 2. Onemogućite UAC
Budući da je izdavač možda blokiran zbog kontrole korisničkog računa (UAC), vrijedi ga onemogućiti na neko vrijeme. Da biste to učinili, preporučujemo da učinite sljedeće:
- Kliknite na "Start" i unesite "UAC" u traku za pretraživanje. Kliknite na rezultat.

- Otvoriće se odeljak „Kontrolni paneli“. Prevucite UAC klizač do samog dna, onemogućujući verifikaciju izdavača.

- Nakon ponovnog pokretanja računara, pokušavamo ponovo pokrenuti aplikaciju ili instalirati hardverski drajver.
Rješenje br. 3. Softverska metoda
Ranije smo pisali o programu kao što je Windows 10 Manager. Također može pomoći u rješavanju problema s blokiranim izdavačem.
- Pokrećemo programe. U meniju sa leve strane izaberite „Sigurnost“, a zatim „Sigurnost sistema“.

- Otvoriće se novi prozor. Označite okvir "Onemogući sigurnosno upozorenje za otvaranje datoteke".
- Kliknite na "Sačuvaj" i ponovo pokrenite sistem.
Rješenje br. 4. Uklanjanje digitalnog potpisa
Pročitajte o tome kako ukloniti digitalni potpis. Opisani način će se razlikovati samo u prikazu konačnog rezultata.
Rješenje br. 5. Korištenje komandne linije
Program možete ispravno instalirati putem komandne linije, zaobilazeći ovu grešku. Da bismo to uradili radimo sledeće:
- Kliknite na "Start" i unesite "cmd" u traku za pretraživanje. Kliknite desnim tasterom miša na rezultat i odaberite "Pokreni s administratorskim pravima".
- Određujemo putanju do instalacione datoteke programa ili drajvera.
- Čekamo do komandna linijaće instalirati softver.
- Ponovo pokrenite računar.
Važno je napomenuti da morate ispravno unijeti putanju do exe.filea, inače ga cmd jednostavno neće pronaći.
Kako biste saznali kako riješiti ovaj problem, pogledajte video:
