Internet Explorer je web pretraživač koji Microsoft integriše u sve svoje operativne sisteme. Korisnici ga tretiraju drugačije. Neki više vole da koriste ovaj pretraživač, drugi odmah instaliraju drugi za sebe. Za Windows 8, dostupna je verzija koja ima svoje karakteristike i prilagođena je posebno za rad sa G8.
Internet Explorer 11: šta čeka korisnike?
Da budem iskren, Internet Explorer nije bio veliki hit jer nije bez nedostataka. Međutim, najnovija verzija pretraživača ide na potpuno novi nivo i može se takmičiti sa drugim pretraživačima u smislu funkcionalnosti i brzine. Stoga će mnogi možda htjeti. Koje inovacije očekuju korisnike?
Prvo, ažuriran je GUI. Postao je ne samo praktičniji i praktičniji, već su ga programeri optimizirali i za rad uređaja s njima ekrani osetljivi na dodir. Drugo, povećana je brzina učitavanja web stranica. Osim toga, pretraživač je postao racionalnije korištenje sistemskih resursa. I, konačno, dopunjen je alatima koji vam omogućavaju praktičniji rad sa RSS feedovima i oznakama.
Deinstaliranje Internet Explorera u Windows 8
Podrazumevano, Internet Explorer je instaliran sa operativnim sistemom. Ako i dalje niste zadovoljni ovim pretraživačem, uvijek ga možete onemogućiti. I dalje će ostati u sistemu, samo možete koristiti drugi pretraživač za pregled web stranica. U bilo kom trenutku, ako je potrebno, možete ponovo aktivirati pretraživač.
Dakle, za početak, kliknite na Win + R. Zatim u prozoru unesite naredbu appwiz.cpl. Pred nama će se pojaviti meni Programi i funkcije. U njemu odaberite vezu koja se pojavljuje kao Omogući ili onemogući komponente sistema. Prolazimo kroz njega i dolazimo do pravog dijela.

Ovdje možete vidjeti listu komponenti koje sistem uključuje. Ovo uključuje Internet Explorer. Da deaktivirate pretraživač, poništite izbor u polju pored njegovog naziva. Svoje radnje potvrđujemo klikom na OK. Nakon toga, korisnik će biti upozoren da onemogućavanje Internet Explorera može dovesti do raznih posljedica. Ne morate da brinete, ništa loše se neće dogoditi, tako da se samo slažemo sa porukom.
Ostaje pričekati neko vrijeme dok sistem ne ukloni, odnosno onemogući program. Nakon što je operacija završena, ponovo kliknite OK i to je to, Internet Explorer 11 je onemogućen. Usput, u odjeljku Programi i funkcije možete deaktivirati druge aplikacije koje smatrate nepotrebnim. Međutim, trebali biste biti oprezni i ne dirajte nepoznate uslužne programe.
Da biste ponovo omogućili Internet Explorer 11 u Windows 8, morate ponoviti sve gore navedene korake, samo obrnutim redoslijedom. Drugim riječima, postavite kvačicu pored naziva internet pretraživača i potvrdite ga. U sedmoj verziji operativnog sistema možete onemogućiti Internet Explorer na isti način. Jedina stvar koju treba uzeti u obzir je da će put do otvaranja odjeljka Programi i funkcije biti malo drugačiji. Da biste došli ovdje morate proći kroz Start do Control Panel-a. Prilikom instaliranja G8, prvobitno poznato dugme Start nije u Windowsu 8, izgleda drugačije, ali pročitajte o tome.
Kao što vidite, onemogućavanje Internet Explorera 11 je prilično jednostavno. Ali prije nego što nastavite s ovim, savjetovao bih vam da isprobate ovaj pretraživač u praksi. Zapravo, programeri su značajno poboljšali najnoviju verziju, čineći je prilično zgodnom za korištenje. Iako svaki korisnik sam bira pretraživač koji će koristiti, fokusirajući se na lične preferencije.
Za neke je malo plavo slovo na traci zadataka - ikona pretraživača Internet Explorer - dragoceni ulaz globalna mreža. Kliknuo sam na njega i evo tražilice za vas, ali evo vaših omiljenih stranica. Ništa ne treba povezivati ili instalirati. Ljepota i udobnost, da tako kažem, po defaultu.
Pa, za neke je ovaj isti objekat, odnosno IE, povod za šale i stvaranje memova, „kamen spoticanja“ u procesu postavljanja web stranica i, iskreno, izvor iritacije korisnika.
Dakle, poslednja grupa drugova, krajnje ogorčena, nastoji da ukloni Internet Explorer u Windows-u. I ne zaustavljaju ih uvijek sumnje u uspjeh ovog preduzeća. Oni koji su obdareni iskustvom, naravno, uspijevaju ostvariti svoje planove. Ali početnici, koji su prilično vremena provodili pored računara, ponovo gledaju pretraživač na ekranu, što, zapravo, po njihovom mišljenju, ne bi trebalo da bude. I opet sebi postavljaju retoričko pitanje: "Da li je to uopće moguće ukloniti, u principu?"
Zašto IE nije uklonjen?
Da biste uklonili Internet Explorer u Windows 7, 8 ili starom XP-u, morate koristiti posebne softverske mehanizme. Redovno uklanjanje putem aktivacije deinstalatora ovdje neće pomoći. Štaviše, prijenos datoteka u smeće neće pomoći (ako prevučete mapu u kojoj se pretraživač nalazi na njegovu prečicu na radnoj površini).
Žašto je to? Sve je vrlo jednostavno - IE je integrisan (ugrađen) u Windows operativni sistem. On je njegov sastavni dio, kao i druge povezane aplikacije (Notepad, Kalkulator, Player, itd.) Neće ga biti moguće potpuno ukloniti (u uobičajenom smislu ove standardne procedure). Ali onemogućiti, ukloniti iz vidnog polja korisnika, sasvim je moguće. Izgledaće u dubini kompjutera, slikovito rečeno, kao neka vrsta "modula bez struje".
Kako onemogućiti IE?
1. Kliknite na prečicu "Start". Odaberite "Control Panel" na traci menija.
2. Idite na prozor sa opcijama "Deinstaliraj program" (u podmeniju "Programi").

3. U vertikalnoj listi funkcija koja se nalazi na lijevoj strani, otvorite postavku "Uključi ili isključi funkcije...".

4. Na listi komponenti poništite izbor u polju za potvrdu pored "Internet Explorer" (poništite izbor u polju klikom miša).

5. Potvrdite aktivaciju funkcije u prozoru "Windows komponente": kliknite na dugme "Da".

6. Pričekajte da se postavke promijene. Kliknite OK.

7. Ponovo pokrenite OS.
To je sve. Sada IE, uz svu želju da ga koristim, neće raditi. Deaktiviran je.
Vraćanje Internet Explorera
A ako iznenada, iz nekog razloga, trebate vratiti izbrisani IE, ponovo slijedite gore navedene upute, ali u koraku br. 4, umjesto prekida veze, povežite se (označite polje).
Kako deinstalirati ažuriranja IE (nova verzija)?
Takođe se dešava da se pred korisnikom postavlja složenije pitanje: "Kako ukloniti novu verziju Internet Explorera i vratiti prethodnu verziju?". Na primjer, uklonite IE10 i vratite IE9.
Srećom, rješava se prilično lako. Da biste isključili ažuriranje, slijedite proceduru u nastavku:
1. Idite na "Control Panel" kroz "Start".
2. Idite na prozor sa opcijama "Deinstaliraj program".
3. U meniju (na levoj strani prozora), kliknite na View instalirana ažuriranja". Pričekajte trenutak: OS će se učitati i prikazati popis.
4. Pronađite IE element (na primjer, Internet Explorer 11) među ažuriranjima.

5. Kliknite na njega lijevom tipkom. Kliknite na "Izbriši" (funkcija na gornjoj traci).
6. Ponovo pokrenite Windows.
Ako se svi koraci postupka deinstalacije pravilno prate, ponovo će se aktivirati. stara verzija IE.
Specijalno rešenje za Internet Explorer 9
Ako ne možete da deinstalirate devetu verziju preglednika, slijedite upute u nastavku:
1. Otvorite stranicu u pretraživaču - support.microsoft.com/ru-ru/kb/2579295 (zvanična Microsoft tehnička podrška).
2. Odaberite jedno od tri predložena rješenja za rješavanje problema i nastavite:
- Čarobnjak za popravku (mora se pokrenuti poseban program, što automatski onemogućava IE);
- izvršavanje komande u CMD-u (unošenje direktive o isključivanju na komandnoj liniji);
- vraćanje sistema (u toku) Windows Rollback do tačke vraćanja pre nego što se izvrši ažuriranje OS, i uklj. IE).
Za traženje rješenja u odnosu na druge verzije pretraživača (8, 10 i 11), koristite polje "Traži informacije" na stranici tehničke podrške: unesite upit i pritisnite "Enter".
Moderni korisnik Interneta ponekad ima pitanje, kako potpuno deinstalirati u Windows 7?
Odnosno, da se konačno riješimo ovog programa, ostavljajući umjesto toga funkcionalnije, brže i jednostavnije preglednike - Mozilla, Opera, Chrome, pa čak i Yandex ili Tor.
Uostalom, uprkos činjenici da Microsoft programeri uporno ugrađuju ovu mrežnu aplikaciju u svoje operativne sisteme, oni ne ispunjavaju zahteve većine korisnika.
Kao što praksa deinstaliranja programa svjedoči, nemoguće ga je potpuno se riješiti.
Sve što korisnik može učiniti je isključiti pretraživač kako ne bi otvarao linkove ili se postavio kao zadani program za pokretanje slika, web stranica, pa čak i PDF datoteka.
Dakle, po želji (ili ako svi drugi pretraživači pokvare virus), korisnik uvijek može vratiti IE, preuzeti s njim novi antivirus, vratiti stare aplikacije i ponovo izbrisati.
A možete ga isključiti na samo dva glavna načina, koja čak i osoba koja nije baš dobro upućena u računar može koristiti.
Osnovni način
Uklanjanje IE aplikacije bilo koje verzije na Windows 7 je mnogo lakše u poređenju sa većinom drugih operativnih sistema.
Budući da su, očigledno, programeri sistema već 2009. godine pretpostavili da se većini korisnika neće dopasti ugrađeni pretraživač.
Dok je u Windows 10 progresivnija Spartan aplikacija već instalirana po defaultu.
- Prije svega, da biste mogli deinstalirati IE, morate se prijaviti na OS koristeći račun administrator. U suprotnom, sistem jednostavno neće dozvoliti korisniku da izvrši promjene u sistemskim aplikacijama.
- Drugi korak je zatvaranje svih aplikacija koje mogu ometati brzi završetak zadatka uklanjanja Internet Explorera.
- Treći korak se sastoji od nekoliko koraka:
- Prijavite se na kontrolnu tablu preko menija "Start";
- Otvaranje sekcije programa i komponenti;
- Idite u gornji lijevi dio prozora da instalirate i uklonite komponente operativnog sistema.
Kao rezultat, pojavit će se prozor programa koji su potrebni za Windows.
I, iako je bolje ne dirati većinu njih kako ne bi poremetili rad aplikacija (na primjer, bez net framework neće pokretati neke igre kreirane pomoću java), IE se može slobodno ukloniti bez straha od oštećenja sistema.

Na ovoj listi trebali biste pronaći naziv pretraživača (na primjer, ovo je IE 8) i poništiti ga, zanemarujući natpise koji se pojavljuju o mogućim promjenama drugih programa.
Nakon nekog vremena, koje će sistemu trebati da ukloni pretraživač,

Sve akcije uklanjanja mogu se primijeniti ne samo na osmu verziju IE-a, već i na ranije i kasnije dijelove.
Savjet! Osim toga, uz njihovu pomoć, ne samo da možete izbrisati preglednik, već i vratiti se na njegovu raniju verziju, koja je iz nekog razloga potrebna korisniku (na primjer, da bi vidio kako će stranica izgledati u zastarjelom IE 5).
Korištenje komandne linije
Druga opcija za uklanjanje nepotreban program uključuje korištenje komandne linije.
Za završetak će biti potrebno otprilike isto vrijeme kao i za prvi, iako je nivo složenosti radnji korisnika nešto viši.
Komandna linija se pokreće na dva načina:
- Odabirom stavke “Svi programi” u početnom meniju i podstavke “Standard”;

- Prvo pokretanjem prozora za izvršavanje komande (tasteri Win + R), a zatim upisivanjem komande cmd.

Sada se od korisnika traži da unese sljedeći tekst u prozor komandne linije: FORFILES /P %WINDIR%\servicing\Packages /M Microsoft-Windows-InternetExplorer-*.mum /c "cmd /c echo Deinstaliranje paketa @fname && start /w pkgmgr /up:@fname /norestart" (gledajući sve znakove i razmake) i pritisnite "Enter".
Kada se na ekranu pojavi poruka o grešci, odaberite "OK" i pronađite na sistemski pogon IE program, označite, kliknite desni klik miša i odaberite uslužni program iz menija koji se pojavi.
Kada se uslužni program pokrene, odaberite opcije "Izbriši" i "Otključaj sve" u njegovom prozoru, a zatim ponovo pokrenite računar.
Ponekad, da bi se konsolidirao rezultat, radnje se ponavljaju - dok se IE, za razliku od prve metode, zauvijek briše.
Razlike u akcijama za druge verzije
Razlika između uklanjanja Internet Explorera u Windows XP, 8 i Windows 10 nije previše različita. Pored činjenice da je u najnovijim verzijama Microsoftovog operativnog sistema ovo još lakše učiniti:
- Odabirom "Programi i funkcije";
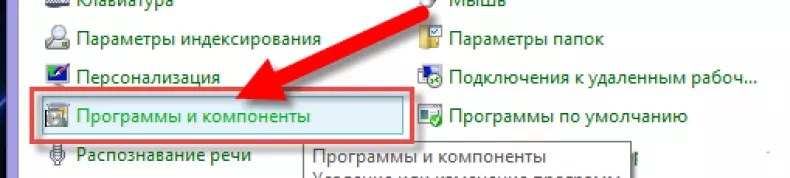
- Klikom na "Uključi ili isključi Windows funkcije";

- Pronalaženje IE 11 na listi (ovo je verzija koja će biti na novim sistemima);

- Unmark;

Nakon ponovnog pokretanja, više nećete pronaći "Explorer" na listama zadanih programa ili pretraživača koji otvaraju veze.
I možete koristiti bilo koje druge programe za rad s mrežom.
Rezultati
Kada deinstalirate bilo koju verziju IE-a, bez obzira na razlog zašto ćete to učiniti, morate biti svjesni da njeno potpuno odsustvo može dovesti do nekih problema.
A ako nemate instaliranu drugu aplikaciju za pristup mreži, a Explorer je već u potpunosti uklonjen, možda ćete čak morati ponovo instalirati sistem ili prenijeti instalacione datoteke pretraživača sa drugih računara.
Stoga, uništavajući sve podsjetnike na ovaj program od Microsofta, razmislite o instalaciji drugih aplikacija kao što su Opera ili Chrome (što se može učiniti, na primjer, spremanjem njihovih instalacionih datoteka na nesistemski disk ili vanjski medij).
Kako deinstalirati Internet Explorer u Windows 7
Kako potpuno deinstalirati Internet Explorer u Windows 7 - 2 radne metode
Internet Explorer pretraživač je razvio Microsoft i dio je standardnog Windows paketa. IN najnovije verzije koristi se pretraživač operativnog sistema Microsoft Edge, ali Internet Explorer je i dalje uključen u paket. To je zbog problema s kompatibilnošću Edge s web lokacijama napravljenim sa starijim verzijama HTML-a. Ali pretraživači kao što su Mozilla Firefox, google chrome i Opera, čija upotreba budi razmišljanja o uklanjanju Internet Explorera, koji je postao relikt prošlosti, sa kućnog računara.
Budući da je Internet Explorer primarni pretraživač koji služi kao rezerva u slučaju da alternative ne uspiju, on se ne može u potpunosti ukloniti iz sistema, ali se može onemogućiti. Takav korak je sasvim opravdan od strane Microsofta, jer bi u tom slučaju korisnik brisanjem sebe doveo u ćorsokak. standardnim sredstvima Pristup Internetu.
U tome nema ništa loše, jer se onemogućavanje Internet Explorera razlikuje od brisanja samo po tome što se može vratiti u bilo koje vrijeme. Nakon koraka u nastavku, Internet Explorer se više neće pojavljivati na listi programa i mogućih metoda za otvaranje PHP stranica.
Za Internet isključenja Istraživač u operacionoj sali Windows sistem 10 slijedi:
- Otvorite meni "Start" i kliknite na stavku "Postavke" predstavljenu u obliku mehaničkog zupčanika.
- Kliknite na "Aplikacije".

- U prozoru koji se otvori kliknite na hipervezu "Upravljanje opcionalnim komponentama" odmah iza podnaslova "Aplikacije i funkcije".

- U prozoru koji se otvori pronađite stavku "Internet Explorer" na listi, kliknite na nju, a zatim na dugme "Izbriši".

- Internet Explorer je uspješno onemogućen. To možete provjeriti putem stavke "Prikaži dnevnik dodatnih komponenti".
Pažnja! Internet Explorer se može vratiti na isti meni. Kako to učiniti bit će opisano kasnije.
Alternativni način
Možete koristiti i drugu metodu da uklonite pretraživač sa svog računara:
- Kliknite na stavku "Traži" pored menija "Start".
- Unesite "Control Panel" u polje za pretragu.

- Prvo promijenite prikaz u "Kategorija". Kliknite na "Deinstaliraj program".


- U bočnom meniju kliknite na Uključi ili isključi Windows funkcije. To možete učiniti pritiskom na Win + R i unošenjem naredbe "appwiz.cpl" u prozor koji se otvori.


- Poništite izbor u polju za potvrdu pored "Internet Explorer 11".

- Odgovorite „Da“ na pitanje o deaktivaciji.

- Prebacite se na prethodni prozor.
- Kliknite na stavku "Prikaži instalirana ažuriranja" koja se nalazi na liniji iznad prethodno odabranog.

- Dok ste u meniju Uninstall Update, pronađite Internet Explorer 11 na listi i kliknite desnim tasterom miša na njega.
- Kliknite na "Izbriši".

- Odgovorite na pitanje o brisanju "Da".

- Za ponovno pokretanje računara.
Video - Kako deinstalirati Internet Explorer u Windows 10?
Vraćanje Internet Explorera
Ako vam je i dalje potreban Internet Explorer, možda ćete ga morati vratiti. Kada svi pretraživači na računaru pokvare, ljudi obično počnu da traže distribucije na svom čvrstom disku i fleš diskovima kako bi ponovo instalirali svoj uobičajeni pretraživač. Prilikom "uklanjanja" Internet Explorera na ovaj način, moguće ga je vratiti pomoću sistemskih instalacionih datoteka. Takav postupak se izvodi prilično jednostavno nakon proučavanja točaka prve metode, budući da su akcije približno iste.
Da biste vratili standardni pretraživač, potrebno vam je:

Nakon kratkog preuzimanja, pretraživač će ponovo biti dostupan.
Ako razmišljate kako da uklonite Internet Explorer, onda ste došli na pravo mjesto.
Svako se može riješiti nepotrebnog i dosadnog pretraživača, samo se morate upoznati sa svim metodama u nastavku. Vrijedi unaprijed spomenuti da redovno Windows alati 10, možete potpuno onemogućiti aplikaciju, tj. Internet Explorer neće biti u vidnom polju korisnika.
Poenta je da IE standardna aplikacija za Windows, baš kao Notepad i Paint. Web pretraživač je integrisan u operativni sistem, možda na isti način kao i ranije verzije Internet Explorera, bez kojih neki servisni paketi ne bi mogli da rade. Stoga su programeri morali zadržati istraživač najnoviju verziju operativni sistem, uprkos svežem, napravljenom od nule Microsoft Edge pretraživaču.
Dakle, sa tačke gledišta korisnika, onemogućavanje IE znači uklanjanje Internet Explorer 11 za Windows 10 za sebe za 100%. U nastavku je kako to učiniti brzo i sigurno.
Kako deinstalirati Internet Explorer 11 za Windows 10 pomoću kontrolne ploče
Korak 1: Otvorite " Windows postavke” ili „Kontrolna tabla” u starijim verzijama operativnog sistema. Da biste to učinili, otvorite "Centar za obavijesti" na traci zadataka i kliknite na dugme "Sve postavke".
Ili kliknite desnim tasterom miša da biste otišli na kontekstni meni"Start" i idite na "Postavke".
Korak 2: Idite na Programi i funkcije. Da biste to učinili, u prozoru "Postavke sustava Windows" odaberite stavku "Aplikacije".
Korak 3: Zatim iz prozora "Aplikacije i funkcije" idite na "Programi i funkcije" sa veze na desnoj strani ekrana.
Korak 5: U prozoru "Windows komponente" potrebno je pronaći unos "Internet Explorer 11" i poništiti ga, a zatim kliknuti "OK".
Korak 5: operativni sistem prikazaće upozorenje o mogućim posledicama onemogućavanja IE 11. U stvari, to ni na koji način neće uticati na performanse računara ako imate instaliran bilo koji drugi pretraživač. Morate prihvatiti nastavak operacije kako biste uklonili Internet Explorer 11 za Windows 10.
Korak 6: Morate napraviti izbor: ponovo pokrenite računar odmah ili kasnije. Internet Explorer će biti onemogućen tokom procesa ponovnog pokretanja računara.
Za svaki slučaj: da biste omogućili pretraživač, prvo morate ići do kraja, a u prozoru "Windows komponente" označite polje pored Internet Explorer 11.
Kako deinstalirati IE 11 koristeći Command Prompt
Ova metoda je razvijena na osnovu uputstava Microsofta, koja se nalaze na službenoj web stranici korporacije.
Korak 1: Pozovite komandna linija sa povišenim pravima. Nekoliko opcija kako to učiniti:
- Pritisnite "Start" i napišite "cmd". Kliknite desnim tasterom miša da pozovete meni aplikacije "Command line" i pokrenete ga kao administrator;
- Ili kliknite na "Start", zatim System Tools> Command Prompt. Kliknite desnim tasterom miša na "Napredno", zatim "Pokreni kao administrator".
Korak 2: Unesite sljedeći upit:
dism /online /Disable-Feature /FeatureName:Internet-Explorer-Optional-amd64
Ponekad ćete tokom operacije morati ponovo pritisnuti "Enter".
Korak 3: Unesite "Y" da odmah ponovo pokrenete računar ili "N" da odložite ponovno pokretanje, a zatim "Enter".
Internet Explorer će biti trajno uklonjen tek nakon ponovnog pokretanja računara.
Da biste vratili pretraživač, potrebno je da unesete sljedeći zahtjev u povišeni komandni redak:
dism /online /Enable-Feature /FeatureName:Internet-Explorer-Optional-amd64
Da biste deinstalirali Internet Explorer 11 za Windows 7, možete primijeniti obje gore opisane metode. Prema Microsoftovim uputstvima, onemogućavanje IE 11 ima isti algoritam za Windows 7 i Windows 10, i mnoge druge verzije.
BITAN. Kao što je gore spomenuto, standardnim načinima samo onemogućite Internet Explorer. Da biste u potpunosti uklonili Internet Explorer 11 za Windows 10, trebate koristiti NTLite, program za modifikaciju Windowsa.
Napomena: da biste vratili pretraživač, trebalo bi da koristite isti metod kao i za onemogućavanje (kontrolna tabla ili komandna linija).
Zaključak
Obe razmatrane metode su verifikovane od strane Microsofta, pa ih slobodno koristite na svom računaru. Nadam se da ste uspjeli bez problema deinstalirati Internet Explorer. Zanima nas vaše mišljenje, ostavite komentare i povratne informacije.
