Существует множество способов развернуть локальный сервер на Mac OS X, но сама система уже содержит предустановленный веб-сервер Apache и интерпретатор PHP, которые необходимо активировать и настроить.
Данное руководство требует некоторых навыков работы с командной строкой и знания редактора nano, поэтому рекомендую прочитать хорошую книгу по основам работы с командной строкой и терминалом в Mac OS X .
Приведенный ниже материал является универсальным и будет полезен пользователям любых операционных систем.
Включить веб-сервер можно в настройках: Системные настройки > Общий доступ > включить службу Общий веб-доступ.
Если набрать в адресной строке браузера http://localhost/ , то сервер вернет страницу с текстом «It works!».
Команды для работы с Apache через командную строку:
sudo apachectl start | stop | restart
Ошибка Apache в Mac OS X 10.6.5 и выше
Следующая ошибка наблюдается при перезапуске Apache в Mac OS X 10.6.5 и выше, если попытаться перезапустить сервер через командную строку, Apache вернет ошибку:
/usr/sbin/apachectl: line 82: ulimit: open files: cannot modify limit: Invalid argument
Необходимо внести изменения в скрипт apachectl (/usr/sbin/apachectl):
sudo nano /usr/sbin/apachectl
закомментируем строку 82:
ULIMIT_MAX_FILES="ulimit -S -n `ulimit -H -n`"
и добавим под ней:
ULIMIT_MAX_FILES=""
Сохраняем скрипт и перезапускаем Apache.
Конфигурация Apache
Для конфигурации Apache необходимо открыть файл /etc/apache2/httpd.conf:
sudo nano /etc/apache2/httpd.conf
Переходим к строке 116 и подключаем PHP (необходимо раскомментировать строку):
LoadModule php5_module libexec/httpd/libphp5.so
Зададим свой каталог для локального сервера, поменяем путь к корневому каталогу в строке 168 и 195. После этих изменений корневым каталогом будет папка Сайты (Sites), находящаяся в домашнем каталоге пользователя.
DocumentRoot "/Library/WebServer/Documents"
DocumentRoot "/Users/имя_пользователя/Sites"
Аналогично заменим прежний путь в строке 195:
В строке 230 пропишем какие типы файлов и в какой последовательности должен обрабатывать Apache:
DirectoryIndex index.php index.html
В строке 264 можно задать место для хранения журнала ошибок Apache:
ErrorLog "/private/var/log/apache2/error_log"
Раскомментируем строку 469, чтобы подключить файл в котором будем записывать виртуальные хосты:
Include /private/etc/apache2/extra/httpd-vhosts.conf
Сохраняем все изменения в файле httpd.conf и перезапускаем Apache. Если перейти по адресу http://localhost/ , загрузится стартовая страница из папки сайты с приветствием "Ваш веб-сайт".
Проверим работоспособность PHP, для этого создадим в каталоге Сайты тестовый PHP-скрипт:
touch ~/Sites/index.php
sudo nano ~/Sites/index.php
и напишем сценарий, который покажет конфигурацию PHP:
Сохраняем файл index.php и вновь переходим по адресу http://localhost/ , должна открыться страница с информацией о версии PHP. Если по прежнему загружается страница приветствия, необходимо проверить настройки Apache (строка 230).
Конфигурационный файл php.ini находится в папке /private/etc/php.ini.defaults , его необходимо переименовать в php.ini:
sudo mv /private/etc/php.ini.default /private/etc/php.ini
Конфигурация виртуальных хостов.
Все проекты будут размещаться в каталоге пользователя Сайты (/Users/имя_пользователя/Sites/). Создадим в этом каталоге новую папку с названием test , а в ней файл index.php с тестовым скриптом. Локальный сайт будет открываться по адресу http://test/ . Переходим к командной строке и вводим следующие команды:
mkdir ~/Sites/test
cd ~/Sites/test
touch index.php
nano index.php
и добавим сценарий:
Теперь займемся конфигурацией виртуальных хостов. Для начала откроем файл /etc/hosts и добавим в исключения адрес локального сайта (http://test/). Переходим к командной строке:
sudo nano /etc/hosts
и добавляем строчку:
Добавим записи с конфигурацией нового виртуального хоста:
sudo nano /private/etc/apache2/extra/httpd-vhosts.conf
И в конец файла добавляем записи:
Сохраняем изменения и перезапускаем Apache. Теперь, если перейти по адресу http://test/ откроется страница с приветствием «Hello world!».
Все указания выше приведены с учетом моих вкусов и предпочтений, цель данного руководства разобраться с основными принципами конфигурации нативного Apache и PHP на Mac OS X. С огромным удовольствием выслушаю предложения и замечания по доступности изложенного материала.
Привет Хабр!
Как веб-разработчик, выбравший Mac OS X в качестве основного рабочего инструмента, я столкнулся с проблемой настройки необходимого окружения. По многолетней привычке работы с серверами на Linux, руки сами потянулись в консоль дабы все поставить, но остановились - постойте, постойте, но зачем мне превращать эту операционку в очередной Linux сервер? Мне этого шаманства с консолью на серверах хватает, спасибо. Будем использовать встроенные компоненты, насколько это возможно.
Web сервер
Apache предустановлен в Mac OS и для локальной разработки его более чем хватает.Маленькая хитрость – если не нужен виртуальный хост, то очень помогает вот такой трюк:
/etc/apache2/extra/httpd-userdir.conf
Осталось кинуть проект в ~/Sites/%имя_проекта% и открыть в браузере localhost/~%user_name%/%имя_проекта%
На крайний случай, если нужна полная копия production окружения всегда можно установить Vagrant .
PHP
PHP предустановлен в Mac OS. Если его версия устраивает, то просто включаем загрузку модуля php5_module : /etc/apache2/httpd.confLoadModule php5_module libexec/apache2/libphp5.so
Если не устраивает, то можно установить PHP по мануалу отсюда php-osx.liip.ch . Эта версия не заменит системную, сама найдет Apache и вообще установится в /usr/local/php5 . Установка предельно проста – одна строка в консоли (пример для PHP 5.5):
curl -s http://php-osx.liip.ch/install.sh | bash -s 5.5
MySQL
Установить MySQL можно несколькими способами, например, через Homebrew . Но компилировать из исходников MySQL только потому что это позволяет пакетный менеджер? Мне кажется что проще взять DMG архив с официального сайта и установить. После установки в Системных настройках появится вкладка MySQL:FTP/SFTP
Кроме работы над основным проектом приходится отвлекаться и исправлять/доделывать что-то у клиентов. Обычно это чужой хостинг с доступом по FTP. Значит нужен FTP клиент. Выбор пал на Cyberduck :

Почему Cyberduck? Потому что хранит пароли в Keychain, переведен на русский, бесплатен и поддерживает FTP , SFTP , WebDAV , Amazon S3 , Google Cloud Storage и Rackspace Cloud Files .
MySQL клиент
Долго выбирал рать между MySQL Workbench и Sequel Pro . В силу легкости победил Sequel Pro.
Почему локальное приложение а не phpmyadmin или mysql в консоли хостинга? Потому что все курируемые базы в одном месте и не надо при задаче «посмотри что там в базе у клиента » открывать консоль, SSH и вспоминать пароли. Да, это удаленное подключение и MySQL на хостинге смотрит наружу. Но доступ по IP или SSH туннель спасают отца русской демократии.
Возможностей у программы достаточно много, лучше почитать на официальном сайте.
Sublime Text
Без него никуда. Маленькая хитрость в настройках:{ "open_files_in_new_window": false, }
По-умолчанию выставлено в TRUE и из-за этого Cyberduck открывает новые файлы в новом окне, а не в новой вкладке существующего окна.
Кроме этого, бывает что нужно быстро запустить небольшой кусок PHP кода, а делать это в IDE не удобно. Можно выполнить PHP код из Sublime Text, добавив новую Build System (Tools
–> Build System
-> New
):
{
"cmd": ["php" , "$file"]
}
Теперь жмем CMD
+ B
и результат работы кода появится в консоли Sublime Text.
Dash

Это удобный сборник документации, вот его особенности:
- Автообновление документации с официальных сайтов
- Оффлайн доступ
- Шпаргалки (Cheat Sheets)
- Создание своих сниппетов
- Интеграция в PhpStorm и Sublime Text
Конечно, можно еще начать петь дифирамбы тач-жестам и полноэкранному режиму приложений, но это выходит за рамки статьи.
Привет Хабр!
Как веб-разработчик, выбравший Mac OS X в качестве основного рабочего инструмента, я столкнулся с проблемой настройки необходимого окружения. По многолетней привычке работы с серверами на Linux, руки сами потянулись в консоль дабы все поставить, но остановились - постойте, постойте, но зачем мне превращать эту операционку в очередной Linux сервер? Мне этого шаманства с консолью на серверах хватает, спасибо. Будем использовать встроенные компоненты, насколько это возможно.
Web сервер
Apache предустановлен в Mac OS и для локальной разработки его более чем хватает.Маленькая хитрость – если не нужен виртуальный хост, то очень помогает вот такой трюк:
/etc/apache2/extra/httpd-userdir.conf
Осталось кинуть проект в ~/Sites/%имя_проекта% и открыть в браузере localhost/~%user_name%/%имя_проекта%
На крайний случай, если нужна полная копия production окружения всегда можно установить Vagrant .
PHP
PHP предустановлен в Mac OS. Если его версия устраивает, то просто включаем загрузку модуля php5_module : /etc/apache2/httpd.confLoadModule php5_module libexec/apache2/libphp5.so
Если не устраивает, то можно установить PHP по мануалу отсюда php-osx.liip.ch . Эта версия не заменит системную, сама найдет Apache и вообще установится в /usr/local/php5 . Установка предельно проста – одна строка в консоли (пример для PHP 5.5):
curl -s http://php-osx.liip.ch/install.sh | bash -s 5.5
MySQL
Установить MySQL можно несколькими способами, например, через Homebrew . Но компилировать из исходников MySQL только потому что это позволяет пакетный менеджер? Мне кажется что проще взять DMG архив с официального сайта и установить. После установки в Системных настройках появится вкладка MySQL:FTP/SFTP
Кроме работы над основным проектом приходится отвлекаться и исправлять/доделывать что-то у клиентов. Обычно это чужой хостинг с доступом по FTP. Значит нужен FTP клиент. Выбор пал на Cyberduck :

Почему Cyberduck? Потому что хранит пароли в Keychain, переведен на русский, бесплатен и поддерживает FTP , SFTP , WebDAV , Amazon S3 , Google Cloud Storage и Rackspace Cloud Files .
MySQL клиент
Долго выбирал рать между MySQL Workbench и Sequel Pro . В силу легкости победил Sequel Pro.
Почему локальное приложение а не phpmyadmin или mysql в консоли хостинга? Потому что все курируемые базы в одном месте и не надо при задаче «посмотри что там в базе у клиента » открывать консоль, SSH и вспоминать пароли. Да, это удаленное подключение и MySQL на хостинге смотрит наружу. Но доступ по IP или SSH туннель спасают отца русской демократии.
Возможностей у программы достаточно много, лучше почитать на официальном сайте.
Sublime Text
Без него никуда. Маленькая хитрость в настройках:{ "open_files_in_new_window": false, }
По-умолчанию выставлено в TRUE и из-за этого Cyberduck открывает новые файлы в новом окне, а не в новой вкладке существующего окна.
Кроме этого, бывает что нужно быстро запустить небольшой кусок PHP кода, а делать это в IDE не удобно. Можно выполнить PHP код из Sublime Text, добавив новую Build System (Tools
–> Build System
-> New
):
{
"cmd": ["php" , "$file"]
}
Теперь жмем CMD
+ B
и результат работы кода появится в консоли Sublime Text.
Dash

Это удобный сборник документации, вот его особенности:
- Автообновление документации с официальных сайтов
- Оффлайн доступ
- Шпаргалки (Cheat Sheets)
- Создание своих сниппетов
- Интеграция в PhpStorm и Sublime Text
Конечно, можно еще начать петь дифирамбы тач-жестам и полноэкранному режиму приложений, но это выходит за рамки статьи.
В Windows есть много способов установить WordPress локально, например, мы можем использовать специальное программное обеспечение вроде Instant WordPress или XAMPP , но на Mac количество вариантов ограничено. Недавно я приобрел MacBook Air на OS X Mountain Lion 10.8.2 и, поскольку я считаю, что локальная установка WordPress очень удобна для написания руководств и тестирования всяких новых штук, сегодня я наконец-то решил создать себе локальную WordPress среду. Это руководство будет полезно тем, кто любит WordPress и планирует сделать локальную установку WordPress на Mас.
Подготовка к установке WordPress на Mac
MAMP – это приложение для создания личного веб-сервера на вашей локальной системе. Чтобы начать локальную установку WordPress, нам нужно скачать MAMP и WordPress. Вот ссылки для скачивания:
- Скачать MAMP
Кроме этого вам нужно будет немного отредактировать файл wp-config.php , а также создать базу данных через phpMyAdmin , что на самом деле очень просто.
Хотя для наших целей бесплатной версии MAMP достаточно, но разработчик включает в установочный пакет также и про-версию, так что общий объем скачиваемого пакета будет около 220 Mb.
Установка MAMP
После того, как скачаете MAMP, установите его как любое другое приложение для Mac. Как только MAMP установлен, откройте его и запустите сервер, чтобы проверить, работает ли он.
Приложение предлагает несколько опций для настройки, можете установить их по своему желанию. Например, тип кэширования или номер порта. Вам нужно установить для порта MAMP стандартный порт Apache и MySQL. Просто перейдите в настройки MAMP Preference → Ports → Set to default Apache and MySQL ports .

Иногда MAMP выдаёт ошибку при запуске, это обычно происходит из-за конфликта использования портов с другими приложениями, например Skype. Просто измените номер порта в Skype или MAMP, и все заработает.
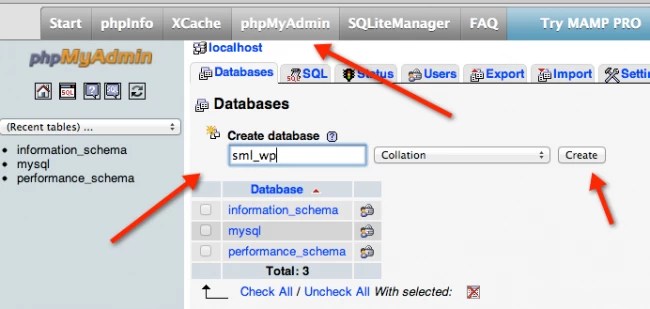
Я использовал для создания базы имя sml_wp , вы можете использовать что угодно, по желанию. Просто запомните это имя, поскольку оно нам понадобиться для завершения конфигурации WordPress.
Теперь вам нужно распаковать файл WordPress, который вы скачали, перейти в Finder в Applications → MAMP → htdocs и скопировать файлы из папки WordPress. Так, как это показано на скриншоте:

Завершение установки WordPress на Мac
На данном этапе вы уже установили MAMP, настроили его и распаковали папку WordPress в директорию MAMP. Теперь нам нужно сделать небольшие изменения в файлах WordPress, и у нас будет WordPress на Mac.
В папке htdocs переименуйте wp-config-sample.php в wp-config.php и откройте его - нам нужно ввести данные о базе и пользователе.
Откройте файл wp-config.php и добавьте следующее:
- DB_NAME : созданная вами база данных, в моем случае: sml_wp
- DB_USER : root
- DB_PASSWORD : root
Вот скриншот моего файла wp-config после редактирования:

Теперь сохраните файл. В вашем браузере введите http://localhost , вы должны увидеть окно установки WordPress. Просто дайте сайту имя, логин и пароль администратора, адрес электронной почты и щелкните Install WordPress .

Вот и все. Теперь ваш локальный WordPress блог установлен на Mac. И вы всегда можете добавить тему с помощью доступа в htdocs/wp-content/themes в папке MAMP на вашем Mac.
Существует различное количество операционных систем, одной из популярных является Mac OS. На Windows мы можем установить многими способами, например Instant WordPress или же XAMPP, что касается Mac, то там количество вариантов ограничено. Поэтому, в данной статье мы рассмотрим возможность локальной установки WordPress на операционную систему от компании Apple – Mac OS.
Подготавливаем для установки WordPress на Mac
Здесь нам потребуется MAMP, который представляет из себя обычное программное обеспечение, при помощи которого создается локальный веб-сервер. Поэтому, скачиваем и последнюю версию .
Нам нужно будет откорректировать файл wp-config.php, если у Вас будут другие настройки и создать базу данных через phpmyadmin.
Нам достаточно бесплатной версии MAMP, но в установочном пакете разработчик впихнул и PRO-версию, смотрите сами.
Установка MAMP
После того, как скачаете сервер, а затем установите, как и обычное MAC-приложение, Вам необходимо проверить, работает ли он или же нет, поэтому запускаем его.
Само приложение предлагает нам сделать различные настройки, которые Вы можете установить по своему усмотрению, например, можете установить свой тип кэширования, а также номер порта. В качестве порта MAMP, Вам необходимо выбрать стандартный порт Apache и MySQL, для этого Вам необходимо просто перейти в настройки MAMP Preference-Ports-Set to default Apache and MySQL ports .

При запуске MAMP, Вам может показываться ошибка, это происходит из-за конфликта портов с другими приложениями, например Skype. Либо поменяйте порт, либо отключите приложения, с которыми может быть конлфикт.

Задаете имя базы данных, его можно сделать любым, главное запомните или запишите, так как нам его необходимо будет прописывать в файле настроек WordPress.
Дальше нужно распаковать файл из WordPress, для того чтобы перейти к установке. Для этого нужно зайти в Finder, а затем Applications- MAMP- htdocs и копируете туда все файлы и папки для установки WordPress:

Завершаем установку WordPress на Mac OS
Нам осталось самое легкое, после того как установили MAMP, настроили его и скопировали все файлы. Нам осталось отредактировать файл wp-config и установить сам WordPress.
Поэтому, переходим в папку htdocs и нужно переименовать файл wp-config-sample.php на wp-config.php, а затем открыть его и откорректировать:
- DB_ NAME – имя созданной Вами базы, в данном случае sml_wp
- DB_ USER
- DB_ PASSWORD – root, либо же Ваш, который Вы создали

