Es gibt viele Möglichkeiten, einen lokalen Server unter Mac OS X bereitzustellen, das System selbst ist jedoch bereits vorinstalliert Apache-Webserver und PHP-Interpreter, die aktiviert und konfiguriert werden müssen.
Für diese Anleitung sind einige Kenntnisse und Fähigkeiten in der Befehlszeile erforderlich Nano-Editor Daher empfehle ich die Lektüre eines guten Buches über die Grundlagen der Arbeit mit der Befehlszeile und dem Terminal in Mac OS X.
Das folgende Material ist universell und für Benutzer aller Betriebssysteme nützlich.
Sie können den Webserver in den Einstellungen aktivieren: Systemeinstellungen > Allgemeiner Zugang> Web-Sharing aktivieren.
Wenn Sie http://localhost/ in die Adressleiste Ihres Browsers eingeben, gibt der Server eine Seite mit dem Text „Es funktioniert!“ zurück.
Befehle zum Arbeiten mit Apache über die Kommandozeile:
sudo apachectl start | aufhören | Neustart
Apache-Fehler unter Mac OS X 10.6.5 und höher
Beim Neustart von Apache unter Mac OS X 10.6.5 und höher wird der folgende Fehler beobachtet; wenn Sie versuchen, den Server über die Befehlszeile neu zu starten, gibt Apache einen Fehler zurück:
/usr/sbin/apachectl: Zeile 82: ulimit: offene Dateien: Limit kann nicht geändert werden: Ungültiges Argument
Sie müssen Änderungen am Apachectl-Skript (/usr/sbin/apachectl) vornehmen:
sudo nano /usr/sbin/apachectl
Kommentieren wir Zeile 82 aus:
ULIMIT_MAX_FILES="ulimit -S -n `ulimit -H -n`"
und füge darunter hinzu:
ULIMIT_MAX_FILES=""
Speichern Sie das Skript und starten Sie Apache neu.
Apache-Konfiguration
Um Apache zu konfigurieren, müssen Sie die Datei /etc/apache2/httpd.conf öffnen:
sudo nano /etc/apache2/httpd.conf
Gehen Sie zu Zeile 116 und verbinden Sie PHP (Sie müssen die Zeile auskommentieren):
LoadModule php5_module libexec/httpd/libphp5.so
Legen wir unser Verzeichnis fest lokaler Server, ändern Sie den Pfad zum Stammverzeichnis in den Zeilen 168 und 195. Nach diesen Änderungen ist das Stammverzeichnis der Sites-Ordner, der sich im Home-Verzeichnis des Benutzers befindet.
DocumentRoot „/Library/WebServer/Documents“
DocumentRoot „/Benutzer/Benutzername/Sites“
Ersetzen wir auf ähnliche Weise den vorherigen Pfad in Zeile 195:
In Zeile 230 schreiben wir, welche Dateitypen und in welcher Reihenfolge Apache verarbeiten soll:
DirectoryIndex index.php index.html
In Zeile 264 können Sie angeben, wo das Apache-Fehlerprotokoll gespeichert werden soll:
ErrorLog „/private/var/log/apache2/error_log“
Kommentieren wir Zeile 469 aus, um die Datei zu verbinden, in der wir virtuelle Hosts aufzeichnen:
Fügen Sie /private/etc/apache2/extra/httpd-vhosts.conf hinzu
Wir speichern alle Änderungen in der Datei httpd.conf und starten Apache neu. Wenn Sie zu http://localhost/ gehen, wird es geladen Startseite aus dem Sites-Ordner mit der Begrüßung „Ihre Website“.
Lassen Sie uns die Funktionalität von PHP überprüfen, indem wir ein Test-PHP-Skript im Sites-Verzeichnis erstellen:
Berühren Sie ~/Sites/index.php
sudo nano ~/Sites/index.php
und schreiben Sie ein Skript, das die PHP-Konfiguration anzeigt:
Speichern Sie die Datei index.php und gehen Sie erneut zu http://localhost/. Es sollte sich eine Seite mit Informationen zur PHP-Version öffnen. Wenn die Willkommensseite weiterhin geladen wird, müssen Sie Ihre Apache-Einstellungen überprüfen (Zeile 230).
Die Konfigurationsdatei php.ini befindet sich im Ordner /private/etc/php.ini.defaults, sie muss in php.ini umbenannt werden:
sudo mv /private/etc/php.ini.default /private/etc/php.ini
Konfiguration des virtuellen Hosts.
Alle Projekte werden im Sites-Verzeichnis des Benutzers abgelegt (/Benutzer/Benutzername/Sites/). Lassen Sie uns in diesem Verzeichnis erstellen neuer Ordner mit dem Namen test und darin befindet sich eine Datei index.php mit einem Testskript. Die lokale Website wird unter http://test/ geöffnet. Lass uns weitergehen zu Befehlszeile und geben Sie die folgenden Befehle ein:
mkdir ~/Sites/test
cd ~/Sites/test
Berühren Sie index.php
nano index.php
und füge das Skript hinzu:
Lassen Sie uns nun die virtuellen Hosts konfigurieren. Öffnen Sie zunächst die Datei /etc/hosts und fügen Sie die lokale Site-Adresse (http://test/) zu den Ausnahmen hinzu. Gehen wir zur Befehlszeile:
sudo nano /etc/hosts
und füge die Zeile hinzu:
Fügen wir Einträge mit der Konfiguration des neuen virtuellen Hosts hinzu:
sudo nano /private/etc/apache2/extra/httpd-vhosts.conf
Und fügen Sie am Ende der Datei die folgenden Einträge hinzu:
Speichern Sie die Änderungen und starten Sie Apache neu. Wenn Sie nun auf http://test/ gehen, öffnet sich eine Seite mit der Begrüßung „Hallo Welt!“
Alle oben genannten Anweisungen berücksichtigen meinen Geschmack und meine Vorlieben. Der Zweck dieses Handbuchs besteht darin, die Grundprinzipien der Konfiguration von nativem Apache und PHP unter Mac OS X zu verstehen. Ich freue mich sehr über Vorschläge und Kommentare zur Barrierefreiheit des präsentierten Materials.
Hallo Habr!
Als Webentwickler, der Mac OS Aufgrund der langjährigen Gewohnheit, mit Servern unter Linux zu arbeiten, griffen meine Hände nach der Konsole, um alles zu installieren, hielten aber inne – warte, warte, aber warum sollte ich dieses Betriebssystem in ein anderes umwandeln? Linux-Server? Dieser Schamanismus mit der Konsole auf Servern reicht mir, danke. Wir werden so weit wie möglich eingebaute Komponenten verwenden.
Webserver
Apache ist auf Mac OS vorinstalliert und reicht für die lokale Entwicklung mehr als aus.Ein kleiner Trick – falls nicht nötig virtueller Host, dann hilft dieser Trick sehr:
/etc/apache2/extra/httpd-userdir.conf
Es bleibt nur noch, das Projekt in Angriff zu nehmen ~/Sites/%project_name% und im Browser öffnen localhost/~%user_name%/%project_name%
Wenn Sie als letzten Ausweg eine vollständige Kopie der Produktionsumgebung benötigen, können Sie jederzeit Vagrant installieren.
PHP
PHP ist auf Mac OS vorinstalliert. Wenn Sie mit der Version zufrieden sind, aktivieren Sie einfach das Laden des Moduls php5_module: /etc/apache2/httpd.confLoadModule php5_module libexec/apache2/libphp5.so
Wenn Sie nicht zufrieden sind, können Sie PHP mithilfe des Handbuchs von hier php-osx.liip.ch installieren. Diese Version ersetzt nicht die Systemversion, sondern findet Apache selbst und installiert sich im Allgemeinen selbst darin /usr/local/php5. Die Installation ist denkbar einfach – eine Zeile in der Konsole (Beispiel für PHP 5.5):
curl -s http://php-osx.liip.ch/install.sh | bash -s 5.5
MySQL
Es gibt mehrere Möglichkeiten, MySQL zu installieren, beispielsweise über Homebrew. Aber das Kompilieren aus MySQL-Quellen nur, weil es dies zulässt Paket-Manager? Meiner Meinung nach ist es einfacher, das DMG-Archiv von der offiziellen Website zu nehmen und zu installieren. Nach der Installation in Systemeinstellungen Die Registerkarte „MySQL“ wird angezeigt:FTP/SFTP
Zusätzlich zur Arbeit am Hauptprojekt muss ich mich ablenken lassen und etwas für Kunden reparieren/fertigstellen. Normalerweise handelt es sich hierbei um das Hosting einer anderen Person mit FTP-Zugang. Das bedeutet, dass Sie einen FTP-Client benötigen. Die Wahl fiel auf Cyberduck:

Warum Cyberduck? Weil es Passwörter im Schlüsselbund speichert, ins Russische übersetzt ist, kostenlos ist und unterstützt FTP, SFTP, WebDAV, Amazon S3, Google Cloud-Speicher Und Rackspace Cloud-Dateien.
MySQL-Client
Lange Zeit habe ich mich zwischen MySQL Workbench und Sequel Pro entschieden. Aufgrund seiner Einfachheit hat Sequel Pro gewonnen.
Warum eine lokale Anwendung und nicht phpmyadmin oder mysql in der Hosting-Konsole? Da sich alle überwachten Datenbanken an einem Ort befinden und Sie beim Ausführen der Aufgabe „Sehen Sie nach, was sich in der Datenbank des Clients befindet“, müssen Sie weder die Konsole noch SSH öffnen und sich keine Passwörter merken. Ja diese Fernverbindung und MySQL blickt beim Hosting nach außen. Doch der Zugriff per IP- oder SSH-Tunnel rettet den Vater der russischen Demokratie.
Das Programm hat viele Möglichkeiten, es ist besser, auf der offiziellen Website nachzulesen.
Erhabener Text
Ohne ihn kannst du nirgendwo hingehen. Ein kleiner Trick in den Einstellungen:("open_files_in_new_window": false, )
Standardmäßig ist es auf TRUE gesetzt und aus diesem Grund öffnet Cyberduck neue Dateien in einem neuen Fenster und nicht in einem neuen Tab eines bestehenden Fensters.
Darüber hinaus kommt es vor, dass Sie schnell einen kleinen Teil des PHP-Codes ausführen müssen, was in der IDE nicht bequem ist. Es ist möglich, PHP-Code aus Sublime Text auszuführen, indem ein neues Build-System hinzugefügt wird ( Werkzeuge –> Build-System -> Neu):
(„cmd“: [„php“, „$file“])
Klicken Sie nun CMD + B und das Ergebnis des Codes wird in der Sublime Text-Konsole angezeigt.
Bindestrich

Dies ist eine praktische Dokumentationssammlung mit folgenden Funktionen:
- Automatische Aktualisierung der Dokumentation von offiziellen Websites
- Offline-Zugriff
- Spickzettel
- Erstellen Sie Ihre eigenen Snippets
- PHPStorm- und Sublime Text-Integration
Natürlich können Sie auch anfangen, Berührungsgesten zu loben und Vollbildmodus Anwendungen, dies würde jedoch den Rahmen dieses Artikels sprengen.
Hallo Habr!
Als Webentwickler, der Mac OS Aufgrund der langjährigen Gewohnheit, mit Servern unter Linux zu arbeiten, griffen meine Hände nach der Konsole, um alles zu installieren, hielten aber inne – warte, warte, aber warum sollte ich dieses Betriebssystem in einen anderen Linux-Server verwandeln? Dieser Schamanismus mit der Konsole auf Servern reicht mir, danke. Wir werden so weit wie möglich eingebaute Komponenten verwenden.
Webserver
Apache ist auf Mac OS vorinstalliert und reicht für die lokale Entwicklung mehr als aus.Ein kleiner Trick – wenn Sie keinen virtuellen Host benötigen, dann hilft dieser Trick sehr:
/etc/apache2/extra/httpd-userdir.conf
Es bleibt nur noch, das Projekt in Angriff zu nehmen ~/Sites/%project_name% und im Browser öffnen localhost/~%user_name%/%project_name%
Wenn Sie als letzten Ausweg eine vollständige Kopie der Produktionsumgebung benötigen, können Sie jederzeit Vagrant installieren.
PHP
PHP ist auf Mac OS vorinstalliert. Wenn Sie mit der Version zufrieden sind, aktivieren Sie einfach das Laden des Moduls php5_module: /etc/apache2/httpd.confLoadModule php5_module libexec/apache2/libphp5.so
Wenn Sie nicht zufrieden sind, können Sie PHP mithilfe des Handbuchs von hier php-osx.liip.ch installieren. Diese Version ersetzt nicht die Systemversion, sondern findet Apache selbst und installiert sich im Allgemeinen selbst darin /usr/local/php5. Die Installation ist denkbar einfach – eine Zeile in der Konsole (Beispiel für PHP 5.5):
curl -s http://php-osx.liip.ch/install.sh | bash -s 5.5
MySQL
Es gibt mehrere Möglichkeiten, MySQL zu installieren, beispielsweise über Homebrew. Aber aus MySQL-Quellen kompilieren, nur weil der Paketmanager es zulässt? Meiner Meinung nach ist es einfacher, das DMG-Archiv von der offiziellen Website zu nehmen und zu installieren. Nach der Installation erscheint die Registerkarte „MySQL“ in den Systemeinstellungen:FTP/SFTP
Zusätzlich zur Arbeit am Hauptprojekt muss ich mich ablenken lassen und etwas für Kunden reparieren/fertigstellen. Normalerweise handelt es sich hierbei um das Hosting einer anderen Person mit FTP-Zugang. Das bedeutet, dass Sie einen FTP-Client benötigen. Die Wahl fiel auf Cyberduck:

Warum Cyberduck? Weil es Passwörter im Schlüsselbund speichert, ins Russische übersetzt ist, kostenlos ist und unterstützt FTP, SFTP, WebDAV, Amazon S3, Google Cloud-Speicher Und Rackspace Cloud-Dateien.
MySQL-Client
Lange Zeit habe ich mich zwischen MySQL Workbench und Sequel Pro entschieden. Aufgrund seiner Einfachheit hat Sequel Pro gewonnen.
Warum eine lokale Anwendung und nicht phpmyadmin oder mysql in der Hosting-Konsole? Da sich alle überwachten Datenbanken an einem Ort befinden und Sie beim Ausführen der Aufgabe „Sehen Sie nach, was sich in der Datenbank des Clients befindet“, müssen Sie weder die Konsole noch SSH öffnen und sich keine Passwörter merken. Ja, dies ist eine Remote-Verbindung und MySQL auf dem Hosting ist nach außen gerichtet. Doch der Zugriff per IP- oder SSH-Tunnel rettet den Vater der russischen Demokratie.
Das Programm hat viele Möglichkeiten, es ist besser, auf der offiziellen Website nachzulesen.
Erhabener Text
Ohne ihn kannst du nirgendwo hingehen. Ein kleiner Trick in den Einstellungen:("open_files_in_new_window": false, )
Standardmäßig ist es auf TRUE gesetzt und aus diesem Grund öffnet Cyberduck neue Dateien in einem neuen Fenster und nicht in einem neuen Tab eines bestehenden Fensters.
Darüber hinaus kommt es vor, dass Sie schnell einen kleinen Teil des PHP-Codes ausführen müssen, was in der IDE nicht bequem ist. Es ist möglich, PHP-Code aus Sublime Text auszuführen, indem ein neues Build-System hinzugefügt wird ( Werkzeuge –> Build-System -> Neu):
(„cmd“: [„php“, „$file“])
Klicken Sie nun CMD + B und das Ergebnis des Codes wird in der Sublime Text-Konsole angezeigt.
Bindestrich

Dies ist eine praktische Dokumentationssammlung mit folgenden Funktionen:
- Automatische Aktualisierung der Dokumentation von offiziellen Websites
- Offline-Zugriff
- Spickzettel
- Erstellen Sie Ihre eigenen Snippets
- PHPStorm- und Sublime Text-Integration
Natürlich können Sie auch Touch-Gesten und den Vollbild-Anwendungsmodus loben, aber das würde den Rahmen dieses Artikels sprengen.
Unter Windows gibt es viele Möglichkeiten, WordPress lokal zu installieren, zum Beispiel können wir eine spezielle verwenden Software wie Instant WordPress oder XAMPP, aber auf dem Mac sind die Optionen begrenzt. Ich habe es kürzlich gekauft MacBook Air auf OS Diese Anleitung wird für diejenigen nützlich sein, die WordPress lieben und eine lokale Installation von WordPress auf dem Mac planen.
Vorbereitung zur Installation von WordPress auf dem Mac
MAMP ist eine Anwendung zum Erstellen eines persönlichen Webservers auf Ihrem lokalen System. Um mit der lokalen Installation von WordPress zu beginnen, müssen wir MAMP und WordPress herunterladen. Hier sind die Download-Links:
- Laden Sie MAMP herunter
Darüber hinaus müssen Sie die Datei ein wenig bearbeiten wp-config.php und erstellen Sie auch eine Datenbank über phpMyAdmin, was eigentlich sehr einfach ist.
Allerdings für unsere Zwecke Freie Version MAMP ist ausreichend, der Entwickler legt dem Installationspaket jedoch auch eine Pro-Version bei, sodass die Gesamtgröße des heruntergeladenen Pakets etwa 220 MB beträgt.
MAMP installieren
Nachdem Sie MAMP heruntergeladen haben, installieren Sie es wie jede andere Mac-Anwendung. Sobald MAMP installiert ist, öffnen Sie es und starten Sie den Server, um zu sehen, ob es funktioniert.
Die Anwendung bietet mehrere Anpassungsoptionen, die Sie nach Ihren Wünschen einstellen können. Zum Beispiel Caching-Typ oder Portnummer. Sie müssen den MAMP-Port auf den Standard-Apache- und MySQL-Port einstellen. Gehen Sie einfach zu den Einstellungen MAMP-Einstellungen → Ports → Auf Standard-Apache- und MySQL-Ports einstellen.

Manchmal gibt MAMP beim Start einen Fehler aus. Dies ist normalerweise auf einen Portnutzungskonflikt mit anderen Anwendungen wie Skype zurückzuführen. Ändern Sie einfach die Portnummer in Skype oder MAMP und es wird funktionieren.
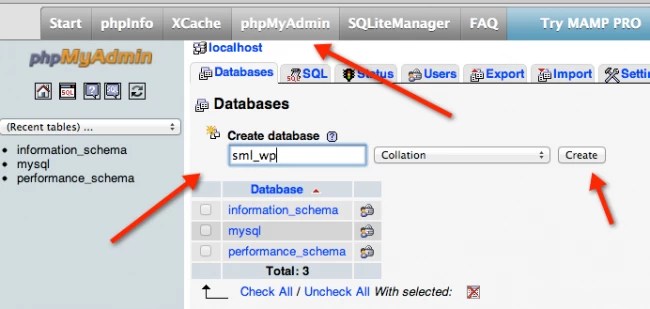
Ich habe den Namen sml_wp verwendet, um die Basis zu erstellen. Sie können verwenden, was Sie möchten. Merken Sie sich einfach diesen Namen, da wir ihn zum Abschließen der WordPress-Konfiguration benötigen.
Jetzt müssen Sie die heruntergeladene WordPress-Datei entpacken und zum Finder gehen Anwendungen → MAMP → htdocs und kopieren Sie die Dateien aus dem WordPress-Ordner. So wie es im Screenshot gezeigt wird:

Abschluss der WordPress-Installation auf dem Mac
An in diesem Stadium Sie haben MAMP bereits installiert, konfiguriert und den WordPress-Ordner in das MAMP-Verzeichnis extrahiert. Jetzt müssen wir kleine Änderungen vornehmen WordPress-Dateien, und wir werden WordPress auf dem Mac haben.
Benennen Sie im htdocs-Ordner wp-config-sample.php in wp-config.php um und öffnen Sie es – wir müssen Datenbank- und Benutzerinformationen eingeben.
Öffnen Sie die Datei wp-config.php und fügen Sie Folgendes hinzu:
- DB_NAME: die von Ihnen erstellte Datenbank, in meinem Fall: sml_wp
- DB_USER: root
- DB_PASSWORD: root
Hier ist ein Screenshot meiner wp-config-Datei nach der Bearbeitung:

Speichern Sie nun die Datei. Geben Sie in Ihrem Browser http://localhost ein. Es sollte ein Fenster angezeigt werden WordPress-Installationen. Geben Sie der Site einfach einen Namen, einen Administrator-Login und ein Passwort sowie eine Adresse ein Email und klicken Sie auf WordPress installieren.

Das ist alles. Jetzt Ihr Einheimischer WordPress-Blog auf dem Mac installiert. Und Sie können jederzeit über den Zugriff auf ein Thema hinzufügen htdocs/wp-content/themes im MAMP-Ordner auf Ihrem Mac.
Es gibt unterschiedlich viele Betriebssysteme, eines der beliebtesten ist Mac OS. Unter Windows können wir auf viele Arten installieren, zum Beispiel Instant WordPress oder XAMPP, während für Mac die Anzahl der Optionen begrenzt ist. Daher werden wir in diesem Artikel die Möglichkeit prüfen lokale Installation WordPress an Betriebssystem von Apple - Mac OS.
Für den Einbau vorbereitetWordPress anMac
Hier benötigen wir MAMP, eine gängige Software, mit der man einen lokalen Webserver erstellt. Laden Sie daher herunter und letzte Version.
Wir müssen die Datei wp-config.php bearbeiten, wenn Sie andere Einstellungen haben und eine Datenbank über phpmyadmin erstellen.
Uns reicht die kostenlose Version von MAMP, aber der Entwickler hat dem Installationspaket auch eine PRO-Version beigelegt, überzeugen Sie sich selbst.
InstallationMAMP
Nachdem Sie den Server heruntergeladen und dann wie eine normale MAC-Anwendung installiert haben, müssen Sie prüfen, ob er funktioniert oder nicht, also starten wir ihn.
Die Anwendung selbst fordert uns dazu auf verschiedene Einstellungen, die Sie nach Ihrem Ermessen festlegen können, zum Beispiel können Sie Ihren Caching-Typ sowie die Portnummer festlegen. Als MAMP-Port müssen Sie den Standard-Apache- und MySQL-Port auswählen, dazu müssen Sie nur in die Einstellungen gehen MAMP Preference-Ports – Auf Standard-Apache- und MySQL-Ports einstellen.

Beim Starten von MAMP wird möglicherweise ein Fehler angezeigt. Dies ist auf einen Portkonflikt mit anderen Anwendungen wie Skype zurückzuführen. Ändern Sie entweder den Port oder deaktivieren Sie Anwendungen, mit denen ein Konflikt auftreten könnte.

Sie legen den Namen der Datenbank fest, Sie können ihn beliebig gestalten, ihn sich einfach merken oder aufschreiben, da wir ihn in der WordPress-Einstellungsdatei registrieren müssen.
Als nächstes müssen Sie die Datei aus WordPress entpacken, um mit der Installation fortfahren zu können. Dazu müssen Sie zum Finder gehen und dann Bewerbungen-MAMP-htdocs und kopieren Sie alle Dateien und Ordner zur Installation von WordPress dorthin:

Abschluss der InstallationWordPress anMacBetriebssystem
Uns bleibt der einfache Teil, nachdem wir MAMP installiert, konfiguriert und alle Dateien kopiert haben. Wir müssen lediglich die wp-config-Datei bearbeiten und WordPress selbst installieren.
Gehen Sie daher zum Ordner htdocs und Sie müssen die Datei wp-config-sample.php in wp-config.php umbenennen, sie dann öffnen und bearbeiten:
- DB_NAME– der Name der von Ihnen erstellten Datenbank, in diesem Fall sml_wp
- DB_BENUTZER
- DB_PASSWORT– Root oder Ihr Root, den Sie erstellt haben

