Hallo zusammen, heute möchte ich meinen dreitägigen Krieg mit dem Problem erzählen, dass Etoken nicht im PKI-Client zu sehen ist. Die Geschichte ist, dass in unserem Unternehmen die Verschlüsselung von Briefen implementiert wird und zu diesem Zweck Zertifikate für die Verschlüsselung und Signierung von Briefen von unserer Zertifizierungsstelle ausgestellt wurden (). Zertifikate wurden auf Etoken ausgestellt und sie wurden normal für alle installiert, aber er weigerte sich, sich als Buchhalter zu sehen. Als nächstes werde ich die Lösung des Problems beschreiben.
Arbeitsplatz Buchhalter hatte eine riesige Menge an spezieller Buchhaltungssoftware. 3 Rutokens waren bereits mit dem Computer verbunden. So sah die PKI-Verwaltungskonsole aus. Wir sehen 3 leere Lesegeräte, aber am Ende sind sie nicht leer, sondern wie sich herausstellte, waren es Rutokens, die vom PKI-Client einfach nicht bestimmt werden konnten.

So sahen die eToken-Eigenschaften aus. Wir sehen 3 leere Geräte.

Das erste, was zu tun ist, ist die Anzahl der gleichzeitig arbeitenden Tasten hinzuzufügen, so wird es gemacht. Klicken Sie mit der rechten Maustaste auf Geräte und wählen Sie Lesegeräte verwalten
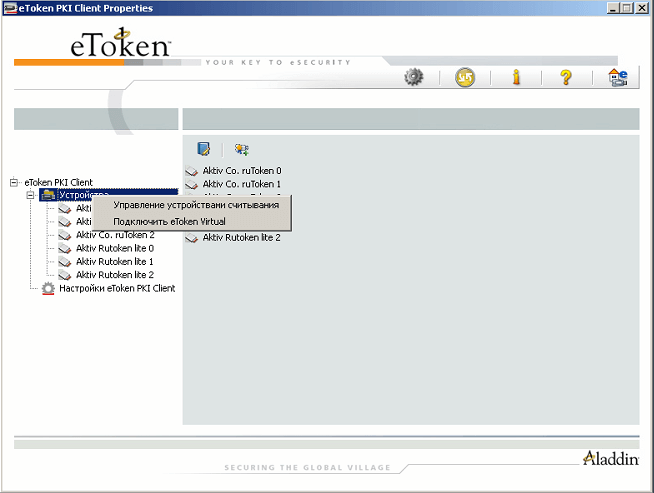
und erhöhen Sie die Anzahl der Hardware-Lesegeräte.

Nach dieser Aktion müssen Sie neu starten und das Token sollte ermittelt werden. Wenn du dir nicht sicher bist, lies weiter :)
In der Ereignisanzeige finden Sie den folgenden Fehler.
Chipkartenleser "Aladin Token JC0" hat IOCTL GET_STATE zurückgewiesen: E/A-Vorgang wurde aufgrund von Beendigung des Befehlsstroms abgebrochen
Dieses Wunder taucht meistens aus zwei Gründen auf, die Treiber wurden schief installiert und das Entfernen und Neuanordnen oder Bearbeiten der Registrierung ist erforderlich.

Zur Neuinstallation müssen Sie den PKI-Client entfernen und den PKI-Client mit anschließender Neuinstallation herunterladen. Ich möchte Sie daran erinnern, dass bei der Installation des Etoken-Clients alle Token vom Computer getrennt werden müssen. Nach der Installation sollte das Token aufleuchten und Windows sollte Treiber darauf rollen und es bestimmen. Wenn Sie unentschlossen sind, versuchen Sie, alle unnötigen Token auszuschalten und nur diesen einen zu lassen. Wenn es nicht hilft, bearbeiten Sie die Registrierung. Öffnen Sie den Registrierungseditor. Gehen Sie zum Zweig: HKEY_LOCAL_MACHINE\SOFTWARE\Microsoft\Cryptography\Calais

Klicken Sie mit der rechten Maustaste darauf und wählen Sie Berechtigungen aus

Und setze die Rechte des Creator-Owner auf full

Neustart sollte funktionieren. Wenn Sie es nicht sehen, lassen Sie es mich wissen und wir werden darüber nachdenken. So wird einfach das Problem gelöst, dass Etoken im PKI Client nicht gesehen wird.
Für die korrekte Arbeit im EGAIS-System müssen Sie auf der offiziellen Website auf das persönliche Konto der Organisation zugreifen. Bereits in diesem Stadium stehen viele Benutzer vor ernsthaften Problemen. Einer davon ist, dass die EGAIS-Website den Schlüssel nicht sieht.
Wahrscheinlichste Gründe
Dieses Problem kann mehrere Ursachen haben. Meistens kann das Token aufgrund von nicht gefunden werden Technische Probleme mit dem Computer, fehlende Treiber oder notwendige Add-Ons. Wie kann man jedes dieser Probleme lösen?
Falsches Medium eingelegt
Viele Unternehmer verwechseln den Jacarta-Schlüssel mit einer elektronischen Signatur für die Einreichung von Erklärungen beim FSRAR und versuchen, ihn einzugeben persönliches Büro mit der Verwendung des letzteren. Es gibt mehrere Möglichkeiten, um zu überprüfen, ob Sie das richtige Medium eingelegt haben.
- Prüfen Sie das Zertifikat elektronische Unterschrift ausgestellt von einer Zertifizierungsstelle. Es muss enthalten Seriennummer Typ JC-xxxxxxxxx und Medientyp Jacarta PKI/GOST.
- Öffnen Sie Jacarta Single Client. Wenn eine Flash-Karte erkannt wird, aber verbundene Tokens nicht im Programmfenster angezeigt werden, verwenden Sie wahrscheinlich das falsche Medium.
Wenn Sie egais noch nicht gekauft haben, wo kann ich Jacarta mit elektronischer Signatur erhalten? Wenden Sie sich an das Zertifizierungszentrum in Ihrer Region, das autorisiert ist, diese Art von CEC zu verkaufen.
Der Treiber für den egais-Hardwareschlüssel ist nicht installiert
Vielleicht versuchen Sie zu verwenden egais Schlüssel, Fahrer die noch nicht installiert ist. Am Anfang Jacarta verbinden Die Hauptprogramme werden automatisch installiert. Dies ist ein Standardverfahren für jedes neue Flash-Laufwerk und dauert zwischen 1 und 5 Minuten.
Nachdem die Installation abgeschlossen ist, erscheint eine Benachrichtigung in der unteren rechten Ecke darüber Erfolgreiche Fertigstellung.
Versuchen Sie nicht, Ihr persönliches Konto einzugeben, bevor die Treiber erscheinen - Ihr Computer hat zu diesem Zeitpunkt noch keine Verbindung mit der elektronischen Signatur hergestellt!
Jacarta Unified Client nicht installiert
Das Programm wird vom Token-Entwickler veröffentlicht und muss installiert werden. Sie können ihn und andere Treiber für sichere Medien auf der Website des Token-Herstellers Aladdin-RD herunterladen.
USB-Anschluss funktioniert nicht
Es gibt zwei Lösungen:
- Stecken Sie den Token in einen anderen Port und starten Sie die Prüfung erneut;
- Überprüfen Sie, ob der USB-Anschluss funktioniert.
Schließen Sie zur Überprüfung eine andere funktionierende Flash-Karte an USB an. Wenn es auch nicht erkannt wird, liegt das Problem beim USB. Wenden Sie sich an den Techniker oder Reparateur Ihrer Organisation.
Wenn das Jacarta-Medium richtig in den Computer eingelegt ist, leuchtet die Anzeige auf dem Medium auf. Je nach Modell kann es grün oder orange sein. Wenn die Anzeige aus ist, kann der Schlüssel von EGAIS nicht gefunden werden, da er nicht verbunden ist.
Deaktiviertes Add-on Rutoken EDS 2.0
Wenn Sie versuchen, sich anzumelden, wird möglicherweise am unteren Rand des Browserbildschirms eine Meldung über das Rutoken-Add-On für die Webauthentifizierungsbibliothek angezeigt. Das Software vom FSRAR bereitgestellt, sicher und für den ordnungsgemäßen Betrieb der Website erforderlich sind. Klicken Sie zum Starten im Popup-Fenster auf „Zulassen“ und wiederholen Sie die Überprüfung erneut.
Wie verwende ich den EGAIS-Hardwareschlüssel richtig?
Die ersten Probleme sind also gelöst und Sie haben sich erfolgreich in Ihr persönliches Konto eingeloggt. Wie kann man das Wiederauftreten solcher Situationen vermeiden? Setzen Sie das CEC nur für die Arbeit ein und verwenden Sie es nicht zu anderen Zeiten, um eine Überhitzung der Medien zu vermeiden. Bevor Sie beginnen, überprüfen Sie immer die Anzeige - sie signalisiert, dass der Token korrekt funktioniert.
ANWEISUNGEN ZUR KONFIGURATION VON CRYPTO PRO 3.0 ZUM ARBEITEN MITJaCarta
WICHTIG:JaCartakann nicht mit dem Computer verbunden werden, bis die Installation aller Programme abgeschlossen ist.
Installation eToken PKI Klient 5.1
Herunterladen eToken PKI-Client 5.1 SP1 .
Führen Sie die Datei aus PKI-Client_ x32_5.1_ SP1. msi(für die 32-Bit-Edition des Betriebssystems) oder PKI-Client_ x64_5.1_ SP1. msi(für 64-Bit-Edition). Ein Assistentenfenster erscheint auf dem Bildschirm und fordert Sie auf, ihn zu installieren.
3. Wählen Sie im nächsten Fenster die russische Oberflächensprache aus der Liste aus.


5. Lesen Sie den Text Lizenzvereinbarung(auf Englisch) und wenn Sie den Bedingungen zustimmen, wählen Sie Ich akzeptiere die Lizenzvereinbarung.
6.Wählen Sie den Ordner aus, in dem Sie installieren möchten eToken-PKI Client 5.1 oder belassen Sie den Standardpfad und klicken Sie auf die Schaltfläche Nächste.
7. Nachdem Sie die Taste gedrückt haben Nächste, die Installation wird gestartet. Kommentare für jeden Installationsschritt werden im Fenster System aktualisieren angezeigt
(Systemupdate).

8.Nach Abschluss erscheint eine Meldung auf dem Bildschirm, die den erfolgreichen Abschluss der Installation anzeigt

9. Drücken Sie die Taste Fertig.
10. Danach müssen Sie Ihren Computer neu starten. Damit ist die Installation des eToken PKI Client abgeschlossen.
Installation JC Client PRO
Um JC Client Pro zu installieren, müssen Sie die Datei ausführen JC-PROClient-1.0.2.30_x32-0.msi(für 32bit Betriebssysteme) oder JC-PROClient-1.0.2.30_x64-0.msi(für 64-Bit-Betriebssysteme). Das JC-Client PRO-Installationsprogramm wird geöffnet.

Wählen Sie einen Ordner aus, um das Programm zu installieren. Der Standardordner ist C:\Programme\Aladdin\JC-ClientPRO.

Klicken Sie auf „Installieren“, um die Installation zu starten.

Warten Sie, bis das JC-Client PRO-Installationsprogramm die Installation des Programms abgeschlossen hat.

Klicken Sie nach Abschluss der Installation auf „Fertig stellen“, um das Programm zu beenden. Starte deinen Computer neu.
Treiberinstallation CCID
Installieren Treiber CCID . Starten Sie Ihren Computer nach der Installation neu.
Leser in Crypto Pro 3.0 einrichten.
Herunterladen und entpacken Leserunterstützungsmodule .
Klicken Sie auf die Schaltfläche Start, wählen Sie Einstellungen und dann Systemsteuerung. Suchen Sie das Programm in der Liste CryptoPro-CSP und führe es aus.
Auf der Registerkarte Ausrüstung Drücken Sie den Knopf Lesegeräte einrichten:

Hinzufügen…:

Der Reader-Installationsassistent wird gestartet:


Um den Installationsassistenten für die Reader Support Library zu starten, klicken Sie auf die Schaltfläche Von CD installieren...

Option einstellen Ort angeben, wenn sich die Dateien auf der Festplatte Ihres Computers befinden, klicken Sie auf die Schaltfläche Rezension…. und wählen Sie den Speicherort des Ordners aus Leser. Danach drücken Sie die Taste Weiter um den Installationsvorgang fortzusetzen:

Lesertyp auswählen - LeserPC/ SC. Drücken Sie dann die Taste Weiter:

Wenn der Installationsvorgang abgeschlossen ist, klicken Sie auf die Schaltfläche Bereit:
Wählen Sie nach der Installation aus der Liste der verfügbaren Lesegeräte AKS ifdh 0 aus und drücken Sie die Schaltfläche Weiter:

Klicken Sie im nächsten Fenster ebenfalls auf die Schaltfläche Weiter, und dann Bereit:

Wiederholen Sie die Schritte 3, 8, 9 und 10 dieses Abschnitts erneut, während Sie die Lesegeräte AKS ifdh 1 und ARDS JaCarta 0 auswählen.
Starten Sie nach der Installation der Lesegeräte Ihren Computer neu.

Im Dialog „Lesegeräte verwalten“ können Sie die Liste der installierten Lesegeräte sehen und anklicken OK:

Einrichten von Schlüsselmedien
Auf der Registerkarte Ausrüstung Drücken Sie den Knopf Medien einrichten:

Klicken Sie im angezeigten Dialogfeld auf die Schaltfläche Hinzufügen…:

Der Key Media-Installationsassistent wird gestartet. Drücken Sie um fortzufahren. Weiter:
Klicken Sie im nächsten Fenster auf die Schaltfläche Von Diskette installieren...:

Der Installationsassistent für die Key Media Support Library wird gestartet:
Option einstellen : Ort angeben, Drücken Sie den Knopf Rezension… und wählen Sie den Speicherort des Ordners aus Leser .
Medientyp auswählen SmartcardseTokenR2, PROFI16, PROFI32 und drücken Sie die Taste Weiter:
Klicken Sie auf die Schaltfläche, um den Installationsvorgang abzuschließen. Bereit:

Medientyp auswählen:

Um die Installation des Schlüsselmediums abzuschließen, klicken Sie auf die Schaltfläche Bereit.

Im Dialog " Key-Media-Management» Sie können die Liste der installierten Medien verfeinern:

Installation abgeschlossen.
Starte deinen Computer neu. Schließen Sie den JaCarta-Schlüsselträger an.


Installation von Zusatzkomponenten für die Arbeit im Informationssystem des abteilungsübergreifenden Austausches bzgl. der Generierung von Anfragen an Rosreestr. Wenn der Computer, von dem Anfragen an Rosreestr generiert werden, nicht installiert wurde
DokumentierenGehen Sie zu Punkt 5 Anweisungen Installieren Krypto Profi Treiber installieren Pro Ru-Token/ E- ... Registerkarte Eigenschaften Einstellung E-Token-Leser ein Krypto-Profi ruToken einfügen in ... CRL) Für Anfang Arbeit Sie müssen Listen widerrufener Zertifikate herunterladen an Verknüpfung...
Leitfaden zur Arbeitsplatzeinrichtung
Verwaltung... die Einstellungen Netzwerkverbindung. Weg Pro WINDOWS 7( Anweisung gegeben Pro Russisch Windows-Versionen. Für... das Programm ausführen Krypto-Profi CSP. Für es ist auf der Speisekarte an der Startknopf... 43. Installation des Plugins Pro Browser Pro Arbeit mit elektronischer Unterschrift Mehr...
Anleitung zum Arbeiten mit ed-2 Systemvoraussetzungen und Lieferumfang 2 Empfohlene Voraussetzungen für Serverhardware 2 Empfohlene Voraussetzungen für Serversoftware 2
BedienungsanleitungAnweisung an Arbeit mit ED-2...KC1 Firma" Krypto Profi". Installation u Einstellung Installieren von Microsoft SQL... Pro Arbeit mit Elektronischer Deklaration in beiden Anschlussmöglichkeiten erfolgt über das Menü: Einstellung/Server und Netzwerk die Einstellungen/Einstellung ...
JaCarta ist eine Gruppe von Medien und Programmen zur Erkennung und Verwendung elektronischer Signaturen. Es ist auch der Ort, an dem kryptografische Schlüssel. Es ist ein Produkt von Aladdin R.D.
Über den Entwickler
Aladdin R.D. vor 20 Jahren gegründet. Seine Aktivitäten zielen auf die Entwicklung und Implementierung von USB-Token und Smartcards (Initialisierungstools), ES z verschiedene Dienstleistungen und Systeme. Eine weitere Kernaktivität des Unternehmens besteht darin, die Sicherheit der Speicherung von Informationen jeglicher Bedeutung, einschließlich vertraulicher Informationen, zu gewährleisten.
Die meisten Produkte und Lösungen von Aladdin R.D. während seiner gesamten Existenz Aufmerksamkeit verdienen. Darüber hinaus wurden sie zu einer fortschrittlichen Lösung, die nicht nur Anerkennung von Benutzern, sondern auch verschiedene Auszeichnungen erhielt.
Programme
Die wichtigsten Programme sind JaCarta SecurLogon und SAM. SecurLogon generiert komplexe zufällige Passwörter, die für die Sicherheit Ihrer Informationen unerlässlich sind. Das Programm ist für diejenigen JaCarta-Benutzer gedacht, die mit Windows arbeiten. Um sich anzumelden, müssen Sie das Medium anschließen und Ihre PIN eingeben. Das Programm bietet auch die Möglichkeit, das Passwort regelmäßig zu ändern.
SAM oder Safe Net Authentication Manager ist ein spezielles Softwareprodukt, das für Unternehmensbenutzer entwickelt wurde. Der Hauptvorteil von SAM ist die Fähigkeit zur Verwaltung Lebenszyklus Schlüssel und Chipkarten. Dies beschleunigt und vereinfacht die Implementierung und Verwendung von Schlüsseln. Darüber hinaus können Sie Probleme mit dem Inventar lösen.
So installieren Sie "JaCarta Unified Client"
Damit der Jacarta Carrier funktioniert, muss der „JaCarta Unified Client“ heruntergeladen werden. Es ist ein universelles Softwarepaket, das mit allen Modellen von eToken und JaCarta-Token funktioniert. Sie sind angenehm zu arbeiten gewöhnliche Benutzer PC ohne besondere Fähigkeiten. Bietet vollwertigen Betrieb von CryptoProCSP-Modulen und ermöglicht den normalen Betrieb von Geräten mit unterschiedlicher Kryptografie.
Zugang zum Programm erhalten Sie auf der offiziellen Website des Unternehmens https://www.aladdin-rd.ru. Dann müssen Sie es auf einem funktionierenden Computer installieren. Es ist wichtig zu wissen, dass zu diesem Zeitpunkt die Medien vom PC getrennt werden müssen, alle Programme und Anwendungen müssen geschlossen werden.
Um das Archiv mit dem Softwareprodukt von der Entwicklerseite herunterzuladen, müssen Sie auf „Download“ (oder „Download“) klicken. Und Kunden finden das Programm im Systemportal. Wenn sich das Archiv auf dem PC befindet, muss es entpackt werden. Nach dem Öffnen müssen Sie die zu installierende Version auswählen - 32-Bit oder 64-Bit.

Das Erscheinen eines Fensters mit der Meldung „Die Hardware-Architektur Ihres Computers passt nicht zum Produkttyp“ bedeutet, dass die Auswahl der Version fehlerhaft war. Sie müssen auf die Schaltflächen "OK", "Fertig stellen" klicken und eine andere Version auswählen.
Die Installation dieses Produkts ist ähnlich wie bei den meisten anderen, daher müssen Sie den Anweisungen in den Popup-Fenstern folgen.

Sie müssen die Bedingungen der Lizenzvereinbarung akzeptieren, indem Sie den entsprechenden Kreis markieren. Klicken Sie dann auf „Installieren“. Sobald der Vorgang abgeschlossen ist, sollten Sie auf „Fertig stellen“ klicken und den Computer neu starten.
Um JaCarta zu finden, müssen Sie auf die Schaltfläche "Start" und in der Liste der installierten klicken Softwareprodukte Wählen Sie das entsprechende aus und führen Sie es aus.

Ursachen für Schlüsselprobleme
Benutzer des EGAIS-Systems wissen, dass es ohne Jakarta nicht funktionieren wird. Außerdem können Probleme mit dem Schlüssel ganz am Anfang auftreten, wenn Sie versuchen, sich anzumelden. Normalerweise sind Benutzer mit der Tatsache konfrontiert, dass der erforderliche Treiber fehlt, es gibt Probleme mit dem Computer. Darüber hinaus treten häufig folgende Ursachen für einen nicht funktionierenden Schlüssel auf:
- Wenn es mehrere Träger gibt, können sie leicht verwechselt werden. Wenn der Jacarta Unified Client das Token nicht sieht, aber das Flash-Laufwerk findet, wird das falsche Medium verwendet. Eine weitere Möglichkeit, einen Spediteur zu identifizieren, ist sein Zertifikat. Es muss den JaCarta PKI/GOST-Typ mit einer Seriennummer im Format JC-xxxxxxxxx angeben;
- fehlender Fahrer. Der Hardwareschlüssel ist nicht immer installiert. Daher sollten Sie nach dem erstmaligen Anschließen des JaCarta-Mediums die Programminstallation abwarten. Es findet in ... statt automatischer Modus In Minuten;
- es gibt kein „Single Client JaCarta“;
- USB-Anschluss ist defekt. Um diese Hypothese zu testen, müssen Sie ein anderes funktionierendes Flash-Laufwerk verwenden. Wenn der Computer es nach dem Einstecken in den Anschluss nicht erkennt, funktioniert der USB nicht;
- Auf dem Bildschirm erschien eine Meldung: „Rutoken Web Authentication Library“, was bedeutet, dass das Rutoken-Add-On deaktiviert ist. Um das Programm auszuführen, müssen Sie auf die Schaltfläche "Zulassen" klicken und sich erneut beim System anmelden.

Eine der Empfehlungen für EGAIS-Benutzer lautet, nur einen Token auf einem Computer zu verwenden. Wenn es beispielsweise zwei von ihnen gibt, kann es zu Fehlfunktionen bei ihrer Arbeit kommen, da sie die volle Funktionsfähigkeit des anderen beeinträchtigen können.
Um feststellen zu können, ob der Schlüssel funktioniert oder nicht, haben die Entwickler ihn mit einer Glühbirne ausgestattet, die beim Anschließen leuchtet.
Wenn beim Betrieb des Geräts eine Fehlfunktion festgestellt wird, müssen Sie sich an den Assistenten wenden, der das Problem behebt.
Wenn Probleme mit der Software nicht behoben werden konnten, wird empfohlen, den Support-Service zu nutzen: https://www.aladdin-rd.ru/support/. Auf dieser Seite können Sie eine Nachricht hinterlassen, die Ihr Problem beschreibt, sowie viele Informationen zu Problemen finden, auf die andere Benutzer häufig stoßen.
Die Hardware und Software sind so sorgfältig durchdacht, dass es für einen einfachen Benutzer nicht schwierig sein wird, die Einstellungen zu verstehen und die Arbeit selbst einzurichten. Wenn Sie Zweifel an Ihren eigenen Fähigkeiten haben, sollten Sie sich professionelle Hilfe holen.
0 User-Bewertung (0 Gesamtbewertung)
Nachdem Sie eine digitale Signatur von der Squaretrade CA erhalten haben, müssen Sie das Zertifikat lokal auf Ihrem Computer installieren. Die Installationsmethode hängt vom Krypto-Anbieter ab:
CryptoPro-CSP
- Installieren Sie CryptoPro CSP (von der CryptoPro-Website https://www.cryptopro.ru/).
- JaCarta-Token einfügen.
- Führen Sie CryptoPro als Administrator aus (oder führen Sie CryptoPro CSP aus und klicken Sie auf der Registerkarte „Allgemein“ auf die Schaltfläche „Mit Administratorrechten ausführen“).
- Gehen Sie auf die Registerkarte „Dienst“ und klicken Sie auf die Schaltfläche „Zertifikate im Container anzeigen…“.
- Klicken Sie auf „Durchsuchen“.
- Wählen Sie Ihren eigenen aus der Liste „Liste der Key-User-Container“ aus Schlüsselbehälter(normalerweise beginnt der Name mit einem Unterstrich). Und normalerweise befindet sich der Schlüsselbehälter auf dem ARDS ZAO JaCarta LT0 Reader. OK klicken"
- Klicken Sie auf "Weiter" --> Klicken Sie auf "Installieren" --> "OK"
VipNet-CSP
- ViPNet CSP installieren (vorzugsweise mindestens Version 3.2)
- Stecken Sie JaCarta in den USB-Anschluss des Computers und warten Sie automatische Installation Treiber.
(Warnung(!): Smartcard-Treiber sollten während dieser Autoinstallation nicht installiert werden) - Offen ViPNet-Programm CSP. Gehen Sie auf die Registerkarte „Geräte“. Klicken Sie auf die erscheinende Zeile wie „JCDS (хххххх)“ im Feld „Connected devices“.
- Als nächstes sehen Sie Ihren Container im Fenster "Schlüsselcontainer auf dem Gerät". Klicken Sie einmal darauf. Klicken Sie auf die Schaltfläche "Anzeigen".
- In dem sich öffnenden Fenster sollten Sie sehen, dass es einen privaten Schlüssel und ein Zertifikat gibt.
- Klicken Sie auf die Schaltfläche "Zertifikat". Als nächstes erscheint "Zertifikat". MÜSSEN Sie hier auf der Registerkarte „Allgemein“ auf die Schaltfläche „Zertifikat installieren“ klicken.
- "Weiter"
- Aktivieren Sie „Install Publishers Certificates“ und „Install SOS“ und die Schaltfläche „Next“.
- Ist dies nicht der Fall, aktivieren Sie das Kontrollkästchen „Geben Sie einen Container an mit Privat Schlüssel", "Weiter"
- Geben Sie das Passwort des JaCarta-Krypto-Carriers ein, das Sie beim Erhalt des EDS eingegeben haben.
In diesem Fall ist es besser, den PIN-Code nicht zu speichern. - Als Nächstes stimmen Sie zu, das Zertifikat aus dem Stammspeicher zu installieren (zu entfernen). Bei Bedarf doppelt.
- Das Zertifikat ist bereit für die Verwendung auf Portalen
