Der Artikel beschreibt den einfachsten Weg, um es zum Laufen zu bringen Microsoft Office auf deinem Linux.
Installer-Download
Diese Anleitung basiert auf Microsoft Office 2013, da Office 2016 noch nicht richtig in Wine funktioniert. Folgen Sie diesem Link, erstellen Sie ein Microsoft-Konto (oder melden Sie sich an) und laden Sie Office 2013 herunter. Bitte beachten Sie, dass Sie nur die 32-Bit-Version herunterladen müssen, auch wenn Sie ein 64-Bit-System haben.
Installation von PlayOnLinux
Die Installation von Windows-Programmen mittels Wine ist jedoch nicht besonders schwierig, fällt jedoch vielen Neulingen auf Linux verschiedene seine Aspekte können verwirrend sein.
PlayOnLinux wurde geschrieben, um diese Probleme zu lösen. Es ist eine "Wrapper" für Wein, die es einfacher macht, damit zu arbeiten. Es ist ein grafisches Add-on für Wine for schnelle Installation eine große Anzahl von Spielen und Windows-Programmen (einschließlich MS Office).
PlayOnLinux ist in den meisten Repositories für moderne Linux-Distributionen verfügbar. Installieren Sie es mit Ihrem Paketmanager oder vom Terminal (unter Ubuntu):
sudo apt installiere playonlinux
Installieren von Microsoft Büro mit PlayOnLinux
PlayOnLinux bietet eine Vielzahl von Optionen. An dieser Moment Uns interessiert nur der "Installieren"-Button. Es öffnet sich ein Suchfeld, in das Sie „Microsoft Office“ eingeben.
In den Suchergebnissen sehen Sie mehrere Microsoft-Versionen Büro. Jedes stellt ein Installationsprofil dar, und wenn es vom Benutzer ausgewählt wird, erstellt PlayOnLinux die entsprechende Wine-Umgebung und startet den Installationsprozess.

Wählen Sie „Microsoft Office 2013“ aus den Suchergebnissen aus und klicken Sie auf die Schaltfläche „Installieren“. Sie werden eine Warnung sehen dieses Programm befindet sich noch in der Testphase. OK klicken.
Der Installationsassistent im Windows-Stil wird angezeigt. Lesen Sie die Anweisungen und klicken Sie auf „Weiter“, um mit der Installation fortzufahren. PlayOnLinux wird Sie nach einer Installationsdatei fragen.

Geben Sie den Pfad zu der zuvor heruntergeladenen Datei an oder wählen Sie die Option „DVD-ROM(s) verwenden“, wenn Sie MS Office 2013 von einem Datenträger installieren möchten.

Beim Starten des Installationsvorgangs richtet PlayOnLinux eine separate Wine-Umgebung ein und installiert darin Microsoft Office.
Bekannte Probleme mit Office 2013
Manchmal kann die Installation von Office 2013 fehlschlagen, weil die 64-Bit-Version verwendet wurde. Unter Linux und Wine sollte nur die 32-Bit-Version verwendet werden.
Außerdem kann es vorkommen, dass das Office-Installationsprogramm während des Installationsvorgangs abstürzt. Dies ist kein Problem des Installers, sondern des PlayOnLinux-Installationsskripts. Versuchen Sie in diesem Fall, PlayOnLinux neu zu starten und von vorne zu beginnen.

Die Installation von Windows-Programmen unter Linux ist kein trivialer Prozess. Die Probleme sind recht häufig. Daher wenden sich Benutzer häufig an WineHQ. Dies ist eine Site, die Verzeichnisse mit hostet Windows-Programme und eine Beschreibung, wie gut sie in Wine funktionieren und wie Fehler behoben werden können.
Ein weiterer verwandter Artikel: „Natives Microsoft Office unter Linux“
Viele Menschen werden davon abgehalten, auf Linux umzusteigen, weil sie nicht in professionellen Anwendungen arbeiten können, die nur für Windows geschrieben wurden. Gehörte bis vor kurzem auch Microsoft Office 2010 zu solchen Anwendungen, hat sich die Situation nun dramatisch geändert. Aktuell möglich:
- Microsoft Office 2010 unter Linux installieren (ohne große Schwierigkeiten, mit nur wenigen Klicks müssen keine zusätzlichen Bibliotheken selbst heruntergeladen werden, der Installationsvorgang selbst ist viel zuverlässiger geworden und führt fast immer zu einem positiven Ergebnis);
- kann Office-Dateierweiterungen zuordnen Microsoft-Paket Mit eingerichtetes Büro. Das heißt zum Beispiel, auf unserem Linux-Rechner werden .doc- und .docx-Dateien geöffnet Microsoft Word 2010;
- erreicht einen stabilen und zuverlässigen Betrieb von Microsoft Office 2010 auf Linux - ohne Ausfälle und Störungen.
Also fangen wir endlich an. Wir benötigen das Programm PlayOnLinux, Version 4.1 oder höher. Das Mint-Repository war zum Zeitpunkt des Schreibens dieses Artikels Version 4.0, die die erforderlichen Anforderungen nicht erfüllt.
Gehen wir zu
Versteckt vor Gästen
Und laden Sie die für unser Linux geeignete Version herunter
Übrigens sollten Mint-Benutzer die Ubuntu-Version herunterladen.
Erteilen Sie der heruntergeladenen Datei die Berechtigung zum Ausführen.
Öffnen wir die Datei zur Installation, erscheint folgendes Warnfenster.
Schließen Sie es, klicken Sie auf "Paket installieren".
Für dieses Programm sind die Pakete von Wine abhängig, also werden die notwendigen Pakete heruntergeladen und installiert - wir warten geduldig.
Wenn alles gut gelaufen ist, erscheint PlayOnLinux im Spielebereich. Wir öffnen es.
Wir drücken die Schaltfläche "Installieren" und müssen unten im Fenster auf die Schaltfläche "Aktualisieren" klicken - die Skripte werden aktualisiert - dies ist sehr wichtig für den ersten Start:
Der Update-Prozess hat begonnen - wir warten wieder:
Wählen Sie also das Element "Office", wählen Sie Microsoft Office 2010 (oder übrigens ein anderes) und klicken Sie darin auf die Schaltfläche "Installieren".
Ein Willkommensfenster erscheint, klicken Sie einfach auf „Weiter“:
Für unser Büro wird eine virtuelle Festplatte erstellt:
Ich hätte fast vergessen, wenn Ihr Büro auf eine Diskette geschrieben wird, sollte die Diskette zu diesem Zeitpunkt bereits in DVD-ROM sein. Wenn sich Ihre Office-Installationsdateien auf Ihrer Festplatte (wie meiner) befinden, dann wählen Sie den Punkt „Andere“ und geben Sie das Verzeichnis mit der Distribution an.
Die notwendigen Komponenten werden in unserer virtuellen Festplatte installiert:
Nachdem alles, was Sie brauchen, heruntergeladen und installiert wurde, erscheint das übliche Office-Installationsprogramm. Denken Sie daran: Ändern Sie nicht die Standardverzeichnisse, drücken Sie nicht die Schaltfläche „Abbrechen“ - das Programm denkt möglicherweise eine Weile, dies sei normal, es führt seine eigenen internen Operationen aus.
Alles ist bereit, klicken Sie auf die Schaltfläche "Schließen".
Wir haben noch ein solches Fenster übrig und es scheint, dass alles fertig ist, aber dieses Fenster hat sich gerade aufgehängt und ich möchte auf die Schaltfläche "Abbrechen" klicken oder es schließen - das ist nicht erforderlich, das Programm platziert Verknüpfungen, schreibt Dateizuordnungen usw. Warte einfach. Klicken Sie auf „Weiter“, das Fenster schließt sich.
Im Hauptfenster von PlayOnLinux sehen wir so etwas:
Kommen wir zur Dateizuordnung mit unserer Office-Suite. Wählen Sie dazu im Hauptfenster von PlayOnLinux „Einstellungen“ → „Dateizuordnungen“. Sie werden eine etwas andere Liste haben - ich habe meine versehentlich gelöscht und musste sie manuell einfahren:
Wählen Sie nun eine beliebige Word-Datei aus und klicken Sie darauf Rechtsklick, wählen Sie "Im Programm öffnen", "Andere Anwendung". Wählen Sie aus der PlayOnLinux-Liste aus, oder wenn es nicht dort ist, klicken Sie auf "Eigenen Befehl verwenden" und kopieren Sie es dorthin
playonlinux
Aktivieren Sie das Kontrollkästchen „Diese App für Dateien wie … merken“:
Wir drücken "Öffnen" und ... nichts passiert. Haben die Entwickler uns getäuscht?
Ich nahm an, dass das Programm ein Problem mit russischen Buchstaben im Dateinamen hat (es passiert, wissen Sie). Ich habe die Datei auf Latein benannt, doppelklicken und ... voila:
Fazit: Wir haben ein echtes, voll funktionsfähiges Microsoft Office 2010 auf Linux. Der einzige Wermutstropfen in diesem Honigfass war das Problem mit Dateien, die russische Buchstaben in ihren Namen haben - sie öffnen sich nicht mit Microsoft Office, wenn Sie darauf klicken. Ich denke, dieses Problem wird sehr bald behoben sein, und dann wird alles perfekt sein.
UPD: Das Problem des Öffnens von Dateien, in deren Namen sich russische Buchstaben befinden, wurde sehr schnell gelöst. Ab PlayOnLinux 4.1.4 ist alles in Ordnung. Derzeit kann diese Version hier heruntergeladen werden
Versteckt vor Gästen
Es hat alles geklappt? Großartig! Kommen wir zum nächsten Artikel.
Ich habe die Situation bereits mit beschrieben. Kurz gesagt, wenn Sie Word dringend brauchen, dann ist der einzig adäquate Ausweg virtuelle Maschine. Aber ist es notwendig? Schließlich hat Linux mehrere native Office-Suiten.
Linux? Nein, noch nicht gehört…
Lassen Sie uns in diesem Artikel darüber sprechen - sind die in Linux verfügbaren Office-Suiten mit MS Office kompatibel, und wenn ja, wie. Ich werde sofort reservieren - ich interessiere mich für das erste und einzige mit Texten arbeiten, so dass alles Folgende hauptsächlich betreffen wird Textverarbeitungen- Word und seine Linux-Pendants.
Ich würde gerne etwas über Präsentationen und Tabellenkalkulationen schreiben, aber ich bin nicht stark darin. Andererseits ist meine Arbeit eng mit Texten verbunden, und fast jeden Tag gehen ein Dutzend Textdateien durch mich, die neben Text oft auch Zeichnungen enthalten, sowohl direkt in Word erstellt als auch von außen eingefügt, Tabellen, Formeln usw oft komplexe Formatierung. Generell sind die Testbedingungen sehr gut.
Als ich zu Linux wechselte, wurde es offensichtlich, dass der wichtigste Aspekt lokaler Office-Suiten für mich die Möglichkeit ist, alle erstellten zu öffnen Word-Datei und wie viel Aussehen entspricht dem Aussehen dieses Dokuments in Word. Nachdem ich über dieses Thema in den Foren und in gesprochen habe in sozialen Netzwerken, kam ich zu dem Schluss, dass es dieser Moment ist, der viele begeistert.
Genau darüber werde ich natürlich im Folgenden sprechen und ein wenig über jede Office-Suite als Ganzes sprechen.
Zunächst hatte ich vor, eine Art „synthetischen Test“ zu erstellen – eine Seite in Word, mit verschiedenen Formatierungselementen, Bildern, Formeln usw. Es wurde jedoch sofort klar, dass die Idee nicht die beste war, da sie schlecht war spiegelt die reale Situation der Dinge wider. Deshalb habe ich eine andere Taktik gewählt - zwei Wochen lang habe ich beobachtet, wie dieses oder jenes Programm Textdateien öffnet, die in Word erstellt wurden, und ich habe bereits oben erwähnt, dass ich sie im Durchschnitt ein Dutzend Teile pro Tag anschaue. Zwei Wochen sind vergangen, und jetzt muss ich Ihnen etwas sagen.
Unsere Testpersonen sind vier Office-Suiten – zwei sind derzeit „auf Hören“ – Libre Office und WPS Office. Und zwei weitere weniger häufig genannte Softmaker Office und Calligra Suite.
LibreOffice
Ich muss gleich sagen, dass es nicht um Libre Office geht, wenn Sie ein in Word erstelltes Dokument öffnen müssen und es genau so aussehen muss, wie der Autor es beabsichtigt hat. Zu den Hauptproblemen, die mir aufgefallen sind, gehört die Tatsache, dass es einige der Textformatierungen „nicht aufnimmt“ und auch Probleme mit Zeichnungen und Diagrammen hat, die direkt in Word erstellt wurden. Einige von ihnen sind bis zur Unkenntlichkeit verzerrt. Außerdem hat Libre Office Writer aus irgendeinem Grund die Seitenrandeinstellungen nicht in allen Fällen richtig „aufgegriffen“, wodurch der Text wie irgendetwas aussah, aber nicht wie in Word. Andererseits, wenn Sie grundsätzlich ein Dokument öffnen müssen, dann ist Libre Office „den anderen voraus“. Während einige Elemente in anderen Produkten einfach nicht angezeigt werden, versucht "libra" alles anzuzeigen, wenn auch etwas schief.Apropos Rest: Das Paket hat eine eigene Oberfläche und kopiert nichts. Aus der Ferne ähnelt es den alten Versionen von MS Office, aber nur aus der Ferne. Das Arbeiten mit Libre Office ist bequem und angenehm. Ich verwende diese Office-Suite hauptsächlich unter Linux und diese Zeilen werden in Libre Office Writer eingegeben.
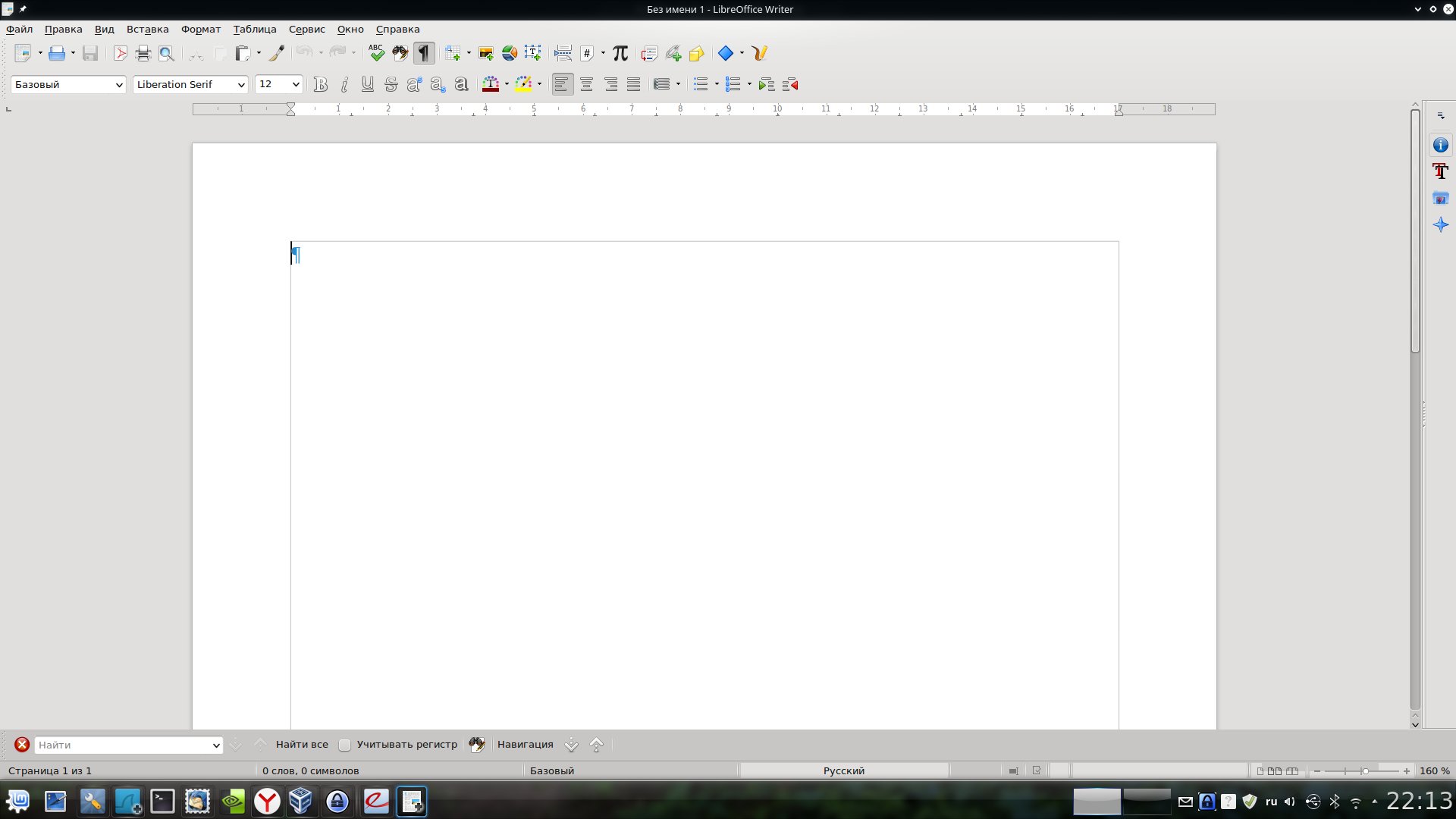
Ich kann auch nicht umhin anzumerken, dass es jetzt für die Veröffentlichung vorbereitet wird eine neue Version Libre Office, das viele Änderungen aufweist, einschließlich solcher, die darauf abzielen, die Kompatibilität mit MS Office-Formaten zu erhöhen. Die oben beschriebene Situation könnte sich also bald ändern. Außerdem wird meines Wissens an einer "Ribbon"-Oberfläche im Stil von Microsoft-Produkten gearbeitet. Ich weiß nicht, wie jemand, aber ich bin bereits an diese Schnittstelle gewöhnt, und ich denke, dass sie sehr praktisch ist, insbesondere im Kontext eines Texteditors. Also warten wir.
WPS-Büro
WPS Office wird in den Foren oft als "voll kompatibel mit MS Office" bezeichnet, daher habe ich es mit besonderem Interesse installiert. In der Tat gibt es ein gewisses Maß an Kompatibilität. Vergessen wir nicht, dass wir im Moment nur mit einer Alpha-Version arbeiten, also kommt noch mehr, wie man sagt.
Inzwischen können wir bereits jetzt mit Sicherheit sagen, dass die meisten Dokumente in WPS Writer genauso aussehen wie in Word, und das ist eher eine Leistung! Ich für mich habe Probleme mit vielen Formeln festgestellt, die WPS im Gegensatz zu Libre überhaupt nicht anzeigt. Einige will er nicht zeigen Bitmaps in Textdateien eingefügt. Und ich konnte kein Muster finden. Manche tauchen auf, manche nicht. Das Problem ist nicht oft, sondern "poppt". Unter anderem gibt es noch ein paar mehr kleine Probleme, z. B. nicht immer korrekt angezeigte Markierungen in Aufzählungslisten usw.

WPS Office hat zwei Schnittstellenmodi, einer ähnelt eher Word 2003 und der andere eher modernen Versionen. Leider ist die moderne Benutzeroberfläche "Ribbon" meiner Meinung nach nicht sehr gut entwickelt. In jedem Fall jedoch das Vorhandensein einer Office-Suite, die dies bereits in der Alpha-Testphase bietet ein hohes Maß Kompatibilität mit MS Office, sehr zufrieden. Für den Arbeitsalltag ist WPS zwar subjektiv noch „feucht“.
Softmaker-Büro
Das dritte Produkt, über das ich sprechen möchte, ist Softmaker Office (). Für Windows ist die Version 2016 auf der Website des Entwicklers verfügbar, für Linux nur die Version 2012. Aus irgendeinem Grund habe ich dieses Amt nicht ernst genommen. Und vergebens. Seltsamerweise, es Textverarbeitungssystem aus diesem Paket bietet meiner Meinung nach beste Verträglichkeit mit Wort. Probleme traten nur bei Formeln auf, für die ein anderer Formeleditor als der "native" Word verwendet wurde. Alles andere ist einfach toll geworden.
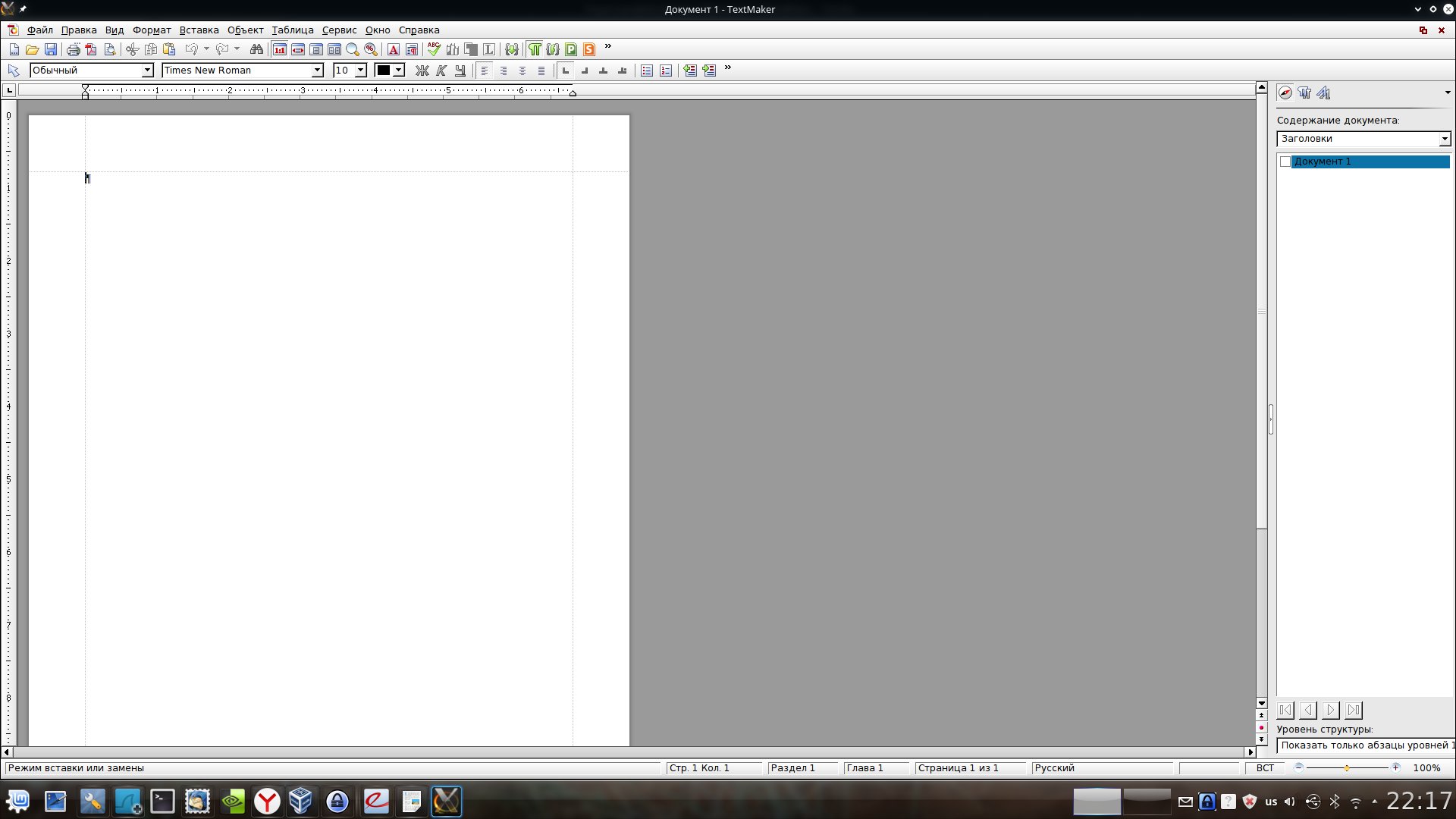
Natürlich nicht ohne Wermutstropfen. Softmaker Office ist ein kostenpflichtiges Produkt. Vollversion kostet 80 Dollar. Es gibt eine kostenlose Version, die eine Reihe von Einschränkungen enthält - Apropos Texteditor, dann ist dies die Unfähigkeit, Dateien in den Formaten DOCX und PDF zu speichern - nur DOC und das "native" Format sowie eine Reihe anderer Einschränkungen. Wenn die Office-Suite jedoch nicht Ihr Hauptarbeitswerkzeug ist, dann der Dämon Bezahlversion genug. Hier ist übrigens wichtig zu beachten, dass es kostenlos ist, auch für die kommerzielle Nutzung.
Ansonsten ist alles sehr gut, das Programm sieht seriös aus, die Oberfläche ist allerdings Word 2003 ähnlich, in der kostenpflichtigen Version aber recht flexibel gestaltet. Für diejenigen, die an die "Ribbon" -Oberfläche gewöhnt sind, kann dies jedoch ein kleines Minus sein.
Calligra-Suite
Wir werden die Calligra Suite zuletzt besprechen. Leider wird die Diskussion kurz sein. Die direkten Nachteile sind die schlechteste Kompatibilität mit Word (vergessen Sie nicht, dass es in dem Artikel nicht um Office-Suiten an sich geht, sondern um Kompatibilität).

Ich werde nicht einmal alle Aspekte beschreiben, in denen Calligra in Bezug auf Kompatibilität versagt, es gibt zu viele davon. Außerdem hat mich die ursprüngliche Oberfläche des Programms überhaupt nicht „richtig“ gemacht - alle darin enthaltenen Symbolleisten befinden sich rechts neben dem Text. Und obwohl dies auf modernen Breitbild-„rechteckigen“ Monitoren sehr angemessen sein kann, erwies es sich als schwierig, sich daran zu gewöhnen, obwohl dies subjektiv ist.
Zusammenfassen
Hinter letzten Jahren Die Situation mit Office-Suiten unter Linux hat sich radikal verbessert. Zumindest gibt es hier bereits Libre Office, das den Löwenanteil der Bedürfnisse des durchschnittlichen Benutzers wirklich locker abdecken wird.
Wer Word-Kompatibilität braucht, sollte auf Softmaker Office achten, das sich entwickelnde WPS Office ist zumindest einen Blick wert - soviel steht fest.
Calligra Suite macht leider den Eindruck eines verbogenen Produktes. Aus dem, was ich im Netz gelesen habe, kann ich schließen, dass es so ist.
Nun, wenn Kompatibilität mit Word "endgültig und unwiderruflich" benötigt wird - eine virtuelle Maschine mit Windows und MS Office ist Ihre Wahl.
Die Geschichte, wie ich mein Büro von Windows auf Linux migrierte, begann vor ein paar Jahren, als ich die Community kennenlernte Systemadministratoren Forum. Da kamen mir die Gedanken, mit dem Studium von Linux-Systemen anzufangen. Buchstäblich sechs Monate später beschloss ich, dieses Thema gründlich anzugehen. Glücklicherweise war die Deponie geeignet. Ja, und was mich betrifft, ist es effektiver, jedes System in diesem Bereich zu studieren.
Jede äußere Einmischung in den menschlichen Mikrokosmos ist stressig. Eine Änderung der Situation am Arbeitsplatz des Mitarbeiters wird also unweigerlich viele negative Emotionen gegenüber dem eingreifenden, in unserem Fall dem Systemadministrator, hervorrufen. Daher ist es notwendig, zu minimieren äußere Veränderungen Arbeitsumgebung des Benutzers.
Wir stellen Aufgaben und lösen sie systematisch
Erhebung erster Daten zu vorhandener Ausrüstung und Software
Der erste Schritt besteht darin, die Idee mit dem Management zu besprechen. Gleichzeitig sollten wir die normalen Mitarbeiter nicht vergessen. Denn das Wort „kostenlos“ entfacht ein Feuer in den Augen des Regisseurs. Aber er weiß nicht, wie es für Manager ausgehen wird.
Zunächst lohnt es sich, über die Struktur des zukünftigen Systems nachzudenken. Da der Fuhrpark klein ist, ca. 20 PCs, kam es in meinem Fall dazu die einfachste Schaltung LAN, keine Domäne, mit drei Arbeitsgruppen, Terminal-Server 1C, Proxy-Server und kombinierter Server.
Da ich ein fauler verantwortungsvoller Mitarbeiter bin, dann weiter hastig einen Fragebogen für Mitarbeiter des folgenden Typs entworfen (selbst schreiben und mitbringen lassen):
Die Fragebogenmethode identifiziert die wichtigsten Softwareprodukte von Mitarbeitern gefordert. Dies waren Word, Excel, Internetbrowser, PDF Creator, AutuCAD, Mail.ru-Agent und einige spezifische Programme, die keine Entsprechungen für Linux-Systeme haben.
Auswählen und Installieren eines OS-Verteilungskits auf Arbeitsstationen
Es war sehr praktisch, xubuntu im Design im Win7-Stil zu erstellen. Sein Autor hat großartige Arbeit geleistet, wofür ihm vielen Dank gebührt. Diese Assembly kann im Ubuntu-Forum gefunden werden. Manchen Managern war nicht sofort klar, dass sie ein völlig anderes Betriebssystem vor sich hatten. Viele mögen die Wahl eines solchen Builds verurteilen, aber es war eine Art bequemer Kompromiss in Bezug auf die Benutzerfreundlichkeit der Benutzeroberfläche.
Erwähnenswert ist gleich, dass es nicht möglich war, alles und jeden auf xubuntu zu übertragen, die Buchhaltung blieb auf Windows. Es ist äußerst problematisch (und in einigen Fällen unmöglich), alle ihre Bankkunden, elektronischen Rechnungen usw. einzurichten. usw. 80 % der PCs haben jedoch ohne Beeinträchtigung des Produktionsprozesses auf OpenSource-Software umgestellt.
Auswahl von Analoga proprietärer Programme für Mitarbeiter
Die Office-Suite von Microsoft wurde durch WPS Office ersetzt, Browser ausgewählt Google Chrome, kann die überwiegende Mehrheit der Software für die Arbeit mit Dokumentation in Linux-Systemen standardmäßig in PDF exportiert werden. Und wenn PDF bearbeitet werden muss, gibt es nur den Master PDF Editor. DraftSight war die perfekte Wahl für Zeichensoftware. Nun, der Messenger von mail.ru wird perfekt durch Pidgin mit dem mrim-prpl-Plugin ersetzt. Für diejenigen, die GIMP nicht konnten, ist MyPaint geeignet. Remmina als RDP-Verbindungsclient - die beste Wahl MEINER BESCHEIDENEN MEINUNG NACH.
Das Unternehmen hat auch einen Server an Windows Server 2008R2. Buchhalter und Manager arbeiten darin endgültig in 1s8. Da der Server bereits existiert und es nicht schwierig ist, eine Terminalverbindung von xubuntu zu ihm einzurichten, wurde beschlossen, spezielle Programme, die keine Analoga für Linux haben, dorthin zu übertragen. Glücklicherweise tritt der wirkliche Bedarf höchstens einmal im Monat auf.
Das System wurde also installiert, die Software aufgerollt, jetzt werden wir die Interaktion zwischen den Teilnehmern am Workflow einrichten. Da stellte sich heraus, dass es sich um ein „hybrides“ Büro handelte, dann ohne SMB und einer konfigurierten Kugel, nirgendwo. Als nächstes richten wir Drucker, Internetzugang und Archivierung der Arbeitsunterlagen ein. Ich habe alle HP-Drucker, also habe ich HPLIP installiert.
Die Struktur der Organisation ist so, dass drei oder vier Personen in den Büros arbeiten und ein MFP über USB mit einem der Computer verbunden ist. Nachdem Sie den Drucker auf einem der Computer mit xubuntu in jedem Büro installiert haben, gehen Sie zu:
http://localhost:631/
wo wir den Zugriff auf den Drucker konfigurieren.
Installieren Sie zur Archivierung SBackup. Wir sichern per FTP auf den lokalen Server-Combine (dazu weiter unten).
Einige Benutzer werden über einen lokalen Proxy ins Internet gehen Usergate (geerbt) funktioniert richtig, warum es berühren? Lass es sein. Der Rest der "hochrangigen Kameraden" wird ohne Barrieren direkten Zugang zum Internet haben. Dazu gehören das Management, die Buchhaltung und natürlich ich. Die Sache ist, dass es in xubuntu keine GUI-Schnittstelle für die Einstellung der Proxy-Parameter auf der Maschine gibt. Also fand ich im Internet ein wunderbares gtk-proxy-config-Dienstprogramm. Es wird aus dem FSnow-Repository installiert. Mit seiner Hilfe erfolgt die Konfiguration einfach und natürlich, ohne in die Konfigurationen von NetworkManager gehen zu müssen.
Auswahl, Installation und Konfiguration eines Servers
Jetzt über den Combine-Server für lokales Netzwerk. Da stehe ich erst am Anfang der Lernreise offene Systeme und ich lerne gerade, Dienste auf einem nackten System aus Quellcodes zu erstellen, dann habe ich mich für ClearOS als Serversystem entschieden, diese Kombination ist großartig für meine Aufgaben:
- Internet-Gateway mit Multi-WAN
- SAMBA-Server
- VPN-Server
- FTP-Server
- Zum Experimentieren mit einer lokalen Kopie einer Unternehmenswebsite)
Anweisungen zum Einrichten dieses Servers im Internet sind anscheinend unsichtbar, also werde ich nicht malen, ich werde sagen, dass alle oben genannten Elemente aus der Liste speziell für ClearOS konfiguriert wurden, wo jedes Modul mit ein paar Klicks installiert wird Web-Gesicht. Das einzige, was ich anmerken möchte, ist der fehlende Zugriff auf viele Parameter über die Weboberfläche, aber niemand hat die Konsole gekündigt, und da diese Distribution auf CentOS und seinen Repositories basiert, können fast alle erforderlichen Parameter konfiguriert werden. Wenn Sie noch Fragen zur Einrichtung haben, dann schreiben Sie entweder in die Kommentare oder ins Forum oder in unsere Telegram-Gruppe.
Was ist das Ergebnis?
Dieses ganze Epos hat ungefähr 4 Monate gedauert und seit fast einem Jahr arbeitet das Büro, als wäre es schon immer so gewesen. Die ersten paar Monate musste ich auf der Suche nach Lösungen für die Probleme der Benutzer, einschließlich mir, schwitzen. Aber wie ich ganz am Anfang sagte, hat dies nur die Lust gesteigert, mit Linux-Systemen zu arbeiten und sie zu lernen. Seitdem haben einige Mitarbeiter im Unternehmen gewechselt. Und die Leute, die zu ihnen kamen, die vorher nur in Windows gearbeitet haben, werden extrem schnell in den Workflow hineingezogen.
Was meine Arbeitsmaschine angeht... xubuntu langweilte mich schnell und wechselte zu Debian. Und das ist ein weiterer Horizont :)
Danke
Ich möchte der Community sagen und danke sagen, dass sie bei der Umsetzung dieses Projekts geholfen hat!
Beginnen wir mit WPS OFFICE, einer chinesischen Office-Suite für Linux und Windows. Die Chinesen haben sich lange nicht darum gekümmert - sie haben es genommen und fast vollständig kopiert. Schleife" oder " Microsoft Fluent-Oberfläche Schnittstelle. Es ist cool geworden. Fast vollständige Unterstützung für Microsoft Office-Formate, alle Dateien werden eins zu eins geöffnet (es gibt Probleme mit Bildern in docx-Dateien und Präsentationen).
Das Büro wird ständig aktualisiert - die aktuelle Version ist a19p1. Sie können das russische Wörterbuch von der offiziellen Website herunterladen von hier(off. VKontakte-Gruppe), russifizieren Sie die Schnittstelle wie im Bild unten gezeigt:

Die Linux-Version ist kostenlos und kann in kommerziellen Organisationen kostenlos verwendet werden, aus ihrem Forum:
Ich habe eine Frage an gesendet [E-Mail geschützt]: "...ist es möglich, die WPS Office-Version unter Linux wps-office_9.1.0.4945~a16p3_i386.deb kostenlos in einer kommerziellen Organisation zu verwenden?" ,
梁维添 antwortete mir: „Ja, Sie können es kostenlos kommerziell nutzen. "
Ein wesentlicher Nachteil ist die teilweise Unterstützung der russischen Sprache, was es bedeutet - in WPS-Präsentation und WPS-Spreadseets gibt es keinen Zeilenumbruch, d.h. sie "reißen":
 Gleiches Problem bei WPS-Präsentation:
Gleiches Problem bei WPS-Präsentation:

Nun, wie dem auch sei, wenn Sie eine in diesem Büro erstellte Datei in MS Office öffnen, dann sieht alles gut aus.
Einer der Vorteile dieses Büros sind Registerkarten, d. H. Alle Dokumente werden in einem Fenster geöffnet, das Umschalten erfolgt über Registerkarten.
 Ich werde nicht viel über diese Office-Suite im Detail schreiben, aber ich werde alle Vor- und Nachteile unten beschreiben, da ich 2 Jahre Erfahrung in der Verwendung dieser Suite habe und sie auch in meiner Organisation zusammen mit LibreOffice und FreeOffice Sotmaker implementiert habe . Ich werde alles in Form von unterstützten Funktionen und Fehlern auflisten, die von mir und anderen Benutzern gefunden wurden:
Ich werde nicht viel über diese Office-Suite im Detail schreiben, aber ich werde alle Vor- und Nachteile unten beschreiben, da ich 2 Jahre Erfahrung in der Verwendung dieser Suite habe und sie auch in meiner Organisation zusammen mit LibreOffice und FreeOffice Sotmaker implementiert habe . Ich werde alles in Form von unterstützten Funktionen und Fehlern auflisten, die von mir und anderen Benutzern gefunden wurden:
Was unterstützt es


Nachteile von WPS OFFICE (und wie man Fehler behebt);
- keine Diagrammunterstützung für Linux-Version, alte Version das Diagramm wurde in Delphi geschrieben, die Entwickler haben es noch nicht umgeschrieben, obwohl sie dies seit 2 Jahren versprechen;
- es gibt keine volle Unterstützung für die russische Sprache, schlechte Rechtschreibprüfung;
- Tabellen aus WPS WRITER und WPS SPEADSHEETS werden sehr schief in WPS PRESENTATION eingefügt - sie werden mit Textformatierung mit 1 Punktgröße (Schriftgröße "1") und ohne Beibehaltung der Formatierung von Zellen- und Spaltengrößen eingefügt - es ist nur schwer;
- das Büro ist dumm, wenn es die Größe der Seite ändert - es friert manchmal in diesem Moment ein;
- wenn in deinem Linux-Netzwerke Viele Drucker werden freigegeben, dann kann es beim Klicken auf Drucken einfrieren - es gibt nur eine Lösung - Löschen Sie unnötige Drucker (obwohl sie nach einem Neustart angezeigt werden). Libreoffice hatte dieses Problem nicht;
- Beim Drucken aus einer großen Tiefe von Verzeichnissen oder wenn die Datei einen sehr langen russischen Namen hat (d.h. viele Anhänge oder ein sehr langer Dateiname mit Leerzeichen), passiert nichts. Die Lösung besteht darin, die Datei auf Ihren Desktop oder Home-Ordner zu verschieben.
Softmaker FreeOffice
Ich habe diese Office-Suite zufällig im Netz gefunden, bis 2014 kannte ich andere Office-Suiten überhaupt nicht, außer MS OFFICE und OPEN (LIBRE) Office. Microsoft arbeitet gut an der Implementierung seiner Produkte, obwohl es viele Lösungen auf der Welt gibt, wenn nicht die besten, dann zumindest in der Funktionalität dem bekannten Small Office nicht nachstehen. Ich bin generell ein Befürworter von Free Software, und aus eigener erfahrung war ich überzeugt, dass produkte von microsoft kein „trueway“ sind. Ich respektiere Open Soft und gebe mein Bestes, um es zu unterstützen und zu fördern, zumindest innerhalb meiner Organisation. Natürlich gibt es einige Personen, die nichts Neues lernen wollen, aber ich glaube, dass man für jeden Menschen einen Ansatz finden und ihm beim Übergang zu Open-Source-Software helfen kann.
Kommen wir also nach einem kleinen lyrischen Exkurs direkt zum Test von Softmaker FreeOffice. Diese Office-Suite beinhaltet Freie Version(und es gibt auch ein kostenpflichtiges, es hat einen größeren Funktionsumfang und der Preis ist derselbe wie bei MS OFFICE (heute kostet die kostenpflichtige Version 99 Euro)) Textverarbeitung, Tabellenkalkulation, Präsentationsprogramm.
Seltsamerweise gibt es im Internet nur sehr wenige Artikel zum Thema dieses Büros, obwohl es sich gut öffnet doc-Dateien, docx, xls, xlsx, ppt, pptx, kann sie einfach nicht speichern.

Das heißt, wenn Sie das DOCX-Format öffnen, können Sie jedoch entweder im alten DOC-Format, im ODT (Open Document Format) oder im TextMaker-eigenen Format speichern.
Und das Erfreulichste ist, dass dieses Büroprodukt keinerlei Nutzungseinschränkungen kennt. im Büro oder zu Hause.Es ist völlig kostenlos.
Die offizielle Seite sagt:
Holen Sie sich SoftMaker Office Mobile und/oder FreeOffice hier kostenlos. Verwenden Sie sie so lange, wie Sie möchten, sowohl zu Hause als auch im Geschäft, und zahlen Sie nie einen Cent!
Darüber hinaus gibt es Versionen des Programms SoftMaker FreeOffice für Windows, Linux und Android und können im Büro oder zu Hause völlig kostenlos verwendet werden.
Sehen wir uns die einzelnen Komponenten dieses Büroprodukts genauer an.
Texteditor TextMaker.
So sieht der Editor aus Textdokumente FreeOffice TextMaker auf Ubuntu:

Es gibt eine Rechtschreibprüfung auf Russisch:

Speichern ist auch verfügbar in offenes Format ODT (ODF):

PlanMaker-Tabellen-Editor.
So sieht der Tabelleneditor von FreeOffice PlanMaker aus LinuxMint(Ubuntu-ähnlich):

Die Möglichkeit, den Schutz für ein Blatt oder das gesamte Dokument festzulegen, ist verfügbar:

Präsentationseditor.
So sieht der FreeOffice-Präsentationseditor in Ubuntu aus:

SoftMaker FreeOffice hat eine russischsprachige Benutzeroberfläche und eine Rechtschreibprüfung in russischer Sprache. Gute Kompatibilität mit Dateiformaten von Microsoft Office-Anwendungen.
Der Nachteil des Programms ist, dass die Hilfe nur eingeschaltet ist Englische Sprache, ist aber sehr umfangreich und detailliert: From große Einschränkungen kostenlose Version nur das, was nicht gespeichert werden kann DOCX-Format, XLSX und PPTX, obwohl Sie sie bearbeiten können.
Die Unterschiede zwischen der kostenlosen Version und der kostenpflichtigen Version in englischer Sprache können Sie in diesem Dokument nachlesen:
Installation von SoftMaker FreeOffice auf Ubuntu (Linux Mint).
Um das Programm herunterzuladen, rufen Sie den folgenden Link zur Entwickler-Website auf:
Klicken Sie auf Download für Linux und füllen Sie die Felder im sich öffnenden Formular aus:

Bitte geben Sie eine echte E-Mail-Adresse ein.
Auf der angegebenen Briefkasten
Sie erhalten Links zum Herunterladen des Programms und Daten zum Aktivieren des Programms - dort müssen Sie Ihren Namen, Ihre E-Mail-Adresse und Ihren Schlüssel eingeben - alles ist kostenlos:

Laden Sie nur das 32-Bit-Deb-Paket herunter. Denn die 64-Bit-Version des Pakets benötigt ia32libs, die aus Ubuntu entfernt wurde.
