Αν ξαφνικά ξεχάσατε τον κωδικό πρόσβασης για τον λογαριασμό σας στα Windows, τότε δεν έχετε άλλη επιλογή από το να αναζητήσετε έναν τρόπο να τον επαναφέρετε ή να εγκαταστήσετε ένα νέο λειτουργικό σύστημα, που κατά τη γνώμη μου είναι πλήρης τρέλα σε αυτή την περίπτωση :) Τώρα στο Διαδίκτυο μπορείτε βρείτε πολλές διαφορετικές μεθόδους επαναφοράς κωδικών πρόσβασης για λειτουργικά συστήματα Windows χρησιμοποιώντας τα ενσωματωμένα εργαλεία εκκίνησης των ίδιων των Windows, καθώς και χρησιμοποιώντας ειδικά προγράμματα τρίτων. Ορισμένες μέθοδοι είναι κατάλληλες για ορισμένες εκδόσεις των Windows, άλλες για άλλες και ορισμένες μέθοδοι είναι πολύ περίπλοκες για αρχάριους. Νωρίτερα σε ένα από τα άρθρα, έδειξα έναν από τους τρόπους επαναφοράς του κωδικού πρόσβασης χρησιμοποιώντας ένα πρόγραμμα κονσόλας εκκίνησης που βασίζεται σε Linux, ωστόσο, όλες οι ενέργειες εκεί πρέπει να εκτελούνται με τη μορφή εντολών σε μαύρη οθόνη και για αρχάριους αυτό μπορεί να είναι δύσκολο .
Σε αυτό το άρθρο, θα σας δείξω τον απλούστερο τρόπο για να επαναφέρετε έναν κωδικό πρόσβασης λογαριασμού σε οποιαδήποτε έκδοση των Windows (το δοκίμασα ακόμη και στα Windows 10) χρησιμοποιώντας το πρόγραμμα εκκίνησης Reset Windows Password. Η διαδικασία επαναφοράς γίνεται σε μόλις 4 βήματα!
Θέλω να σας προειδοποιήσω αμέσως ότι εάν χρησιμοποιήσατε έναν λογαριασμό Microsoft στον υπολογιστή σας για να συνδεθείτε και όχι έναν τυπικό τοπικό, τότε κανένα από τα προγράμματα δεν θα μπορεί να επαναφέρει τον κωδικό πρόσβασής του, καθώς ο κωδικός πρόσβασης του λογαριασμού Εγγραφές της Microsoftμπορεί να αλλάξει μόνο στον ιστότοπο της εταιρείας. Να γιατί αυτή τη μέθοδοΌπως όλα τα παρόμοια, λειτουργεί μόνο αν ξεχάσατε τον κωδικό πρόσβασης για τον τυπικό τοπικό λογαριασμό των Windows!
Το πρόγραμμα είναι bootable, δηλαδή δεν μπορεί απλά να εγκατασταθεί σε υπολογιστή όπως συνήθως γίνεται. Το πρόγραμμα θα ξεκινήσει από δίσκο ή μονάδα flash στο στάδιο της εκκίνησης του υπολογιστή. Εκείνοι. Το πρόγραμμα πρέπει πρώτα να γραφτεί σε δίσκο ή μονάδα flash USB!
Δημιουργία δίσκου εκκίνησης / μονάδας flash με το πρόγραμμα Reset Windows Password και εκκίνηση του
Μετά τη λήψη του προγράμματος, πρέπει να το εγγράψετε σε δίσκο ή μονάδα flash USB. Εντοπίζονται οδηγίες για την εγγραφή ενός προγράμματος ως αρχείου ISO σε δίσκο CD / DVD και για την εγγραφή ενός προγράμματος σε ISO σε μονάδα flash USB -.
Δεδομένου ότι οι σύγχρονοι φορητοί υπολογιστές μπορούν συχνά να βρεθούν χωρίς μονάδα δίσκου για ανάγνωση δίσκων, νομίζω ότι ο τρόπος για να γράψετε ένα πρόγραμμα σε μια μονάδα flash USB είναι κατάλληλος για τους περισσότερους, ειδικά επειδή, ίσως, κάθε ιδιοκτήτης υπολογιστή το έχει.
Αφού γράψετε το πρόγραμμα σε δίσκο ή μονάδα flash USB, πρέπει να το εκτελέσετε. Για να το κάνετε αυτό, θα πρέπει να επανεκκινήσετε τον υπολογιστή σας και να ρυθμίσετε τις παραμέτρους του BIOS έτσι ώστε ο υπολογιστής να μην εκκινείται ως συνήθως από σκληρό δίσκο, αλλά από καμένη μονάδα flash ή μονάδα CD / DVD.
Σε ένα ξεχωριστό άρθρο, έδωσα οδηγίες σχετικά με τον τρόπο διαμόρφωσης του BIOS για την εκκίνηση ενός υπολογιστή από δίσκο ή μονάδα flash, διαβάστε το εάν δυσκολεύεστε να φορτώσετε το πρόγραμμα:
Κάθε υπολογιστής μπορεί να έχει τη δική του ιδιαιτερότητα των ρυθμίσεων εκκίνησης από μια συγκεκριμένη συσκευή, επομένως δεν θα είναι δυνατό να δοθούν σαφείς συστάσεις ... Αλλά το άρθρο στον παραπάνω σύνδεσμο θα πρέπει να βοηθήσει περισσότερο.
Όταν το πρόγραμμα αρχίσει να εκτελείται, θα δείτε ένα παράθυρο παρόμοιο με τη φόρτωση των κανονικών Windows 7:
Εργασία με το πρόγραμμα
Οταν πρόγραμμα εκκίνησηςΗ επαναφορά του κωδικού πρόσβασης των Windows θα ξεκινήσει, στο πρώτο παράθυρο θα χρειαστεί να ρυθμίσετε τις παραμέτρους του προγράμματος.
Πρώτα απ 'όλα, επιλέξτε τη ρωσική γλώσσα (1), στη συνέχεια στην ενότητα "Λειτουργία", επιλέξτε το στοιχείο "SAM - εργασία με κανονικούς λογαριασμούς" (2) και στο τέλος κάτω από την επιγραφή "Τι θέλετε να κάνετε; " επιλέξτε "Επαναφορά ή αλλαγή κωδικού πρόσβασης χρήστη" (3). Όταν όλα έχουν ρυθμιστεί, κάντε κλικ στο "Επόμενο" (4) στο κάτω μέρος του παραθύρου.
Το πρόγραμμα θα επαναφέρει τον κωδικό πρόσβασης (δηλαδή, θα τον διαγράψει, θα τον επαναφέρει) και δεν θα αντικαταστήσει τον παλιό κωδικό πρόσβασης με κάποιο νέο!
Στο επόμενο παράθυρο, μπορούμε να επιλέξουμε τη διαδρομή προς τους φακέλους "SAM" και "SYSTEM" για να επαναφέρουμε τον κωδικό πρόσβασης.
Εάν χρησιμοποιείτε τυπικά Windows, όπου τίποτα δεν έχει αλλάξει παγκοσμίως, τότε οι διαδρομές δεν χρειάζεται να αλλάξουν και θα έχουν ήδη οριστεί σωστά:
C:\Windows\System32\Config\SAM
C:\Windows\System32\Config\SYSTEM
Στο βήμα 3, επιλέξτε στο παράθυρο τον λογαριασμό Windows για τον οποίο θέλουμε να επαναφέρουμε τον κωδικό πρόσβασης (1) και κάντε κλικ στο "Επόμενο" (2).
Στο τελευταίο 4ο στάδιο, κάντε κλικ στο κουμπί "Επαναφορά / Αλλαγή":
Θα σας ζητηθεί να δημιουργήσετε ένα αρχείο επαναφοράς. Χρησιμοποιώντας αυτό το αρχείο, μπορείτε να επιστρέψετε τη δυνατότητα του συστήματος να λειτουργεί σε περίπτωση "βλάβης" του μετά την εκτέλεση του προγράμματος.
Γενικά, το πρόγραμμα δεν πηγαίνει εκεί που δεν χρειάζεται και δεν κάνει σημαντικές αλλαγές στα Windows, επομένως είναι πιο εύκολο να μην δημιουργήσετε ένα αρχείο επαναφοράς κάνοντας κλικ στο "Όχι" σε αυτό το παράθυρο.
Θα εμφανιστεί μια ειδοποίηση που θα αναφέρει ότι ο λογαριασμός έχει αλλάξει (ο κωδικός πρόσβασης έχει επαναφερθεί) και μπορείτε να κλείσετε το πρόγραμμα και να ελέγξετε τις αλλαγές. Απλώς κάντε κλικ στο "OK" (1) στο παράθυρο ειδοποίησης και μετά στο "Exit" (2) στο ίδιο το πρόγραμμα.
Τώρα αφαιρέστε το δίσκο / μονάδα flash με το πρόγραμμα από τον υπολογιστή και επανεκκινήστε τον. Τα Windows πρέπει να εκκινούν αμέσως χωρίς να ζητούν κωδικό πρόσβασης!
Όπως μπορείτε να δείτε, αυτή η μέθοδος για την επαναφορά ενός κωδικού πρόσβασης λογαριασμού Εγγραφές των Windowsείναι πολύ απλό και μπορεί να προκύψουν δυσκολίες, ίσως, μόνο στο στάδιο της φόρτωσης του προγράμματος από μονάδα flash USB ή δίσκο. Αλλά μεταξύ όλων των μεθόδων επαναφοράς κωδικού πρόσβασης, δεν βρήκα ούτε μία που να σας επιτρέπει να επαναφέρετε τον κωδικό πρόσβασής σας χωρίς να κάνετε εκκίνηση από ειδικό δίσκος εκκίνησης. Επομένως, δεν μπορείτε ακόμα να το κάνετε χωρίς αυτό και είναι πιο εύκολο να αντιμετωπίσετε την επαναφορά του κωδικού πρόσβασής σας από την επανεγκατάσταση των Windows :))
Καλή σας μέρα και καλή διάθεση! Τα λέμε στις επόμενες αναρτήσεις ;)
Λόγω πολλών αιτημάτων από τους αναγνώστες, αποφάσισα να γράψω μια λεπτομερή και απλή οδηγία, πώς να επαναφέρετε τον κωδικό πρόσβασης λογαριασμόςχρήστης σε οποιαδήποτε έκδοση των Windows: 10, 8.1, 8, 7, XP.
Έτσι, ενεργοποιήσατε τον υπολογιστή και το σύστημα σας ζητά να εισαγάγετε έναν κωδικό πρόσβασης για να εισάγετε. Εισαγάγετε τον κωδικό πρόσβασης χρήστη, αλλά δεν ταιριάζει: παρουσιάζεται ένα σφάλμα "μη έγκυρος κωδικός πρόσβασης". Τι να κάνετε εάν δεν υπάρχει κατάλληλος κωδικός πρόσβασης, αλλά πρέπει να συνδεθείτε; Υπάρχει μια λύση - ο κωδικός πρόσβασης μπορεί να επαναφερθεί χρησιμοποιώντας ειδικό πρόγραμμακαταγράφηκε στις μονάδα flash με δυνατότητα εκκίνησης. Τώρα θα σας πω πώς να δημιουργήσετε μια τέτοια μονάδα flash. 
Θα χρειαστεί να χρησιμοποιήσετε για λίγο οποιοδήποτε οι υπολοιποιυπολογιστή. Για να το κάνετε αυτό, μπορείτε να επικοινωνήσετε με έναν συγγενή, φίλο, γείτονα, ίσως υπάρχει υπολογιστής στη δουλειά - νομίζω ότι αυτό δεν είναι πρόβλημα τώρα.
Έτσι, καθόμαστε σε έναν άλλο υπολογιστή ή φορητό υπολογιστή. Εισάγουμε οποιαδήποτε μονάδα flash σε αυτήν:

Λήψη δωρεάν πρόγραμμαγια να επαναφέρετε τους κωδικούς πρόσβασης των Windows - . Μπορείτε να το κατεβάσετε από τον επίσημο ιστότοπο (ή από το Yandex.Disk μου): 
Εκτέλεση του ληφθέντος αρχείου lsrmphdsetup.exe: Εγκαταστήστε το πρόγραμμα ως συνήθως: π.χ. συμφωνούμε με όλα και σε όλα τα παράθυρα πατάμε το κουμπί " Επόμενο". Στο τελευταίο παράθυρο εγκατάστασης, κάντε κλικ στο " Φινίρισμα” – το πρόγραμμα θα ξεκινήσει αυτόματα και η συντόμευση του θα δημιουργηθεί στην επιφάνεια εργασίας: 
Στο παράθυρο έναρξης, κάντε κλικ στο κουμπί Εγγραφή δίσκου CD/USB με δυνατότητα εκκίνησης τώρα!("Εγγραφή δίσκου CD/USB με δυνατότητα εκκίνησης τώρα"): 
Στο επόμενο παράθυρο επιλέγω έκδοση Windows , το οποίο είναι εγκατεστημένο στον υπολογιστή όπου στη συνέχεια θα επαναφέρουμε τον κωδικό πρόσβασης. Όχι στη λίστα Windows 10, αλλά δεν είναι τρομακτικό: αν έχετε «δεκάρι», τότε επιλέξτε εδώ Windows 8.1με τον βαθμό σου.
Παρεμπιπτόντως, σε ένα από τα φόρουμ είδα ένα μήνυμα ότι μπορείτε να δημιουργήσετε μια μονάδα flash USB με δυνατότητα εκκίνησης με Windows 8.1 64-bit και είναι κατάλληλη για επαναφορά του κωδικού πρόσβασης σε οποιαδήποτε έκδοση των Windows (Έλεγξα στα Windows 10 64- bit και στα Windows 7 64-bit - έτσι και είναι): 
Αφού επιλεγεί επιθυμητή έκδοση Windows - κάντε κλικ στο κουμπί Επόμενο”:

Στο επόμενο παράθυρο, τοποθετήστε ένα δείκτη στο αντικείμενο USB Flash
και επιλέξτε το γράμμα της μονάδας flash μας (είναι ήδη τοποθετημένο στον υπολογιστή). Στην περίπτωσή μου, το γράμμα της μονάδας flash: φά.
Στη συνέχεια πατήστε το κουμπί " αρχή”:
Το πρόγραμμα θα πραγματοποιήσει λήψη των απαραίτητων στοιχείων από τον ιστότοπο της Microsoft για κάποιο χρονικό διάστημα:

Μετά από αυτό, το πρόγραμμα θα ρωτήσει: Μορφοποίηση μονάδας USB τώρα;” Όλα τα αρχεία, εάν βρίσκονται στη μονάδα flash, θα διαγραφούν. Πατάμε το κουμπί " Ναί”:
Τώρα περιμένουμε να δημιουργηθεί η μονάδα flash USB με δυνατότητα εκκίνησης:


Στο τέλος της διαδικασίας - κάντε κλικ στο " Φινίρισμα”:
 Ολα! Μια μονάδα flash USB με δυνατότητα εκκίνησης με πρόγραμμα επαναφοράς κωδικού πρόσβασης είναι έτοιμη. Το βγάζουμε και το μεταφέρουμε στον υπολογιστή μας.
Ολα! Μια μονάδα flash USB με δυνατότητα εκκίνησης με πρόγραμμα επαναφοράς κωδικού πρόσβασης είναι έτοιμη. Το βγάζουμε και το μεταφέρουμε στον υπολογιστή μας.
Τοποθετήστε μια μονάδα flash USB με δυνατότητα εκκίνησης στον υπολογιστή σας. Και τώρα έρχεται η πιο σημαντική, και ταυτόχρονα η πιο δύσκολη στιγμή για όσους θα το κάνουν για πρώτη φορά. Χρειαζόμαστε ρυθμίστε την εκκίνηση του υπολογιστή από τη μονάδα flash μας .
Όσοι γνωρίζουν πώς να εκκινούν έναν υπολογιστή από μια μονάδα flash USB μπορούν αμέσως να μεταβούν στο τέλος αυτού του άρθρου. Για όσους δεν ξέρουν πώς να κάνουν εκκίνηση από μια μονάδα flash USB, θα προσπαθήσω να εξηγήσω όσο το δυνατόν πιο ξεκάθαρα:
============================================================================================
Για να «αναγκάσετε» τον υπολογιστή να εκκινήσει όχι ως συνήθως (δηλ. με σκληρός δίσκος), και από τη συσκευή που χρειαζόμαστε (στην περίπτωσή μας, από μια μονάδα flash) - πρέπει να ενεργοποιήσετε μια συγκεκριμένη ρύθμιση στο Biosυπολογιστή.
Για να μπω σε αυτό πολύ Bios, πρέπει αμέσως μετά την ενεργοποίηση του υπολογιστή να πατήσουμε ένα συγκεκριμένο πλήκτρο στο πληκτρολόγιο (και να πατήσουμε όχι μία, αλλά πολλές πολλές φορές μέχρι να δούμε το Bios στην οθόνη).
Επί διαφορετικούς υπολογιστέςκαι φορητούς υπολογιστές, αυτό το κλειδί είναι διαφορετικό:
- Το πιο συχνά χρησιμοποιούμενο κλειδί Διαγράφω(ή Del ).
- Επίσης, συχνά το Bios μπορεί να καλείται με το κλειδί F2(και σε ορισμένους φορητούς υπολογιστές Fn+F2 ).
- Λιγότερο χρησιμοποιούμενα κλειδιά Esc, F1, F6και άλλοι.
Σε γενικές γραμμές, αμέσως αφού πατήσετε το κουμπί λειτουργίας στον υπολογιστή ή τον φορητό υπολογιστή σας, μην περιμένετε μέχρι το Εκκίνηση των Windows, και αμέσως αρχίστε να πατάτε πολλές φορές το πλήκτρο Διαγράφωστο πληκτρολόγιο. Μετά από μερικά δευτερόλεπτα (5-10) θα εμφανιστεί η οθόνη Bios.
Εάν δεν εμφανίστηκε τίποτα τέτοιο, αλλά η φόρτωση των Windows σας ξεκίνησε ως συνήθως, τότε δεν περιμένουμε τίποτα άλλο: κάνουμε επανεκκίνηση του υπολογιστή μας ξανά (μπορείτε απευθείας Κουμπί επαναφοράς) και προσπαθήστε να πατήσετε ένα άλλο πλήκτρο πολλές φορές - F2.
Εάν δεν μπήκατε ξανά στο BIOS, επανεκκινήστε ξανά τον υπολογιστή και προσπαθήστε να πατήσετε το επόμενο πλήκτρο - Esc. Μετά F6και τα λοιπά. Ελπίζω όμως να μην χρειαστεί να πειραματιστείτε τόσο πολύ: Στη συντριπτική πλειονότητα των περιπτώσεων, λειτουργεί είτε το κλειδί Delete είτε το F2.
Παρεμπιπτόντως, μια υπόδειξη σχετικά με το κλειδί για τη φόρτωση του BIOS αναβοσβήνει συνήθως στο κάτω μέρος της οθόνης αμέσως μετά την ενεργοποίηση του υπολογιστή. Αλλά για κάποιο λόγο, κανείς δεν την κοιτάζει ή δεν έχει χρόνο να το σκεφτεί.
Σε διαφορετικούς υπολογιστές Biosδιαφορετικό, και φαίνεται διαφορετικό για τον καθένα.
Στον υπολογιστή μου μοιάζει με αυτό: 
Σε άλλον υπολογιστή θα μοιάζει με αυτό: 
Στον τρίτο υπολογιστή:  Δηλαδή, το λέω στο γεγονός ότι είναι σχεδόν αδύνατο να γράψω ξεχωριστή οδηγία για κάθε Bios.
Δηλαδή, το λέω στο γεγονός ότι είναι σχεδόν αδύνατο να γράψω ξεχωριστή οδηγία για κάθε Bios.
Το κύριο πράγμα που πρέπει να γνωρίζει όποιος χρειάζεται να ρυθμίσει την εκκίνηση από μια μονάδα flash USB είναι ότι στο Bios (όπως κι αν σας φαίνεται) πρέπει να βρείτε μια ενότητα όπου η λέξη Μπότα(από τα αγγλικά «Loading»). Χρησιμοποιώντας τα βέλη στο πληκτρολόγιο για να μεταβείτε σε αυτήν την ενότητα, τοποθετήστε το στην πρώτη θέση της λίστας συσκευές εκκίνησης μονάδα flash.
Στο BIOS, μια μονάδα flash μπορεί να εμφανιστεί με το δικό της όνομα (για παράδειγμα, Υπερβαίνω), ή πώς USB-HDD; υπάρχουν και άλλες επιλογές. Ένα πράγμα είναι σημαντικό: πρέπει να επιλεγεί ως η πρώτη συσκευή από την οποία θα εκκινηθεί ο υπολογιστής.
Συνήθως, η μονάδα flash "ανυψώνεται" στην πρώτη θέση χρησιμοποιώντας τα βέλη στο πληκτρολόγιο ή με τα πλήκτρα +/- , ή F5/F6.
Έχοντας ορίσει τη ρύθμιση που χρειαζόμαστε στο BIOS, πρέπει να την αφήσουμε, χωρίς να ξεχνάμε να αποθηκεύσουμε αλλαγές που έγιναν. Για να το κάνετε αυτό, μεταβείτε στην ενότητα έξοδος(συνήθως είναι το τελευταίο) - και εκεί επιλέξτε το στοιχείο " Αποθήκευση και έξοδος" ("Αποθήκευση και έξοδος"). Και μετά επιβεβαιώστε για άλλη μια φορά ότι βγαίνουμε πατώντας " Ναί”.
Αυτό είναι όλο: εάν τα κάνατε όλα σωστά, ο υπολογιστής θα επανεκκινηθεί και η εκκίνηση θα ξεκινήσει από τη μονάδα flash USB (πατήστε ξανά το πλήκτρο Delete ή F2 ή κάτι άλλο - δεν χρειάζεται!).
Πολλοί δεν θέλουν καν να μπλέξουν με τη δημιουργία μιας μονάδας flash USB με δυνατότητα εκκίνησης με οποιοδήποτε λογισμικό, γιατί. φοβούνται ότι και πάλι δεν θα είναι σε θέση να ρυθμίσουν τις παραμέτρους του υπολογιστή για εκκίνηση από αυτόν. Προσπάθησα να περιγράψω όλη αυτή τη διαδικασία εκκίνησης από μια μονάδα flash USB με όσο το δυνατόν περισσότερες λεπτομέρειες. Εάν έχετε κατακτήσει αυτό το κείμενο, ελπίζω να έχει γίνει τουλάχιστον λίγο πιο σαφές και τώρα μένει μόνο να εξασκηθείτε.
===============================================================================================================
Έτσι, δημιούργησα μια μονάδα flash USB με δυνατότητα εκκίνησης με πρόγραμμα επαναφοράς κωδικού πρόσβασης σε άλλον υπολογιστή. Τοποθετώ αυτή τη μονάδα flash στον υπολογιστή μου και την ενεργοποιώ.
Πατάω αμέσως το πλήκτρο πολλές, πολλές φορές Διαγράφωστο πληκτρολόγιο. Λίγα δευτερόλεπτα αργότερα είμαι μέσα Bios.
Πλοηγηθείτε χρησιμοποιώντας τα βέλη στο πληκτρολόγιο στην ενότητα Μπότα(αν και στο Bios μου μπορείτε επίσης να εργαστείτε με ποντίκι - σε παλαιότερες εκδόσεις του Bios αυτό δεν λειτουργεί).
Εδώ έχω την πρώτη συσκευή τώρα HDD
(ACHIPO: WDC WD50…):  Επιλέγω αυτή τη γραμμή με το βέλος στο πληκτρολόγιο και πατάω το πλήκτρο Εισαγω. Ανοίγει μια λίστα συσκευών από τις οποίες μπορείτε να εκκινήσετε. Στην περίπτωσή μου, αυτός είναι ένας σκληρός δίσκος και η μονάδα flash μου (αναφέρεται εδώ ήδη δύο φορές). Ανεβαίνοντας στην κορυφή της λίστας - μονάδα flash(εάν υπάρχει επιλογή: USB ή UEFI, επιλέξτε UEFI). Αυτό το κάνουμε χρησιμοποιώντας τα βέλη στο πληκτρολόγιο ή με τα πλήκτρα +/-
, ή F5/F6:
Επιλέγω αυτή τη γραμμή με το βέλος στο πληκτρολόγιο και πατάω το πλήκτρο Εισαγω. Ανοίγει μια λίστα συσκευών από τις οποίες μπορείτε να εκκινήσετε. Στην περίπτωσή μου, αυτός είναι ένας σκληρός δίσκος και η μονάδα flash μου (αναφέρεται εδώ ήδη δύο φορές). Ανεβαίνοντας στην κορυφή της λίστας - μονάδα flash(εάν υπάρχει επιλογή: USB ή UEFI, επιλέξτε UEFI). Αυτό το κάνουμε χρησιμοποιώντας τα βέλη στο πληκτρολόγιο ή με τα πλήκτρα +/-
, ή F5/F6:
Τώρα η μονάδα flash βρίσκεται στην πρώτη θέση στη λίστα των συσκευών εκκίνησης: 
Τώρα βγαίνουμε από εδώ, αποθηκεύοντας τις αλλαγές. Για να το κάνετε αυτό, μετακινήστε το βέλος στο πληκτρολόγιο στην τελευταία ενότητα έξοδος. Επισημάνετε μια γραμμή Αποθήκευση αλλαγών και έξοδος- πατήστε το πλήκτρο Εισαγω:
Στη συνέχεια επιλέξτε Ναί:
Μετά από λίγο, ανοίγει ένα μενού, στο οποίο το πλήκτρο Εισαγωεπιλέγουμε το σημείο Lazesoft Live CD:
Αναμονή για τη λήψη: 
Στο επόμενο παράθυρο, ελέγξτε ότι το στοιχείο είναι επιλεγμένο Επαναφέρετε τον κωδικό πρόσβασης των Windows("Επαναφορά κωδικού πρόσβασης των Windows") και πατήστε το κουμπί Επόμενο:
Εμφανίζεται ένα παράθυρο με ένα μήνυμα σχετικά με τη μη εμπορική χρήση του προγράμματος - κάντε κλικ Ναί:
Κάντε κλικ ξανά Επόμενο:
Στο επόμενο παράθυρο επισημάνετε το όνομα χρήστη, ο κωδικός του οποίου θα επαναφερθεί και κάντε κλικ Επόμενο:
Κάντε κλικ στο κουμπί ΕΠΑΝΑΦΟΡΑ/ΞΕΚΛΕΙΔΩΜΑ:
Επιτυχής επαναφορά του κωδικού πρόσβασης - κάντε κλικ Εντάξει. Επειτα Φινίρισμα:
Πάμε στο " Αρχή” και πατήστε Επανεκκινήστε τον υπολογιστή("Για επανεκκίνηση υπολογιστή"): 
Κάντε κλικ Εντάξει:
Μετά την επανεκκίνηση του υπολογιστή, μπορούμε συνδεθείτε στα windows χωρίς κωδικό πρόσβασης!

Σήμερα, αγαπητοί αναγνώστες, θα μιλήσουμε μαζί σας για τον τρόπο επαναφοράς κωδικό πρόσβασης των windows 7. Το να χάσετε ή να ξεχάσετε τον κωδικό πρόσβασής σας είναι αναμφίβολα μια δυσάρεστη κατάσταση, αλλά μπορεί να αντιμετωπιστεί. Πολλοί απλοί χρήστες πιστεύουν ότι τι πιο σκληρό κωδικό πρόσβασηςβάζουν, τόσο καλύτερα θα προστατεύεται ο υπολογιστής τους. Κατ 'αρχήν, αυτό είναι αλήθεια, αλλά, κατά κανόνα, ξεχνιέται πολύ γρήγορα. Και τότε προκύπτουν τα ερωτήματα: "Τι να κάνω;", "Πώς να επαναφέρω τον κωδικό πρόσβασης;" και τα λοιπά. Από άγνοια, πολλοί επανεγκαθιστούν τα Windows, αλλά αυτό δεν αξίζει να το κάνετε, καθώς μπορεί να χάσετε πολύτιμα αρχεία που βρίσκονται στη μονάδα δίσκου C.
Και έτσι, δεν θα σας βασανίσω για πολύ καιρό, αλλά είναι καλύτερα να ασχοληθείτε αμέσως. Για να ανακτήσουμε τον κωδικό πρόσβασης των Windows 7, χρειαζόμαστε:
- Δίσκος εγκατάστασης ή εικόνα σε μονάδα flash συστήματα Windows 7. Εάν εξακολουθείτε να μην ξέρετε πώς να δημιουργήσετε μια μονάδα flash με δυνατότητα εκκίνησης των Windows 7, διαβάστε τα άρθρα μας και.
- Πέντε λεπτά από τον χρόνο σας.
- ΠΡΟΣΟΧΗ .
Για την ανάκτηση του κωδικού πρόσβασης, απολύτως οποιοδήποτε λειτουργικό σύστημα Windows 7 είναι κατάλληλο για εμάς: δεν είναι απολύτως απαραίτητο να χρησιμοποιήσετε το λειτουργικό σύστημα που εγκαταστήσατε νωρίτερα. Στη συνέχεια, ενεργοποιήστε την ΠΡΟΣΟΧΗ και κάντε τα πάντα ΜΟΝΟ όπως σας λέμε. Διαφορετικά, κινδυνεύετε να ΧΑΣΕΤΕ δεδομένα.
Αρχικά, πρέπει να ρυθμίσουμε το BIOS να εκκινεί από μονάδα flash USB ή δίσκο (ανάλογα με το τι χρησιμοποιείτε για την ανάκτηση). Στην περίπτωσή μας, η ανάκτηση κωδικού πρόσβασης, ή μάλλον η επαναφορά του, θα πραγματοποιηθεί μέσω του δίσκου εγκατάστασης. Για να το κάνουμε αυτό, μπαίνουμε στο BIOS πατώντας το κουμπί F10 ή F12 κατά την επανεκκίνηση του υπολογιστή. Στο BIOS, στην ενότητα «Συσκευές εκκίνησης», απέναντι από το «Συσκευές πρώτης εκκίνησης», επιλέξτε τη μονάδα μας ή τη μονάδα flash USB (CD-Rom ή USB, αντίστοιχα).

Μετά από αυτό, κάνουμε επανεκκίνηση του υπολογιστή και εκκίνηση (στην περίπτωσή μας) από το δίσκο. Εάν τα κάνατε όλα σωστά, τότε θα εμφανιστεί ένα παράθυρο μπροστά σας.

Μετά τη λήψη, θα δείτε ένα παράθυρο επιλογής αρχικές παραμέτρους. Εδώ απλά πατάμε το κουμπί "Επόμενο".

Για να ανακτήσουμε ή να επαναφέρουμε (όπως θέλετε) τον κωδικό πρόσβασης, πρέπει να επεξεργαστούμε κάποιο αρχείο μητρώου που είναι υπεύθυνο για την πρόσβαση στον λογαριασμό. Θα παρακάμψουμε τον ξεχασμένο κωδικό πρόσβασης δημιουργώντας έναν νέο λογαριασμό με δικαιώματα πρόσβασης "Διαχειριστής". Αυτό θα μας επιτρέψει, Πρώτον, να συνδεθούμε και δεύτερον, να επαναφέρουμε και να αλλάξουμε τον παλιό κωδικό πρόσβασης σε νέο. Μπροστά μας θα ανοίξει το επόμενο παράθυρο, στο οποίο επιλέγουμε.

Στη συνέχεια, από τη διαθέσιμη λίστα λειτουργικών συστημάτων, επιλέξτε αυτό στο οποίο πρέπει να ανακτήσετε τον κωδικό πρόσβασης. Εάν έχετε πολλά λειτουργικά συστήματα, θα αναφέρονται όλα παρακάτω. Επιλέξτε αυτό όπου ανακτούμε τον κωδικό πρόσβασης. Στην περίπτωσή μου, μόνο ένα λειτουργικό σύστημα. Κάντε κλικ στο "Επόμενο".

Στη συνέχεια επιλέξτε.

Στη συνέχεια, εισάγετε την εντολή "regedit".

Αφού πληκτρολογήσουμε την εντολή, εμφανίζεται μπροστά μας ένα παράθυρο επεξεργασίας μητρώου. Ξεκινώντας από αυτό το στάδιο πρόσεχε. Επιπλέον, τα κάνετε όλα ΜΟΝΟ όπως σας λέμε. Αρχικά, επιλέξτε την ενότητα "HKEY_LOCAL_MACHINE".

Στη συνέχεια, μεταβείτε στο μενού Αρχείο και επιλέξτε "Φόρτωση κυψέλης".

Για να δημιουργήσουμε έναν λογαριασμό διαχειριστή κάτω από το σύστημα, πρέπει να επεξεργαστούμε το αρχείο SAM, το οποίο βρίσκεται στην παρακάτω διαδρομή. Αφού ανοίξετε την κυψέλη, ανοίξτε τη μονάδα δίσκου στην οποία είναι εγκατεστημένα τα Windows 7 μας (συνήθως μονάδα δίσκου C) και, στη συνέχεια, ακολουθήστε αυτήν τη διαδρομή: "C->Windows->System32->Config". Σε αυτόν τον φάκελο βρίσκεται το αρχείο SAM που χρειαζόμαστε.

Κάντε διπλό κλικ σε αυτό το αρχείο. Μετά από αυτό, θα μας ζητηθεί να εισάγουμε ένα όνομα στο πεδίο "Όνομα ενότητας". Μπορείτε να εισάγετε εντελώς αυθαίρετα. Θα εισάγουμε, για παράδειγμα, το όνομα PASS

ΣΠΟΥΔΑΙΟΣ
Ακολουθήστε την ακόλουθη διαδρομή (και μόνο σε αυτήν): "HKEY_LOCAL_MACHINE -> πάσο -> SAM -> Τομείς -> Λογαριασμός -> Χρήστες -> 000001F4"και επιλέξτε το αρχείο "F". Το ανοίγουμε.

Στο αρχείο που ανοίγει, βρίσκουμε τη γραμμή "0038" και στην πρώτη στήλη αλλάζουμε τον αριθμό 11 σε 10. Δείτε μην μπερδεύετε τίποτα. Εάν δεν γίνουν όλα όπως λέμε, τότε μπορεί να χάσετε δεδομένα. Στη χειρότερη περίπτωση, το σύστημα μπορεί να σταματήσει να ξεκινά εντελώς.

Για κάθε ενδεχόμενο, θα ανεβάσω το επεξεργασμένο αρχείο (αυτό που πρέπει να λειτουργεί για εσάς). Μετά από αυτό, αποθηκεύστε το αρχείο κάνοντας κλικ στο κουμπί "OK".

Μετά από αυτό, επιλέξτε το φάκελο με το όνομα που ορίσαμε στην αρχή της επεξεργασίας (φάκελος "pass"). Το όνομά σας μπορεί να είναι διαφορετικό. μεταβείτε στο μενού "Αρχείο -> Ξεφόρτωση Hive".

Μετά από αυτό, επιβεβαιώνουμε την εκφόρτωση της κυψέλης, κλείνουμε τα πάντα και επανεκκινούμε τον υπολογιστή. Μην ξεχάσετε να αφαιρέσετε το δίσκο ή τη μονάδα flash, διαφορετικά, μετά την επανεκκίνηση, θα ακολουθήσει ξανά η εκκίνηση από το μέσο. Μετά την επανεκκίνηση, βλέπουμε ότι έχει προστεθεί ένας άλλος στον κύριο λογαριασμό μας - ο λογαριασμός διαχειριστή. Έλα σε αυτό.

Αφού συνδεθείτε, μεταβείτε στην παρακάτω διεύθυνση "Πίνακας Ελέγχου - Λογαριασμοί χρηστών - Διαχείριση άλλου λογαριασμού - Επιλέξτε τον κύριο λογαριασμό - Κατάργηση κωδικού πρόσβασης".




Στη συνέχεια, απλώς αφαιρέστε τον κωδικό πρόσβασης. Μετά από αυτό, κάνουμε επανεκκίνηση και συνδεθείτε στον κύριο λογαριασμό μας χωρίς κανένα πρόβλημα. Για να απενεργοποιήσετε τον λογαριασμό διαχειριστή, μπορείτε να κάνετε τα πάντα με τον ίδιο τρόπο που συζητήθηκε παραπάνω και να επιστρέψετε τον αριθμό 11 επί 10.
Τέλος, αγαπητοί αναγνώστες, προτείνουμε να παρακολουθήσετε ένα βίντεο σχετικά με αυτό το θέμα, το οποίο μπορεί να σας φανεί χρήσιμο.
Ανακεφαλαίωση:Σήμερα, αγαπητοί αναγνώστες, εξετάσαμε έναν από τους πιθανούς και πιο αξιόπιστους τρόπους για να ανακτήσετε έναν κωδικό πρόσβασης στα Windows 7. Αφού διαβάσετε το άρθρο μας, θα καταλάβετε πώς μπορείτε να επαναφέρετε τον κωδικό πρόσβασής σας χωρίς δυσκολία και προσπάθεια. Το πιο σημαντικό πράγμα που απαιτείται από εσάς είναι προσοχή και λίγο από τον χρόνο σας.
Μην ξεχάσετε να σχολιάσετε τα άρθρα του ιστότοπού μας. Η γνώμη σας είναι σημαντική για εμάς!
| Συντάκτες άρθρου: Gvindzhilia Grigory και Pashchenko Sergey |





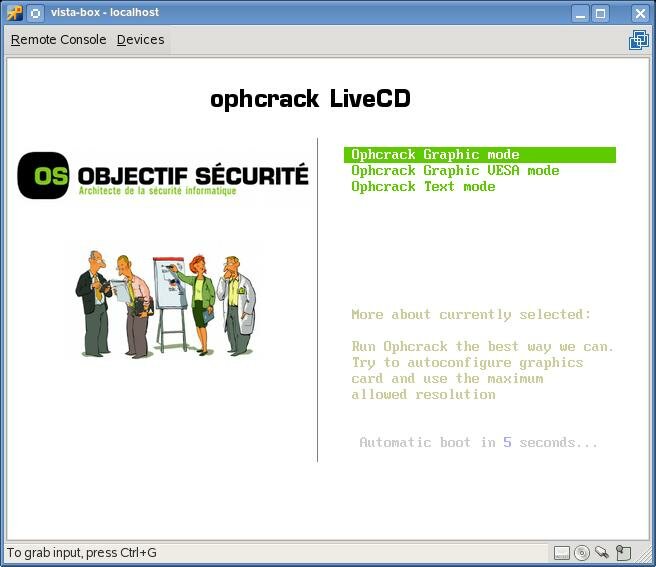

















 Λέει ότι ο υπολογιστής δεν έκλεισε σωστά, και είναι πιθανό όταν συνεχίσετε, κάποια
Λέει ότι ο υπολογιστής δεν έκλεισε σωστά, και είναι πιθανό όταν συνεχίσετε, κάποια 

