Αρχικά, δεν ήταν δυνατή η επιλογή του κειμένου, αλλά όταν τσέκαρα το πλαίσιο ελέγχου Απλοποίηση σελίδας, όλα λειτούργησαν αμέσως.
Καθιστώ ανίκανο JavaScript
2. Απενεργοποιήστε τη JavaScriptειδικές επεκτάσεις για το πρόγραμμα περιήγησης (για παράδειγμα NOScript) ή μη αυτόματα. Θα καταλάβετε τις επεκτάσεις, αλλά θα σας πω περισσότερα για τη μη αυτόματη μέθοδο. Και νομίζω ότι είναι πολύ καλύτερο από την εγκατάσταση επιπλέον πρόσθετο.
Μεταβείτε στις ρυθμίσεις ελέγχου Google Chrome, μεταβείτε στις Ρυθμίσεις και στο κάτω μέρος της σελίδας κάντε κλικ στον σύνδεσμο Εμφάνιση επιπρόσθετες ρυθμίσεις. Εδώ, βρείτε την ενότητα Προσωπικά δεδομένα και κάτω από αυτήν την επιγραφή, κάντε κλικ στις Ρυθμίσεις περιεχομένου.
Εδώ, βρείτε την ενότητα JavaScript, επιλέξτε Αποκλεισμός JavaScript σε όλους τους ιστότοπους και κάντε κλικ στο Τέλος. Ανανεώστε τη σελίδα που χρειάζεστε και αντιγράψτε το κείμενο χωρίς παρεμβολές. Μετά από αυτό, επιστρέψτε σε αυτές τις ρυθμίσεις και επιστρέψτε τα πάντα στη θέση τους, ώστε οι υπόλοιποι ιστότοποι να λειτουργούν σωστά.
Εάν θέλετε να απενεργοποιήσετε μόνιμα τη JavaScript για έναν συγκεκριμένο ιστότοπο, μεταβείτε στη ρύθμιση παραμέτρων εξαιρέσεων. Εισαγάγετε τη διεύθυνση τοποθεσίας στο αριστερό πεδίο και επιλέξτε Αποκλεισμός από το αναπτυσσόμενο μενού στα δεξιά.
Τώρα μπορείτε να αντιγράψετε τις απαραίτητες πληροφορίες ανά πάσα στιγμή, χωρίς κανένα πρόβλημα. Αλλά να έχετε κατά νου ότι μετά από αυτό εμφάνισηο ιστότοπος μπορεί να αλλάξει και ορισμένες λειτουργίες ενδέχεται να μην λειτουργούν πλέον.
Για μερικές παραγράφους
3. Πατήστε το κουμπί F12στην επιθυμητή σελίδα και, στη συνέχεια, επιλέξτε το βέλος στην επάνω αριστερή γωνία ή πατήστε ctrl + shift + c. Δείχνω στο παράδειγμα του Google Chrome, αλλά σε άλλα προγράμματα περιήγησης όλα λειτουργούν περίπου το ίδιο.
Μετά από αυτό, κάντε κλικ στην επιθυμητή παράγραφο στο κείμενο με ένα βέλος και, στη συνέχεια, ανοίξτε το επισημασμένο τμήμα στο κάτω μέρος του προγράμματος περιήγησης (συνήθως στη μορφή<р>…). Θα κρυφτεί απαραίτητες πληροφορίεςΜπορείτε εύκολα να κάνετε αντιγραφή και επικόλληση από εδώ.
Κατάλληλο για τις περιπτώσεις που πρέπει να αντιγράψετε μερικές παραγράφους και δεν θέλετε να ξοδέψετε πολύ χρόνο σε περιττούς χειρισμούς.
Αντιγραφή κωδικού
4. Πατήστε τη συντόμευση πληκτρολογίου ctrl + Uστη σωστή σελίδα. Θα ανοίξει ο κώδικας HTML της σελίδας, όπου κανένα πρόσθετο δεν παρεμβαίνει στην αντιγραφή πληροφοριών. Αλλά δεν αξίζει να αντιγράψετε τα πάντα, απλώς βρείτε τη σωστή ενότητα του κειμένου. Για να το κάνετε αυτό, πατήστε ctrl + F για να ανοίξετε το πλαίσιο αναζήτησης. Σε αυτό, εισάγετε μερικές λέξεις από την παράγραφο που χρειάζεστε. Πατήστε enter ή το κουμπί "εύρεση" για να μεταβείτε στην επιθυμητή ενότητα στον κωδικό. Αντιγράψτε τις πληροφορίες που χρειάζεστε χρησιμοποιώντας τα πλήκτρα ctrl + C ή κάντε δεξί κλικ στην επιλογή και επιλέξτε "Αντιγραφή".
ανοιχτό κανονικό επεξεργαστής κειμένου(σημειωματάριο) και επικολλήστε το αντιγραμμένο κείμενο σε αυτό (πατήστε ctrl + v). Όπως μπορείτε να δείτε, εκτός από το απαραίτητο κείμενο, αντιγράψαμε και τον κώδικα HTML, τον οποίο δεν χρειαζόμαστε και παρεμβαίνει. Μπορείτε να το αφαιρέσετε χειροκίνητα, αλλά και πάλι δεν έχει νόημα - υπάρχει ένας ευκολότερος τρόπος.
Τώρα στην επιφάνεια εργασίας ανοιχτό νέο αρχείοχρησιμοποιώντας οποιοδήποτε πρόγραμμα περιήγησης, και θα υπάρχει το επιθυμητό κείμενο, χωρίς περιττούς κωδικούς html και με μορφοποίηση (έντονα, πλάγια, λίστες κ.λπ.).
Άνοιγμα στο Word
5. Ανοίξτε τον ιστότοπο στο wordείναι ένας πολύ ασυνήθιστος τρόπος και θα χρειαστεί λίγος χρόνος για να επεξεργαστεί ο υπολογιστής το αίτημα. Αλλά από την άλλη πλευρά, θα λάβετε ένα πλήρες αντίγραφο της σελίδας του ιστότοπου σε ένα έγγραφο του Word. Για να το κάνετε αυτό, στο word, κάντε κλικ στο Αρχείο - Άνοιγμα - και εισάγετε έναν σύνδεσμο προς επιθυμητή σελίδαστο πεδίο Όνομα αρχείου.
Στη συνέχεια, κάντε κλικ στο Άνοιγμα και περιμένετε. Η ταχύτητα λήψης εξαρτάται από το βάρος του ιστότοπου και την απόδοση του υπολογιστή. Είναι καλύτερα να αποθηκεύσετε όλα τα ανοιχτά έγγραφα πριν από αυτό, ώστε σε περίπτωση αποτυχίας να μην χάσετε δεδομένα.
Το κείμενο δεν αντιγράφεται από τον ιστότοπο - τι να κάνετε;
Υπάρχουν φορές που ένα άρθρο δεν εμφανίζεται ως κείμενο, αλλά ως εικόνα. Τότε οι παραπάνω μέθοδοι δεν θα βοηθήσουν στην αντιγραφή των πληροφοριών. Σε αυτήν την περίπτωση, πρέπει να αντιγράψετε την εικόνα, εάν είναι δυνατόν - κάντε δεξί κλικ πάνω της και επιλέξτε Αποθήκευση εικόνας ως ...
Όταν ο κάτοχος του ιστότοπου κλειδώσει το ποντίκι, τραβήξτε ένα στιγμιότυπο οθόνης του ιστότοπου. Για να το κάνετε αυτό, πατήστε PrintScreen στο πληκτρολόγιο και επικολλήστε το επεξεργαστής γραφικώνχρησιμοποιώντας τα πλήκτρα ctrl+v. Ακόμα και το κανονικό Paint θα κάνει. Κόψτε κάθε περίσσεια ώστε να παραμείνει μόνο το επιθυμητό κείμενο.
Τώρα αναζητήστε οποιαδήποτε στο Διαδίκτυο διαδικτυακή υπηρεσίαγια αναγνώριση κειμένου και περάστε μια εικόνα μέσα από αυτό. Σε λίγα λεπτά θα λάβετε μια έκδοση κειμένου αυτού του άρθρου.
Επιλέξτε οποιαδήποτε από τις εξεταζόμενες μεθόδους για τον τρόπο αντιγραφής κειμένου από έναν ιστότοπο που προστατεύεται από αντιγραφή. Προσωπικά, χρησιμοποιώ τη μέθοδο JavaScript για μόνιμους ιστότοπους και τη μέθοδο εκτύπωσης για νέους. Χωρίς θλιβερές τεχνικές και δεν θα χρειαστεί να σκεφτείτε για πολύ καιρό τι να κάνετε εάν το κείμενο από τον ιστότοπο δεν αντιγραφεί.
Μετά την αγορά ενός νέου σκληρού δίσκου ή SSD, το πρώτο ερώτημα που προκύπτει είναι τι να κάνετε με το λειτουργικό σύστημα που χρησιμοποιείται στο αυτή τη στιγμή. Δεν έχουν πολλοί χρήστες την ανάγκη να εγκαταστήσουν ένα καθαρό λειτουργικό σύστημα, αλλά αντίθετα, θέλουν να κλωνοποιήσουν υπάρχον σύστημααπό τον παλιό δίσκο στον νέο.
Για να μην χρειάζεται ο χρήστης που αποφασίζει να αναβαθμίσει τον σκληρό δίσκο να επανεγκαταστήσει το λειτουργικό, υπάρχει η δυνατότητα μεταφοράς του. Σε αυτήν την περίπτωση, το τρέχον προφίλ χρήστη αποθηκεύεται και στο μέλλον μπορείτε να χρησιμοποιήσετε τα Windows με τον ίδιο τρόπο όπως πριν εκτελέσετε τη διαδικασία.
Συνήθως, όσοι θέλουν να χωρίσουν το ίδιο το λειτουργικό σύστημα και τα αρχεία χρήστη σε δύο φυσικές μονάδες, ενδιαφέρονται για τη μεταφορά. Μετά τη μετακίνηση, το λειτουργικό σύστημα θα εμφανιστεί στον νέο σκληρό δίσκο και θα παραμείνει στον παλιό. Στο μέλλον, μπορεί να αφαιρεθεί από το παλιό σκληρός δίσκοςμε μορφοποίηση ή αφήστε το ως δεύτερο σύστημα.
Αρχικά, ο χρήστης πρέπει να συνδέσει μια νέα μονάδα δίσκου στη μονάδα συστήματος και να βεβαιωθεί ότι ο υπολογιστής την έχει εντοπίσει (αυτό γίνεται μέσω του BIOS ή του Explorer).
Μέθοδος 1: AOMEI Partition Assistant Standard Edition
Σε αντίθεση με τα δύο προηγούμενα προγράμματα, το Macrium Reflect δεν μπορεί να εκχωρήσει εκ των προτέρων ένα ελεύθερο διαμέρισμα στη μονάδα δίσκου όπου θα μεταφερθεί το λειτουργικό σύστημα. Αυτό σημαίνει ότι τα αρχεία χρήστη από το δίσκο 2 θα διαγραφούν. Επομένως, είναι καλύτερο να χρησιμοποιήσετε έναν κενό σκληρό δίσκο.
- Κάντε κλικ στον σύνδεσμο "Κλωνοποίηση αυτού του δίσκου..."στο κεντρικό παράθυρο του προγράμματος.
- Ανοίγει ο Οδηγός μετεγκατάστασης. Στο επάνω μέρος, επιλέξτε τον σκληρό δίσκο από τον οποίο θέλετε να κλωνοποιήσετε. Από προεπιλογή, μπορούν να επιλεγούν όλες οι μονάδες δίσκου, επομένως καταργήστε την επιλογή αυτών των δίσκων που δεν θέλετε να χρησιμοποιήσετε.
- Κάντε κλικ στον σύνδεσμο στο κάτω μέρος του παραθύρου "Επιλέξτε έναν δίσκο για κλωνοποίηση..."και επιλέξτε τον σκληρό δίσκο στον οποίο θέλετε να κλωνοποιήσετε.
- Με επιλεγμένο τον Δίσκο 2, μπορείτε να χρησιμοποιήσετε τη σύνδεση με επιλογές κλωνοποίησης.
- Εδώ μπορείτε να διαμορφώσετε τον χώρο που θα καταλαμβάνει το σύστημα. Από προεπιλογή, θα δημιουργηθεί ένα διαμέρισμα χωρίς περιθώριο ελεύθερος χώρος. Συνιστούμε να προσθέσετε τουλάχιστον 20-30 GB (ή περισσότερα) στο διαμέρισμα συστήματος για σωστές μελλοντικές ενημερώσεις και ανάγκες των Windows. Μπορείτε να το κάνετε αυτό με πόμολα ή εισάγοντας αριθμούς.
- Εάν θέλετε, μπορείτε να επιλέξετε μόνοι σας το γράμμα μονάδας δίσκου.
- Οι υπόλοιπες παράμετροι δεν χρειάζεται να αλλάξουν.
- Στο επόμενο παράθυρο, μπορείτε να ρυθμίσετε ένα πρόγραμμα κλωνοποίησης, αλλά δεν το χρειαζόμαστε, οπότε απλώς κάντε κλικ Επόμενο.
- Θα εμφανιστεί μια λίστα ενεργειών που θα εκτελεστούν με τη μονάδα δίσκου, κάντε κλικ Φινίρισμα.
- Στο παράθυρο με την προσφορά για τη δημιουργία σημείων επαναφοράς, συμφωνήστε ή απορρίψτε την προσφορά.
- Η κλωνοποίηση λειτουργικού συστήματος θα ξεκινήσει και θα ειδοποιηθείτε όταν ολοκληρωθεί "Ο κλώνος ολοκληρώθηκε", υποδεικνύοντας ότι η μετεγκατάσταση ήταν επιτυχής.
- Τώρα μπορείτε να κάνετε εκκίνηση από τη νέα μονάδα δίσκου, αφού προηγουμένως την έχετε κάνει την κύρια για εκκίνηση στο BIOS. Πώς να το κάνετε αυτό, δείτε Μέθοδος 1.









Μιλήσαμε για τρεις τρόπους μεταφοράς του λειτουργικού συστήματος από τη μια μονάδα δίσκου στην άλλη. Όπως μπορείτε να δείτε, αυτή είναι μια πολύ απλή διαδικασία και συνήθως δεν θα συναντήσετε σφάλματα. Μετά Κλωνοποίηση Windowsμπορείτε να ελέγξετε τη λειτουργικότητα του δίσκου εκκινώντας τον υπολογιστή από αυτόν. Εάν δεν υπάρχουν προβλήματα, μπορείτε να αφαιρέσετε τον παλιό σκληρό δίσκο από μπλοκ συστήματοςΉ αφήστε το ως ανταλλακτικό.
Χαιρετισμούς σε όλους τους αναγνώστες και επισκέπτες του ιστότοπου του ιστολογίου. Στο σημερινό άρθρο, θα δούμε πώς να αντιγράψετε ένα διαμέρισμα σκληρού δίσκου μαζί με το λειτουργικό σύστημα και τα εγκατεστημένα προγράμματα και πώς να επαναφέρετε τα Windows από ένα αντίγραφο ασφαλείας που δημιουργήθηκε προηγουμένως. Όλα όσα αναφέρονται παρακάτω ισχύουν όχι μόνο για το λειτουργικό σύστημα Windows. Αλλά και σε άλλα λειτουργικά συστήματα.
Σχεδόν κάθε χρήστης υπολογιστή χρειάστηκε να αντιμετωπίσει μια κατάσταση όπου, όπως λένε, το λειτουργικό σύστημα έχει καταρρεύσει και πρέπει να επανεγκατασταθεί. Εάν όλα βασίζονταν μόνο στην εγκατάσταση του λειτουργικού συστήματος, τότε δεν θα υπήρχαν προβλήματα, αλλά το γεγονός είναι ότι πρέπει ακόμα να εγκαταστήσετε το αγαπημένο σας και επιθυμητά προγράμματα, προγράμματα οδήγησης, διαμόρφωση ρυθμίσεων οθόνης και ούτω καθεξής.
Τα πράγματα μπορεί να γίνουν πιο περίπλοκα εάν έχετε μια μονάδα flash με δυνατότητα εκκίνησης με πολλά λειτουργικά συστήματα και απλά δεν θυμάστε ποια έκδοση του λειτουργικού συστήματος που εγκαταστήσατε. Ωστόσο, υπάρχει φως στο τέλος του τούνελ και ονομάζεται CloneZilla. Αυτό το πρόγραμμαθα σας επιτρέψει να δημιουργήσετε ένα αντίγραφο του λειτουργικού συστήματος με όλα εγκατεστημένα προγράμματα οδήγησηςκαι προγράμματα.
Σημαντικός Πρόλογος
Δημιουργία αντιγράφων ασφαλείας των Windows και των κατατμήσεων δίσκου
Για να δοκιμάσω το πρόγραμμα, αποφάσισα να ακολουθήσω μια λίγο πιο περίπλοκη διαδρομή. Για να μην τρέχω με την κάμερα και να τραβήξω τη διαδικασία αντιγραφής του διαμερίσματος από το λειτουργικό σύστημα, αποφάσισα να χρησιμοποιήσω τις υπηρεσίες. Πρώτα απ 'όλα, εγκαταστάθηκε, προστέθηκαν μερικά σκληροι ΔΙΣΚΟΙ, και εγκατέστησε το λειτουργικό σύστημα Windows XP σε ένα από αυτά. Το διαμέρισμα του λειτουργικού συστήματος καταλάμβανε περίπου 20 GB, τα πρόσθετα διαμερίσματα ήταν 30 και 50 GB το καθένα. Όλες οι ενότητες περιείχαν ένα αρχείο Σύστημα NTFS. Πώς να αντιγράψετε τα Windows.
Το επόμενο βήμα ήταν η λήψη CloneZilla. Είναι σημαντικό να καταλάβετε ότι το CloneZilla δεν είναι κάποιο είδος προγράμματος, αλλά μια ομάδα αρχείων που βρίσκονται σε μια εικόνα ISO (μπορείτε επίσης να κάνετε λήψη ενός ZIP). Κατέβασα την εικόνα ISO του CloneZilla όχι από τον επίσημο ιστότοπο clonezilla.org/downloads.php, αλλά από άλλες πηγές.
Έχοντας λάβει εικόνα iso CloneZilla, πρέπει να τοποθετηθεί σε μονάδα flash USB ή κάρτα μνήμης από την οποία θα εκκινηθεί το λειτουργικό σύστημα. Στο άρθρο σχετικά με περιέγραψα πολλά προγράμματα που χρειαζόμαστε. Αν και έχω συνηθίσει να χρησιμοποιώ το πρόγραμμα WinSetupFromUSB, αποφάσισα να χρησιμοποιήσω xboot, αφού εδώ μπορείτε να προσθέσετε αμέσως όλες τις απαραίτητες εικόνες ISO. Γενικά, η μονάδα flash multiboot μου προσφέρει το ακόλουθο περιεχόμενο:
- Windows 7
- Windows XP
- ζωντανό CD
- CloneZilla
Έκανα εκκίνηση του λειτουργικού συστήματος από μια μονάδα flash και έλεγξα την απόδοση του CloneZilla. Ωστόσο, είναι πιο βολικό να χρησιμοποιείτε μια εικονική μηχανή. Μόλις έτρεξα εικονική μηχανήκαι προσάρτησε την εικόνα ISO του CloneZilla σε μια εικονική μονάδα δίσκου και ξεκίνησε τη δοκιμή.
Για λόγους σαφήνειας, θα περιγράψω ορισμένα σημεία:
Το CloneZilla σάς επιτρέπει να αντιγράψετε τα περιεχόμενα ενός ολόκληρου διαμερίσματος σκληρού δίσκου ή ενός ολόκληρου δίσκου σε ένα ή περισσότερα αρχεία. Αντιγράψτε τα Windows σε άλλο HDD.
Παράδειγμα: Υπάρχει υπολογιστής ή φορητός υπολογιστής, στον δίσκο C υπάρχει εγκατεστημένο λειτουργικό σύστημα και τα απαραίτητα προγράμματα, παιχνίδια και Λογαριασμοίχρήστης. Θέλουμε να χρησιμοποιήσουμε μια νέα μεγαλύτερη μονάδα δίσκου, ώστε να μην χάνουμε ξανά χρόνο για να εγκαταστήσουμε το λειτουργικό σύστημα και τα προγράμματα, και κουραστική εγκατάσταση, αντιγράφουμε το διαμέρισμα του σκληρού δίσκου, το αποτέλεσμα αποθηκεύεται σε ένα αρχείο, μια εικόνα, η οποία στη συνέχεια μπορεί να χρησιμοποιηθεί για να επαναφέρετε ολόκληρη τη δομή της μονάδας δίσκου C.
Το CloneZilla σάς επιτρέπει να επαναφέρετε τα περιεχόμενα ενός αντιγράφου ασφαλείας διαμερίσματος σε οποιαδήποτε άλλη μονάδα δίσκου.
Παράδειγμα: Έχουμε συνδεθεί νέο σκληρόδίσκο σε υπολογιστή ή φορητό υπολογιστή, δημιούργησε τα απαραίτητα διαμερίσματα και τα μορφοποίησε. Τώρα συνδεόμαστε εξωτερική μονάδα δίσκου, στο οποίο αντιγράψαμε το αντίγραφο ασφαλείας που δημιουργήσαμε προηγουμένως του διαμερίσματος του σκληρού δίσκου που περιέχει το εγκατεστημένο λειτουργικό σύστημα Windows και τα προγράμματα. Εκκινούμε το βοηθητικό πρόγραμμα CloneZilla, καθορίζουμε το δίσκο στον οποίο βρίσκεται το αντίγραφο ασφαλείας του διαμερίσματος των Windows και υποδεικνύουμε το διαμέρισμα στο οποίο πρέπει να αντιγραφούν τα περιεχόμενα του αντιγράφου. Ως αποτέλεσμα, μπορέσαμε να αντιγράψουμε τα Windows από έναν σκληρό δίσκο στον άλλο.
Δημιουργία αντιγράφων ασφαλείας και επαναφορά των Windows σε άλλη πλατφόρμα.
Πρέπει να καταλάβετε ότι η αντιγραφή εγκατεστημένα Windowsκαι τα προγράμματα από το ένα διαμέρισμα δίσκου στο άλλο, τα οποία είναι συνδεδεμένα σε μια πλατφόρμα, δεν θα πρέπει να προκαλούν προβλήματα - χρησιμοποιήσατε το ASUS K40 όπως το χρησιμοποιείτε, μόλις αλλάξατε τον σκληρό δίσκο. Είναι εντελώς διαφορετικό θέμα αν έχετε αντίγραφο ασφαλείας του διαμερίσματος του σκληρού δίσκου των Windows και θέλετε να το μεταφέρετε στον υπολογιστή ενός γείτονα. Επειδή εσείς και ο γείτονάς σας χρησιμοποιείτε διαφορετικά περιφερειακά (τύπος κάρτας βίντεο, μητρική πλακέτακαι ούτω καθεξής), τότε δεν υπάρχει καμία εγγύηση ότι το λειτουργικό σύστημα που αντιγράφηκε από τον υπολογιστή σας θα λειτουργεί με ασφάλεια και όχι.
Εάν πρόκειται απλώς για αλλαγή σκληρού δίσκου, τότε γιατί να χρησιμοποιήσετε το CloneZIlla, δεν μπορείτε απλώς να αντιγράψετε όλα τα αρχεία από το διαμέρισμα απευθείας;
Θεωρητικά ναι. Ωστόσο, αρχεία συστήματοςδεν είναι πάντα δυνατή η αντιγραφή, καθώς χρησιμοποιούνται από το ίδιο το λειτουργικό σύστημα. Ακόμα κι αν αντιγράψατε τα Windows και τα περιεχόμενα ολόκληρου του διαμερίσματος, δεν θα μπορείτε να αποθηκεύσετε τη σωστή θέση των τομέων εκκίνησης - έχετε δημιουργήσει ένα αντίγραφο των αρχείων, αλλά όχι ένα αντίγραφο της επιθυμητής θέσης τους. Επιπλέον, η αντιγραφή διαμερισμάτων δίσκου σε ένα μόνο αρχείο είναι πολύ πιο βολική, καθώς ένα μεμονωμένο αρχείο είναι ευκολότερο και πιο γρήγορο στην αντιγραφή.
Πώς να αντιγράψετε διαμερίσματα Windows και σκληρού δίσκου με το CloneZilla
Το CloneZilla είναι ένα πρόγραμμα για τη δημιουργία εικόνας του λειτουργικού συστήματος (Windows, Linux) και δεδομένων (αντίγραφα διαμερισμάτων σκληρού δίσκου, αντίγραφα όλων των χρηστών, κλωνοποίηση των περιεχομένων των μονάδων δίσκου κ.λπ.).
Πρέπει να καταλάβετε ότι το CloneZilla έχει μια αρκετά μεγάλη γκάμα χαρακτηριστικών:
- Διάφορες μέθοδοι συμπίεσης κατά την αντιγραφή διαμερισμάτων σκληρού δίσκου.
- Αυτόματη και προσαρμόσιμη λειτουργία αντιγραφής δίσκου με Windows και αρχεία.
- Η δυνατότητα μεταφοράς των περιεχομένων μιας εικόνας συστήματος σε μια τοπική μονάδα ή μονάδα δικτύου.
Ας δούμε πώς γίνεται η αντιγραφή των Windows. Τα παραπάνω ισχύουν όχι μόνο για το διαμέρισμα του δίσκου με το λειτουργικό σύστημα, αλλά και για οποιοδήποτε άλλο διαμέρισμα ή ολόκληρο τον σκληρό δίσκο.
Αφού δημιουργήσουμε μια μονάδα flash με δυνατότητα εκκίνησης με την εικόνα CloneZilla και κάνουμε εκκίνηση του συστήματος από αυτήν, το μενού CloneZilla θα εμφανιστεί στην οθόνη. Έχετε πολλά στοιχεία για να διαλέξετε.
Μπορείτε να επιλέξετε το πρώτο στοιχείο CloneZilla Live (προεπιλεγμένες ρυθμίσεις), ή χρησιμοποιήστε την επιλογή κράτησης στο ΕΜΒΟΛΟ - Clonezilla live (Στη μνήμη RAM, τα μέσα εκκίνησης μπορούν να αφαιρεθούν αργότερα).

Μετά από κάποιο χρονικό διάστημα και εμφανιστούν διάφορες επιγραφές στη μαύρη οθόνη, θα εμφανιστεί το παράθυρο Επιλογή γλώσσας. Στο παράθυρο Επιλογή γλώσσας, επιλέξτε την επιθυμητή γλώσσα, μπορείτε να επιλέξετε τη ρωσική γλώσσα για να καταλάβετε τι απαιτείται από εμάς. Προχωρήστε στο επόμενο βήμα πατώντας το πλήκτρο ENTER.

Μενού Διαμόρφωση δεδομένων κονσόλας - κάντε μόνο αντίγραφα ασφαλείας, ώστε να αφήσουμε τις προεπιλεγμένες τιμές - μην αγγίζετε τον χάρτη πλήκτρων(μην αγγίζετε τη διάταξη), πατήστε ENTER.

Επιλέγω Start_Clonezillaκαι προχώρα...

Σε αυτό το στάδιο, καθορίζουμε τον τρόπο λειτουργίας του προγράμματος, επιλέγουμε μεταξύ δημιουργίας εικόνας και άμεσης κλωνοποίησης. Θέλουμε να δημιουργήσουμε μια εικόνα του διαμερίσματος του σκληρού δίσκου, οπότε επιλέγουμε την πρώτη επιλογή εικόνα της συσκευήςκαι πατήστε ENTER.
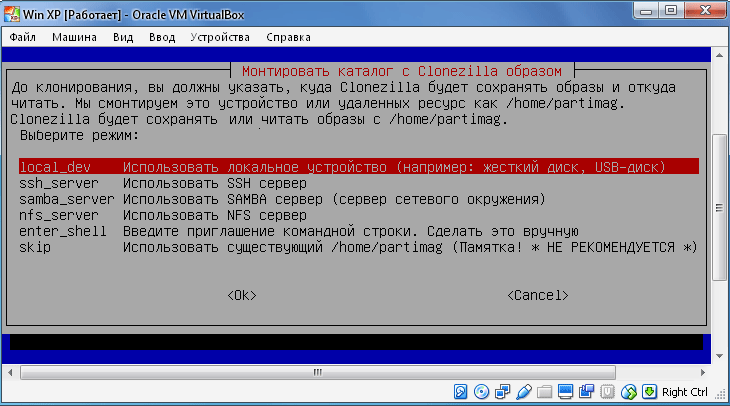
Στο σημείο Κατάλογος εικόνων Mount Clonezilla(Κατάλογος προσάρτησης με εικόνα Clonezilla) πρέπει να επιλέξετε πού θα αποθηκευτεί το αντίγραφο ασφαλείας του συστήματος. Υπάρχουν πολλές επιλογές για να διαλέξετε, το πρώτο στοιχείο υποδηλώνει ότι το αντίγραφο θα αποθηκευτεί σε μια τοπική μονάδα δίσκου, ενώ οι υπόλοιπες χρησιμοποιούνται κατά την αποθήκευση ενός στιγμιότυπου σε απομακρυσμένες μονάδες δίσκου. Σε αυτό το παράδειγμα, επιλέγω το πρώτο στοιχείο - local_devκαι επιβεβαιώστε την επιλογή με το πλήκτρο ENTER.
Η Clonezilla θα προετοιμάσει το σημείο προσάρτησης και θα μας ζητήσει για άλλη μια φορά να επιβεβαιώσουμε ( Πατήστε Enter για να συνεχίσετε), οπότε θα προχωρήσουμε στο επόμενο βήμα πατώντας το πλήκτρο ENTER.

Σε αυτό το βήμα, καθορίζουμε ένα συγκεκριμένο διαμέρισμα στο οποίο θα αποθηκευτεί η εικόνα του συστήματος. Επιλέξτε ένα διαμέρισμα σκληρού δίσκου για να αποθηκεύσετε το αντίγραφο ασφαλείας αντίγραφα των Windowsκαι πατήστε ENTER. Επέλεξα μια μονάδα δίσκου που καταλαμβάνει 55 GB, η πρώτη μονάδα δίσκου 21 GB έχει εγκατεστημένα Windows και προγράμματα.

Καθορίζουμε ένα συγκεκριμένο φάκελο στο επιλεγμένο διαμέρισμα στον οποίο θα αποθηκευτεί η εικόνα μας και πατάμε ENTER. Επέλεξα τον ριζικό κατάλογο και στη συνέχεια θα δημιουργήσει έναν φάκελο που θα περιέχει την εικόνα του συστήματος και πρόσθετα αρχεία.
Προγραμματίζεται η εγκατάσταση κατατμήσεων, προχωρήστε (ENTER).
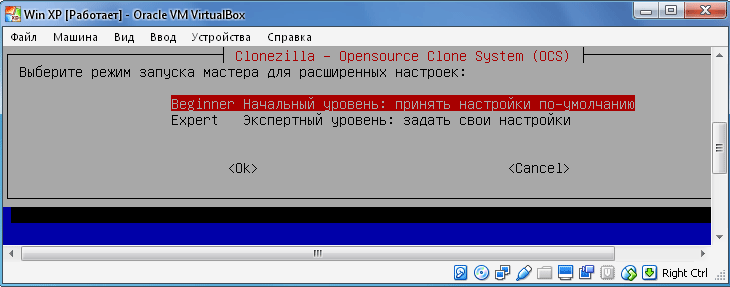
Στη συνέχεια, επιλέξτε το αρχικό επίπεδο ( αρχάριος) ή σε επίπεδο ειδικού ( Ειδικός). Εάν επιλέξετε κύρια λειτουργία, θα πρέπει να επιλέξετε Επιπλέον επιλογές. Ο αριθμός και οι επιλογές επιλογής επηρεάζουν την πρόοδο του αντιγράφου του διαμερίσματος και την επιτυχία της λειτουργίας. Καλύτερα να επιλέξετε πρώτα το αρχικό επίπεδο, για να πάνε όλα καλά. Προχωρήστε (ENTER).

Καθορίστε τη λειτουργία δημιουργίας εικόνας:
- αποθήκευση δίσκου- αποθηκεύσετε τοπικός δίσκοςσαν εικόνα.
- αποταμιεύσεις– αποθήκευση τοπικών κατατμήσεων ως εικόνα.
Επιλέγουμε saveparts, γιατί θέλουμε να αντιγράψουμε το διαμέρισμα του σκληρού δίσκου μόνο με Windows και εγκατεστημένα προγράμματα.

Στο επόμενο βήμα, ορίζουμε ένα όνομα για το αρχείο εικόνας. Η ημερομηνία εισάγεται αυτόματα στον τίτλο, ο ίδιος ο τίτλος μπορεί να αλλάξει. Το όνομα του αντιγράφου ασφαλείας των Windows είναι BACKUP_WIN_XP-10-08-2016.

Ήρθε η ώρα να καθορίσουμε το διαμέρισμα δίσκου που θέλουμε να αποθηκεύσουμε σε ένα αρχείο εικόνας (δημιουργούμε αντίγραφα ασφαλείας του διαμερίσματος του σκληρού δίσκου). Στην περίπτωσή μου, αυτός είναι ένας δίσκος 21 GB.

Εφόσον επέλεξα το χειροκίνητο επίπεδο στην αρχή, αφού συμφωνήσω με τη λειτουργία αντιγραφής, θα ξεκινήσει η διαδικασία δημιουργίας της εικόνας του διαμερίσματος.
Σπουδαίος!!! Εάν επιλέξατε το επίπεδο ειδικού στην αρχή, τότε θα χρειαστεί να κάνετε πρόσθετες ρυθμίσεις:


Προτεραιότητα - επιλέξτε partclone/partimage/dd

Επιλογές αντιγραφής.

μέθοδος συμπίεσης. Διάλεξα την πρώτη επιλογή - gzipσυμπίεση. Εάν θέλετε μικρότερο μέγεθος εικόνας, επιλέξτε συμπίεση bzip2 ή lzip.

Ανάγκη ορισμού μέγιστο μέγεθοςένα αρχείο εικόνας που περιέχει το αντίγραφο ασφαλείας των Windows και το διαμέρισμα του δίσκου στο σύνολό του. Ο καθορισμός του μεγέθους έχει νόημα εάν θέλουμε να γράψουμε την εικόνα σε πολλές μικρότερες συσκευές. Εάν πρέπει να λάβετε μια σταθερή εικόνα του συστήματος, τότε απλώς καθορίστε έναν μεγάλο αριθμό μηδενικών, που εγγυάται την υγεία του αρχείου cast.

Όλα είναι έτοιμα! Σε αυτό το σημείο, το CloneZilla θα ζητήσει περισσότερη επιβεβαίωση ολοκλήρωσης. Κρατήστε αντίγραφο. Πληκτρολογήστε "y" και επιβεβαιώστε με το πλήκτρο ENTER.
Η διαδικασία δημιουργίας αντιγράφων ασφαλείας θα ξεκινήσει. Αντιγραφή των Windows. Μπορεί να διαρκέσει από αρκετά λεπτά έως αρκετές ώρες, ανάλογα με τις επιλεγμένες παραμέτρους και την απόδοση του υπολογιστή / φορητού υπολογιστή σας.
Επαναφορά των Windows από ένα αντίγραφο ασφαλείας διαμερίσματος δίσκου με το CloneZilla

Πρόσθετα αρχεία και ένα αντίγραφο ασφαλείας του διαμερίσματος δίσκου των Windows
Λοιπόν, η διαδικασία δημιουργίας αντιγράφου του διαμερίσματος των Windows ήταν επιτυχής. Στην πραγματικότητα, δημιουργήσαμε ένα καστ όχι μόνο των Os, αλλά όλων εγκατεστημένα προγράμματακαι αρχεία που βρίσκονταν στο αντιγραμμένο διαμέρισμα.
Τώρα ας προσπαθήσουμε να πάρουμε έναν κενό σκληρό δίσκο και να αντιγράψουμε τα περιεχόμενα της εικόνας του αντιγραμμένου διαμερίσματος σκληρού δίσκου με τα Windows σε αυτόν. Για τους σκοπούς αυτούς, δημιούργησα μια άλλη εικονική μηχανή, συνέδεσα σε αυτήν έναν εικονικό δίσκο, στον οποίο θα αντιγράψουμε τα πάντα και έναν δίσκο που περιέχει ένα αντίγραφο του διαμερίσματος που δημιουργήθηκε νωρίτερα.
Ξεκινάμε την εικονική μηχανή και τοποθετούμε την εικόνα ISO του CloneZilla στη μονάδα δίσκου.
Για μια πραγματική κατάσταση, φορτώνουμε το λειτουργικό σύστημα με μονάδα flash με δυνατότητα εκκίνησηςκαι μπείτε στο μενού CloneZilla.
Ο αλγόριθμος των ενεργειών είναι σχεδόν ο ίδιος όπως όταν δημιουργείτε ένα αντίγραφο του λειτουργικού συστήματος:
- Το πρώτο στοιχείο μενού ή Άλλες λειτουργίες του CloneZilla live / CloneZilla live (Στη μνήμη RAM. Τα μέσα εκκίνησης μπορούν να αφαιρεθούν αργότερα).
- Επιλέξτε μια γλώσσα.
- Μην αγγίζετε το πληκτρολόγιο
- Ξεκινήστε το CloneZilla.
- συσκευή-εικόνα.
- Local_dev.
Επιλέγουμε το διαμέρισμα στο οποίο βρίσκονται το αντίγραφο ασφαλείας των Windows που δημιουργήθηκε προηγουμένως και τα περιεχόμενα του διαμερίσματος του δίσκου.
Επιλέξτε το αρχικό επίπεδο (Αρχάριος).

Εφόσον θέλουμε να επαναφέρουμε τα περιεχόμενα της εικόνας, πρέπει να επιλέξουμε ή επαναφορά δίσκουή αποκαθιστά. Εάν προηγουμένως δημιουργήσαμε μια εικόνα του διαμερίσματος (saveparts) και όχι ολόκληρου του δίσκου, τότε επιλέξτε restoreparts. Εάν δημιουργήσαμε ένα αντίγραφο ολόκληρου του δίσκου (savediisk), τότε επιλέξτε το στοιχείο επαναφοράς δίσκου. Δημιούργησα μια εικόνα του διαμερίσματος, οπότε τώρα επιλέγω το στοιχείο restoreparts.

Εάν όλα είναι σωστά, τότε θα έχουμε ένα παράθυρο με έναν φάκελο στον οποίο είναι αποθηκευμένη η εικόνα που δημιουργήθηκε νωρίτερα, επιλέξτε αυτόν τον φάκελο και πατήστε Enter.
Το επόμενο βήμα είναι να επιλέξετε το διαμέρισμα στο οποίο θέλετε να επαναφέρετε τα περιεχόμενα του αντιγράφου ασφαλείας των Windows. Επιλέγουμε μια ενότητα και θυμόμαστε ότι το περιεχόμενό της θα αντικατασταθεί πλήρως.
Πατήστε Enter για να συνεχίσετε και να επιβεβαιώσετε τις προθέσεις σας.

Αυτό ήταν, η διαδικασία αποκατάστασης έχει ξεκινήσει.
Σημαντική σημείωση!!!Το μέγεθος του διαμερίσματος στο οποίο θέλετε να επαναφέρετε τα περιεχόμενα ενός αντιγράφου ασφαλείας του διαμερίσματος των Windows δεν μπορεί να είναι μικρότερο από το διαμέρισμα από το οποίο δημιουργήσατε το αντίγραφο ασφαλείας. Εάν δημιουργήσατε ένα στιγμιότυπο ενός διαμερίσματος 20 GB και το στιγμιότυπο παίρνει μόνο, για παράδειγμα, 2 GB, αυτό δεν σημαίνει ότι μπορείτε να κάνετε επαναφορά σε ένα διαμέρισμα 10 GB.
Το κύριο πρόβλημα κατά την αλλαγή σκληρού δίσκου είναι η ανάγκη εγκατάστασης και διαμόρφωσης του λειτουργικού συστήματος και των προγραμμάτων από την αρχή. Χρειάζεται πολύς χρόνος και προσπάθεια.
Η λύση στο πρόβλημα είναι η αυτόματη κλωνοποίηση δίσκου (HDD, SSD) με χρήση ειδικού λογισμικού.
Κλωνοποίηση- Αυτή είναι η διαδικασία μεταφοράς ανά τομέα του λειτουργικού συστήματος, του λογισμικού και των προσωπικών αρχείων του χρήστη από τον ένα δίσκο στον άλλο. Σε αντίθεση με το αντίγραφο ασφαλείας ή την απεικόνιση δίσκου (ISO), η κλωνοποίηση δημιουργεί ένα 100% αντίγραφο του αρχικού μέσου: τα κύρια διαμερίσματα, η δομή και λογισμικό.
Ο νέος κλωνοποιημένος δίσκος είναι σχεδόν πανομοιότυπος με τον παλιό. Αυτό σημαίνει ότι δεν θα χρειαστεί να διαμορφώσετε εκ νέου το περιβάλλον εργασίας σας, να ενεργοποιήσετε το σύστημά σας ή να ανανεώσετε τις άδειες χρήσης λογισμικού. Η διαφορά μεταξύ αυτού και του αρχικού μέσου είναι ότι η σύνδεση με το υλικό του υπολογιστή αφαιρείται από το λειτουργικό σύστημα, αλλά δεν είναι επίσης διαθέσιμη η επαναφορά του συστήματος στο αρχικές ρυθμίσειςμε αποθήκευση δεδομένων χρήστη και επανεγκατάσταση σε λειτουργία ενημέρωσης.
Προετοιμασία για κλωνοποίηση
Πριν ξεκινήσετε την κλωνοποίηση, βεβαιωθείτε ότι τίποτα δεν παρεμβαίνει στη διαδικασία:
- Εάν χρησιμοποιείτε φορητό υπολογιστή, φορτίστε την μπαταρία.
- Αντιμετώπιση προβλημάτων που προκαλούν επανεκκίνηση και τερματισμό λειτουργίας του υπολογιστή (εάν υπάρχει).
Είναι επίσης επιθυμητό να γίνει αντίγραφα ασφαλείαςσημαντικά δεδομένα.
Συνδέστε τη μονάδα προορισμού σε οποιαδήποτε προσιτή διεπαφή. Η διαδικασία θα προχωρήσει πιο γρήγορα εάν είναι συνδεδεμένα και τα δύο μέσα Υποδοχές SATA 6 Gb ή γρηγορότερα, αλλά αν αυτό δεν είναι δυνατό, χρησιμοποιήστε, για παράδειγμα, USB (οι προσαρμογείς USB-SATA πωλούνται σε καταστήματα υπολογιστών).
χρόνος σκληρή κλωνοποίησηδίσκοςεξαρτάται από τους ακόλουθους παράγοντες:
- Δυνατότητες προγράμματος.
- Όγκος δίσκου. Όσο μεγαλύτερο είναι, τόσο περισσότερο το βοηθητικό πρόγραμμα μεταφέρει αρχεία, ενότητες και δομή.
- Ταχύτητα και τύπος μονάδας πηγής και προορισμού: Τα SSD (μέσα στερεάς κατάστασης) είναι ταχύτερα από τους σκληρούς δίσκους (μαγνητικούς σκληρούς δίσκους).
Βοηθητικά προγράμματα κλωνοποίησης
Παρουσιάζουμε στην προσοχή σας τα καλύτερα, κατά τη γνώμη μας, βοηθητικά προγράμματα για την κλωνοποίηση σκληρών δίσκων.
Ρενέ Μπέκα

Macrium Reflect
Το κύριο πλεονέκτημα του Macrium Reflect είναι η απλότητά του και φιλική προς το χρήστη διεπαφή. Το πρόγραμμα είναι επίσης δωρεάν για οικιακή χρήση.
Ενώ εκτελείται το βοηθητικό πρόγραμμα, απενεργοποιήστε τις βαριές εφαρμογές, καθώς το πρόγραμμα είναι απαιτητικό σε πόρους υπολογιστή.
Για να δημιουργήσετε έναν κλώνο ενός αποθηκευτικού μέσου, χρειάζεστε:

Εύχρηστο αντίγραφο ασφαλείας
Το Handy Backup είναι ένα εύχρηστο πρόγραμμα για τη δημιουργία φυσικών και λογικών αντιγράφων δίσκων. Το βοηθητικό πρόγραμμα δημιουργεί ένα ακριβές αντίγραφο του σκληρού δίσκου διατηρώντας πλήρως τη δομή του.
Η κλωνοποίηση γίνεται σε αυτόματη λειτουργίαΑ: Δεν χρειάζεται να καθαρίσετε με μη αυτόματο τρόπο ανεπιθύμητα αρχεία, να μεταφέρετε αρχεία, να διορθώσετε αστοχίες μητρώου.
Για μόνιμη εργασίαπρέπει να αγοράσετε μια άδεια χρήσης με αυτό το λογισμικό. 30 μέρες δοκιμαστική έκδοσηδιαθέσιμο δωρεάν. Αρκεί να εκτελέσετε βασικές λειτουργίες. Η διεπαφή μεταφράζεται στα ρωσικά.
Πώς να χρησιμοποιήσετε το Handy Backup:

HDClone
Το HDClone είναι ένα άλλο ευέλικτο εργαλείο κλωνοποίησης σκληρού δίσκου που σας επιτρέπει να εργάζεστε με μονάδες δίσκου 137 GB και άνω.

Acronis True Image
Ένα χαρακτηριστικό του Acronis True Image είναι ότι τα αντίγραφα που δημιουργούνται σε αυτό μπορούν να αποθηκευτούν όχι μόνο στον υπολογιστή σας, αλλά και στον αποθηκευτικό χώρο cloud του Acronis Cloud. Κατά την αποθήκευση δεδομένων στο cloud, η πρόσβαση σε ένα αντίγραφο του δίσκου είναι δυνατή από οποιαδήποτε συσκευή που είναι συνδεδεμένη στο Διαδίκτυο. Το πρόγραμμα χρησιμοποιεί κρυπτογράφηση AES-256 για την προστασία των δεδομένων.
Για να χρησιμοποιήσετε όλες τις δυνατότητες του βοηθητικού προγράμματος, πρέπει να αγοράσετε μια συνδρομή. Το κόστος της τυπικής έκδοσης είναι 1700 ρούβλια. Υπάρχει δοκιμαστική έκδοση για 30 ημέρες.
Αρχικές συνθήκες: Το σύστημά σας διαθέτει περισσότερους από έναν σκληρούς δίσκους. Σε ένα από αυτά, το λειτουργικό σύστημα είναι ήδη εγκατεστημένο και στο δεύτερο εγκαταστήσατε τα Windows 7. Υπήρχε ανάγκη κατάργησης από σκληρό σύστημαμονάδα όπου δεν είναι εγκατεστημένα τα Windows 7. Αλλά αποδείχθηκε ότι χωρίς αυτόν τον δίσκο το σύστημά σας δεν θέλει να εκκινήσει.
Αυτό συνέβη επειδή μια από τις τρεις προϋποθέσεις για μια επιτυχημένη εκκίνηση δεν πληρούνταν πλέον:
- το διαμέρισμα από το οποίο εκτελείται η εκκίνηση πρέπει να είναι ενεργό.
- τομέας εκκίνησηςτο τμήμα πρέπει να είναι συμβατό με bootmgr;
- το ενεργό διαμέρισμα πρέπει να περιέχει τα αρχεία εκκίνησης του λειτουργικού συστήματος. Για Windows 7 αυτό είναι το αρχείο bootmgrκαι το χώρο αποθήκευσης δεδομένων διαμόρφωσης εκκίνησης ( BCD), που βρίσκεται στο κρυφό και φάκελο συστήματος Μπότα.
Εξετάστε τη λύση του προβλήματος χρησιμοποιώντας το παράδειγμα διαμόρφωσης που φαίνεται στο σχήμα
Το στιγμιότυπο οθόνης της Διαχείρισης δίσκων δείχνει ότι η μονάδα δίσκου C:, στην οποία είναι εγκατεστημένα τα Windows 7, δεν είναι ενεργή. Μονάδα δίσκου D: είναι ενεργή. Αρχεία Εκκίνηση των Windows 7 (είναι κρυφά και σύστημα) στη μονάδα δίσκου C: επίσης δεν θα βρεθεί. Εργασία: μετακινήστε τον φορτωτή εκκίνησης από τη μονάδα D: στη μονάδα δίσκου C:, δηλαδή, βεβαιωθείτε ότι πληρούνται οι παραπάνω προϋποθέσεις.
Χρήση δίσκου εγκατάστασης ή αποκατάστασης των Windows 7
Εάν αυτοί οι δίσκοι είναι διαθέσιμοι, μεταφέρετε αρχεία εκκίνησηςδεν είναι δύσκολο. Αποσυνδέστε φυσικά τον "περιττό" σκληρό δίσκο, εκκινήστε από τον δίσκο, ρυθμίζοντας πρώτα τη μονάδα CD-DVD στο BIOS συσκευή εκκίνησης, μπείτε στο περιβάλλον ανάκτησης. Αφού ολοκληρωθεί η σάρωση και η αναζήτηση για εγκατεστημένα λειτουργικά συστήματα, πραγματοποιήστε "Επισκευή εκκίνησης". Το πρόγραμμα ανάκτησης θα προετοιμάσει τον σκληρό δίσκο όπως χρειάζεται και θα αντιγράψει τα απαραίτητα αρχεία σε αυτόν. Μετά την επανεκκίνηση, η δυνατότητα λήψης θα αποκατασταθεί.
Αν δεν έχετε κανένα δίσκο εγκατάστασης, δεν υπάρχει δίσκος ανάκτησης, μπορείτε να χρησιμοποιήσετε τη μέθοδο που περιγράφεται παρακάτω.
Μεταφορά αρχείων εκκίνησης χρησιμοποιώντας το βοηθητικό πρόγραμμα bcdboot.exe
Είναι δυνατόν να διαιρεθεί υπό όρους η επικείμενη λειτουργία σε τρία στάδια, που αντιστοιχούν σε τρία απαραίτητες προϋποθέσειςεπιτυχημένη λήψη.
Πρώτα: μεταβείτε στο συμπληρωματικό πρόγραμμα "Διαχείριση δίσκων" (Win + R, στη γραμμή "Εκτέλεση", πληκτρολογήστε diskmgmt.mscκαι κάντε κλικ στο OK) και δείτε ποιο γράμμα έχει εκχωρηθεί στο πρώτο αριστερό διαμέρισμα του δίσκου που σκοπεύετε να κρατήσετε. Είναι αυτό το διαμέρισμα που θα κάνουμε bootable και ενεργό: κάντε κλικ κάντε δεξί κλικκάντε κλικ στην επιλεγμένη ενότητα και επιλέξτε το στοιχείο κατάλογος συμφραζόμενων"Κάντε την ενότητα ενεργή". Σημειώστε ότι αυτή η ενότητα πρέπει να έχει ένα χαρακτηριστικό "κύριο".
Δεύτερον: τρέξτε γραμμή εντολώνμε δικαιώματα διαχειριστή. Όλες οι εντολές, που θα συζητηθούν παρακάτω, θα εκτελεστούν διαδοχικά χωρίς έξοδο από τη γραμμή εντολών.
Λίστα DISKPART disk sel disk X list partition sel part 1 ενεργή έξοδος
όπου X είναι ο αριθμός του δίσκου που θα μείνει στη λίστα δίσκων (εντολή δίσκος λίστας).
Για να το κάνετε αυτό, χρειάζεστε ένα βοηθητικό πρόγραμμα bootsect.exe, το οποίο, ελλείψει δίσκου εγκατάστασης, μπορείτε να το βρείτε εδώ. Κατεβάστε και αποσυμπιέστε το εκ των προτέρων, για παράδειγμα, στον ριζικό κατάλογο του διαμερίσματος C:.
C:\bootsect /nt60 All /force
σημείωση: η εμπειρία δείχνει ότι εάν υπάρχουν 2 ή περισσότεροι σκληροί δίσκοι στη διαμόρφωση, το κλειδί /δύναμηαπαραίτητη.
Bcdboot %Windir% /l ru-Ru /s С:
Κλειδί /μεγάλο- επιλογή ΡΥΘΜΙΣΕΙΣ ΓΛΩΣΣΑΣδιαχειρηστης ληψεων. Εάν το σύστημά σας δεν είναι ρωσικό, χρησιμοποιήστε άλλες τιμές για αυτό το κλειδί, για παράδειγμα, για Στα Αγγλικά- en-Us, για γερμανικά - de-DE, κ.λπ.
Κλειδί /μικρό- Καθορίζει το γράμμα τόμου που εκχωρείται στο διαμέρισμα συστήματος προορισμού στο οποίο αντιγράφονται τα αρχεία περιβάλλοντος εκκίνησης. Αυτή είναι η ενότητα που έχουμε ενεργοποιήσει. Δεδομένου ότι η εντολή υλικολογισμικού είναι προεπιλεγμένη στο τρέχον κατάτμηση συστήματος(πριν αφαιρέσετε τον σκληρό δίσκο, αυτό είναι το διαμέρισμα D:), εφαρμόζοντας αυτό το κλειδί με το γράμμα του προβλεπόμενου διαμερίσματος εκκίνησης - Αναγκαίως!
- Κάνουμε τον δίσκο ενεργό. Υπάρχουν δύο τρόποι να το κάνετε επιθυμητή ενότηταενεργός.
- Αντικαταστήστε τον τομέα εκκίνησης (κάντε τον συμβατό με bootmgr):
- Μετακινήστε το αρχείο BCD και bootmgr στο νέο ενεργό διαμέρισμα:
Έλεγχος και επεξεργασία BCD
Εκτελέστε την εντολή
bcdedit /store C:\boot\bcd

Μεγέθυνση εικόνας
Με βάση τα αποτελέσματα της εντολής, ελέγξτε τις παραμέτρους (υπογραμμισμένες στο στιγμιότυπο οθόνης):
- στην ενότητα "Windows Boot Manager". συσκευήπρέπει να είναι ίσο με το γράμμα του νέου ενεργό διαμέρισμα, στην περίπτωσή μας - και osdeviceπρέπει να είναι ίσο με το γράμμα του διαμερίσματος όπου βρίσκονται αυτήν τη στιγμή οι κατάλογοι των Windows. Στην περίπτωσή μας είναι και αυτό ΜΕ:.
- σε περίπτωση ασυνέπειας, κάντε τις απαραίτητες αλλαγές χρησιμοποιώντας τις εντολές:
Συνήθως, η εκτέλεση εντολών δεν απαιτείται, αλλά δεν βλάπτει ο έλεγχος. Αντί για ένα αναγνωριστικό (τρέχον), μπορεί να είναι (προεπιλογή) ή ακόμα και αλφαριθμητικό. Στη συνέχεια, στις εντολές πρέπει να χρησιμοποιήσετε αυτήν που χρησιμοποιείται για τη φόρτωση.
Επομένως, η μεταφορά αρχείων εκκίνησης σε άλλη μονάδα δίσκου δεν είναι τόσο δύσκολη υπόθεση.
Αντί για συμπέρασμα ή "Μενού πολλαπλών εκκίνησης στη ρωσική γλώσσα"
Λόγω του γεγονότος ότι το πρόγραμμα επισκευής εκκίνησης που εκτελείται από το περιβάλλον ανάκτησης χρησιμοποιεί τις "προεπιλεγμένες" παραμέτρους, η γλώσσα του διαχειριστή εκκίνησης γίνεται Αγγλική. Με την παρουσία ενός μόνο συστήματος εκκίνησης, αυτό δεν γίνεται αντιληπτό, αλλά με την παρουσία ενός μενού πολλαπλών εκκινήσεων, είναι εντυπωσιακό. Εάν αυτό δεν σας ταιριάζει, εκτελέστε στη γραμμή εντολών:
bcdboot %Windir% /l en-Ru
Πρέπει να το εκτελέσετε αφού μεταφέρετε τα αρχεία λήψης σε νέο διαμέρισμα.
