The article describes the easiest way to make it work Microsoft Office on your Linux.
Installer download
This guide is based on Microsoft Office 2013 as Office 2016 does not yet work properly in Wine. Follow this link, create a Microsoft account (or sign in), and download Office 2013. Please note that you only need to download the 32-bit version, even if you have a 64-bit system.
Installing PlayOnLinux
Installing Windows programs using Wine is not particularly difficult, however, many newcomers to Linux various its aspects can be confusing.
PlayOnLinux was written to solve these problems. It's a "wrapper" for wine that makes it easier to work with. It is a graphical add-on for Wine for quick installation a huge number of games and Windows programs (including MS Office).
PlayOnLinux is available in most repositories for modern Linux distributions. Install it with your package manager or from the terminal (on Ubuntu):
sudo apt install playonlinux
Installing Microsoft Office with PlayOnLinux
PlayOnLinux offers a wide variety of options. On this moment we are only interested in the "Install" button. It brings up a search box where you type "Microsoft Office".
In the search results you will see several Microsoft versions office. Each represents an installation profile, and when selected by the user, PlayOnLinux will create the appropriate Wine environment and start the installation process.

Select "Microsoft Office 2013" from the search results and click the "Install" button. You will see a warning that this program is still in the testing phase. Click OK.
The Windows style installation wizard will appear. Read the instructions and click "Next" to continue with the installation. PlayOnLinux will ask you for an installer file.

Specify the path to the file you downloaded earlier or select the "Use DVD-ROM(s)" option if you are going to install MS Office 2013 from a disc.

When starting the installation process, PlayOnLinux will set up a separate Wine environment and install Microsoft Office inside it.
Known issues with Office 2013
Sometimes the installation of Office 2013 may fail because the 64-bit version was used. On Linux and Wine, only the 32-bit version should be used.
Also, sometimes the Office installer may crash during the installation process. This is a problem not of the installer, but of the PlayOnLinux installation script. If this happens, try restarting PlayOnLinux and start over.

Installing Windows programs on Linux is not a trivial process. The problems are quite common. Therefore, users often turn to WineHQ. This is a site that hosts directories with Windows programs and a description of how well they work in Wine, as well as how errors can be fixed.
Another related article: "Native Microsoft Office on Linux"
Many people are deterred from switching to Linux by the inability to work in professional applications that are written only for Windows. Until recently, Microsoft Office 2010 also belonged to such applications. Now the situation has changed dramatically. Currently possible:
- install Microsoft Office 2010 on Linux (without much difficulty, in just a few clicks, there is no need to download any additional libraries yourself, the installation process itself has become much more reliable and almost always leads to a positive result);
- can associate office file extensions Microsoft package With established office. That is, for example, on our Linux machine, .doc and .docx files will open Microsoft Word 2010;
- achieved stable and reliable operation of Microsoft Office 2010 on Linux - without failures and glitches.
So let's finally get started. We need the PlayOnLinux program, version 4.1 or higher. The Mint repository, at the time of this writing, was version 4.0, which does not meet the necessary requirements.
Let's go to
Hidden from guests
And download the version suitable for our Linux
By the way, Mint users should download the Ubuntu version.
Give the downloaded file permission to execute.
We open the file for installation, the following warning window appears.
Close it, click "Install package".
For this program, Wine's packages are dependent, so the necessary packages are downloaded and installed - we are waiting patiently.
If everything went well, PlayOnLinux appears in the game section. We open it.
We press the "Install" button and at the bottom of the window we must click the "Update" button - the scripts will be updated - this is very important for the first launch:
The update process has begun - we are waiting again:
So, select the "Office" item, select Microsoft Office 2010 (or any other, by the way), in it, click the "Install" button.
A welcome window appears, just click "Next":
A virtual disk is created for our office:
I almost forgot, if your office is written to a disk, then the disk should already be in dvd-rom by this moment. If your office installation files are located on your hard drive (like mine), then select the “Other” item and specify the directory with the distribution.
The necessary components are installed in our virtual disk:
After everything you need is downloaded and installed, the usual office installer appears. Remember: do not change the default directories, do not press the “cancel” button - the program may think for a while, this is normal, it does its own internal operations.
Everything is ready, click the "Close" button.
We have such a window left and it seems that everything is ready, but this window just hung and I want to click the "Cancel" button or close it - no need to do this, the program places shortcuts, writes file associations, etc. Just wait. Click "Next", the window closes.
In the main PlayOnLinux window, we see something like this:
Let's move on to file association with our office suite. To do this, in the main PlayOnLinux window, select "Settings" → "File Associations". You will have a slightly different list - I accidentally erased mine and had to drive them in manually:
Now select any Word file and click on it right click, select "Open in program", "Other application". Select from the PlayOnLinux list, or if it is not there, click "Use own command" and copy it there
playonlinux
Check the box "Remember this app for files like...":
We press "Open" and ... nothing happens. Did the developers deceive us?
I assumed that the program has a problem with Russian letters in the file name (it happens, you know). I named the file in Latin, double click and ... voila:
Bottom line: we have a real, fully functional Microsoft Office 2010 on Linux. The only fly in the ointment in this barrel of honey was the problem with files that have Russian letters in their names - they do not open with Microsoft Office when you click on them. I think very soon this problem will be fixed, and then everything will be just perfect.
UPD: the problem of opening files in the name of which there are Russian letters was solved very quickly. Starting with PlayOnLinux 4.1.4 everything is fine. Currently, this version can be downloaded from here
Hidden from guests
Everything worked out? Great! Let's move on to the next article.
I have already described the situation with . In short, if you desperately need Word, then the only adequate way out is virtual machine. But is it necessary? After all, Linux has several native office suites.
Linux? No, have not heard…
In this article, let's talk about this - are the office suites available in Linux compatible with MS Office, and if so, how. I’ll make a reservation right away - I’m interested in the first and only work with texts, so that all of the following will concern mainly word processors- Word and its Linux counterparts.
I would be happy to write something about presentations and spreadsheets, but I'm not strong in them. On the other hand, my work is closely related to texts, and almost every day a dozen text files pass through me, often containing, in addition to text, drawings, both made directly in Word and inserted from outside, tables, formulas, and often complex formatting. In general, the conditions for testing are very good.
When I moved to Linux, it became obvious that the most important aspect of local office suites for me is the ability to open any created in word document and how much appearance will match how that document looks in Word. Having talked about this topic on the forums and in in social networks, I came to the conclusion that it is this moment that excites many.
That's exactly what I will talk about below, of course, talking a little about each office suite as a whole.
To begin with, I originally planned to create a kind of “synthetic test” - a page in Word, with different formatting elements, pictures, formulas, etc. However, it immediately became clear that the idea was not the best, as it poorly reflects the real situation of things. Therefore, I chose a different tactic - for two weeks I watched how this or that program opens text files created in Word, and I already mentioned above that I view them on average a dozen pieces a day. Two weeks have passed, and now I have something to tell you.
Our test subjects are four office suites - two are currently "on hearing" - Libre Office and WPS Office. And two more less frequently mentioned Softmaker Office and Calligra Suite.
LibreOffice
I must say right away that if you need to open a document created in Word, and there is a need for it to look exactly as the author intended, this is not about Libre Office. The main problems that caught my eye include the fact that it “does not pick up” some of the text formatting, and also has problems with drawings and diagrams made directly in Word. Some of them are distorted beyond recognition. Also, for some reason, Libre Office Writer did not correctly “pick up” the page margin settings in all cases, as a result of which the text looked like anything, but not like in Word. On the other side, if you basically need to open a document, then Libre Office is "ahead of the rest." While some elements are simply not displayed in other products, "libra" will try to show everything, albeit a little askew. Speaking about the rest, the package has its own interface, and does not copy anything. Remotely, it resembles the old versions of MS Office, but only remotely. Working with Libre Office is convenient and pleasant. I mainly use this office suite on Linux and these lines are typed in Libre Office Writer.
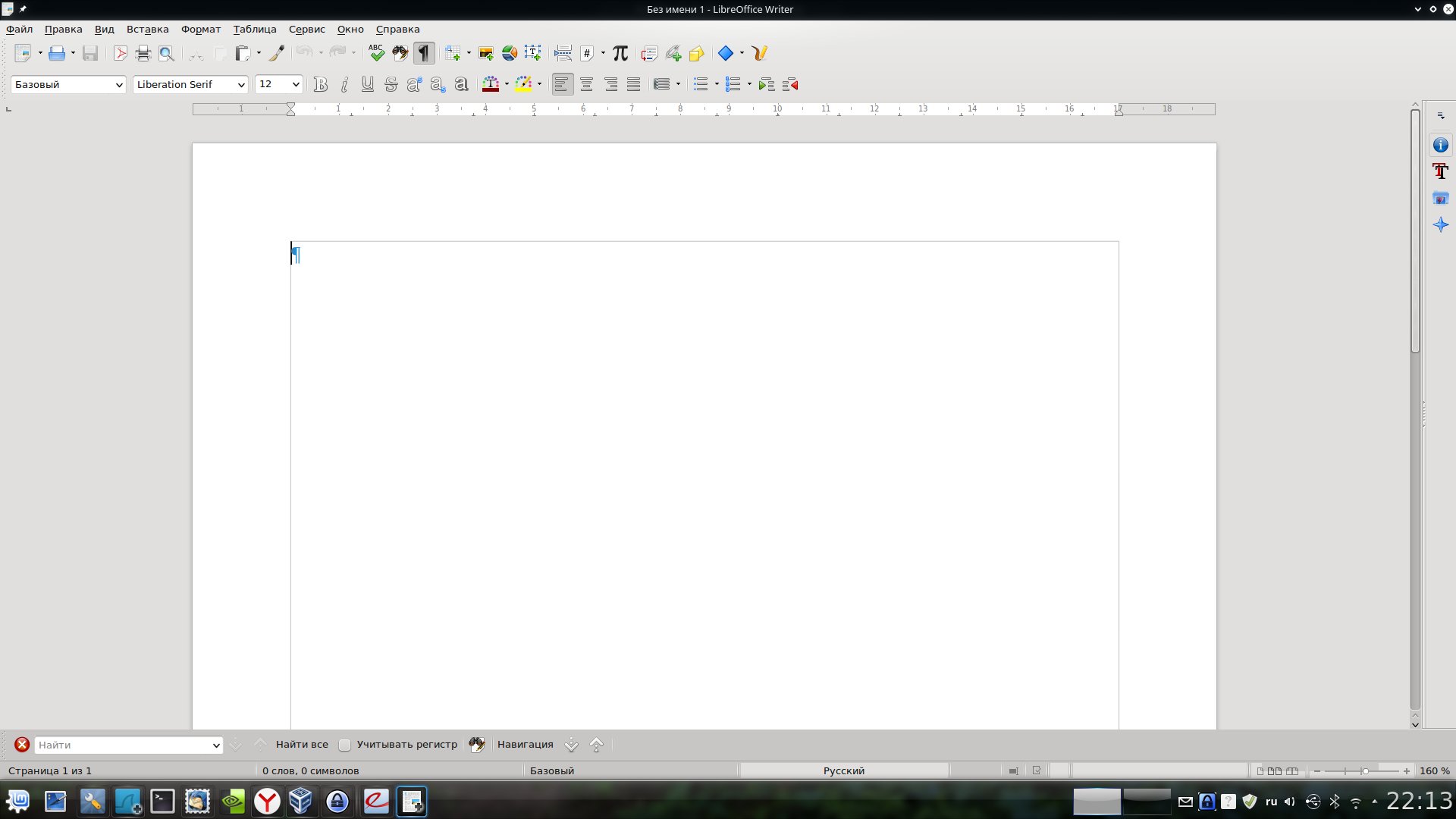
I also can not help but note that now it is being prepared for release a new version Libre Office, which has many changes, including those aimed at increasing compatibility with MS Office formats. So the situation described above may soon change. Also, as far as I know, work is underway on a "ribbon" interface in the style of Microsoft products. I don’t know how anyone, but I’m already used to this interface, and I think that it is very convenient, especially in the context of a text editor. So we are waiting.
WPS Office
WPS Office is often referred to as "fully compatible with MS Office" on the forums, so I installed it with particular interest. Indeed, there is some measure of compatibility. Let's not forget that we're only working with an alpha version right now, so there's still more to come, as they say.
Meanwhile, already now we can safely say that most documents in WPS Writer look the same as in Word, and this is more of an achievement! For myself, I noted problems with many formulas that WPS, unlike Libre, does not show at all. He does not want to show some bitmaps inserted into text files. And I couldn't find any pattern. Some show up, some don't. The problem is not often, but "pops up". Among other things, there are a few more small problems, for example, not always correctly displayed markers in bulleted lists, etc.

WPS Office has two interface modes, one is more like Word 2003 and the other is more like modern versions. Unfortunately, the "ribbon" modern interface, in my opinion, is not very well developed. However, in any case, the presence of an office suite that, even at the alpha testing stage, provides such a high degree compatibility with MS Office, very pleased. Although for everyday work WPS, subjectively, is still "damp".
Softmaker Office
The third product I want to talk about is Softmaker Office (). The 2016 version for Windows is available on the developer's website, while only the 2012 version is available for Linux. For some reason, I did not take this office seriously. And in vain. Oddly enough, it word processor from this package, in my opinion, provides best compatibility with Word. Problems arose only with formulas for which a formula editor other than the "native" Word one was used. Everything else turned out just great.
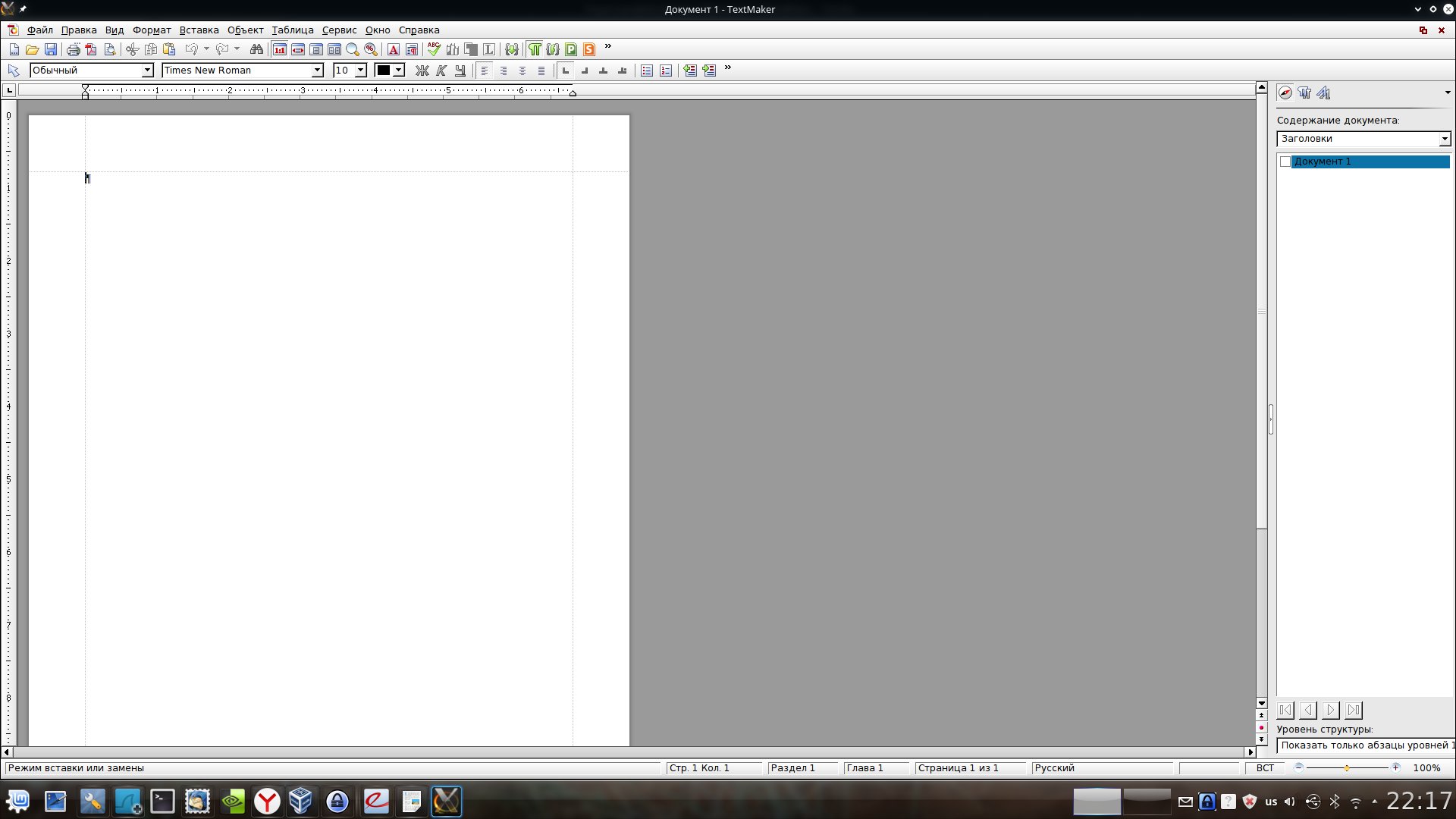
Of course, not without a fly in the ointment. Softmaker Office is a paid product. Full version costs 80 dollars. There is a free version that includes a number of restrictions - speaking of text editor, then this is the inability to save files in DOCX and PDF formats - only DOC and the "native" format, as well as a number of other limitations. However, if the office suite is not your main working tool, then the demon paid version quite enough. Here, by the way, it is important to note that it is free, including for commercial use.
Otherwise, everything is very good, the program looks serious, the interface, however, is similar to Word 2003, but in the paid version it is quite flexibly configured. Although, for those who are accustomed to the "ribbon" interface, this may be a small but minus.
Calligra Suite
We will discuss the Calligra Suite last. Unfortunately, the discussion will be short. The direct disadvantages are the worst compatibility with Word (do not forget that the article is not about office suites per se, but about compatibility).

I'm not even going to describe all the aspects in which Calligra fails in terms of compatibility, there are too many of them. In addition, the original interface of the program didn’t “proper” me at all - all the toolbars in it are located to the right of the text. And although this can be very appropriate on modern widescreen “rectangular” monitors, it turned out to be difficult to get used to, although this is subjective.
Summarize
Behind last years the situation with office suites in Linux has improved radically. At a minimum, there is already Libre Office here, which will really easily cover the lion's share of the needs of the average user.
If you need Word compatibility, you should pay attention to Softmaker Office, the developing WPS Office is at least worth a look - that's for sure.
Calligra Suite, unfortunately, gives the impression of a bent product. From what I've read on the net, I can conclude that it is.
Well, if compatibility with Word is needed "final and irrevocable" - a virtual machine with Windows and MS Office is your choice.
The story of how I migrated my office from Windows to Linux started a couple of years ago when I met the community system administrators forum. It was then that thoughts began to visit me about starting to study linux systems. Literally six months later, I decided to approach this issue thoroughly. Fortunately, the landfill was suitable. Yes, and as for me, it is more effective to study any system in the field.
Any outside interference in the human microcosm is stressful. So a change in the situation at the employee's workplace will inevitably cause a lot of negative emotions towards the intervening, in our case, system administrator. Therefore, it is necessary to minimize external changes user's working environment.
We set tasks and systematically solve them
Collection of initial data on existing equipment and software
The first step is to discuss the idea with management. At the same time, we should not forget about ordinary employees. For the word "free" kindles a fire in the director's eyes. But he does not know what it will turn out for managers.
To begin with, it is worth thinking about the structure of the future system. Since the fleet of cars is small, about 20 PCs, in my case it came up the simplest circuit LAN, no domain, with three workgroups, terminal server 1C, Proxy server and combine server.
Since I'm a lazy ass responsible employee, then on hastily drafted a questionnaire for employees of the following type (let them write and bring it themselves):
The questionnaire method identified the main software products required by employees. They were Word, Excel, Internet browser, PDF Creator, AutuCAD, Mail.ru agent and some specific programs that have no analogues for Linux systems.
Selecting and installing an OS distribution kit on workstations
It came in very handy to build xubuntu with Win7 style design. Its author has done a great job, for which many thanks to him. This assembly can be found on the Ubuntu forum. Some managers did not immediately understand that they had a completely different OS in front of them. Many may condemn the choice of such a build, but it was a kind of convenient compromise in terms of usability of the interface.
It is worth mentioning right away that it was not possible to transfer everyone and everything to xubuntu, for example, accounting remained on Windows. It is painfully problematic (and in some cases impossible) to set up all their bank clients, electronic invoices, etc. and so on. However, 80% of PCs switched to OpenSource software without harm to the production process.
Selection of analogues of proprietary programs for employees
Office suite from microsoft has been replaced by WPS Office, browser selected Google Chrome, the vast majority of software for working with documentation in linux systems can export to PDF out of the box. And if there is a need to edit PDF, then there is only Master PDF Editor. DraftSight was the perfect choice for drawing software. Well, the messenger from mail.ru is perfectly replaced by Pidgin with the mrim-prpl plugin. For those who could not GIMP, MyPaint is suitable. Remmina as an RDP connection client - the best choice IMHO.
The company also has a server on Windows Server 2008R2. Accountants and managers work in it terminally in 1s8. Since the server already exists, and it is not difficult to set up a terminal connection from xubuntu to it, it was decided to transfer special programs that have no analogues for linux there. Fortunately, the real need arises no more than once a month.
So, the system was installed, the software was rolled up, now we will set up the interaction between the participants in the workflow. Since it turned out to be a “hybrid” office, then without SMB and a configured ball, nowhere. Next, we set up printers, Internet access and archiving of working documents. I have all HP printers, so I installed HPLIP.
The structure of the organization is such that there are three or four people in the offices and one MFP connected via USB to one of the computers. After installing the printer on one of the machines with xubuntu in each office, go to:
http://localhost:631/
where we configure access to the printer.
For archiving, install SBackup. We will backup via ftp to the local server-combine (about it below).
Some users will go to the Internet through a local proxy usergate (inherited) works properly, why touch it? Let it be. The rest of the "high-ranking comrades" will have direct access to the web without barriers. These include management, accounting and, of course, me. The matter is that in xubuntu there is no GUI-interface for setup of parameters of proxy on the machine. So I found a wonderful gtk-proxy-config utility on the Internet. It is installed from the FSnow repository. With its help, configuration is done easily and naturally, without having to go into NetworkManager's configs.
Selecting, installing and configuring a server
Now about the combine server for local network. Since I am only at the beginning of the journey of learning open systems and I’m just learning to raise services on a bare system from source codes, then I chose ClearOS as a server system, this combine is great for my tasks:
- Internet Gateway with Multi-WAN
- SAMBA server
- VPN server
- FTP server
- For experimenting with a local copy of a corporate site)
Instructions for setting up this server on the Internet are apparently invisible, so I won’t paint, I’ll say that all of the above from the list was configured specifically for ClearOS, where any module is installed in a couple of clicks in the web face. The only thing I would like to note is the lack of access to many parameters from the web interface, but no one canceled the console, and since this distribution is based on CentOS and its repositories, almost all the necessary parameters can be configured. If you still have questions about setting up, then write either in the comments or on the forum or in our Telegram group.
What is the result?
This whole epic took about 4 months and for almost a year the office has been working as if it had always been like this. The first couple of months I had to sweat in search of solutions to the problems that users have, and me included. But as I said at the very beginning, this only increased the desire to work in linux systems and learn them. Since then, some employees in the company have changed. And the people who came to their place, who previously worked only in windows, are extremely quickly drawn into the workflow.
As for my work machine... I quickly got bored with xubuntu and switched to Debian. And this is another horizon :)
Thanks
I want to say and say thank you to the community for helping to implement this project!
Let's start with WPS OFFICE, a Chinese office suite for Linux and Windows. The Chinese did not bother for a long time - they took it and almost completely copied it. ribbon" or " Microsoft Fluent Interface interface. It turned out cool. Almost full support for Microsoft Office formats, all files open one to one (there are problems with pictures in docx files, and presentations).
The office is constantly updated - the current version is a19p1. You can download from the official site, Russian dictionary from here(off. VKontakte group), Russify the interface as shown in the picture below:

Linux version is free and can be used in commercial organizations for free, from their forum:
I sent a question to [email protected]: "...is it possible to use the WPS Office version under Linux wps-office_9.1.0.4945~a16p3_i386.deb, for free in a commercial organization?" ,
梁维添 answered me: "Yes, you can use it in commercial as free. "
A significant drawback is the partial support for the Russian language, which is what it means - in WPS Presentation and WPS Spreadseets there is no word wrapping in lines, i.e. they "tear":
 Same problem in WPS Presentation:
Same problem in WPS Presentation:

Well, be that as it may, if you open a file created in this office in MS Office, then everything looks good.
One of the advantages of this office is tabs, i.e. all documents are opened in one window, switching is done using tabs.
 I will not write much about this office suite in detail, but I will describe all the pros and cons below, since I have 2 years of experience in using this suite, and I have also implemented it in my organization along with LibreOffice and FreeOffice Sotmaker. I will list everything in the form of supported functionality and bugs found by me and other users:
I will not write much about this office suite in detail, but I will describe all the pros and cons below, since I have 2 years of experience in using this suite, and I have also implemented it in my organization along with LibreOffice and FreeOffice Sotmaker. I will list everything in the form of supported functionality and bugs found by me and other users:
What does it support


Disadvantages of WPS OFFICE (and how to fix errors);
- no diagram support for linux version, old version the diagram was written in Delphi, the developers have not yet rewritten it, although they have been promising to do so for 2 years;
- there is no full support for the Russian language, poor spell checking;
- tables from WPS WRITER and WPS SPEADSHEETS are inserted into WPS PRESENTATION very crookedly - they are inserted with text formatting with 1 point size (font size "1") and without preserving the formatting of cell and column sizes - it's just hard;
- the office is dumb when resizing the page - it sometimes freezes at this moment;
- if in your linux networks many printers are shared, then when you click on print, it can freeze - there is only one solution - delete unnecessary printers (although they appear after a reboot). Libreoffice didn't have this problem;
- when printing from a large depth of directories or if the file has a very long Russian name (i.e. a lot of attachments or a very long file name with spaces), nothing happens. The solution is to move the file to your desktop or home folder.
Softmaker FreeOffice
I found this office suite on the net by accident, until 2014 I didn’t know about other office suites at all, except for MS OFFICE and OPEN (LIBRE) Office. Microsoft is working well on the implementation of its products, although there are many solutions in the world, if not the best, then at least not inferior in functionality to the well-known small office. I am generally a supporter of free software, and from my own experience I was convinced that products from microsoft are not a “trueway”. I respect open soft, and I do my best to support and promote it, at least within my organization. Of course, there are some individuals who do not want to learn anything new, but I believe that you can find an approach to any person and help him with the transition to open source software.
So, after a small lyrical digression, let's go directly to the review of Softmaker FreeOffice. This office suite includes free version(and there is also a paid one, it is wider in functionality, and the price is the same as MS OFFICE (today the price of the paid version is 99 euros)) word processor, spreadsheet, presentation program.
Oddly enough, there are very few articles on the Internet on the topic of this office, although it opens well doc files, docx, xls, xlsx, ppt, pptx, just can't save them.

That is, if you open the DOCX format, but you can save either in the old DOC format, ODT (Open Document Format) or TextMaker's own format.
And the most pleasant thing is that this office product has no restrictions on use. in the office or at home.It is completely free.
The official site says:
Get SoftMaker Office Mobile and/or FreeOffice here for free. Use them for as long as you want, both at home and for business, and never pay a dime!
In addition, there are versions of the program SoftMaker FreeOffice for Windows, Linux and Android and are completely free to use in the office or at home.
Let's take a closer look at each component of this office product.
Text editor TextMaker.
This is what the editor looks like text documents FreeOffice TextMaker on Ubuntu:

There is a spell check in Russian:

Saving is also available in open format ODT (ODF):

PlanMaker spreadsheet editor.
This is what the FreeOffice PlanMaker spreadsheet editor looks like in Linux Mint(Ubuntu like):

The ability to set protection for a sheet or the entire document is available:

Presentation editor.
This is what the FreeOffice Presentations editor looks like in Ubuntu:

SoftMaker FreeOffice has a Russian-language interface and a spell checker in Russian. Good compatibility with Microsoft Office application file formats.
The disadvantage of the program is that the help is only on English language, but it is very extensive and detailed: From major restrictions free version only what can not be saved in DOCX format, XLSX and PPTX, although you can edit them.
You can read about the differences between the free version and the paid version in English in this document:
Installing SoftMaker FreeOffice on Ubuntu (linux mint).
To download the program, go to the following link to the developer's site:
Click download for Linux, fill in the fields in the form that opens:

Please enter a real email address.
On the specified Mailbox
you will receive links for downloading the program and data for activating the program - there you will need to enter your name, email and key - everything is free:

Download only 32 bit deb package. Because the 64 bit version of the package requires ia32libs, which has been removed from Ubuntu.
