Számos módja van a helyi szerver üzembe helyezésének Mac OS X rendszeren, de maga a rendszer már tartalmaz egy előre telepített kiszolgálót Apache webszerverés egy PHP interpreter, amelyet aktiválni és konfigurálni kell.
Ez az útmutató bizonyos parancssori készségeket és ismereteket igényel nano szerkesztő, ezért azt javaslom, hogy olvasson el egy jó könyvet a parancssorral és a terminállal való munka alapjairól Mac OS X rendszerben.
Az alábbi anyag univerzális, és bármely operációs rendszer felhasználója számára hasznos lesz.
A webszervert a beállításokban engedélyezheti: Rendszerbeállítások > Általános hozzáférés> engedélyezze a webes megosztást.
Ha beírja a http://localhost/ címet a böngésző címsorába, akkor a szerver egy oldalt ad vissza a „Működik!” szöveggel.
Parancsok az Apache-val való munkavégzéshez a parancssorban:
sudo apachectl start | megáll | újrakezd
Apache hiba Mac OS X 10.6.5 és újabb rendszeren
A következő hiba figyelhető meg az Apache újraindításakor Mac OS X 10.6.5 és újabb rendszeren, ha a kiszolgálót a parancssoron keresztül próbálja újraindítani, az Apache hibát ad vissza:
/usr/sbin/apachectl: 82. sor: ulimit: fájlok megnyitása: nem módosítható limit: Érvénytelen argumentum
Módosítania kell az apachectl szkriptet (/usr/sbin/apachectl):
sudo nano /usr/sbin/apachectl
megjegyzés a 82. sorhoz:
ULIMIT_MAX_FILES="ulimit -S -n `ulimit -H -n`"
és tedd alá:
ULIMIT_MAX_FILES=""
Mentse el a szkriptet, és indítsa újra az Apache-t.
Apache konfiguráció
Az Apache beállításához meg kell nyitnia az /etc/apache2/httpd.conf fájlt:
sudo nano /etc/apache2/httpd.conf
Lépjen a 116-os sorra, és írja be a PHP-t (a sor megjegyzését törölnie kell):
LoadModule php5_module libexec/httpd/libphp5.so
Állítsa be a könyvtárát helyi szerver, módosítsa a gyökérkönyvtár elérési útját a 168. és 195. sorban. E változtatások után a gyökérkönyvtár a felhasználó saját könyvtárában található Sites mappa lesz.
DocumentRoot "/Library/WebServer/Documents"
DocumentRoot "/Felhasználók/felhasználónév/Webhelyek"
Hasonlóképpen cserélje ki az előző elérési utat a 195. sorban:
A 230-as sorban felírjuk, hogy milyen típusú fájlokat és milyen sorrendben dolgozzon fel az Apache:
DirectoryIndex index.php index.html
A 264-es sorban megadhatja, hogy hol tárolja az Apache hibanaplót:
ErrorLog "/private/var/log/apache2/error_log"
Törölje a megjegyzéseket a 469-es sorból, hogy belefoglaljon egy fájlt, amelybe virtuális gazdagépeket fogunk írni:
Tartalmazza a /private/etc/apache2/extra/httpd-vhosts.conf fájlt
Minden változtatást elmentünk a httpd.conf fájlban, és újraindítjuk az Apache-t. Ha a http://localhost/ oldalra lépsz, akkor betöltődik Kezdőlap a webhelyek mappából az „Ön webhelye” üdvözlettel.
Ellenőrizzük a PHP hatékonyságát, ehhez készítünk egy teszt PHP szkriptet a Sites könyvtárban:
érintse meg a ~/Webhelyek/index.php elemet
sudo nano ~/Webhelyek/index.php
és írjon egy szkriptet, amely megmutatja a PHP konfigurációt:
Mentse el az index.php fájlt, és lépjen újra a http://localhost/ oldalra, meg kell nyílnia a PHP verzió információs oldalának. Ha az üdvözlő oldal továbbra is betöltődik, ellenőriznie kell az Apache beállításait (230. sor).
A php.ini konfigurációs fájl a /private/etc/php.ini.defaults mappában található, át kell nevezni php.ini névre:
sudo mv /private/etc/php.ini.default /private/etc/php.ini
Virtuális gazdagép konfigurációja.
Minden projekt a felhasználó Webhelyek könyvtárába kerül (/Felhasználók/felhasználónév/Webhelyek/). Létrehozás ebben a könyvtárban új mappa a teszt névvel, és benne az index.php fájl a teszt szkripttel. A helyi webhely a http://test/ címen nyílik meg. Menjünk tovább parancs sorés írja be a következő parancsokat:
mkdir ~/Webhelyek/teszt
cd ~/Webhelyek/teszt
érintse meg az index.php-t
nano index.php
és adj hozzá egy szkriptet:
Most vessünk egy pillantást a virtuális gazdagép konfigurációjára. Először nyissa meg az /etc/hosts fájlt, és adja hozzá a helyi webhely címét (http://test/) a kivételekhez. Menjünk a parancssorba:
sudo nano /etc/hosts
és add hozzá a következő sort:
Adjon hozzá bejegyzéseket az új virtuális gazdagép konfigurációjával:
sudo nano /private/etc/apache2/extra/httpd-vhosts.conf
És a fájl végére tedd a következőket:
Mentse el a változtatásokat, és indítsa újra az Apache-t. Ha most felkeresi a http://teszt/ oldalt, megnyílik egy oldal a „Hello world!” üdvözlettel.
A fenti utasítások az én ízlésemen és preferenciáimon alapulnak, ennek az útmutatónak az a célja, hogy megértsem a natív Apache és PHP konfigurálásának alapelveit Mac OS X rendszeren. Örömmel fogadok javaslatokat és megjegyzéseket az anyag elérhetőségével kapcsolatban. bemutatott.
Szia Habr!
Webfejlesztőként, aki a Mac OS X-et választotta fő munkaeszközének, szembesültem a szükséges környezet beállításának problémájával. A linuxos szerverekkel való munka hosszú távú szokása szerint a kezeim a konzol felé nyúltak, hogy mindent felrakjak, de megálltak - várj, várj, de miért csináljam át ezt az operációs rendszert egy másikra. linux szerver? Ez a sámánizmus a konzollal a szervereken elég nekem, köszönöm. Lehetőség szerint beépített alkatrészeket fogunk használni.
web szerver
Az Apache előre telepítve van a Mac OS rendszeren, és több mint elegendő a helyi fejlesztéshez.Egy kis trükk – ha nem szükséges virtuális gazdagép, akkor ez a trükk sokat segít:
/etc/apache2/extra/httpd-userdir.conf
Marad a projekt bevetése ~/Webhelyek/%projektnév%és nyissa meg a böngészőben localhost/~%felhasználónév%/%projekt_neve%
Végső megoldásként, ha szüksége van az éles környezet teljes példányára, bármikor telepítheti a Vagrantot.
PHP
A PHP előre telepítve van a Mac OS rendszeren. Ha a verziója megfelelő, akkor csak kapcsolja be a modul betöltését php5_module: /etc/apache2/httpd.confLoadModule php5_module libexec/apache2/libphp5.so
Ha nem elégedett, telepítheti a PHP-t a kézikönyv szerint innen php-osx.liip.ch . Ez a verzió nem helyettesíti a rendszerverziót, magát az Apache-t találja meg, és általában telepíti magát /usr/local/php5. A telepítés rendkívül egyszerű - egy sor a konzolban (példa a PHP 5.5-re):
curl -s http://php-osx.liip.ch/install.sh | bash -s 5.5
MySQL
A MySQL telepítésének számos módja van, például a Homebrew segítségével. De MySQL forrásból csak azért fordítani, mert ez megengedi csomagkezelő? Számomra úgy tűnik, hogy egyszerűbb a DMG archívumot a hivatalos oldalról letölteni és telepíteni. Beszerelés után Rendszerbeállítások Megjelenik a MySQL lap:FTP/SFTP
Amellett, hogy a fő projekten dolgozik, el kell terelni a figyelmet, és javítani/befejezni valamit az ügyfelek számára. Általában ez valaki más tárhelye FTP-hozzáféréssel. Tehát kell egy FTP kliens. A választás a Cyberduckra esett:

Miért a Cyberduck? Mert a kulcstartóban tárolja a jelszavakat, oroszra fordítva, ingyenes és támogatja FTP, SFTP, webdav, Amazon S3, Google Cloud StorageÉs Rackspace Cloud Files.
MySQL kliens
Sokáig a MySQL Workbench és a Sequel Pro közötti sereget választottam. Könnyedsége miatt a Sequel Pro nyert.
Miért helyi alkalmazás és nem phpmyadmin vagy mysql a tárhelykonzolban? Mivel az összes felügyelt adatbázis egy helyen található, és nem kell megnyitnia a konzolt, az SSH-t és megjegyezni a jelszavakat a „nézd meg, mi van az ügyfél adatbázisában” feladathoz. igen távoli kapcsolatés a MySQL hosting kinézett. De az IP-n vagy SSH-alagúton keresztüli hozzáférés megmenti az orosz demokrácia atyját.
A programnak sok lehetősége van, jobb, ha elolvassa a hivatalos weboldalon.
Magasztos szöveg
Anélkül sehol. Egy kis trükk a beállításokban:("open_files_in_new_window": false, )
Az alapértelmezett érték IGAZ, ami miatt a Cyberduck új fájlokat nyit meg egy új ablakban, nem pedig egy meglévő ablak új lapján.
Ezenkívül néha gyorsan le kell futtatnia egy kis PHP-kódot, de az IDE-ben nem kényelmes. Lehetőség van PHP kód futtatására a Sublime szövegből egy új Build System hozzáadásával ( Eszközök –> Rendszer felépítése -> Új):
( "cmd": ["php" , "$file"] )
Most kattintson cmd + Bés a kód eredménye megjelenik a Sublime Text konzolon.
gondolatjel

Ez egy praktikus dokumentációgyűjtemény, jellemzői:
- Dokumentáció automatikus frissítése a hivatalos webhelyekről
- Offline hozzáférés
- Cheat Sheets
- Saját töredékek létrehozása
- Integráció a PhpStormban és a Sublime szövegben
Természetesen továbbra is elkezdheti énekelni az érintési gesztusok dicséretét és teljes képernyős mód alkalmazásokat, de ez meghaladja a cikk kereteit.
Szia Habr!
Webfejlesztőként, aki a Mac OS X-et választotta fő munkaeszközének, szembesültem a szükséges környezet beállításának problémájával. A linuxos szerverekkel való munka hosszú távú szokása szerint a kezeim a konzol felé nyúltak, hogy mindent felrakjak, de megálltak – várjunk csak, de miért csináljak ebből az operációs rendszerből egy másik Linux szervert? Ez a sámánizmus a konzollal a szervereken elég nekem, köszönöm. Lehetőség szerint beépített alkatrészeket fogunk használni.
web szerver
Az Apache előre telepítve van a Mac OS rendszeren, és több mint elegendő a helyi fejlesztéshez.Egy kis trükk - ha nincs szüksége virtuális gazdagépre, akkor ez a trükk sokat segít:
/etc/apache2/extra/httpd-userdir.conf
Marad a projekt bevetése ~/Webhelyek/%projektnév%és nyissa meg a böngészőben localhost/~%felhasználónév%/%projekt_neve%
Végső megoldásként, ha szüksége van az éles környezet teljes példányára, bármikor telepítheti a Vagrantot.
PHP
A PHP előre telepítve van a Mac OS rendszeren. Ha a verziója megfelelő, akkor csak kapcsolja be a modul betöltését php5_module: /etc/apache2/httpd.confLoadModule php5_module libexec/apache2/libphp5.so
Ha nem elégedett, telepítheti a PHP-t a kézikönyv szerint innen php-osx.liip.ch . Ez a verzió nem helyettesíti a rendszerverziót, magát az Apache-t találja meg, és általában telepíti magát /usr/local/php5. A telepítés rendkívül egyszerű - egy sor a konzolban (példa a PHP 5.5-re):
curl -s http://php-osx.liip.ch/install.sh | bash -s 5.5
MySQL
A MySQL telepítésének számos módja van, például a Homebrew segítségével. De MySQL forrásból fordítani csak azért, mert a csomagkezelő megengedi? Számomra úgy tűnik, hogy egyszerűbb a DMG archívumot a hivatalos oldalról letölteni és telepíteni. A telepítés után a MySQL lap megjelenik a Rendszerbeállításokban:FTP/SFTP
Amellett, hogy a fő projekten dolgozik, el kell terelni a figyelmet, és javítani/befejezni valamit az ügyfelek számára. Általában ez valaki más tárhelye FTP-hozzáféréssel. Tehát kell egy FTP kliens. A választás a Cyberduckra esett:

Miért a Cyberduck? Mert a kulcstartóban tárolja a jelszavakat, oroszra fordítva, ingyenes és támogatja FTP, SFTP, webdav, Amazon S3, Google Cloud StorageÉs Rackspace Cloud Files.
MySQL kliens
Sokáig a MySQL Workbench és a Sequel Pro közötti sereget választottam. Könnyedsége miatt a Sequel Pro nyert.
Miért helyi alkalmazás és nem phpmyadmin vagy mysql a tárhelykonzolban? Mivel az összes felügyelt adatbázis egy helyen található, és nem kell megnyitnia a konzolt, az SSH-t és megjegyezni a jelszavakat a „nézd meg, mi van az ügyfél adatbázisában” feladathoz. Igen, ez egy távoli kapcsolat, és a hosztolt MySQL vigyáz rá. De az IP-n vagy SSH-alagúton keresztüli hozzáférés megmenti az orosz demokrácia atyját.
A programnak sok lehetősége van, jobb, ha elolvassa a hivatalos weboldalon.
Magasztos szöveg
Anélkül sehol. Egy kis trükk a beállításokban:("open_files_in_new_window": false, )
Az alapértelmezett érték IGAZ, ami miatt a Cyberduck új fájlokat nyit meg egy új ablakban, nem pedig egy meglévő ablak új lapján.
Ezenkívül néha gyorsan le kell futtatnia egy kis PHP-kódot, de az IDE-ben nem kényelmes. Lehetőség van PHP kód futtatására a Sublime szövegből egy új Build System hozzáadásával ( Eszközök –> Rendszer felépítése -> Új):
( "cmd": ["php" , "$file"] )
Most kattintson cmd + Bés a kód eredménye megjelenik a Sublime Text konzolon.
gondolatjel

Ez egy praktikus dokumentációgyűjtemény, jellemzői:
- Dokumentáció automatikus frissítése a hivatalos webhelyekről
- Offline hozzáférés
- Cheat Sheets
- Saját töredékek létrehozása
- Integráció a PhpStormban és a Sublime szövegben
Természetesen továbbra is énekelni kezdheti az érintési gesztusok és a teljes képernyős alkalmazások dicséretét, de ez meghaladja a cikk kereteit.
Windows rendszeren a WordPress helyi telepítésének számos módja van, például használhatunk egy speciális szoftver mint az Instant WordPress vagy az XAMPP, de Macen a lehetőségek korlátozottak. Nemrég vásároltam egy Macbook Airt, amelyen OS X Mountain Lion 10.8.2 fut, és mivel egy helyi WordPress-telepítést nagyon hasznosnak találok oktatóanyagok írásához és új dolgok teszteléséhez, ma végül úgy döntöttem, hogy létrehozom a saját WordPress helyi környezetemet. Ez az útmutató azoknak lesz hasznos, akik szeretik a WordPress-t, és azt tervezik, hogy helyileg telepítik a WordPress-t Mac rendszeren.
Felkészülés a WordPress telepítésére Mac rendszeren
A MAMP egy alkalmazás személyes webszerver létrehozására a helyi rendszeren. A WordPress helyi telepítésének megkezdéséhez le kell töltenünk a MAMP-ot és a WordPress-t. Itt vannak a letöltési linkek:
- Töltse le a MAMP-ot
Ezenkívül egy kicsit szerkesztenie kell a fájlt. wp-config.phpés hozzon létre egy adatbázist ezen keresztül phpMyAdmin ami valójában nagyon egyszerű.
Bár a mi céljainkra ingyenes verzió Elegendő a MAMP, de a telepítőcsomagban a fejlesztő egy pro verziót is tartalmaz, így a letöltött csomag teljes mérete körülbelül 220 Mb lesz.
MAMP telepítés
Miután letöltötte a MAMP-ot, telepítse, mint bármely más Mac-alkalmazást. A MAMP telepítése után nyissa meg, és indítsa el a kiszolgálót, hogy ellenőrizze, működik-e.
Az alkalmazás többféle testreszabási lehetőséget kínál, ezeket tetszés szerint állíthatja be. Például a gyorsítótár típusa vagy a portszám. A MAMP portot a szabványos Apache és MySQL portra kell beállítani. Csak lépjen a beállításokhoz MAMP beállítások → Portok → Alapértelmezett Apache és MySQL portok beállítása.

A MAMP néha hibát ad induláskor, ennek oka általában a portok más alkalmazásokkal, például Skype-pal való használatának ütközése. Csak módosítsa a portszámot a Skype-ban vagy a MAMP-ban, és működni fog.
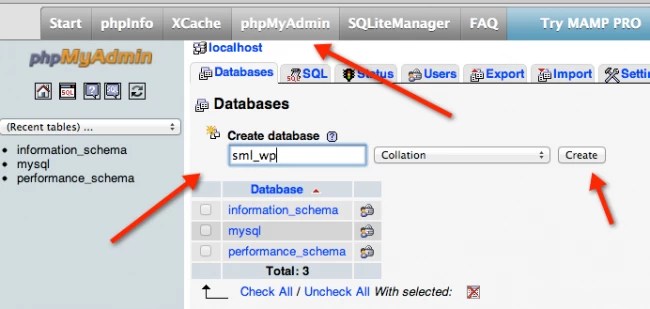
Az alap létrehozásához az sml_wp nevet használtam, azt használhatod, amit akarsz. Csak emlékezzen erre a névre, mert szükségünk lesz rá a WordPress konfigurációjának befejezéséhez.
Most ki kell csomagolnia a letöltött WordPress-fájlt, lépjen a Finderbe Alkalmazások → MAMP → htdocsés másolja ki a fájlokat a WordPress mappából. Ahogy a képernyőképen látható:

A WordPress telepítésének befejezése Mac rendszeren
Tovább ezt a szakaszt már telepítette a MAMP-ot, konfigurálta, és kibontotta a WordPress mappát a MAMP könyvtárba. Most néhány apró változtatást kell végrehajtanunk WordPress fájlokés lesz WordPressünk Macen.
A htdocs mappában nevezd át a wp-config-sample.php-t wp-config.php-re, és nyissa meg - adatokat kell megadnunk az adatbázisról és a felhasználóról.
Nyissa meg a wp-config.php fájlt, és adja hozzá a következőket:
- DB_NAME : az általad létrehozott adatbázis, esetemben: sml_wp
- DB_USER : root
- DB_PASSWORD : root
Itt van egy képernyőkép a wp-config fájlomról szerkesztés után:

Most mentse a fájlt. A böngészőbe írja be a http://localhost címet, akkor egy ablaknak kell megjelennie WordPress telepítések. Csak adja meg a webhely nevét, rendszergazdai bejelentkezési nevét és jelszavát, címét Emailés kattintson a WordPress telepítése gombra.

Ez minden. Most a helyi WordPress blog telepítve a Mac-re. És bármikor hozzáadhat egy témát a hozzáféréssel htdocs/wp-content/themes a Mac gép MAMP mappájában.
Számos operációs rendszer létezik, az egyik legnépszerűbb a Mac OS. Windowson sokféleképpen telepíthetünk, ilyen például az Instant WordPress vagy az XAMPP, mivel Mac esetén a lehetőségek száma korlátozott. Ezért ebben a cikkben megvizsgáljuk a lehetőséget helyi telepítés WordPress bekapcsolva operációs rendszer az Apple-től - Mac OS.
Felkészülés a telepítésreWordPress bekapcsolvaMac
Itt a MAMP-ra van szükségünk, ami a szokásos szoftver, amely helyi webszervert hoz létre. Ezért töltse le és legújabb verzió.
Ha eltérő beállításokkal rendelkezik, módosítanunk kell a wp-config.php fájlt, és az adatbázist a phpmyadmin segítségével kell létrehoznunk.
Nekünk elég a MAMP ingyenes verziója, de a fejlesztő PRO verziót is beiktatott a telepítőcsomagba, nézd meg magad.
TelepítésMAMP
Miután letöltötte és telepítette a szervert, csakúgy, mint egy normál MAC alkalmazást, ellenőriznie kell, hogy működik-e vagy sem, ezért elindítjuk.
Maga az alkalmazás arra hív fel bennünket különféle beállításokat, amelyet saját belátása szerint állíthat be, például beállíthatja a gyorsítótár típusát, valamint a port számát. MAMP portként ki kell választani a szabványos Apache és MySQL portot, ehhez csak a beállításokhoz kell menni. MAMP Preference-Ports - Az alapértelmezett Apache és MySQL portok beállítása.

A MAMP indításakor hibaüzenet jelenhet meg, ennek oka a más alkalmazásokkal, például a Skype-pal fennálló portütközés. Módosítsa a portot, vagy tiltsa le azokat az alkalmazásokat, amelyekkel ütközés adódhat.

Beállítod az adatbázis nevét, bármit készíthetsz belőle, a lényeg, hogy emlékezz vagy írd le, mert regisztrálnunk kell a WordPress beállítási fájljában.
Ezután ki kell csomagolnia a fájlt a WordPressből a telepítés folytatásához. Ehhez nyissa meg a Finder alkalmazást, majd Alkalmazások-MAMP-htdocsés másolja oda az összes fájlt és mappát a WordPress telepítéséhez:

Befejezzük a telepítéstWordPress bekapcsolvaMacOS
A MAMP telepítése, konfigurálása és az összes fájl másolása után a legegyszerűbb a dolgunk. Csak szerkesztenünk kell a wp-config fájlt, és telepítenünk kell magát a WordPress-t.
Ezért lépjen a htdocs mappába, és át kell neveznie a wp-config-sample.php fájlt wp-config.php-re, majd nyissa meg és javítsa ki:
- DB_NÉV- a létrehozott adatbázis neve, jelen esetben az sml_wp
- DB_FELHASZNÁLÓ
- DB_JELSZÓ- gyökér, vagy a tiéd, amelyet létrehoztál

