Ezt mostanában mindenki tudja Windows verziók Van egy funkció, amely megvédi a felhasználókat a gyanús programok futtatásától. A probléma az, hogy alapértelmezés szerint a Windows szinte minden programot gyanúsnak tart, és csak akkor nyugszik meg, ha meggyőzőt lát. digitális aláírás. Ugyanakkor, ha egyáltalán nincs aláírás, a program elindítása nem nehéz - csak kattintson az „OK” gombra a felugró ablakban. Sokkal rosszabb, ha van aláírás, de ez helytelen. Ekkor kezdik a felhasználók rájönni, hogyan oldják fel a kiadó blokkolását a Windows 10 rendszerben.
Hogyan lehet megérteni, hogy probléma van?
Mielőtt kitalálná, hogyan lehet feloldani egy kiadó blokkolását a Windows 10 rendszerben, érdemes megértenie, mikor kell ezt megtennie. A digitális aláírás eltérési üzenete általában így néz ki:
Ha ilyesmit lát, lépjen tovább a következő fejezetre.
Fájl feloldása
Az interneten sok cikk található a feloldás módjáról Microsoft Windows 10. Általában ugyanazon minta szerint épülnek fel: próbáld meg ezt, aztán próbáld meg azt, és utána szúrj ide valami mást... nem fogunk „margarétát” létrehozni, és egyetlen egyszerű lehetőséget kínálunk, amely 100 %. Íme az utasítások:
- Töltse le a FileUnsigner programot;
- Távolítsa el a fájlt az archívumból, és helyezze el a számítógép bármely kényelmes helyére (például az asztalra);
- Egy fájl zárolásának feloldásához egyszerűen húzza azt a FileUnsigner ikonra;

- Várja meg, amíg megjelenik a „Nyomja meg bármelyik gombot a folytatáshoz” üzenet, és zárja be az ablakot.

Ez az, a fájl készen áll a futtatásra, mivel durván szólva nincs kiadója.
Ennek a módszernek az az előnye, hogy mindig működik, és emellett lehetővé teszi, hogy csak futtasson külön fájl egyéni kiadó, és nem tiltja le a teljes rendszer védelmét.
Jó napot, kedves felhasználói a blog “Mi?! Mit?!" Ebben a cikkben megvizsgáljuk, hogyan lehet gyorsan megoldani a külső megjelenítőktől származó alkalmazások blokkolásával kapcsolatos problémákat, amikor megpróbálják telepíteni őket a webhelyre.
A hiba oka a fiókfelügyeleti rendszer, amely a programok telepítésekor felismeri a digitális aláírást, és hamis aláírással blokkolja a termékeket. De néha hibát követhet el, és blokkolhat egy teljesen legális és biztonságos alkalmazást. Ez a rendszer túlzott működése miatt következik be, amely során bármilyen alkalmazást blokkolhat – akár káros a számítógépre, akár teljesen ártalmatlan. Ugyanez történik néha korábbi frissítéskor is telepített programokat. Megbirkózhat ezzel a problémával; többféle módon is megoldhatja a problémát.
A probléma megoldása Windows 10 rendszerben


Írja be a cmd-t a keresősávba, majd kattintson Jobb klikk a parancssorban, és válassza a Futtatás rendszergazdaként lehetőséget.

A következő lépés a cd.. kétszeri beírása, és amikor megnyílik a C meghajtó gyökértárolója, írja be a FileUnsigner nevet, majd a nevet problémás program, amelyet futtatni szeretne.

Sikeres működés esetén a program maga törli a digitális aláírást, és erről a Sikeresen unsigned üzenettel értesíti. Ezt követően problémamentesen használhatja a programot.
Problémák megoldása frissített Windows XP rendszerrel végzett munka során
Frissítve operációs rendszer Az XP időnként összeomlik a Flash lejátszó indításakor, és megjelenik egy üzenet, amely jelzi, hogy az alkalmazás kiadóját blokkolták. Előfordulhat, hogy egy bizonyos program kiadója blokkolva van, és a probléma elhárítása nélkül nem is indítható el.

Számos lehetőséggel feloldhatja a program blokkolását a teljes működés folytatásához. Nézzük meg őket közelebbről.
- Először megpróbálhat rákattintani a „ A kiadók letiltásának feloldása", de ez a módszer szinte soha nem hasznos.
- Hatékonyabb módszer a tűzfal letiltása. Ehhez lépjen a vezérlőpultra, majd onnan a tűzfalra. A letiltása után indítsa újra a számítógépet, és próbálja meg újra elindítani a flash lejátszót.
- Megpróbálhat tűzfalat is beállítani. Ehhez a Biztonsági központban kapcsolja ki a Kivételek tiltása funkciót.
- Használhat másik módszert is. Ehhez lépjen a vezérlőpultról a „Biztonsági központba”, onnan a tűzfalra, ott nyissa meg a „Kivételek hozzáadása a beállításokhoz” menüt, és vegyen fel olyan programokat, amelyek nem indulnak el.
A programok indítási problémájának megoldása során gondosan ellenőrizze a biztonságukat, mert ha a fenti hibaelhárítási módszerek valamelyikét használja, meg kell bizonyosodnia arról, hogy a telepített szoftver ártalmatlan. Ellenkező esetben egy rosszindulatú elemeket tartalmazó program problémákat okozhat a rendszerben.
Annak ellenére, hogy minden kijelentés szerint a Windows tizedik módosítása szinte a legfejlettebb rendszer, nem volt hibák nélkül. Az a tény, hogy képes blokkolni egyes programok végrehajtását, ahogy mondják, személyektől függetlenül, beleértve az alkalmazás fejlesztőjét is. szoftver megbízhatatlan. Az alábbiakban arról fogunk beszélni, hogyan lehet feloldani a kiadók letiltását Windows 10 rendszerben. Legalább három lehetőséget kínálhat.
Miért szükséges feloldani a kiadó blokkolását a Windows 10 rendszerben?
Először is nézzük meg, miért lehet szükség ilyen intézkedésekre. A probléma itt az, hogy magának az operációs rendszernek a beépített biztonsági rendszere (védelem) úgymond túl keményen működik. Ez magában foglalja a tűzfalat, az úgynevezett Defendert, a szuper rendszergazdát, a TrustedInstaller szolgáltatást és még a fiókfelügyeletet is.
A legnegatívabb, hogy ezek az eszközök együttesen blokkolják a telepített felhasználói alkalmazások telepítését vagy elindítását, nem csak azokat, amelyeket a rendszer gyanúsnak, potenciálisan veszélyesnek vagy nem kívántnak tart, hanem számos, teljesen legális szoftverhez kapcsolódó kisalkalmazást is. Sajnos még bizonyos típusú sofőrök is ebbe a kategóriába tartoznak.
A program kiadójának blokkolásának feloldása a Windows 10 rendszerben – első lehetőség
Ami a fő kérdést illeti, érdemes a legelejétől kiindulni egyszerű megoldás, amely a digitális aláírások ellenőrzésének letiltását jelenti, amely a rendszer minden indításakor megtörténik.

Hogyan lehet feloldani a kiadó blokkolását a Windows 10 rendszerben ebben a helyzetben? Először a főmenü reboot sorát kell használni, miközben lenyomva tartja a Shift billentyűt, majd az újraindítás után válassza ki a hibaelhárítás részt, majd lépjen az OS rendszerindítási opcióihoz, ahol a megjelenő menüben kell használni a hetedik elemet, vagy egyszerűen nyomja meg az F7 billentyűt (ez a művelet letiltja az aláírás-ellenőrző illesztőprogramokat), ami után bármely program probléma nélkül elindítható.
A bejelentkezés vezérlésének letiltása
A kiadó blokkolásának feloldásának problémája a Windows 10 rendszerben más módon is megoldható, amely beavatkozást igényel a „fiókfelügyelet” beállításaiban (UAC szolgáltatás), mivel ez elsősorban az egyes alkalmazások futtatásához szükséges jogokra vonatkozik. fájl.

Annak érdekében, hogy ne navigáljon sokáig a különböző menük között, keresse meg szükséges szakasz A legegyszerűbb módja a keresőrendszer, ahol megadják a szükséges UAC-rövidítést. A bal oldali beállítások ablakban egy speciális csúszka található, amely szabályozza a biztonsági szintet. A legalacsonyabb pozícióba kell mozgatni, ezután célszerű újraindítani.
Digitális aláírások eltávolítása
A Windows 10 rendszerben a kiadó blokkolásának feloldásával kapcsolatos probléma megoldásának másik módja a használata harmadik féltől származó programok. A legegyszerűbb alkalmazás ebben az esetben a FileUsigner.

Használata abban áll, hogy a rendszer által letiltott fájlt be kell húzni a programablakba, vagy kombinálni a parancsikonjával. Ezt követően az alkalmazás jelzi, hogy a digitális aláírás törölve lett, és a Windows a továbbiakban nem ellenőrzi.
Egyszerűen használhatja a Windows 10 Manager optimalizáló alkalmazást is, amely az úgynevezett szupermásolás funkcióját látja el egy szintre. fájlrendszer magasabb, mint a blokkolt objektum helye. Ebben az esetben az ilyen műveletek végrehajtása után már csak a másolt programfájlt kell futtatni, és nem jelenik meg blokkoló üzenet.
További intézkedések
Végül speciális szabályok létrehozásával letilthatja a tűzfal blokkolását, vagy hozzáadhat végrehajtható programfájlokat a kizárási listákhoz. De amint azt a gyakorlat mutatja, ennek nincs különösebb értelme, mivel az első három módszer használatával vagy akár egyszerűen a tűzfal deaktiválásával nagyon könnyen megszabadulhatunk a felmerülő problémáktól.
Keresse fel a www.samsung.com/ua_ru/support/model/SCX-4100 webhelyet. Görgessen le az oldalon, és keresse meg a „Hasznos szoftverek” részt.
Töltse le az univerzális szkennelési illesztőprogramot ( Központosított irányítás minden Samsung szkenner, modelltől függetlenül).
Ha Windows 10-et használ, akkor a Samsung illesztőprogram telepítésének folyamata nem triviális - néhány hacket kell használnia. Az alábbiakban részletesen leírom, hogy mit kell tenni. Ne aggódj, sikerülni fog!
A kiadók letiltásának feloldása
Az illesztőprogram telepítéséhez először fel kell oldania a Windows 10 kiadó zárolását, mert Windows 10 rendszerben egy figyelmeztető ablak jelenik meg. 

"A program futtatásához fel kell oldani a kiadó blokkolását."
Ha rákattint a „Hogyan lehet feloldani egy kiadó blokkolását?” linkre, nagy valószínűséggel csalódni fog. Mert ott nem várnak rád egyértelmű és konkrét utasítások. Időt töltöttem és újraolvastam a fórumon, hogy mit tanácsolnak ebben a helyzetben.
Akkor gyerünk.
Kattintson a jobb gombbal a Start gombra.


Indítsa el a parancssort (rendszergazdai jogokkal) a képernyőképen látható módon.
Megjelenik egy ablak a jó öreg DOS felülettel.


Most kézzel írjuk az illesztőprogram fájl elérési útját. A D meghajtón van az Install mappában, amely a DRV könyvtárat tartalmazza.
A lemez megváltoztatásához a következőket írjuk: d:és nyomja meg az Entert.


Most használja a parancsot CD menj a kívánt mappát. Az én esetemben az cd install\drv.


Most írjuk (másoljuk és illesszük be a vágólapról közvetlenül a parancssorba) az illesztőprogram fájl nevét, és nyomjuk meg az Enter billentyűt.

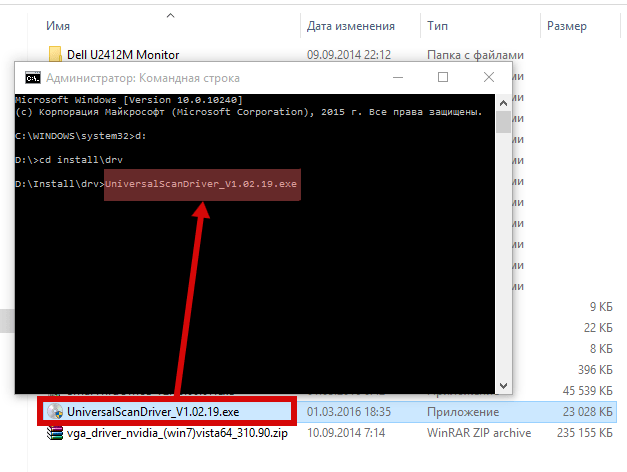
Nagy! Megjelenik a kívánt telepítési ablak.
A Samsung Universal Driver telepítése


Műtőszoba Windows rendszer 10, még a 2016-os utolsó frissítés után is nyers marad. A berendezések és a programok nem működnek jól az új termékkel. Gyakran összeomlik kék képernyő halállal, egyéb problémák lépnek fel. A helyzet az, hogy a Windows 10 maga blokkolja a programok és illesztőprogramok kiadóját, ezáltal megakadályozza a szoftver telepítését és elindítását. A Microsoft fejlesztői ilyen szoftverellenőrzést végeztek a rendszer biztonságának növelése érdekében. Ezért, ha ezzel a hibával szembesül, a kiadó Windows 10 rendszerben történő blokkolásának feloldására vonatkozó módszerek segítenek a probléma megoldásában.
A probléma okai és megoldásai
A Windows 10 kiadó blokkolásának feloldására vonatkozó módszerekre lehet szükség, ha a vezérlőrendszer fiókok blokkolja egy program vagy illesztőprogram indítását vagy telepítését. Ez a probléma akkor is előfordulhat, ha problémák vannak az illesztőprogram digitális aláírásával.
1. számú megoldás. Licencellenőrzés letiltása
- Lépjen a „Diagnosztika” szakaszba. Ehhez kattintson a „Start”, „Leállítás” gombra, tartsa lenyomva a „Shift” billentyűt, és kattintson az „Újraindítás” gombra.

- Megjelenik a beállítások menü. Kattintson a „Diagnosztika” elemre.

- A következő ablakban válassza a „ Extra lehetőségek", majd kattintson a "Letöltési beállítások" gombra.

- A listában azt találjuk, hogy „A kötelező illesztőprogram-aláírás-ellenőrzés letiltása”.

- Ismét kiválasztjuk a műveletet, és elmentjük az eredményt.
Most a kiadó fel lesz oldva.
2. számú megoldás. Az UAC letiltása
Mivel a felhasználói fiókok felügyelete (UAC) miatt a kiadó le van tiltva, érdemes egy időre letiltani. Ehhez a következőket javasoljuk:
- Kattintson a „Start” gombra, és írja be az „UAC” kifejezést a keresősávba. Kattintson az eredményre.

- Megnyílik a „Vezérlőpultok” rész. Húzza az UAC csúszkát a legalsó oldalra, és letiltja a megjelenítői ellenőrzést.

- A számítógép újraindítása után újra megpróbáljuk elindítani az alkalmazást vagy telepíteni a hardver illesztőprogramot.
3. számú megoldás. Szoftver módszer
Korábban egy olyan programról írtunk, mint a Windows 10 Manager. Segíthet megoldani a problémát egy letiltott megjelenítő esetén is.
- Elindítjuk a programokat. A bal oldali menüben válassza a „Biztonság”, majd a „Rendszerbiztonság” lehetőséget.

- Megnyílik egy új ablak. Jelölje be a „Fájl megnyitása biztonsági figyelmeztetés letiltása” jelölőnégyzetet.
- Kattintson a „Mentés” gombra, és indítsa újra a rendszert.
4. számú megoldás. Digitális aláírás eltávolítása
Olvassa el a digitális aláírás eltávolításának módját. A leírt módszer csak a végeredmény megjelenítésében tér el.
5. számú megoldás. A parancssor használata
A programot megfelelően telepítheti a parancssoron keresztül, megkerülve ezt a hibát. Ehhez a következőket tesszük:
- Kattintson a „Start” gombra, és írja be a „cmd” kifejezést a keresősávba. Kattintson a jobb gombbal az eredményre, és válassza a „Futtatás rendszergazdai jogokkal” lehetőséget.
- Megadjuk a program telepítőfájljának vagy illesztőprogramjának elérési útját.
- Addig várunk parancs sor telepíti a szoftvert.
- Indítsa újra a számítógépet.
Fontos megjegyezni, hogy helyesen kell megadnia az exe.file elérési útját, különben a cmd egyszerűen nem találja meg.
A probléma megoldásának megismeréséhez tekintse meg a videót:
