Sziasztok! Néha a Sony Vegas videószerkesztőnek problémái lehetnek bármilyen felbontású videofájlok felismerésével. Ezek a problémák gyakran két felbontás esetén fordulnak elő - *mp4 és *avi. Érdemes megjegyezni, hogy a probléma hibaelhárítási módszerei mindkét formátum esetében megegyeznek. Szóval, találjuk ki, hogyan lehet javítani adott hiba avi és mp4 fájlokkal.

Tehát gyakran a videó felismerésének problémája abban rejlik, hogy a „pékség” nem rendelkezik a szükséges kodekkészlettel. Ha ez igaz, akkor a "K-Lite Codec Pack" nevű alkalmazás meg tudja oldani a problémát.
Abban az esetben, ha szükséges kodek Ha már rendelkezik ilyennel, kérjük, próbálja meg letölteni ezt az alkalmazást, mivel ennek oka lehet, hogy elavult verzióját használja.
Ezenkívül azt tanácsoljuk, hogy töltsön le egy speciális, "Quick Time" nevű lejátszót.
Hibák javítása a könyvtárban.
1. módszer
A második legnépszerűbb ok, amiért nem játszunk le *avi formátumú videókat, az, hogy hiányzik vagy valamilyen probléma van a könyvtárral, amelyre szükségünk van az „aviplug.dll” részben.
A hiba kijavításához a következőkre van szükségünk:
1) Töltse le a hiányzó könyvtárat, majd csomagolja ki.
2) Ezután át kell helyeznie a korábban kicsomagolt fájlt a "C: / Program Files / Sony / Vegas Pro13 / FileO Plug-Ins / aviplag" mappában található könyvtárba.

Fontos!
A könyvtári fájlok cseréje előtt el kell mentenie a régi könyvtár fájljait valahova, mivel lehetséges, hogy a letöltött könyvtár nem illeszkedik a rendszerhez, és sürgősen vissza kell helyeznie mindent a helyére.
2. módszer
Mielőtt elkezdene dolgozni a könyvtári dokumentumokkal, meg kell győződnie arról, hogy a „Kodekletöltések” részben található összes kodek megtalálható a rendszeren. Ha ezzel a pillanattal nincs probléma, akkor továbblépünk.
Fontos!
Az új könyvtárak eltávolítása és telepítése előtt mentse el az összes régit, mivel lehetséges, hogy az újak nem működnek.
Tehát kezdjük:
1) Először el kell mennünk a könyvtárba, ahol található telepített alkalmazásés keresse meg ott a „compoundplag.dll” elemet. Töröljük, de előtte másoljuk.
A "C:/Program Files/Sony/Vegas Pro13/FileO Plug-Ins/compoundplug" mappában található.

2) Most meg kell találnunk egy "qt7plud.dll" nevű dokumentumot, majd másolnunk kell.
A C:/Program Files/Sony/Vegas Pro13/FileO Plug-Ins/qt7plug útvonalon található.

3) Most térjen vissza a C:/Program Files/Sony/Vegas Pro13/FileO Plug-Ins/compoundplug könyvtárba.
És illessze be a korábban mentett fájlokat.

Kodekek eltávolítása.
Az is előfordulhat, hogy a számítógépére telepített kodekek nem kompatibilisek a Sony Vegas segédprogrammal. Ebben az esetben sürgősen el kell távolítania őket.
Változtassa meg a videofelvétel formátumát.
Ha a fenti módszerek egyike sem tudott segíteni, akkor is érdemes kihasználnia a videórögzítési formátum megváltoztatását. Az ilyen formátum kiválasztásánál a legfontosabb a Sony Vegas alkalmazásban való feldolgozás lehetősége. A videofelvételi formátum hibamentes megváltoztatásához töltse le a Format Factory alkalmazást. Ezzel a programmal probléma nélkül konvertálhatja a videót a kívánt formátumba.
A Sony Vegas nem nyitja meg az MP4-et, mit tegyek?
Könyvtár frissítés
A könyvtárak felelősek bizonyos formátumú videofájlok feldolgozásáért. A szükséges könyvtár elavult verziója vagy hiánya azt eredményezi, hogy a Sony Vegas Pro 13 nem nyitja meg az mp4 fájlt. A probléma megoldásához kövesse a Sony Vegas telepítési útvonalát, például C: / Program Files / Sony / Vegas Pro13, ahol a File0 Plug-Ins mappa és a könyvtárak találhatók a megfelelő könyvtárakban. . Ellenőrizze, hogy ott van-e az mp4plug mappa. Megtalált? Ezután törölje a benne tárolt mp4plug.dll fájlt. Most töltse le az mp4plug.dll könyvtárat, csomagolja ki, és mentse a kapott fájlt az mp4plug mappába.
Videofájl konvertálása másik formátumba
Ha az előző módszerek nem segítettek, a videokonvertáló segítségével módosítsa például a kívánt fájl formátumát mp4-ről mvi-re. Így a fájlformátum megváltoztatásával olyan formátumot talál, amely megfelelően működik a Sony Vegas verziójában. Használja az online verziót, vagy töltse le a konvertáló programot, hogy folyamatosan használja.
Következtetés.
Tehát, amint látja, a probléma megoldásainak skálája meglehetősen széles. Felhívjuk figyelmét, hogy ezek csak a legnépszerűbb módszerek. Reméljük, hogy ez a cikk segített Önnek.
Békét mindenkinek!
Üdv mindenkinek, ma elmondom, hogyan telepítsd a sony vegas 1-et 3 Windows 10 rendszerben, és ossza meg a terjesztést a Yandex lemezen. Hadd emlékeztesselek benneteket a Sony Vegas 13 a professzionális videoklipek készítésére szolgáló videószerkesztő legújabb verziója, amelyet az emberek gyakran használnak a YouTube-videók tárolására. Ebben a kiadásban lehetőség szerint minden hiányosság kijavításra kerül és kisebb problémákígy a szoftver legjobb kiadását kaphatja meg. A jövőben igyekszem több oktatóanyagot közzétenni a szerkesztővel való munkáról, hogy minden kezdő felhasználó ne találkozzon sok feltáratlan kérdéssel, és gyorsan és megértsen mindent.
Emlékeztetlek a sony vegas 13 verziójára, 12-től csak 64-ig megy bitrendszerek. Korábban mondtam, hogy aki nem tudja, nézze meg, és ha nincs több tucat 64 bitje, akkor itt letöltheti a Windows 10 64 x threshold 2 professional-t a Yandex lemezről.
Sony letöltése vegas pro 13 Windows 10 esetén kövesse az alábbi linket, futtassa a telepítőfájlt.


Elfogadjuk a licencszerződést, és kattintson a Tovább gombra

Beállítjuk a Parancsikon létrehozása az asztalon jelölőnégyzetet, hogy létrehozzon egy parancsikont a sony vegas 13 indításához Windows 10 rendszerben. Kattintson a Telepítés gombra.

a telepítési folyamat elkezdődik, ez 30 másodpercet vesz igénybe

Mindannyian a Befejezés gombra kattintunk.

Sony vegas 13 aktiválása
Az aktiválás a következő algoritmus szerint történik, győződjön meg arról, hogy a program ki van kapcsolva, nyisson meg egy második Explorer ablakot, és lépjen a C:\Program Files\Sony\Vegas Pro 13.0 mappába, két fájlt kell másolnia és ki kell cserélnie a Törje be a mappát
- ApplicationRegistration.exe
- vegas130.exe


Megnyílik a telepítővarázsló, kattintson a Tovább gombra.

Válassza a Van egy sorozatszámom lehetőséget, és adja meg a kulcsot
1TR-P6XV-2RK2-2D05

Válassza a Regisztráció másik számítógépről lehetőséget


töltse ki az űrlapot (az elemek félkövérrel vannak szedve, jelölje be mindkét jelölőnégyzetet)

Mentjük a Sony vegas 13 regisztrációs beállításait a Windows 10 rendszerben


Illessze be a mágikus kódot, a terjesztéssel együtt lesz csomagolva.

Minden elindul az aktivált Sony Vegas 13 elindításával

Az oroszosításhoz zárja be a programot, és futtassa a Russian.reg fájlt

Regisztrációs beállítások alkalmazva mona run :)

Most már megvan a Sony vegas 13 orosz verziója.

A Sony vegas 13 leállt a Windows 10 frissítése után
Megoldások
- Az összes telepítése legújabb illesztőprogramok
- Telepítés legújabb frissítések
- Telepítés
Ha nem tudja megnyitni az *avi fájlt, akkor lehetséges oka- a program régi verziója.
Ha harmadik fél webhelyéről tölt le szoftvert, javasoljuk, hogy a legújabb szoftvert szerezze be a hivatalos portálon. Ezt követően el kell távolítania régi verzió, tisztítsa meg a rendszerleíró adatbázist egy program segítségével vagy manuálisan. Ezután telepítse a letöltött programot a számítógépére.
Ha ezután a probléma továbbra is fennáll - a Sony Vegas Pro 13 nem nyitja meg az avi-t, akkor ezt részletesen ki kell találnia.

Problémamegoldások
Ha a Sony Vegas a program frissítése után sem nyitja meg az avi fájlt, és megjelenik egy üzenet: „A Vegas Pro-nak küldött fájlok egyike sem nyitható meg”, akkor két lehetséges megoldás kínálkozik a problémára.

Kodekek letöltése vagy eltávolítása
A kodekek olyan programok, amelyek az adatokat egyik formátumból a másikba konvertálják. Ez a médiaadatok tárolásához szükséges. Ha egy program egy fájlt (például egy videót) egy algoritmussal kódol, akkor a megfelelő kodek szükséges a lejátszáshoz egy másik számítógépen. Ellenkező esetben az adatok nem tekinthetők meg és nem hallgathatók meg.
A leghíresebb ingyenes kodekcsomag a . A letöltés után a következőkre lesz szüksége:
- Kattintson duplán a csomag ikonjára. Ha a fájl egy archívumba van csomagolva, először ki kell csomagolnia WinRar vagy hasonló archiváló segítségével.
- A megnyíló telepítőablakban válassza a "Speciális" lehetőséget, majd kattintson a "Tovább" gombra.

- Most kiválaszthatja kedvenc lejátszóját – a „Preferált videolejátszó” listát. Példa: médialejátszó klasszikus. Megint "Következő".

- Jobb, ha nem változtatja meg a telepítési útvonalat: "C:\Progam Files(x86)\K-Litle Codec Pak". Kattintson a "Tovább" gombra.

- A következő ablakban ki kell jelölnie az összes összetevőt - jelölje be a négyzeteket. Folytatás - "Következő".

- Ezután a program megkérdezi, hogy kívánja-e hozzáadni a csomagmappákat a start menühöz. Jobb megegyezni. Anélkül, hogy bármit megváltoztatna, kattintson a "Tovább" gombra.

- A telepítő következő oldalán szintén el kell hagynia a beállításokat, folytassa - "Tovább".

- Ezután a rendszer felkéri, hogy hozzon létre parancsikonokat az asztalon és a tálcán, ez nem szükséges. Ismét megjelöljük a „Következő”-t.
- Konfigurációs tippek megjelenítése és Opcionális ajánlat megjelenítése – törölje a jelölőnégyzeteket. Válassza a "Tovább" lehetőséget.

- Nyelvi fájlok telepítése - jelölje meg, folytassa -> "Tovább".

- Hardveres gyorsítás - jelölje be a "H.264" -> "Next" lehetőséget.
- A fennmaradó beállítások módosítása sem javasolt, de minden típusú kodeket ellenőrizni kell, ha a beállításokat a telepítés során visszaállítják. A "Telepítés" gombra kattintás után a csomag telepítésre kerül.

Ha ütközés van köztük, el kell távolítania a kodekeket. Ezt szabványos Windows-eszközök hajtják végre:
- Válassza a "Start" menüt, a "Vezérlőpultot".

- Keresse meg a "Hangok és multimédia" sort.
- A megnyíló ablakban lépjen a "Felszerelés" elemre.

- Válassza az "Audiokodekek" vagy a "Videokodekek" lehetőséget.
- Válassza ki a kívánt kodeket, kattintson a "Tulajdonságok" gombra.
- Kattintson az "Eltávolítás" gombra.
- Indítsa újra a számítógépet.
Most megpróbálhatod új telepítés kodekek.
Hiányzó vagy rosszul működő könyvtár
Egy gyakori ok, amiért az avi nem nyitható meg, a sérült vagy hiányzó aviplug.dll, bár másokkal is előfordulnak problémák. Javítás:
- Töltse le a szükséges könyvtárakat, csomagolja ki őket.
- Menjen abba a könyvtárba, ahol a programot telepítette, és másolja be a kapott fájlokat.
Példa: C:/Program Files(x86)/Sony Vegas Pro13/FileO Plug-Ins/aviplag

Videó konvertálása másik formátumba
Ha nincs vágy a hibák okainak megértésére, vagy más intézkedések nem segítenek, a legegyszerűbb módja a fájl konvertálása egy másik formátumba, amely 100%-ban megnyílik a Sony szerkesztőben. Gyakran olyan segédprogramokat használnak, mint amilyenek az interneten elérhetők.
- Töltse le a telepítőfájlt.
- Az indítás után ki kell választania a formátumot az ablakban azzal a programmal, amelyre az * avi-t konvertáljuk.
- Megjelenik egy másik ablak. Itt kell kiválasztani eredeti fájl, adja meg a módosított videó könyvtárát.
- A "Start" gomb megnyomása után megtörténik az átalakítás.
A Format Factory program ingyenesen használható.

Eredmények
Nem világos, hogy a Sony Vegas Pro 13 miért nem nyitja meg az avi fájlokat. De számos lépés segít a helyzet kijavításában. A folyamat felgyorsítása érdekében lehetséges a konvertálás másik formátumba.
Sziasztok! Ma áttérünk veled a videószerkesztésre. És először is szeretném neked adni részletes utasításokat hogyan kell használni a sony vegas pro 13-at még akkor is, ha kezdő felhasználó vagy. Ma ez a program az egyik legjobb. Természetesen nem lehet vitatkozni azzal, hogy az Adobe Premiere jobb, de a Sony Vegas nem kevésbé funkcionális és könnyebben megtanulható. Sok professzionális videoblogger és szerkesztő használja ezt az alkalmazást, és a videók nagyszerűek. Természetesen lehetetlen mindent egy cikkben elhelyezni, de legalább az alapokat lefedjük, aztán lassan rátérünk valami komolyabbra.
Program interfész
Mielőtt rátérnék magára a munkára, röviden szólok a program felületéről. A Sony Vegas Pro 13 program több területet foglal magában:

- Fő terület (ablak). Itt találhatók a különféle segédparaméterek, effektusok, címek, valamint egy médiaablak, amelybe az összes importált fájl betöltődik. Az ablakokat tetszés szerint elrejtheti és hozzáadhatja.
- Nézet ablak. Ez az ablak a videószerkesztéshez szükséges, hiszen itt láthatod, hogy mire jutottunk Ebben a pillanatban.
- Rajztábla. Itt jön be a hang- és videószerkesztés teljes konyhája. A vágó tetszőleges számú sávból áll, amelyekben vághat, ragaszthat, egymásra helyezhet médiafájlokat és még sok mást.
- Pályakezelési terület. Valójában ez a szerkesztés része, mivel ez a felelős az idővonalon lévő számok kezeléséért és effektusok hozzáadásáért. Minderről a későbbiekben még részletesebben szólunk.
A többi még nem fontos, hiszen edzés közben minden magától jön.
Hogyan lehet megnyitni egy médiafájlt
Bármely médiafájl (fotó, videó, hang) megnyitásához a Sony Vegas Pro alkalmazásban a "Fájl" - "Megnyitás" menübe kell lépnie. Ezután válasszon ki egy vagy több fájlt.
Az összes letöltött fájl automatikusan a kívánt sávra kerül (a későbbiekben még beszélünk), de ha még nincs rájuk szüksége, akkor mindegyiket kiválasztva és a Törlés gomb megnyomásával eltávolíthatja őket. Mindazonáltal a médiaablakban maradnak, és a sávra húzva bármikor átveheti őket.
Ha a videót vagy a hangot egyszerűen a médiaablakba szeretné átvinni anélkül, hogy hozzáadná a műsorszámhoz, kattintson a "Fájl" - "Importálás" - "Média" elemre, és válassza ki a fájlokat a számítógépről.
Kívül. A fájlt úgy nyithatja meg, hogy az Intézőből magához a programhoz húzza. Ehhez nyomja meg a gombot bal gomb egérrel a videóra, és egyszerűen húzza a program ablakába. Ha az alkalmazás kicsinyített, húzza a fájlt az alkalmazás ikonjára, és várja meg, amíg megnyílik.
Plusz ez a módszer abban áll, hogy a médiafájlt közvetlenül a sávra és a médiaablakba is átviheti. Ebben az esetben semmi nem jelenik meg az idővonalon, de bármikor áthelyezheti oda.
Sony Vegas alapjai
Nézzük meg, hogyan kell használni a Sony Vegas Pro 13-at egy kis klip létrehozásának példáján. Kezdetben legyen néhány videó és egy hangfájl.
Készítmény
Nyissa meg ezeket a médiafájlokat, és szükség esetén húzza őket a műsorszámok közé. Három sávnak kell lennie:
- Videósáv két videóhoz
- Hangsáv ehhez hangkíséret ehhez a két videóhoz.
- Külön hangsáv hangfájl, amelyet mi fogunk előírni.

Ha a videó hosszú, a műsorszám mérete automatikusan csökken, hogy elférjen a képernyőn. De mindig háromféleképpen nagyíthat:
- Egérgörgő fel és le
- Kattintson a képernyő jobb alsó sarkában található plusz és mínusz gombokra.
Csatolt hangsáv törlése
Mivel külön klipet készítünk új hangzással, ezért meg kell szabadulnunk attól a kísérettől, ami kezdetben a betöltött videókhoz jár, és ha elhúzzuk, automatikusan megnyúlik a kíséret. De ha megpróbáljuk kiválasztani és eltávolítani a csatolt hangot, akkor a szomszédos videó is el lesz távolítva. De van kiút.
Ehhez kattintson a szomszédos hangsávra, hogy ki legyen jelölve, majd kattintson rá jobb gombbal, és válassza a "Csoport" - "Eltávolítás" lehetőséget, vagy nyomja meg a U a billentyűzeten. Aztán lesz csoportbontás, és elválik egymástól.

Ezt követően nyugodtan kattinthat a hangra, és megnyomhatja a gombot Töröl. Hasonlóképpen kell tennie a síneken lévő többi görgővel is.
Ha meg szeretné akadályozni, hogy egy üres sáv többletterületet foglaljon el, kattintson a jobb gombbal a vezérlőblokkra, majd válassza a "Szájon törlése" lehetőséget. Most már minden világos...

Videó vágás: vágás és ragasztás
Most folytassuk közvetlenül a videószerkesztést a Sony Vegas Pro-ban, hogy teljes értékű klipet kapjunk. már beszéltem róla ez a folyamat cikkemben, de most erről mesélek bővebben.
Kezdetben a videónak csak azokat a részeit vágjuk le, amelyekre nincs szükségünk, például egyáltalán nincs szükségünk 15-40 másodperces szakaszra. Ezután az idővonalon (a videón) a megfelelő helyre kattintva jutunk fel a pálya tizenötödik másodpercére. Ha lemarad, a billentyűzet nyilai segítségével a megfelelő időpontra léphet.

Most nyomja meg a gombot S a billentyűzeten, ami után látni fogja, hogy ezen a helyen a sáv két részre lesz osztva. Ha a teljes hátsó részt le kell választani, akkor nem kell mást tennie, ha pedig az egész szegmenst kell eltávolítani, akkor ugyanígy megyünk a pálya felesleges részének végére és nyomjuk meg ismét az S billentyűt. Észreveheti, hogy ezen a ponton ismét megtörténik az elválás.

Most kattintson erre a szegmensre, hogy ki legyen jelölve, majd kattintson a jobb gombbal, és válassza a Törlés lehetőséget, vagy nyomja meg az azonos nevű billentyűt.

Utána lesz egy rés, vagyis egy üres hely, miután kivágtuk a pálya egy részét. Annak érdekében, hogy két részt összekapcsoljon, és ne hagyjon rést, tartsa lenyomva a bal egérgombot a sáv második részén, és húzza az első részre. A vége felé ő maga is hátra lesz mágnesezve. Így nem lesznek hiányosságok. Egyébként ugyanezt kell tenned a második videóval is, amit külön töltöttünk fel. De jó lenne egy szép és sima átmenetet megvalósítani, amiről a következő cikkben fogok mesélni.

Ha csak a sáv végét kell eltávolítani, akkor csak mozgassa a kurzort a hátsó területre, amíg a megjelenése megváltozik, majd tartsa lenyomva a bal egérgombot és húzza addig, amíg minden felesleges el nem tűnik. Ugyanezt megtehetjük a pálya elejével is. Általában ezt a funkciót használom.
Nos, a hab a tortán sima fakulás lesz a végén. Ehhez álljon a pálya legutolsó töredéke mögötti sarokba, és kezdje el kissé balra húzni a bal egérgomb lenyomva tartásával. Ebben az esetben egy fehér félív rajzolódik ki a töredéken, ami a csillapítást jelzi.

Töredékmásolás
Ha a sáv egy részét be kell illeszteni valahová a sávon, akkor a következő módszerek egyikét használhatja:

Miután mindent megtett, feltétlenül nézze meg, hogyan fog kinézni a lejátszás gombra kattintva, és az előnézeti ablakban. Ha minden úgy alakult, ahogy kell, akkor elkezdhetjük a megtakarítást.
Videó vagy hang mentése a sony vegas pro 13-ban
A programnak kétféle mentési módja van:
- A közbenső rögzítéshez munkafájl mentése szükséges, hogy az anyagot bármikor szerkeszthessük. Is belső fájl sony vegas pro, és csak a beállításokat, a munkát és a szerkesztett fájlok elérési útját menti.
- A kész videó exportálása (renderelés). A videó renderelése után már nem lehet szerkeszteni, mivel teljes értékű audio-video fájl lesz, vagyis minden összeolvad.
Működő projekt mentése
Ha közbenső felvételt szeretne készíteni az összes fejlesztés elmentése közben, csak válassza ki a "Fájl" - "Mentés másként" menüt. Ezután válassza ki a helyet a merevlemezen, ahová a fájlt menteni szeretné.
Kiválaszthatja az "Exportálás" elemet is ugyanabban a Fájl menüben, ahol a Vegas Project Archive (Veg) elemre kell kattintania.
A kész projekt exportálása
De ha a Sony Vegas Pro projekt készen áll, és mentenie kell külön fájl hang vagy videó formátumban, majd lépjen a "Fájl" - "Render" menübe.

Egy csomó formátumot fog kapni, amelyekben elmentheti a kész projektet. Itt már van néhány árnyalat:
- A képernyő tetején válassza ki a kész projekt elérési útját és nevét. Kiválaszthatja az elérési utat kézzel írva, vagy megadhatja a mappa elérési útját a "Tallózás" gombra kattintva.
- Ezután válasszon formátumot. Ha videót készít az internetre, például a YouTube-ra, akkor kiválaszthatja a Fő koncepciót (mp4). És a legördülő csoportban válassza ki az elemet Internet HD 1080 a legjobb minőség kiválasztásához.
- Ha legközelebb nem szeretné a kívánt formátumot keresni, kattintson az elem melletti csillagra. Aztán színe megváltozik. És legközelebb elég lesz bejelölni a négyzetet "Csak a kedvencek megjelenítése" hogy csak a kiválasztott formátumok jelenjenek meg.
- A végén nyomja meg a gombot "Vakol", majd dőljön hátra a székben, és várja meg a mentés végét. A kész projekt időtartamától és az érintett effektusokkal rendelkező elemektől függően a mentési idő hosszú vagy nem túl hosszú lesz. De minden esetben türelemre lesz szüksége. Emlékszem, egyszer készítettem egy videót egy barátjának és a menyasszonyának, amikor összeházasodtak. Szóval úgy tűnt, hogy csak 4 perc volt, és 2 órára volt elmentve.De ott csak mérhetetlenül tömtem mindent, beleértve a különféle felvételeket is.

Eredmény
Remélem, most már megértette a Sony Vegas Pro 13 használatának alapjait, és most már készíthet egy egyszerű videót. De ez még csak a kezdet.
Ha igazán menő szinten szeretnél megtanulni a videóvágást, akkor ezt ajánlom gyilkos tanfolyam a Premiere Pro-ban való munkáról. Ez egy meglehetősen összetett, de rendkívül professzionális videószerkesztő. Ezeknek a leckéknek köszönhetően könnyen megtanulhatod, hogyan dolgozz benne, és igazán klassz videókat készíthetsz. Erősen ajánlott.
Nos, ezzel véget is ért a cikkem. Remélem hasznosnak és érdekesnek találod. Kövesse blogom frissítéseit, hogy ne maradjon le valami fontosról és érdekesről, különösen a videószerkesztéssel kapcsolatos új rovatomból. Sok szerencsét. Viszlát!
Üdvözlettel: Dmitrij Kostin
Fontolja meg a Vegas Pro videoszerkesztő 64 bites verziójának telepítési folyamatát. Maga a próbaterjesztés, akárcsak az Adobe termékek esetében, regisztráció és SMS nélkül letölthető a hivatalos oldalról.
Futtassa a letöltött telepítőt: vegaspro13.0.453.exe.

Elfogad licencszerződés a négyzet bejelölésével: Elolvastam a végfelhasználói licencszerződést és az adatvédelmi szabályzatot, és elfogadom a feltételeit. Kattintson a gombra: Tovább >

A következő ablakban szükség esetén módosíthatjuk a Vegas Pro program telepítési könyvtárát. Ha parancsikont szeretnénk létrehozni az Asztalon, jelöljük be a Parancsikon létrehozása az asztalon négyzetet. És kattintson a gombra: Telepítés.

A Vegas Pro 13.0.0 (Build 453) telepítési folyamata elindul, kövesse a telepítés állapotjelzőjét:

A telepítés befejezése után: A Vegas Pro 13.0 sikeresen telepítve, kattintson a Befejezés gombra.

Elindítjuk a keygen-t Sony Products Multikeygen v2.8 Keygen & Patch by DI(letöltheti), válassza ki a Termék neve: Vegas Pro 13.0 (64 bit) sorozatot. És nyomja meg a gombot: Patch...

A megjelenő ablakban: Tallózás a mappák között, helyesen kell megadni az elérési utat (mappák kiválasztása), különben kulcsgen hiba jelenik meg: Hiba történt a fájl(ok) javítása közben! Ehhez: Válassza ki a Vegas Pro 13.0x (64 bites) telepítési könyvtárát, válassza ki (nyissa meg a mappát) - Vegas Pro 13.0 (a C:\Program Files\Sony\Vegas Pro 13.0\ könyvtárban), az alábbi képernyőképen látható módon, majd kattintson a az OK gombot.

Válassza ki a Megosztott beépülő modulok telepítési könyvtárát válassza ki (megnyitás) Megosztott mappa Beépülő modulok (a C:\Program Files (x86)\Sony\Shared Plug-Ins\ mappában). És kattintson a gombra: OK.

Javítás folyamatban...

A DI Keygen ablakban a következő üzenetet kapjuk: A fájl(ok) sikeresen javítva! Kattintson a gombra: OK.

Indítsa el a program parancsikonját az asztalon:


Másolja be a keygen sorozatszámot:

Illessze be a megfelelő mezőbe, és kattintson a gombra: Tovább >

DVálassza ki a regisztrációt egy másik számítógéphez (Regisztráció másik számítógépről). Kattintson a gombra: Tovább >

Olvassa el az információkat, és kattintson a gombra: Tovább >

A vastagon kiemelt mezőkbe beírunk bármilyen információt, alább jelöljük meg mindkét elemet, és kattintsunk a gombra: Tovább >

A Regisztrálás másik számítógépről ablakban mentse HTML dokumentum regisztrációs adatokkal.


Megjelenik egy aktiváló ablak a hitelesítési kód megadásához.

Másoljuk a kódot a keygenben - Aktiválás / hitelesítési kód:

Illessze be a hitelesítési kódot, és kattintson a gombra: Kész >

Indítsa el a parancsikont az asztalon, és a letöltés megkezdődik Sony programok Vegas pro 13.

A Sony Vegas Pro 13 videószerkesztő program felülete.

Futtassa a parancsot: Súgó > A Vegas Pro névjegye...

Megnézzük a program verzióját: Vegas Pro Version 13.0 (Build 453) 64 bites. Lépjen ki a programból: Alt + F4.
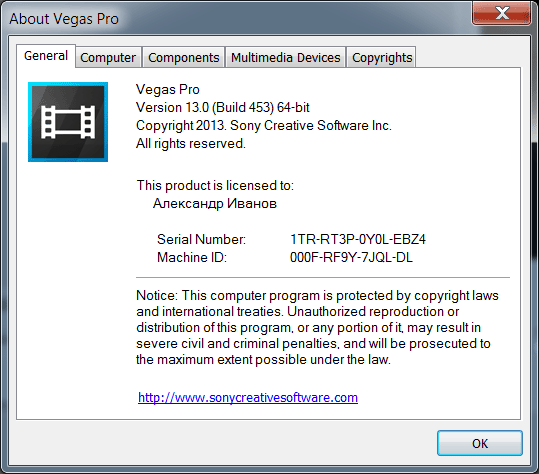
A felület oroszosításához kattintson a gombra jobb gomb egérrel a rendszerleíró fájlra: orosz nyelv, és válassza ki az elemet: Egyesítés.

Az ablakban: Rendszerleíróadatbázis-szerkesztő. A kérdésre: Folytatás? Azt válaszoljuk: Igen.



címkék: sony vegas pro oroszul, sony vegas pro oroszul letöltés mi az a sony vegas pro, vegas pro mi az, sony vegas pro 13 16pro
