Ha bármilyen eszközt (például szkennert, nyomtatót, kamerát) kell csatlakoztatnia egy Windows 10 (x86 vagy x64) operációs rendszert futtató számítógéphez, telepítenie kell a működéséhez megfelelő szoftvert (szoftvert) - egy illesztőprogramot.
A Microsoft minden olyan eszköz illesztőprogramjait teszteli, amelyekkel együttműködni készültek személyi számítógépek(PC). Azon az illesztőprogramokon, amelyek sikeresen átmentek az összes teszten, a cég elhelyezi az aláírását (digitális), azaz egy speciális fájlt tartalmaz tanúsítvány formájában a szoftverben. Ez digitális dokumentum garanciát jelent az illesztőprogram hitelességére és annak az operációs rendszernek a biztonságára, amelyre telepíteni fogják. Az aláírt illesztőprogramokkal rendelkező berendezések könnyen szinkronizálhatók Windows rendszer 10.
Néha azonban előfordulnak elavult, működőképes eszközök, amelyeket számítógéphez kell csatlakoztatni és működésre késztetni. Lehetetlen digitális aláírással ellátott szoftvert találni ilyen technikai eszközökhöz.
A probléma megoldásához a három módszer egyikét használhatja.
1. módszer
- Kattintson az ikonra " Rajt” (a bal alsó sarokban), válassza a „ Leállitás».
- A billentyűzeten nyomja meg a Shift gombot, tartsa lenyomva, és egyidejűleg válassza ki a "" lehetőséget.
- Az újraindítás eredményeként a következő menü jelenik meg a képernyőn, amely további lehetőségeket tartalmaz. Írja be a "" mappát.

- Választ "".

- Menj " Letöltési lehetőségek».

- Kattintson az Újraindítás gombra (jobbra lent).

- Az újraindított számítógép képernyőjén megjelenik az opciók menüje. Windows rendszerindítás 10.
- A konfiguráció megváltoztatásához Windows indítás 10 meg kell nyomnia a kívánt gombot (F1-F9). Nyomja meg az F7 billentyűt.

- A rendszer újraindítása után aláíratlan illesztőprogramok telepíthetők.
- Az operációs rendszer beállításainak visszaállításához indítsa újra.
2. módszer
Figyelem! Ez az opció csak olyan számítógépekhez használható, amelyek rendelkeznek alapprogram Alap bemeneti/kimeneti rendszer (BIOS).
Ha számítógépe egységes bővíthető firmware-interfésszel (UEFI) rendelkezik, először le kell tiltania a Secure Boot opciót.

Az előző beállításokhoz való visszatéréshez írja be a bcdedit.exe -set TESTSIGNING OFF parancsot a parancssorba, és hagyja jóvá (Enter). Ha a megadott művelet befejeződött, indítsa újra a számítógépet.
3. módszer
Figyelem! Ez a lehetőség nem működik a Windows 10 Home rendszeren.
- A " gomb egyidejű megnyomásával Rajt'és R futtassa az ablakot' Fuss". Az "Open" sorba írja be a gpedit.msc parancsot. Nyomja meg az OK (vagy Enter) gombot.
- A szerkesztőben (jobb oldalon) írja be a mappát " Felhasználói konfiguráció».
- Akkor " adminisztratív sablonok».
- tovább" Rendszer».
- szakasz kiválasztása " Illesztőprogram telepítése».
- Után "".

- Jelölje be a "Letiltva" négyzetet
Felhasználói kérdés
Helló!
A fényképeket át kellett töltenem a telefonomról a számítógépre. Ezt az eszközt egy PC-hez csatlakoztattam (a számítógép látja), és még az illesztőprogramokat is megpróbálja telepíteni, de hiába. Megpróbáltam manuálisan elindítani az illesztőprogramok keresését az eszközkezelőn keresztül, azt írja, hogy vannak illesztőprogramok, de nem tud telepíteni, mert: "A szolgáltatás telepítési szakasza ebben az INF fájlban hibás."
Segíts kérlek...
Jó nap!
Viszonylag nemrégiben visszaállítottam egy laptop működését... Amikor csatlakoztattam hozzá a telefont, semmi sem történt: a rá telepített Windows 10 nem találta meg az illesztőprogramokat, és nem telepítette őket automatikusan.
Sőt, a második Windows 7 operációs rendszer - normál módban látta a telefont, és lehetőség volt fájlcserére. Egyértelmű volt, hogy az OS-ben van a dolog, és néhány perc múlva meg is született a megoldás. Megosztom itt, úgy értem, hogy egy hasonló probléma meglehetősen népszerű ...
A "tűzifa" telepítési problémájának megoldása lépésenként
1) Látható a készüléke? Működnek a kábelek és a portok?
Első lépésként azt javaslom, hogy döntsd el: " Lát a készüléke laptopot (számítógépet)?. Lehetséges, hogy a probléma a kábellel vagy az USB-porttal van, és amikor csatlakoztatja a telefont - egyszerűen "láthatatlan", így az illesztőprogramok nincsenek telepítve.
Hogyan kell meghatározni?
Nagyon egyszerű. Figyelem, megjelenik az akkumulátor töltöttsége, amikor csatlakoztatja a készüléket a számítógép USB-portjához? Ha megjelenik, akkor valószínűleg minden rendben van az USB-kábellel és a porttal. Egyébként figyeljen arra, hogy megjelenik-e jellegzetes hang a Windows rendszerben, amikor csatlakoztatja az eszközt.
Ezzel a kábellel más eszközöket is csatlakoztathat az USB-porthoz, vagy csatlakoztathatja telefonját egy másik számítógéphez. Általában annak megállapítására, hogy maga a berendezés működik-e ...
2) Ellenőrizze az eszközkezelőt – keressen ismeretlen hardvert
És így, úgy tűnik, a portok működnek, a kábel is – a következő lépés az, hogy megnézzük, hogy a berendezés megjelenik-e az eszközkezelőben.
Az Eszközkezelő megnyitása:
- Nyomja meg a gombkombinációt WIN+R;
- írja be a parancsot devmgmt.msc
- kattintson az OK gombra.
- a módszer a Windows összes modern verziójában működik (megjegyzés: a Windows 10 rendszerben egyébként az eszközkezelő megnyitásához általában csak kattints Jobb klikk egér a start menüben).

Bontsa ki az Eszközkezelő lapot "Egyéb eszközök" . Ebben meg kell jeleníteni mindazokat az eszközöket, amelyeket a számítógép (laptop) lát, de nem tudja telepíteni az illesztőprogramot. Az alábbi képernyőképen éppen egy ilyen eset látható: a telefon látható a PC számára, de a Windows 10 illesztőprogramjai nem telepíthetők automatikus módban...
3) Hogyan találjuk meg és telepítsük a megfelelő illesztőprogramot a telepítéshez – 1. megoldási kísérlet
Először is azt javaslom, hogy próbálja meg megtalálni és telepíteni pontosan azt az illesztőprogramot, amely az Ön berendezéséhez ajánlott, annak alapján ingatlanazonosítók(minden berendezésnek saját azonosító adatai vannak, így a készülék pontos márkájának ismerete nélkül is kereshet illesztőprogramokat).
Az azonosító tulajdonságainak megtekintéséhez kattintson a jobb gombbal ismeretlen eszköz (Megjegyzés: egyébként, ha leválasztja az eszközt az USB-portról, ez az ismeretlen eszköz eltűnik a többi eszköz fülről ), és lépjen a tulajdonságaihoz.


Ezután illessze be a másolt sort bármely keresőmotorba (Google, Yandex), és keresse meg az eszköz illesztőprogramját. Ezután futtassa a telepítést, és tesztelje a munkát (sok esetben nem kell mást tennie).
További információ az ismeretlen eszköz illesztőprogramjának kereséséről -
4) Keresse meg és telepítse az illesztőprogramot Windows automatikus módban – 2. kísérlet
A Windows modern verziói (8, 10) számos eszközhöz képesek automatikusan megkeresni és telepíteni az illesztőprogramokat, és ezt elég jól is teszik.
Ha látni szeretné, hogy ez működik-e: lépjen a következőre: Eszközkezelő, majd kattintson jobb egérgombbalÁltal kívánt eszközt(például egy ismeretlen eszközzel), és a felugró helyi menüben válassza ki "Illesztőprogramok frissítése..." .

Általánosságban elmondható, hogy a módszer nagyon jó és sok esetben segít, de az enyémnél nem működött, egy pillanat múlva azt mondták, hogy:
- probléma lépett fel a szoftver telepítése során ez az eszköz
- A harmadik féltől származó MPT DEVICE INF nem tartalmaz aláírási információkat (lásd az alábbi képernyőképet).

5) Egy másik megoldás a problémára, ha kiválaszt egy illesztőprogramot a már telepítettek közül
Mondok egy kavargó dolgot: itt van néhány, aki keres-keres egy vezetői csodát, amit meg kell oldani ez a probléma, de önmagában nincs probléma. A keresett illesztőprogramok már régóta a számítógépükön vannak, csak hiba történt az eszköz és az illesztőprogram azonosításakor, ezért a számítógép egyszerűen nem érzékeli őket. Újra meg kell mutatnia neki a hozzájuk vezető utat, és minden működni fog ...
Ezért ha az előző lépések nem segítettek, javaslom a megnyitást Eszközkezelő (hogyan készül - lásd fent a cikkben) , bontsa ki a lapot "Egyéb eszközök" (Ebben látható minden olyan eszköz, amelyhez nincs "tűzifa") , kattintson a jobb gombbal a kívánt eszközre, és válasszon egy lehetőséget (mint az alábbi képernyőképen).


A következő lépésben ne adja meg a mappát az illesztőprogramokkal, hanem kattintson a hivatkozásra "Válasszon illesztőprogramot a már telepített illesztőprogramok listájából" (lásd lentebb a képernyőképet)


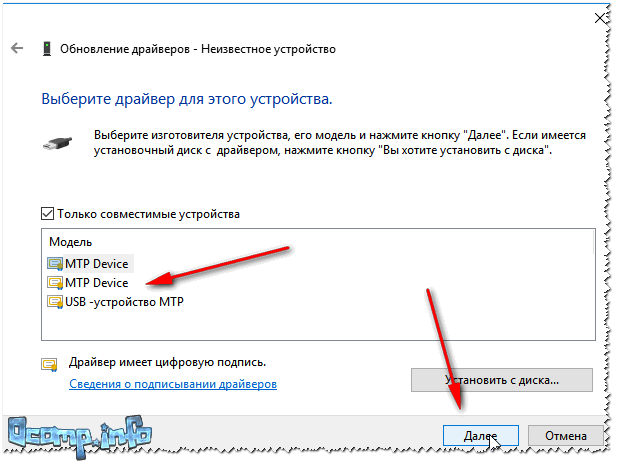
Voálá! Az illesztőprogramok telepítése sikeresen megtörtént. Bemegyek az Explorerbe - látjuk a telefont, megjelenik benne "Ez a számítógép" , most már lehet rá fájlokat feltölteni, fotókat kidobni róla (feladat megoldva).

Sikeresen telepítve!
Megjegyzés: ha a sikeres telepítésről szóló üzenet helyett - hibát lát (például az INF fájlhoz kapcsolódóan), kattintson a gombra "Vissza", és próbálja meg újra folytatni a telepítést. Pontosan ez segített nekem...
Befejeztem ezt a cikket, sok sikert!
Jó nap!
A legtöbb modern illesztőprogram (amelyek letölthetők a nagyobb hardvergyártók webhelyeiről) digitális aláírással rendelkeznek. Ez az aláírás "megvéd" sok hibától, inkompatibilitási problémától, vírustól és egyéb "jótól". Azonban minden szabálynak megvan a maga kivétele...
Például van egy régi berendezése, amelyet új számítógéphez kell csatlakoztatnia (vagy talált egy nem hivatalos gyártótól származó illesztőprogramot, amely felgyorsíthatja a videokártyát). Természetesen telepítéskor a Windows valami ilyesmi hibát ad:
"Nem lehet ellenőrizni az eszközhöz szükséges illesztőprogramok digitális aláírását... A harmadik féltől származó INF nem tartalmaz aláírási információkat."
Hogy továbbra is telepítse az illesztőprogramot anélkül digitális aláírás- ki kell kapcsolnia a speciális. védelem. Ezt nem nehéz megtenni, és az alábbiakban bemutatok néhány módszert. Azonban nem tudom figyelmen kívül hagyni, hogy az ilyen szoftverek telepítése mindenféle problémát okozhat. (hozz létre egy visszaállítási pontot, hogy ha valami történik, gyorsan visszaállíthass mindent az eredeti állapotába).
Hogyan lehet letiltani az illesztőprogram digitális aláírásának ellenőrzését
Fontos: néhány szó az ismeretlen illesztőprogramok telepítése előtti első lépésről
Szeretnék figyelmeztetni mindenkit, aki digitális aláírás nélküli illesztőprogram telepítését tervezi. A művelet után előfordulhat, hogy a Windows operációs rendszer nem indul el. És ha nem készül fel előre az "ilyen fordulatra" - sok időt kell veszítenie a rendszer újratelepítésével, a programok beállításával és visszaállításával stb.
Ezért az "ismeretlen" illesztőprogramok frissítése és telepítése előtt azt tanácsolom, hogy tegyen meg néhányat dolgokról:
Az első mód (ideiglenes, a következő újraindításig működik)
Ez a módszer a legsokoldalúbb és legkényelmesebb, mert. A Windows 10 összes verziójában működik. Ezen kívül a legtöbb esetben nincs szükség az aláírás-ellenőrzés végleges letiltására - sok felhasználónak elegendő 1-2 illesztőprogram telepítése, és egy időre "elfelejti" azt 👌.
Fontolja meg egyszerű példa hogyan készült...
1) Először nyissa meg a START gombot, és lépjen a Windows beállításaihoz.

2) Nyissa meg a részt "Frissítés és biztonság/helyreállítás" és használja a speciális rendszerindítási beállításokat (lásd az alábbi képernyőképet).

Diagnosztika-> Speciális beállítások-> Rendszerindítási beállítások
Az ablak alján egy gombnak kell megjelennie. Újratöltés"- használd.

Újratöltés
4) Utána A Windows újraindítása megjelenik egy ablak a rendszerindítási lehetőségekkel - ki kell választania a rendszerindítási lehetőséget, amelyben nem ellenőrzi az illesztőprogramok aláírását (ez a 7. tétel - a kiválasztásához meg kell nyomnia a gombot F7) .

5) Most, miután elindította a rendszert és elindította az illesztőprogram telepítését - egy biztonsági figyelmeztető ablakot kell látnia: ebben kattintson az opcióra "Mindegy is telepítse ezt az illesztőprogramot" . A feladat befejeződött, lásd lent a példát.

Fontos!
A Windows következő újraindítása után az illesztőprogram aláírásának ellenőrzése újra bekapcsol (már telepített illesztőprogramok(aláírás nélkül) működnie kell, de az újak telepítése nem fog működni).
Második út (állandó)
Ez a lehetőség az aláírás-ellenőrzés letiltására azok számára alkalmas, akiknek gyakran újra kell telepíteniük az illesztőprogramokat, csatlakoztatniuk kell a különböző hardverelemeket teszteléshez stb. (vagy ha az első módszer valamilyen okból nem működik). Természetesen a leállás addig történik, amíg Ön újra bekapcsolja a csekket ...
Megjegyzés: ez a módszer nem érhető el vágott otthon esetén Windows verziók 10.
1) Tehát először meg kell nyitnia a csoportházirend-szerkesztőt: ehhez egyszerre kell megnyomnia a gombokat Win+R, és a megjelenő ablakban "Fuss"írja be a parancsot gpedit.msc. Képernyőkép példa alább.

2) Ezután a megnyíló szerkesztő ablakban lépjen a következő szakaszra:
Felhasználói konfiguráció -> Felügyeleti sablonok -> Rendszer -> Illesztőprogram telepítése
Tartalmaznia kell a paramétert "Az eszközillesztők digitális aláírása" , meg kell nyitnia (lásd az alábbi képernyőképet).

Helyi szerkesztő csoportszabályzat/ kattintható

Az extrák jól jönnének, mint mindig...
Sikeres munka!
Képzeljen el egy olyan helyzetet, amikor Ön, a "legtöbbször" boldog felhasználója megbízható, stabilÉs biztonságos" Műtőszoba Windows rendszerek 10, boldogan hozz haza egy új kütyüt, dugd be egy USB portba, és a szokásos üzenet helyett, hogy az új eszköz készen áll, ezt kapod: „A harmadik féltől származó INF nem tartalmaz aláírási információkat”:
A Microsoft ilyen egyszerű módon próbálja megvédeni ügyfeleit a nem kóser (maga Microsoft szerint) eszközök használatától. Pontosabban illesztőprogramok nekik. Általában a sofőr, mint egy szokásos hivatalos dokumentum, aláírást tartalmaz. Csak digitális, amely igazolja, hogy a rendszerrel való kompatibilitást tesztelték, és biztonságos a felhasználó számítógépére. De vannak olyan esetek, amikor a vezető nem rendelkezik ezzel az aláírással. Ez gyakran megfigyelhető a kínai eredetű kütyükben vagy kissé elavult eszközökben.
De ha még mindig nem vette figyelembe a Microsoft figyelmeztetéseit, és határozottan úgy döntött, hogy telepíti az illesztőprogramot, természetesen ezt "nagyon egyszerűen" megteheti - csak néhány lépésben. Kezdjük el.
Aláíratlan illesztőprogramok telepítése Windows 10 rendszerben
1) Nyissa meg a Start > Beállítások > Frissítés és biztonság menüpontot, nyissa meg a Helyreállítás lapot, és a Speciális rendszerindítási beállítások részben kattintson a " Újratöltés most«.

2) A rendszer megkér minket, hogy várjunk egy kicsit, és a következő menü jelenik meg, ahol ki kell választani Hibaelhárítás.

3) A következő képernyőn válassza ki az elemet Extra lehetőségek.


5) Miután megvárta a számítógép újraindítását, a megjelenő menüben válassza ki a kívánt elemet Letöltési lehetőségek.

6) A következő részben a 7-es tétel érdekel bennünket, ezért az utasítások figyelmes elolvasása után nyomja meg a gombot F7.

7) Megvárjuk, amíg a rendszer teljesen elindul, és megpróbáljuk újra telepíteni az eszközillesztőt. A rendszer utoljára próbál rávenni, hogy meggondoljuk magunkat.

De nem engedünk a provokációnak, és kiválasztjuk a tételt" Mindenképpen telepítse ezt az illesztőprogramot", ismét megerősítve felelőtlenségünket Önnel szemben. Hurrá! Általában ezt követően boldogan figyelhetjük meg az illesztőprogram sikeres telepítéséről szóló üzenetet.
Következtetés
Az aláíratlan illesztőprogramok telepítésének engedélye a rendszer újraindításáig érvényes. Ezután más "nem tanúsított" berendezések telepítésekor az eljárást meg kell ismételni.
Elvileg teljesen le lehet tiltani a digitális aláírás ellenőrzését (a registry szerkesztésével), de ezt nem javaslom, mert. a biztonság szenved ettől, és nem valószínű, hogy gyakran kell aláíratlan illesztőprogramokat telepítenie.
A felhasználók a "Harmadik fél INF..." üzenettel találkoznak, amikor harmadik féltől származó illesztőprogramokat próbálnak telepíteni a számítógépükre.
Először is meg kell értenünk, mi az INF fájl. Az INF fájl kicsi Szöveges dokumentum, közvetlenül a meghajtóval párosítva. Abban szöveges fájl utasításokat tartalmaz az illesztőprogram telepítéséhez operációs rendszer, valamint egy digitális aláírást.
A Windows korábbi verzióiban (7 és régebbi) nem volt aláírás az INF fájlokban, így a felhasználó szabadon telepíthetett bármilyen illesztőprogramot, még akkor is, ha az veszélyes volt a rendszerre. Tovább Ebben a pillanatban A Windows rendszerek az illesztőprogramok digitális aláírásainak kötelező ellenőrzését végzik. Ha minden rendben van az aláírással, akkor az illesztőprogram telepítve van, ha nem, akkor nincs. Összességében elég biztonságos óvintézkedés.
Hogyan kényszeríthetem az illesztőprogram telepítését és hogyan kerülheti el a hibát?
Sok felhasználó nagy örömére a Microsoft több lehetőséget is bevezetett az illesztőprogram digitális aláírás-ellenőrzési funkciójának megkerülésére az operációs rendszerében. Ebben a cikkben bemutatjuk, hogyan tudja megkerülni az ellenőrzést, és biztonságosan telepíteni a kívánt illesztőprogramot a rendszerébe.
Figyelem:
Először is szeretném figyelmeztetni, hogy nem minden harmadik féltől származó illesztőprogramban lehet megbízni. Néhány illesztőprogramról kiderülhet, hogy rosszindulatúak. szoftver, amelynek feladata például a felhasználó személyes adatainak lehallgatása. Győződjön meg arról, hogy egy megbízható gyártótól származó illesztőprogramot próbál telepíteni.
1. megoldás Töltse le az illesztőprogramot a gyártó webhelyéről
Először próbáljuk meg erőltetni a szükséges illesztőprogram telepítését úgy, hogy letölti a gyártó webhelyéről, és manuálisan telepíti. Legyen például egy Realtek hangkártya-illesztőprogram. Miután az illesztőprogram a számítógépen van megfelelő változat, kövesse az alábbi lépéseket a telepítéshez Windows rendszerre:
- nyomja meg a Windows + R kombinációt;
- írja be a "devmgmt.msc" értéket, és nyomja meg az Enter billentyűt;
- nyissa meg az "Audio bemenetek és kimenetek" részt;
- kattintson jobb gombbal a sajátjára hangkártyaés válassza az "Illesztőprogram frissítése" lehetőséget;
- válassza az "Illesztőprogramok keresése ezen a számítógépen" lehetőséget;
- adja meg a letöltött illesztőprogram könyvtárát a megfelelő oszlopban, és kattintson a "Tovább" gombra;
- kövesse a képernyőn megjelenő utasításokat az illesztőprogram telepítéséhez;
- indítsa újra a számítógépet.
A "3rd party INF..." üzenetnek nem szabad megjelennie az illesztőprogram telepítése közben.
2. megoldás Tiltsa le az aláírás-ellenőrzést a parancssoron keresztül
Alternatív megoldásként teljesen letilthatja az illesztőprogram-aláírás-ellenőrző funkciót a rendszeren. Természetesen ez nem ajánlott, de ha biztos vagy a meghajtóban, akkor ez megtehető. Próbáljuk meg letiltani az ellenőrzést parancs sor:
- nyomja meg a Windows + R gombot;
- írja be a "cmd" parancsot, és nyomja meg a Ctrl + Shift + Enter billentyűket;
- másolja ki a "bcdedit / set loadoptions DDISABLE_INTEGRITY_CHECKS & bcdedit / set testsigning on" parancsot, és nyomja meg az Enter billentyűt;
- zárja be a Parancssort, és indítsa újra a számítógépet.
Bejelentkezés után próbálja meg telepíteni a szükséges illesztőprogramot.
3. megoldás Tiltsa le az aláírás-ellenőrzést a rendszerindítási beállításokon keresztül
Többek között letilthatja a kötelező aláírás-ellenőrzést a Windows rendszerindítási beállításaiban. Általában, hétköznapi felhasználó ezekkel a paraméterekkel nem kell foglalkozni, de sokféle probléma megoldására használhatóak. A hozzáférésükhöz a következőket kell tennie:
- nyomja meg a Windows + I kombinációt;
- nyissa meg a „Frissítés és biztonság” részt;
- lépjen a "Helyreállítás" fülre;
- kattintson az "Újraindítás most" gombra a "Speciális rendszerindítási beállítások" részben;
- a műveletválasztó képernyőn kattintson a "Diagnosztika" elemre, majd a - "Speciális beállítások" elemre;
- a rendszerindítási beállítások képernyőn kattintson az "Újraindítás" gombra;
- Bejelentkezéskor több lehetőség listája jelenik meg – az F7 gomb megnyomásával letilthatja az illesztőprogram aláírásának érvényesítését.

Miután az asztalon van, próbálja meg újra telepíteni a szükséges illesztőprogramot. A „3rd party INF...” üzenet többé nem zavarhatja Önt.
4. megoldás Rendszerfájlok visszaállítása
Lehet, hogy a probléma egyáltalán nem az illesztőprogram aláírásának ellenőrzése. Van rá esély, hogy néhány rendszerfájlokat A Windows rendszert megrongálta valamilyen folyamat, amely az illesztőprogram-aláírás ellenőrzését megszakítja vagy meghiúsítja. Nem árt az SFC és a DISM futtatása:
- nyomja meg a Windows + R gombot;
- írja be a "cmd" értéket, és nyomja meg a Ctrl + Shift + Enter billentyűket;
- Adja meg egyenként a következő parancsokat, és minden alkalommal újraindítsa őket végrehajtásuk után:
- sfc /scannow;
- DISM /Online /Cleanup-Image /RestoreHealth.
A rendszer esetleges károsodásának elhárítása után megpróbáljuk újra telepíteni a szükséges illesztőprogramot. Ha ezt sikerül megtennie, és a "3rd party INF ..." üzenet nem jelenik meg, akkor a probléma valóban a rendszerfájlok sérültje volt.
Elírási hibát talált? Jelölje ki a szöveget, és nyomja meg a Ctrl + Enter billentyűket
