Kezdetben nem lehetett kijelölni a szöveget, de amikor bejelöltem az Oldal egyszerűsítése jelölőnégyzetet, azonnal működött minden.
Letiltás JavaScript
2. Tiltsa le a JavaScriptet speciális kiterjesztések a böngészőhöz (például NOScript) vagy manuálisan. A kiterjesztéseket meg fogja érteni, de a manuális módszerről többet fogok elmondani. És szerintem sokkal jobb, mint telepíteni extra plugin.
Lépjen a vezérlési beállításokhoz Google Chrome, lépjen a Beállításokba, és az oldal alján kattintson a Megjelenítés hivatkozásra további beállítások. Itt keresse meg a Személyes adatok részt, és e felirat alatt kattintson a Tartalombeállítások elemre.
Itt keresse meg a JavaScript részt, válassza a JavaScript blokkolása az összes webhelyen lehetőséget, majd kattintson a Kész gombra. Frissítse a kívánt oldalt, és másolja ki a szöveget minden beavatkozás nélkül. Ezután térjen vissza ezekhez a beállításokhoz, és térjen vissza mindent a helyére, hogy a többi webhely megfelelően működjön.
Ha véglegesen le szeretné tiltani a JavaScriptet egy adott webhelyen, lépjen a Kivételek konfigurálása oldalra. Írja be a webhely címét a bal oldali mezőbe, és válassza a Letiltás lehetőséget a jobb oldali legördülő menüből.
Mostantól bármikor, probléma nélkül átmásolhatja a szükséges információkat. De ne feledje, hogy ezek után kinézet a webhely módosulhat, és előfordulhat, hogy egyes funkciók már nem működnek.
Pár bekezdés erejéig
3. Nyomja meg az F12 gombot a kívánt oldalon, majd válassza ki a nyilat a bal felső sarokban, vagy nyomja meg helyette a ctrl + shift + c billentyűt. A Google Chrome példáján mutatom be, de más böngészőkben minden nagyjából ugyanúgy működik.
Ezután kattintson a kívánt bekezdésre a szövegben egy nyíllal, majd nyissa meg a kiemelt töredéket a böngésző alján (általában formában<р>…). El fog rejtőzni szükséges információ Innen könnyen másolhat és beilleszthet.
Alkalmas azokra az esetekre, amikor néhány bekezdést kell másolnia, és nem akar sok időt tölteni a felesleges manipulációkkal.
Kód másolása
4. Nyomja meg a ctrl + U billentyűkombinációt a megfelelő oldalon. Megnyílik az oldal HTML kódja, ahol egyetlen plugin sem zavarja az információk másolását. De nem érdemes mindent lemásolni, csak meg kell találni a megfelelő részt a szövegben. Ehhez nyomja meg a ctrl + F billentyűket a keresőmező megnyitásához. Írjon be néhány szót a kívánt bekezdésből. Nyomja meg az Entert vagy a "Keresés" gombot, hogy a kód kívánt részéhez navigáljon. Másolja ki a szükséges információkat a ctrl + C billentyűkkel, vagy kattintson a jobb gombbal a kijelölésre, és válassza a "Másolás" lehetőséget.
normál nyitva szöveg szerkesztő(jegyzettömb), és illessze be a másolt szöveget (nyomja le a ctrl + v billentyűket). Mint látható, a szükséges szövegen kívül a HTML kódot is lemásoltuk, amire nincs szükségünk és zavar. Eltávolíthatja manuálisan is, de ennek megint semmi értelme - van egy egyszerűbb módja is.
Most az asztalon megnyílik új fájl bármilyen böngészővel, és ott lesz a kívánt szöveg, felesleges html kódok nélkül és formázással (félkövér, dőlt, listák stb.).
Megnyitás Wordben
5. Nyissa meg a webhelyet Wordben nagyon szokatlan módszer, és egy kis időbe telhet, amíg a számítógép feldolgozza a kérést. Másrészt viszont megkapja a webhely oldalának teljes másolatát egy Word dokumentumban. Ehhez Wordben kattintson a Fájl - Megnyitás -ra, és írja be a hivatkozást kívánt oldalt a Fájlnév mezőben.
Ezután kattintson a Megnyitás gombra, és várjon. A letöltési sebesség a webhely súlyától és a számítógép teljesítményétől függ. Jobb, ha az összes megnyitott dokumentumot elmenti ez előtt, hogy meghibásodás esetén ne veszítsen adatot.
A szöveget nem másolták át a webhelyről - mit tegyek?
Vannak esetek, amikor egy cikk nem szövegként, hanem képként jelenik meg. Ekkor a fenti módszerek nem segítenek az információk másolásában. Ebben az esetben, ha lehetséges, át kell másolni a képet - kattintson rá jobb gombbal, és válassza a Kép mentése másként lehetőséget...
Amikor a webhely tulajdonosa lezárja az egeret, készítsen képernyőképet a webhelyről. Ehhez nyomja meg a PrintScreen gombot a billentyűzeten, és illessze be grafikus szerkesztő ctrl+v billentyűkkel. Még a szokásos Paint is megteszi. Vágja le a felesleget úgy, hogy csak a kívánt szöveg maradjon meg.
Most keressen az interneten online szolgáltatás szövegfelismeréshez, és futtasson rajta egy képet. Néhány percen belül megkapja ennek a cikknek a szöveges változatát.
Válassza ki a fontolóra vett módszerek bármelyikét, hogyan másolhat szöveget egy másolásvédett webhelyről. Személy szerint a JavaScript módszert használom az állandó oldalakhoz, és a nyomtatási módszert az újakhoz. Nincsenek unalmas technikák, és nem kell sokáig gondolkodnia, mit tegyen, ha a szöveget nem másolják át az oldalról.
Új HDD vagy SSD vásárlása után az első kérdés, hogy mi a teendő a használt operációs rendszerrel Ebben a pillanatban. Nem sok felhasználónak kell tiszta operációs rendszert telepítenie, hanem éppen ellenkezőleg, klónozni akar meglévő rendszer a régi lemezről az újra.
Annak érdekében, hogy a merevlemez frissítése mellett döntő felhasználónak ne kelljen újratelepítenie az operációs rendszert, lehetőség van annak átvitelére. Ebben az esetben az aktuális felhasználói profil mentésre kerül, és a jövőben ugyanúgy használhatja a Windowst, mint az eljárás előtt.
Általában azok, akik magát az operációs rendszert és a felhasználói fájlokat két fizikai meghajtóra szeretnék felosztani, érdeklik az átvitel. Költözés után az operációs rendszer megjelenik az új merevlemezen, és a régiben marad. A jövőben eltávolítható a régiből merevlemez formázással, vagy hagyja meg második rendszerként.
Először is, a felhasználónak új meghajtót kell csatlakoztatnia a rendszeregységhez, és meg kell győződnie arról, hogy a számítógép észlelte (ez a BIOS-on vagy az Exploreren keresztül történik).
1. módszer: AOMEI Partition Assistant Standard Edition
Az előző két programmal ellentétben a Macrium Reflect nem tud előre szabad partíciót lefoglalni azon a meghajtón, amelyre az operációs rendszert át kell vinni. Ez azt jelenti, hogy a felhasználói fájlok a 2. lemezről törlődnek. Ezért a legjobb, ha üres HDD-t használ.
- Kattints a linkre "Klónozza ezt a lemezt..." a program főablakában.
- Megnyílik az Áttelepítési varázsló. Felül válassza ki azt a HDD-t, amelyről klónozni szeretne. Alapértelmezés szerint az összes meghajtó kijelölhető, ezért törölje a jelölést azon meghajtók közül, amelyeket nem szeretne használni.
- Kattintson az ablak alján található hivatkozásra "Select a disk to klónozni..."és válassza ki a merevlemezt, amelyre klónozni szeretne.
- Ha a 2. lemezt választotta ki, használhatja a hivatkozást a klónozási beállításokkal.
- Itt konfigurálhatja a rendszer által elfoglalt területet. Alapértelmezés szerint margó nélküli partíció jön létre szabad hely. Javasoljuk, hogy adjon hozzá legalább 20-30 GB-ot (vagy többet) a rendszerpartícióhoz a megfelelő jövőbeli frissítések és Windows-szükségletek érdekében. Ezt megteheti gombokkal vagy számok beírásával.
- Ha kívánja, saját maga is kiválaszthatja a meghajtó betűjelét.
- A többi paramétert nem kell módosítani.
- A következő ablakban beállíthat egy klónozási ütemezést, de nincs rá szükségünk, ezért csak kattintson Következő.
- Megjelenik a meghajtóval végrehajtandó műveletek listája, kattintson a gombra Befejez.
- A visszaállítási pontok létrehozására vonatkozó ajánlatot tartalmazó ablakban fogadja el vagy utasítsa el az ajánlatot.
- Az operációs rendszer klónozása elindul, és értesítést kap, ha befejeződik "Klón befejezve", jelezve, hogy az áttelepítés sikeres volt.
- Most már indíthat az új meghajtóról, miután korábban azt tette a BIOS-ban való rendszerindítás fő meghajtójává. Hogyan kell ezt csinálni, lásd 1. módszer.









Háromféleképpen beszéltünk az operációs rendszer egyik meghajtóról a másikra való átvitelére. Amint látja, ez egy nagyon egyszerű folyamat, és általában nem ütközik hibába. Után Windows klónozás tesztelheti a lemez működőképességét, ha elindítja róla a számítógépet. Ha nincs probléma, eltávolíthatja a régi HDD-t rendszerblokk Vagy hagyd tartaléknak.
Üdvözlök minden olvasót és a blogoldal látogatóját. A mai cikkben megvizsgáljuk, hogyan másolhatunk merevlemez-partíciót az operációs rendszerrel és a telepített programokkal együtt, és hogyan lehet visszaállítani a Windows rendszert egy korábban létrehozott biztonsági másolatból. Az alábbiakban leírtak nem csak a Windows operációs rendszerre vonatkoznak. De más operációs rendszerekre is.
Szinte minden számítógép-felhasználónak meg kellett küzdenie olyan helyzettel, amikor – mint mondják – az operációs rendszer összeomlott, és újra kell telepíteni. Ha minden csak az operációs rendszer telepítésén múlna, akkor nem lenne probléma, de a helyzet az, hogy továbbra is telepítenie kell kedvencét és kívánt programokat, illesztőprogramok, képernyőbeállítások konfigurálása és így tovább.
A dolgok bonyolultabbá válhatnak, ha több operációs rendszerrel rendelkező indítható flash meghajtóval rendelkezik, és egyszerűen nem emlékszik, hogy az operációs rendszer melyik verzióját telepítette. Azonban van fény az alagút végén, és CloneZillának hívják. Ez a program lehetővé teszi az operációs rendszer másolatának létrehozását telepített illesztőprogramokés programok.
Fontos előszó
A Windows és a lemezpartíciók biztonsági mentése
A program teszteléséhez egy kicsit bonyolultabb útvonal mellett döntöttem. Annak érdekében, hogy ne rohangáljon a kamerával, és ne lője le a partíció másolását az operációs rendszerről, úgy döntöttem, hogy igénybe veszem a szolgáltatásokat. Először is telepítve, hozzáadva néhányat merevlemezek, és az egyikre telepítette a Windows XP operációs rendszert. Az operációs rendszer partíciója körülbelül 20 GB-ot foglalt el, a további partíciók egyenként 30 és 50 GB-osak voltak. Minden szakasz tartalmazott egy fájlt NTFS rendszer. A Windows másolása.
A következő lépés a letöltés volt CloneZilla. Fontos megérteni, hogy a CloneZilla nem valamiféle program, hanem fájlok csoportja, amelyek egy ISO-képben vannak (le is tölthet ZIP-fájlt). A CloneZilla ISO image-et nem a hivatalos clonezilla.org/downloads.php oldalról töltöttem le, hanem más forrásokból.
Miután megkapta iso kép CloneZilla, azt egy USB flash meghajtóra vagy memóriakártyára kell felszerelni, amelyről az operációs rendszer elindul. A cikkben leírtam néhány programot, amelyekre szükségünk van. Bár megszoktam a programot WinSetupFromUSB, úgy döntöttem, hogy használom xboot, hiszen itt azonnal felveheti az összes szükséges ISO képet. Általában a multiboot flash meghajtóm a következő tartalmat kínálja:
- Windows 7
- Windows XP
- élő CD
- CloneZilla
Elindítottam az operációs rendszert egy flash meghajtóról, és ellenőriztem a CloneZilla teljesítményét. Kényelmesebb azonban virtuális gépet használni. csak futottam Virtuális gépés a CloneZilla ISO lemezképet egy virtuális meghajtóra csatolta, és megkezdte a tesztelést.
Az érthetőség kedvéért leírok néhány pontot:
A CloneZilla lehetővé teszi, hogy egy teljes merevlemez-partíció vagy egy teljes lemez tartalmát egy vagy több fájlba másolja. Másolja át a Windows-t egy másikba HDD.
Példa: Van egy számítógép vagy laptop, a C lemezen van egy telepített operációs rendszer és a szükséges programok, játékok és Fiókok felhasználó. Szeretnénk egy új, nagyobb meghajtót használni, hogy ne vesztegessük az időt az operációs rendszer és a programok telepítésével, és a fárasztó beállítással, másoljuk a merevlemez partíciót, az eredményt egy fájlba, képbe mentjük, amit aztán használhatunk. a C meghajtó teljes szerkezetének helyreállításához.
A CloneZilla lehetővé teszi a partíció biztonsági másolatának tartalmának visszaállítását bármely más meghajtóra.
Példa: Csatlakoztunk új kemény lemezt egy számítógépre vagy laptopra, létrehozta a szükséges partíciókat és formázta azokat. Most csatlakozunk külső meghajtó, amelyre a telepített Windows operációs rendszert és programokat tartalmazó merevlemez partíció korábban készített biztonsági másolatát másoltuk. Elindítjuk a CloneZilla segédprogramot, megadjuk a lemezt, amelyen a Windows partíció biztonsági másolata található, és megjelöljük azt a partíciót, amelyre a másolat tartalmát másolni kell. Ennek eredményeként át tudtuk másolni a Windows rendszert egyik merevlemezről a másikra.
A Windows biztonsági mentése és visszaállítása másik platformon.
Meg kell értened a másolást telepített Windowsés az egyik lemezpartícióról a másikra telepített programok, amelyek az egyik platformhoz csatlakoznak, nem okozhatnak problémát – Ön úgy használta az ASUS K40-et, ahogy használja, csak a merevlemezt cserélte. Teljesen más a helyzet, ha van biztonsági másolata a Windows merevlemez-partícióról, és át akarja vinni a szomszéd számítógépére. Mivel Ön és szomszédja különböző perifériákat használ (videokártya típusa, alaplapés így tovább), akkor nincs garancia arra, hogy a számítógépről másolt operációs rendszer biztonságosan fog működni, és nem.
Ha ez csak egy merevlemez csere, akkor miért használja a CloneZIllát, nem másolhatja át az összes fájlt közvetlenül a partícióról?
Elméletileg igen. Azonban, rendszerfájlokat nem mindig lehet másolni, mivel ezeket maga az operációs rendszer használja. Még ha másolta is a Windows rendszert és a teljes partíció tartalmát, akkor sem tudja elmenteni a rendszerindító szektorok helyes helyét – a fájlok másolatát hozta létre, de a kívánt helyről nem. Ráadásul a lemezpartíciók egyetlen fájlba másolása sokkal kényelmesebb, mivel egyetlen fájl másolása egyszerűbb és gyorsabb.
Windows és merevlemez-partíciók másolása a CloneZillával
A CloneZilla egy program az operációs rendszer (Windows, Linux) és adatok (merevlemez-partíciók másolatai, minden felhasználó másolata, meghajtók tartalmának klónozása stb.) képének létrehozására.
Meg kell értenie, hogy a CloneZilla meglehetősen széles körű funkciókkal rendelkezik:
- Különféle tömörítési módszerek merevlemez-partíciók másolásakor.
- Automatikus és testreszabható lemezmásolási mód a Windows rendszerrel és fájlokkal.
- Lehetőség a rendszerkép tartalmának átvitelére helyi vagy hálózati meghajtóra.
Nézzük meg, hogyan kell másolni a Windowst. A fentiek nemcsak az operációs rendszert tartalmazó lemezpartícióra vonatkoznak, hanem bármely más partícióra vagy a teljes merevlemezre is.
Miután létrehoztunk egy indítható flash meghajtót a CloneZilla képpel és elindítottuk róla a rendszert, megjelenik a képernyőn a CloneZilla menü. Több elem közül választhat.
Kiválaszthatja az első elemet CloneZilla Live (alapértelmezett beállítások), vagy használja a foglalási lehetőséget RAM - Clonezilla élő (a RAM-ból a rendszerindító adathordozó később eltávolítható).

Egy idő után, és különféle feliratok jelennek meg a fekete képernyőn, megjelenik a Nyelv kiválasztása ablak. A Nyelv kiválasztása ablakban válassza ki a kívánt nyelvet, kiválaszthatja az orosz nyelvet, hogy megértse, mit kívánnak tőlünk. Folytassa a következő lépéssel az ENTER billentyű megnyomásával.

Menü Konzoladatok konfigurálása - csak biztonsági másolatot készítsen, így hagyjuk az alapértelmezett értékeket - ne érintse meg a billentyűzetkiosztást(ne érintse meg az elrendezést), nyomja meg az ENTER-t.

Választ Start_Clonezillaés lépj tovább...

Ebben a szakaszban megadjuk a program működési módját, választunk a kép létrehozása és a közvetlen klónozás között. A merevlemez-partícióról szeretnénk képet készíteni, ezért az első opciót választjuk készülék képeés nyomja meg az ENTER-t.
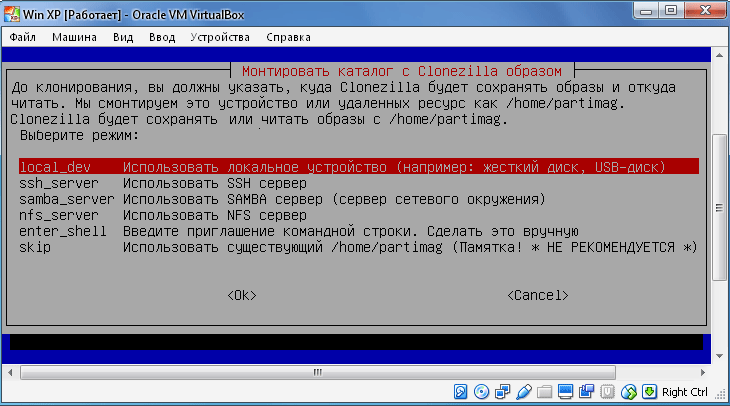
Pontban Mount Clonezilla képkönyvtár(Clonezilla képfájl beillesztési könyvtára) ki kell választania, hová kerüljön a rendszer biztonsági másolata. Több lehetőség közül választhat, az első elem azt jelenti, hogy a másolat egy helyi meghajtón lesz tárolva, a többit a pillanatkép távoli meghajtókon történő tárolására használja. Ebben a példában az első elemet választom - local_devés erősítse meg a választást az ENTER gombbal.
Clonezilla elkészíti a rögzítési pontot, és ismét megkér minket, hogy erősítsük meg ( Nyomja meg az Entert a folytatáshoz), így az ENTER billentyű lenyomásával lépünk a következő lépésre.

Ebben a lépésben megadunk egy adott partíciót, amelyre a rendszerkép mentésre kerül. Válasszon egy merevlemez-partíciót a biztonsági mentés mentéséhez a Windows másolataiés nyomja meg az ENTER-t. 55 GB-ot foglaló meghajtót választottam, az első 21 GB-os meghajtón Windows és programok vannak telepítve.

Megadunk egy adott mappát a kiválasztott partíción, amelyben a képünk tárolva lesz, és nyomjuk meg az ENTER billentyűt. A gyökérkönyvtárat választottam, majd létrehoz egy mappát, amely tartalmazza a rendszerképet és a további fájlokat.
A tervek szerint partíciókat telepítenek, folytasd (ENTER).
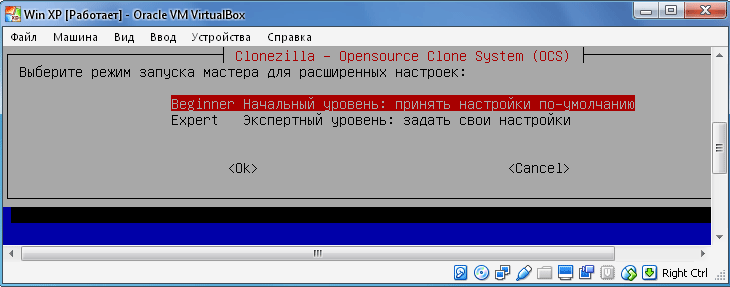
Ezután válassza ki a kezdő szintet ( kezdő) vagy szakértői szint ( Szakértő). Ha a mester módot választja, ki kell választania Extra lehetőségek. A szám és a kiválasztási opciók befolyásolják a partíciómásolás előrehaladását és a művelet sikerességét. Jobb először a kezdeti szintet választani, hogy minden jól menjen. Tovább (ENTER).

Adja meg a kép létrehozási módját:
- mentett lemez- megment helyi lemez mint egy kép.
- saveparts– mentse a helyi partíciókat képként.
A mentési részeket választjuk ki, mert csak a merevlemez partíciót akarjuk másolni a Windows és a telepített programokkal.

A következő lépésben adjuk meg a képfájl nevét. A dátum automatikusan bekerül a címbe, maga a cím módosítható. A Windows biztonsági másolatom neve: BACKUP_WIN_XP-10-08-2016.

Itt az ideje, hogy megadjuk azt a lemezpartíciót, amelyet képfájlba szeretnénk menteni (a merevlemez-partíció biztonsági mentése). Az én esetemben ez egy 21 GB-os lemez.

Mivel az elején a manuális szintet választottam, a másolási művelet elfogadása után kezdődik a partíció kép elkészítésének folyamata.
Fontos!!! Ha a legelején a szakértői szintet választotta, akkor további beállításokat kell elvégeznie:


Prioritás - válassza a partclone/partimage/dd lehetőséget

Másolási lehetőségek.

tömörítési módszer. Az első lehetőséget választottam - gzip tömörítés. Ha kisebb képméretet szeretne, válassza a bzip2 vagy az lzip tömörítést.

Meg kell határozni maximális méret egy képfájl, amely a Windows biztonsági másolatát és a lemezpartíció egészét tartalmazza. A méret megadásának akkor van értelme, ha több kisebb eszközre szeretnénk kiírni a képet. Ha egy szilárd képet kell szereznie a rendszerről, akkor egyszerűen adjon meg nagy számú nullát, amely garantálja az öntött fájl állapotát.

Minden be van állítva! Ezen a ponton a CloneZilla további megerősítést kér a befejezésről. Tartalékmásolat. Írja be az "y"-t és hagyja jóvá az ENTER gombbal.
Elindul a biztonsági mentési folyamat. Windows másolat. Ez több perctől több óráig is tarthat, a kiválasztott paraméterektől és a számítógép / laptop teljesítményétől függően.
A Windows visszaállítása lemezpartíció biztonsági másolatából a CloneZillával

További fájlok és egy Windows lemezpartíció biztonsági mentési fájlja
Nos, a Windows partíció másolatának létrehozása sikeres volt. Valójában nemcsak Os-ból hoztunk létre egy szereplőgárdát, hanem mindenkit telepített programokatés a másolt partíción lévő fájlok.
Most próbáljunk meg egy üres merevlemezt, és másoljuk rá a másolt Windows-os merevlemez-partíció képének tartalmát. Ebből a célból létrehoztam egy másik virtuális gépet, amelyhez csatlakoztattam egy virtuális lemezt, amelyre mindent átmásolunk, és egy lemezt, amely a korábban létrehozott partíció másolatát tartalmazza.
Elindítjuk a virtuális gépet, és becsatoljuk a CloneZilla ISO lemezképet a meghajtóba.
Valós helyzethez betöltjük az operációs rendszert indítható flash meghajtóés lépjen be a CloneZilla menübe.
A műveletek algoritmusa majdnem ugyanaz, mint az operációs rendszer másolatának létrehozásakor:
- Az első menüpont vagy a CloneZilla live / CloneZilla live egyéb módjai (a RAM-ba. A rendszerindító adathordozó később eltávolítható).
- Válasszon nyelvet.
- Ne érintse meg a billentyűzetet
- Indítsa el a CloneZillát.
- készülék-kép.
- Local_dev.
Kiválasztjuk azt a partíciót, amelyen a korábban létrehozott Windows biztonsági másolat és a lemezpartíció tartalma található.
Válassza ki a kezdeti szintet (Kezdő).

Mivel vissza akarjuk állítani a kép tartalmát, a ill visszaállítólemez vagy alkatrészek helyreállítása. Ha korábban készítettünk egy képet a partícióról (saveparts), és nem a teljes lemezről, akkor válassza ki a visszaállítási részeket. Ha létrehoztunk egy másolatot a teljes lemezről (savediisk), akkor válassza ki a visszaállítólemez elemet. Létrehoztam egy képet a partícióról, így most a restoreparts elemet választom.

Ha minden helyes, akkor lesz egy ablakunk egy mappával, amelyben a korábban létrehozott kép található, válassza ki ezt a mappát, és nyomja meg az Enter billentyűt.
A következő lépésben válassza ki azt a partíciót, amelyre vissza kívánja állítani a Windows biztonsági másolat tartalmát. Kijelölünk egy szakaszt, és ne feledjük, hogy a tartalma teljesen felül lesz írva.
Nyomja meg az Enter billentyűt a folytatáshoz és a szándékának megerősítéséhez.

Ez az, elkezdődött a helyreállítási folyamat.
Fontos jegyzet!!! Annak a partíciónak a mérete, amelyre vissza kívánja állítani a Windows-partíció biztonsági másolatának tartalmát, nem lehet kisebb, mint az a partíció, amelyről a biztonsági másolatot készítette. Ha egy 20 GB-os partícióról készített pillanatfelvételt, és a pillanatfelvétel például csak 2 GB-ot vesz fel, ez nem jelenti azt, hogy visszaállíthatja a 10 GB-os partíciót.
A merevlemez cseréje során a fő probléma az operációs rendszer és a programok telepítésének és konfigurálásának szükségessége a semmiből. Sok időt és erőfeszítést igényel.
A probléma megoldása az automatikus lemezklónozás (HDD, SSD) speciális szoftverrel.
Klónozás- Ez az operációs rendszer, a szoftver és a felhasználó személyes fájljainak szektoronkénti átvitele egyik lemezről a másikra. Ellentétben a biztonsági mentéssel vagy a lemezképalkotással (ISO), a klónozás 100%-os másolatot készít az eredeti adathordozóról: a fő partíciókról, struktúráról és szoftver.
Az új klónozott lemez szinte teljesen megegyezik a régivel. Ez azt jelenti, hogy nem kell újrakonfigurálnia a munkakörnyezetet, aktiválnia a rendszert vagy megújítania a szoftverlicenceket. Az a különbség közte és az eredeti adathordozó között, hogy a számítógép hardveréhez való kötődés megszűnik az operációs rendszerből, de a rendszer visszaállítása is elérhetetlenné válik. kezdeti beállítások felhasználói adatok mentésével és frissítési módban történő újratelepítéssel.
Felkészülés a klónozásra
A klónozás megkezdése előtt győződjön meg arról, hogy semmi sem akadályozza a folyamatot:
- Ha laptopot használ, töltse fel az akkumulátort;
- Olyan problémák elhárítása, amelyek miatt a számítógép újraindul és leáll (ha van ilyen).
Azt is kívánatos megtenni biztonsági mentések fontos adatok.
Csatlakoztassa a célmeghajtót bármelyikhez elérhető felület. A folyamat gyorsabban megy végbe, ha mindkét adathordozó csatlakozik SATA csatlakozók 6 Gb vagy gyorsabb, de ha ez nem lehetséges, használjon például USB-t (az USB-SATA adaptereket számítógépes boltokban árulják).
Idő kemény klónozás korong a következő tényezőktől függ:
- Program képességei.
- Lemez mennyisége. Minél nagyobb, annál hosszabb ideig viszi át a segédprogram fájlokat, szakaszokat és szerkezetet.
- Sebesség és forrás- és célmeghajtó típusa: Az SSD-k (szilárdtestű adathordozók) gyorsabbak, mint a HDD-k (mágneses merevlemezek).
Klónozó segédprogramok
Bemutatjuk véleményünk szerint a legjobb segédprogramokat a merevlemezek klónozására.
Renée Becca

Macrium Reflect
A Macrium Reflect fő előnye az egyszerűsége és felhasználóbarát felület. A program otthoni használatra is ingyenes.
Amíg a segédprogram fut, tiltsa le a nehéz alkalmazásokat, mivel a program megköveteli a számítógép erőforrásait.
Egy adathordozó klónjának elkészítéséhez a következőkre lesz szüksége:

Handy Backup
A Handy Backup egy könnyen használható program a lemezek fizikai és logikai másolatainak létrehozására. A segédprogram a merevlemez pontos másolatát készíti, teljesen megőrizve annak szerkezetét.
A klónozás megtörténik automatikus üzemmód V: Nem kell manuálisan eltávolítania a szemetet, átvinnie a fájlokat, és javítania kell a rendszerleíró adatbázis hibáit.
Mert állandó munka ehhez a szoftverhez licencet kell vásárolnia. 30 nap próbaverzió ingyenesen elérhető. Elegendő az alapvető funkciók elvégzése. A felület orosz nyelvre van lefordítva.
A Handy Backup használata:

HDClone
A HDClone egy másik sokoldalú merevlemez-klónozó eszköz, amely lehetővé teszi, hogy 137 GB-os vagy nagyobb meghajtókkal dolgozzon.

Acronis True Image
Az Acronis True Image jellemzője, hogy a benne létrehozott másolatok nem csak a számítógépen, hanem az Acronis Cloud felhőtárhelyen is tárolhatók. Az adatok felhőbe mentésekor a lemez másolatához bármely, az internethez csatlakozó eszközről hozzá lehet férni. A program AES-256 titkosítást használ az adatok védelmére.
A segédprogram összes funkciójának használatához előfizetést kell vásárolnia. A standard verzió ára 1700 rubel. Van egy próbaverzió 30 napig.
Kezdeti feltételek: A rendszer egynél több merevlemezzel rendelkezik. Az egyiken már telepítve van az operációs rendszer, a másodikra pedig a Windows 7-et. El kellett távolítani a rendszer kemény meghajtóra, amelyen nincs telepítve a Windows 7. De kiderült, hogy e lemez nélkül a rendszer nem akar elindulni.
Ez azért történt, mert a sikeres rendszerindítás három feltételének egyike már nem teljesült:
- a partíciónak, amelyről a rendszerindítás történik, aktívnak kell lennie;
- rendszerindító szektor szakasznak kompatibilisnek kell lennie bootmgr;
- az aktív partíciónak tartalmaznia kell az operációs rendszer indító fájljait. Windows 7 esetén ez a fájl bootmgrés a rendszerindítási konfigurációs adattár ( BCD), található a rejtett és rendszermappa Csomagtartó.
Tekintsük a probléma megoldását az ábrán látható konfigurációs példa segítségével
A Lemezkezelés képernyőképe azt mutatja, hogy a C: meghajtó, amelyre a Windows 7 telepítve van, nem aktív. D meghajtó: aktív. Fájlok Windows rendszerindítás 7 (rejtett és rendszeres) a C meghajtón: szintén nem található. Feladat: helyezze át a rendszerbetöltőt a D: meghajtóról a C: meghajtóra, azaz ellenőrizze a fenti feltételek teljesülését.
Windows 7 telepítő vagy helyreállító lemez használata
Ha ezek a lemezek rendelkezésre állnak, vigye át rendszerindító fájlok nem nehéz. Fizikailag válassza le a "felesleges" merevlemezt, indítsa el a rendszert a lemezről, először állítsa be a CD-DVD meghajtót a BIOS-ban rendszerindító eszköz, lépjen be a helyreállítási környezetbe. Miután a vizsgálat és a telepített operációs rendszerek keresése befejeződött, hajtsa végre az „Indítási javítás” parancsot. A helyreállító program szükség szerint előkészíti a merevlemezt, és átmásolja rá a szükséges fájlokat. Az újraindítás után a letöltési képesség visszaáll.
Ha nincs ilyened telepítő lemez, nincs helyreállítási lemez, használhatja az alább leírt módszert.
Indító fájlok átvitele a bcdboot.exe segédprogrammal
Feltételesen lehetséges a soron következő műveletet három szakaszra osztani, ami háromnak felel meg szükséges feltételeket sikeres letöltés.
Először: lépjen a "Lemezkezelés" beépülő modulhoz (Win + R, a "Futtatás" sorba írja be diskmgmt.mscés kattintson az OK gombra, és nézze meg, hogy milyen betű van hozzárendelve a lemez első bal oldali partíciójához, amelyet meg kíván tartani. Ezt a partíciót tesszük indíthatóvá és aktívvá: kattintson Jobb klikk kattintson a kiválasztott szakaszra, és válassza ki az elemet helyi menü"Szakasz aktiválása". Vegye figyelembe, hogy ennek a szakasznak rendelkeznie kell egy „main” attribútummal.
Második: fuss parancs sor rendszergazdai jogokkal. Az alábbiakban tárgyalt összes parancsot egymás után hajtják végre anélkül, hogy ki kellene lépni a parancssorból.
DISKPART lista lemez sel lemez X lista partíció Sel 1. rész aktív kilépés
ahol X annak a lemeznek a száma, amelyet meg kell hagyni a lemezek listájában (parancs listás lemez).
Ehhez szükség van egy segédprogramra bootsect.exe, amely telepítőlemez hiányában itt szerezhető be. Töltse le és csomagolja ki előre, például a C: partíció gyökérkönyvtárába.
C:\bootsect /nt60 Minden /force
megjegyzés: a tapasztalat azt mutatja, hogy ha 2 vagy több HDD van a konfigurációban, a kulcs /Kényszerítés szükséges.
Bcdboot %Windir% /l ru-Ru /s С:
Kulcs /l- választás nyelvi beállítások letöltéskezelő. Ha a rendszere nem orosz, használjon más értékeket ehhez a kulcshoz, például: angolul- en-Us, németül - de-DE stb.
Kulcs /s- Megadja a célrendszerpartícióhoz rendelt kötetbetűjelet, amelyre a rendszerindító környezet fájljait másolják. Ez az a rész, amelyet aktívvá tettünk. Mivel a parancs firmware alapértelmezés szerint az aktuális rendszerpartíció(a merevlemez eltávolítása előtt ez a D: partíció), ezt a kulcsot alkalmazva a kívánt rendszerindító partíció betűjével - Szükségszerűen!
- Aktiváljuk a lemezt. Ennek két módja van kívánt szakaszt aktív.
- Írja felül a rendszerindító szektort (tegye kompatibilissé a bootmgr):
- Helyezze át a BCD és a bootmgr fájlt az új aktív partícióra:
BCD ellenőrzése és szerkesztése
Hajtsa végre a parancsot
bcdedit /store C:\boot\bcd

Kép nagyítása
A parancs eredménye alapján ellenőrizze a paramétereket (a képernyőképen aláhúzva):
- a "Windows Boot Manager" részben eszköz egyenlőnek kell lennie az új betűjével aktív partíció, esetünkben - és osdevice egyenlőnek kell lennie annak a partíciónak a betűjével, ahol a Windows könyvtárak jelenleg találhatók. A mi esetünkben ez is így van VAL VEL:.
- következetlenség esetén hajtsa végre a szükséges módosításokat a következő parancsokkal:
Általában nem kötelező a parancsok végrehajtása, de nem árt ellenőrizni. Azonosító (aktuális) helyett lehet (alapértelmezett), vagy akár alfanumerikus is. Ezután a parancsokban azt kell használni, amelyet a betöltéshez használnak.
Így a rendszerindító fájlok átvitele egy másik meghajtóra nem olyan nehéz feladat.
Konklúzió helyett, vagy "orosz nyelvű többindítási menü"
Tekintettel arra, hogy a helyreállítási környezetből futó indítási javítóprogram az "alapértelmezett" paramétereket használja, a rendszerindítás-kezelő nyelve angol lesz. Egyetlen rendszerindító rendszer jelenlétében ez nem feltűnő, de multiboot menü esetén szembetűnő. Ha ez nem felel meg Önnek, futtassa a parancssorban:
bcdboot %Windir% /l en-Ru
A letöltött fájlok új partícióra átvitele után végre kell hajtania.
