Үүнийг сүүлийн үед бүгд мэдэж байгаа Windows хувилбаруудХэрэглэгчдийг сэжигтэй програм ажиллуулахаас хамгаалдаг функц байдаг. Асуудал нь Windows нь анхдагч байдлаар бараг бүх програмыг сэжигтэй гэж үздэг бөгөөд итгэл үнэмшилтэй програмыг олж харвал л тайвширдаг. цахим гарын үсэг. Үүний зэрэгцээ, гарын үсэг огт байхгүй бол програмыг эхлүүлэх нь тийм ч хэцүү биш - та зүгээр л гарч ирэх цонхон дээрх "OK" товчийг дарах хэрэгтэй. Гарын үсэг байгаа нь хамаагүй муу, гэхдээ энэ нь буруу. Энэ нь хэрэглэгчид Windows 10-д нийтлэгчийг хэрхэн блоклохыг олж мэдэх үе юм.
Асуудал байгаа гэдгийг яаж ойлгох вэ?
Windows 10-д нийтлэгчийг хэрхэн хаахыг олж мэдэхээсээ өмнө үүнийг хэзээ хийх хэрэгтэйг ойлгох нь зүйтэй. Ер нь тоон гарын үсгийн үл нийцэх мессеж дараах байдалтай харагдана.
Хэрэв та ийм зүйл олж харвал дараагийн бүлэгт шилжинэ үү.
Файлын түгжээг тайлж байна
Интернет дээр түгжээг хэрхэн тайлах талаар олон нийтлэл байдаг Microsoft Windows 10. Дүрмээр бол тэдгээр нь ижил хэв маягийн дагуу бүтээгдсэн байдаг: энийг туршиж үз, дараа нь үүнийг оролд, дараа нь энд өөр зүйл нудрах ... бид "daisy" үүсгэхгүй бөгөөд танд 100-д тохирох энгийн нэг сонголтыг санал болгож байна. %. Энд заавар байна:
- FileUnsigner програмыг татаж авах;
- Архиваас файлыг устгаад компьютер дээрээ аль ч тохиромжтой газар (жишээлбэл, ширээний компьютер дээрээ) байрлуул;
- Файлын түгжээг тайлахын тулд зүгээр л FileUnsigner дүрс дээр чирнэ үү;

- "Үргэлжлүүлэхийн тулд дурын товчийг дарна уу" гэсэн мессеж гарч иртэл хүлээгээд цонхыг хаа.

Энэ бол одоо таны файлыг ажиллуулахад бэлэн болсон, учир нь энэ нь ямар ч нийтлэгчгүй.
Энэ аргын давуу тал нь үргэлж ажилладаг бөгөөд үүнээс гадна зөвхөн ажиллуулах боломжийг олгодог тусдаа файлхувь хүн нийтлэгч бөгөөд бүхэл системийн хамгаалалтыг идэвхгүй болгодоггүй.
Өдрийн мэнд, эрхэм блог хэрэглэгчид “Юу?! Юу?!" Энэ нийтлэлд бид гуравдагч талын нийтлэгчдийн програмуудыг суулгахыг оролдох үед хаагдсантай холбоотой асуудлыг хэрхэн хурдан шийдвэрлэх талаар авч үзэх болно.
Энэ бүтэлгүйтлийн шалтгаан нь програм суулгахдаа тоон гарын үсгийг таньж, хуурамч гарын үсэг бүхий бүтээгдэхүүнийг блоклодог дансны хяналтын систем юм. Гэхдээ заримдаа энэ нь алдаа гаргаж, бүрэн хууль ёсны бөгөөд аюулгүй програмыг хааж болно. Энэ нь системийн хэт их үйл ажиллагааны үр дүнд үүсдэг бөгөөд энэ нь ямар ч програмыг хааж болно - компьютерт хортой, бүрэн гэм хоргүй. Өмнө нь шинэчлэх үед заримдаа ижил зүйл тохиолддог суулгасан програмууд. Та энэ асуудлыг шийдэж чадна, асуудлыг засах хэд хэдэн арга байдаг.
Windows 10 дээрх асуудлыг шийдэж байна


Хайлтын мөрөнд cmd гэж бичээд дараа нь товшино уу баруун товшино уутушаалын мөрөнд администратороор ажиллуулахыг сонгоно уу.

Дараагийн алхам нь cd.. гэж хоёр удаа бичээд C дискний үндсэн санах ой нээгдэхэд FileUnsigner нэрийг оруулаад дараа нь нэрийг оруулна. асуудалтай хөтөлбөр, таны ажиллуулахыг хүсэж байгаа.

Хэрэв энэ нь амжилттай ажиллавал програм өөрөө тоон гарын үсгийг устгаж, гарын үсэгээ амжилттай арилгасан гэсэн мессеж гарч ирэхэд энэ тухай танд мэдэгдэх болно. Үүний дараа та програмыг ямар ч асуудалгүйгээр ашиглаж болно.
Шинэчлэгдсэн Windows XP-тэй ажиллахад асуудлыг шийдвэрлэх
Шинэчлэгдсэн үйлдлийн систем XP заримдаа Flash тоглуулагчийг эхлүүлэх үед гацах бөгөөд энэ нь програмын нийтлэгчийг блоклосон гэсэн мессежийг харуулдаг. Тодорхой програмын нийтлэгчийг хаасан байж магадгүй бөгөөд асуудлыг засахгүйгээр үүнийг эхлүүлэх боломжгүй болно.

Та програмыг бүрэн ажиллуулахын тулд блокоос гаргах хэд хэдэн сонголтыг ашиглаж болно. Тэднийг илүү нарийвчлан авч үзье.
- Эхлээд та мөрөнд дарж үзээрэй " Нийтлэгчийг хэрхэн блокоос гаргах вэ", гэхдээ энэ арга бараг хэзээ ч ашиггүй.
- Илүү үр дүнтэй арга бол галт ханыг идэвхгүй болгох явдал юм. Үүнийг хийхийн тулд хяналтын самбар руу, тэндээс галт хана руу очно уу. Үүнийг идэвхгүй болгосны дараа компьютераа дахин эхлүүлээд флаш тоглуулагчаа дахин ажиллуулна уу.
- Та мөн галт хана тохируулахыг оролдож болно. Үүнийг хийхийн тулд Аюулгүй байдлын төвд "Бүү үл хамаарах зүйл" функцийг идэвхгүй болго.
- Та өөр аргыг ашиглаж болно. Үүнийг хийхийн тулд хяналтын самбараас "Аюулгүй байдлын төв" рүү, тэндээс галт хана руу очоод "Тохиргоонд үл хамаарах зүйл нэмэх" цэсийг нээж, эхлэхгүй байгаа програмуудыг нэмнэ үү.
Хөтөлбөрийг эхлүүлэх асуудлыг шийдэхдээ тэдгээрийн аюулгүй байдлыг сайтар шалгаж үзээрэй, учир нь хэрэв та дээрх алдааг олж засварлах аргуудын аль нэгийг ашиглавал суулгаж буй програм хангамж нь хор хөнөөлгүй гэдэгт итгэлтэй байх хэрэгтэй. Үгүй бол хортой элементүүдийг агуулсан програм нь системд асуудал үүсгэж болзошгүй.
Windows-ийн арав дахь өөрчлөлт нь бараг хамгийн дэвшилтэт систем гэсэн бүх мэдэгдлийг үл харгалзан алдаа дутагдалтай байсангүй. Үнэн хэрэгтээ энэ нь хүмүүс, түүний дотор програм хөгжүүлэгчээс үл хамааран зарим програмын гүйцэтгэлийг хаах чадвартай юм. програм хангамжнайдваргүй. Windows 10 дээр нийтлэгчийг хэрхэн блоклох талаар бид доор ярих болно. Та дор хаяж гурван сонголтыг санал болгож болно.
Яагаад Windows 10-д нийтлэгчийг блокоос гаргах шаардлагатай байна вэ?
Нэгдүгээрт, яагаад ийм арга хэмжээ авах шаардлагатай байгааг харцгаая. Энд байгаа асуудал бол OS-ийн суурилуулсан хамгаалалтын систем (хамгаалалт) нь хэтэрхий хатуу ажиллаж байгаа явдал юм. Үүнд Хамгаалагч гэж нэрлэгддэг галт хана, супер администратор, TrustedInstaller үйлчилгээ, тэр ч байтугай дансны хяналт орно.
Хамгийн сөрөг зүйл бол эдгээр бүх хэрэгслүүд нь зөвхөн систем нь сэжигтэй, аюултай эсвэл хүсээгүй гэж үзсэн програмуудыг суулгаж, суулгахыг хориглодог бөгөөд бүрэн хууль ёсны програм хангамжтай холбоотой олон апплетуудыг хаадаг. Харамсалтай нь зарим төрлийн жолооч хүртэл энэ ангилалд багтдаг.
Windows 10 дээр програмын нийтлэгчийг хэрхэн хаах вэ - нэг сонголт
Гол асуудлыг авч үзэхийн хувьд хамгийн эхнээс нь эхлэх нь зүйтэй энгийн шийдэл, энэ нь систем эхлэх бүрт хийгддэг тоон гарын үсгийн баталгаажуулалтыг идэвхгүй болгохоос бүрддэг.

Энэ нөхцөл байдалд үндэслэн Windows 10-д нийтлэгчийг хэрхэн блоклох вэ? Эхлэхийн тулд та Shift товчийг дарж үндсэн цэснээс дахин ачаалах мөрийг ашиглах хэрэгтэй бөгөөд дахин ачаалсны дараа алдааг олж засварлах хэсгийг сонгоод дараа нь гарч ирэх цэсэн дэх үйлдлийн системийн ачаалах сонголтууд руу очно уу. долоо дахь зүйл эсвэл зүгээр л F7 товчийг дарна уу (энэ үйлдэл нь гарын үсэг баталгаажуулах драйверуудыг идэвхгүй болгоно), үүний дараа ямар ч програмыг асуудалгүйгээр эхлүүлэх боломжтой.
Нэвтрэх хяналтыг идэвхгүй болгож байна
Windows 10-д нийтлэгчийг хэрхэн хаах тухай асуудлыг өөр аргаар шийдэж болох бөгөөд энэ нь "дансны хяналт" тохиргоонд (UAC үйлчилгээ) хөндлөнгөөс оролцох шаардлагатай байдаг, учир нь энэ нь үндсэндээ зарим програмыг гүйцэтгэгч хэлбэрээр эхлүүлэхэд шаардагдах эрхүүдтэй холбоотой байдаг. файл.

Төрөл бүрийн цэсээр удаан хугацаанд шилжихгүйн тулд олоорой шаардлагатай хэсэгХамгийн хялбар арга бол хайлтын системээр дамжуулан шаардлагатай UAC товчлолыг зааж өгөх явдал юм. Зүүн талд байгаа сонголтуудын тохиргооны цонхонд аюулгүй байдлын түвшинг зохицуулдаг тусгай гулсагч байдаг. Үүнийг хамгийн доод байрлал руу шилжүүлэх ёстой бөгөөд дараа нь дахин ачаалахыг зөвлөж байна.
Тоон гарын үсгийг устгах
Windows 10-д нийтлэгчийг хэрхэн хаах тухай асуудлыг шийдэх өөр нэг арга бол ашиглах явдал юм гуравдагч талын програмууд. Энэ тохиолдолд хамгийн энгийн програм бол FileUsigner юм.

Үүний хэрэглээ нь системээс хаасан файлыг програмын цонх руу чирэх эсвэл товчлолтой хослуулах явдал юм. Үүний дараа програм тоон гарын үсгийг устгасан гэж мэдээлэх бөгөөд Windows үүнийг шалгахаа болино.
Та мөн Windows 10 менежерийн оновчтой болгох програмыг ашиглаж болно, энэ нь супер хуулбар гэж нэрлэгддэг функцийг доор байрлах түвшинд хүргэдэг. Файлын системблоклогдсон объектын байршлаас өндөр. Энэ тохиолдолд ийм үйлдлийг хийсний дараа хуулсан програмын файлыг ажиллуулахад л үлддэг бөгөөд хаах мессеж гарч ирэхгүй.
Нэмэлт арга хэмжээ
Эцэст нь, та галт ханыг хаахыг идэвхгүй болгох эсвэл гүйцэтгэх боломжтой програмын файлуудыг хассан жагсаалтад нэмэхийн тулд тусгай дүрмүүдийг үүсгэж болно. Гэхдээ практикээс харахад үүнд онцгой ач холбогдол байхгүй, учир нь эхний гурван аргыг ашиглах эсвэл галт ханыг зүгээр л идэвхгүй болгох нь гарч ирж буй асуудлаас ангижрахад маш хялбар болгодог.
www.samsung.com/ua_ru/support/model/SCX-4100 вэбсайт руу орно уу. Хуудсыг доош гүйлгээд "Ашигтай програм хангамж" хэсгийг олоорой.
Бүх нийтийн сканнер драйверийг татаж авах ( Төвлөрсөн удирдлагабүх Samsung сканнерууд, загвараас үл хамааран).
Хэрэв танд Windows 10 байгаа бол Samsung драйверийг суулгах үйл явц нь энгийн биш байх болно - та зарим хакеруудыг ашиглах хэрэгтэй болно. Би юу хийх ёстой талаар доор дэлгэрэнгүй бичих болно. Санаа зоволтгүй, чи амжилтанд хүрнэ!
Нийтлэгчийг хэрхэн блокоос гаргах вэ
Драйверыг суулгахын тулд та эхлээд Windows 10 нийтлэгчийн түгжээг тайлах хэрэгтэй, учир нь Windows 10 дээр анхааруулах цонх гарч ирнэ. 

"Хөтөлбөрийг ажиллуулахын тулд нийтлэгчийг блокоос гаргасан байх ёстой."
Хэрэв та "Хэвлэн нийтлэгчийг хэрхэн хориглох вэ?" гэсэн холбоос дээр дарвал сэтгэл дундуур байх болно. Учир нь тэнд таныг тодорхой, тодорхой заавар хүлээж байх болно. Би цаг заваа зарцуулж, энэ нөхцөлд юу хийхийг зөвлөж байгааг форум дээр дахин уншсан.
За, явцгаая.
Эхлэх товчлуур дээр хулганы баруун товчийг дарна уу.


Дэлгэцийн зураг дээр үзүүлсэн шиг командын мөрийг (администраторын эрхтэй) ажиллуулна уу.
Хуучин DOS интерфейстэй цонх гарч ирнэ.


Одоо бид драйвер файл руу орох замыг гараар бичиж байна. Би үүнийг DRV лавлахыг агуулсан Суулгах хавтсанд D драйв дээр байна.
Дискийг өөрчлөхийн тулд бид бичнэ: г:болон Enter дарна уу.


Одоо командыг ашиглаж байна CDруу явах хүссэн хавтас. Миний хувьд тийм cd install\drv.


Одоо бид драйверийн файлын нэрийг бичээд (хуулбарлах самбараас командын мөрөнд шууд буулгана) Enter товчийг дарна уу.

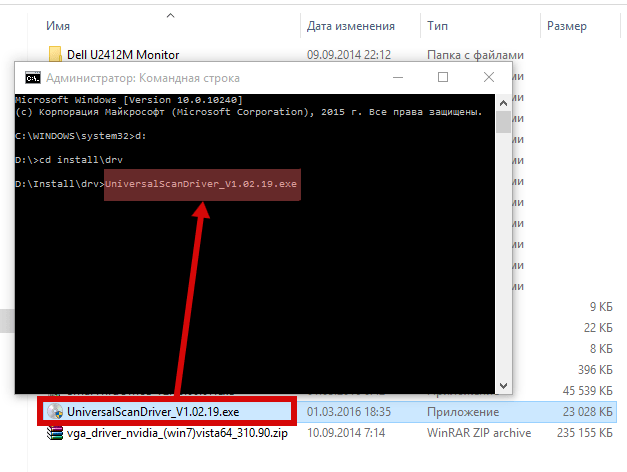
Агуу их! Хүссэн суулгах цонх гарч ирнэ.
Samsung Universal драйверийг суулгаж байна


хагалгааны өрөө Windows систем 10, 2016 оны сүүлийн шинэчлэлтийн дараа ч түүхий хэвээр байна. Тоног төхөөрөмж, хөтөлбөрүүд нь шинэ бүтээгдэхүүнтэй сайн ажиллахгүй байна. Ихэнхдээ сүйрдэг цэнхэр дэлгэцүхэл, бусад асуудал үүсдэг. Хамгийн гол нь Windows 10 нь өөрөө програм, драйверуудыг нийтлэгчийг хааж, улмаар програм хангамжийг суулгах, эхлүүлэхэд саад болдог. Майкрософт хөгжүүлэгчид системийн аюулгүй байдлыг нэмэгдүүлэхийн тулд ийм програм хангамжийн шалгалт хийсэн. Тиймээс, хэрэв та ийм алдаатай тулгарвал Windows 10-д нийтлэгчийг хэрхэн блоклох арга нь асуудлыг шийдвэрлэхэд тусална.
Асуудлын шалтгаан, шийдэл
Хяналтын системтэй бол Windows 10 нийтлэгчийг хэрхэн блоклох талаар аргууд шаардлагатай байж магадгүй юм дансуудпрограм эсвэл драйверийг эхлүүлэх, суулгахыг блоклодог. Драйверийн тоон гарын үсэгтэй холбоотой асуудал гарсан тохиолдолд энэ асуудал үүсч болно.
Шийдэл №1. Лицензийн баталгаажуулалтыг идэвхгүй болгох
- Та "Оношлогоо" хэсэгт очих хэрэгтэй. Үүнийг хийхийн тулд "Эхлүүлэх", "Унтраах" дээр дарж, "Shift" товчийг дараад "Дахин эхлүүлэх" дээр дарна уу.

- Тохиргооны цэс гарч ирнэ. "Оношлогоо" дээр дарна уу.

- Дараагийн цонхонд "-г сонгоно уу. Нэмэлт сонголтууд", "Татаж авах сонголтууд" дээр дарна уу.

- Жагсаалтаас бид "Заавал жолоочийн гарын үсгийн баталгаажуулалтыг идэвхгүй болгох" гэсэн хэсгийг олно.

- Үйлдлийг дахин сонгоод үр дүнг хадгална уу.
Одоо нийтлэгчийн түгжээг тайлах болно.
Шийдэл №2. UAC-г идэвхгүй болгох
Хэрэглэгчийн дансны хяналт (UAC) -ын улмаас нийтлэгч хаагдсан байж болзошгүй тул үүнийг хэсэг хугацаанд идэвхгүй болгох нь зүйтэй. Үүнийг хийхийн тулд бид дараахь зүйлийг хийхийг зөвлөж байна.
- "Эхлүүлэх" дээр товшоод хайлтын талбарт "UAC" гэж оруулна уу. Үр дүн дээр дарна уу.

- "Хяналтын самбар" хэсэг нээгдэнэ. UAC гулсагчийг доод тал руу чирж, нийтлэгчийн баталгаажуулалтыг идэвхгүй болгоно.

- Компьютерээ дахин эхлүүлсний дараа бид програмыг эхлүүлэх эсвэл тоног төхөөрөмжийн драйвер суулгахыг дахин оролдоно уу.
Шийдэл №3. Програм хангамжийн арга
Өмнө нь бид Windows 10 Manager гэх мэт програмын талаар бичиж байсан. Энэ нь мөн блоклогдсон нийтлэгчийн асуудлыг шийдвэрлэхэд тусална.
- Бид програмуудыг эхлүүлнэ. Зүүн талд байгаа цэснээс "Аюулгүй байдал", дараа нь "Системийн аюулгүй байдал" -ыг сонгоно уу.

- Шинэ цонх нээгдэнэ. "Нээлттэй файлын аюулгүй байдлын сэрэмжлүүлгийг идэвхгүй болгох" нүдийг чагтална уу.
- "Хадгалах" дээр дарж системийг дахин ачаална уу.
Шийдэл №4. Тоон гарын үсгийг устгаж байна
Тоон гарын үсгийг хэрхэн устгах талаар уншина уу. Тайлбарласан арга нь зөвхөн эцсийн үр дүнг харуулахад ялгаатай байх болно.
Шийдэл №5. Тушаалын мөрийг ашиглах
Та энэ алдааг алгасах замаар командын мөрөөр програмыг зөв суулгаж болно. Үүнийг хийхийн тулд бид дараахь зүйлийг хийнэ.
- "Эхлүүлэх" дээр товшоод хайлтын талбарт "cmd" гэж оруулна уу. Үр дүн дээр хулганы баруун товчийг дараад "Администраторын эрхээр ажиллуулах" гэснийг сонгоно уу.
- Бид програм суулгах файл эсвэл драйвер руу хүрэх замыг зааж өгдөг.
- хүртэл хүлээж байна тушаалын мөрпрограм хангамжийг суулгах болно.
- Компьютерээ дахин ачаална уу.
Та exe.file руу орох замыг зөв оруулах хэрэгтэй гэдгийг анхаарах нь чухал бөгөөд эс тэгвээс cmd үүнийг олохгүй.
Энэ асуудлыг хэрхэн засах талаар мэдэхийн тулд видеог үзнэ үү:
