Хэрэв та Windows акаунтын нууц үгээ гэнэт мартсан бол үүнийг дахин тохируулах эсвэл шинэ үйлдлийн систем суулгах арга хайхаас өөр сонголт байхгүй бөгөөд энэ нь миний бодлоор энэ тохиолдолд бүрэн галзуу юм :) Windows үйлдлийн системд суулгасан ачаалах хэрэгслүүд, мөн гуравдагч талын тусгай програмуудыг ашиглан Windows үйлдлийн системүүдийн нууц үгийг дахин тохируулах олон янзын аргыг олох. Зарим аргууд нь Windows-ийн зарим хувилбаруудад тохиромжтой, зарим нь бусад хүмүүст тохиромжтой, зарим аргууд нь эхлэгчдэд хэтэрхий төвөгтэй байдаг. Өмнө нь нийтлэлүүдийн аль нэгэнд би Линукс дээр суурилсан ачаалах консол програмыг ашиглан нууц үгээ шинэчлэх аргуудын нэгийг харуулсан боловч бүх үйлдлийг хар дэлгэц дээр команд хэлбэрээр хийх ёстой бөгөөд эхлэгчдэд энэ нь хэцүү байж магадгүй юм. .
Энэ нийтлэлд би Windows-ын аль ч хувилбарт (би үүнийг Windows 10 дээр туршиж үзсэн) дансны нууц үгийг сэргээх хамгийн энгийн аргыг Windows Нууц үгээ сэргээх програмыг ашиглан харуулах болно. Дахин тохируулах процесс нь ердөө 4 алхамаар хийгддэг!
Хэрэв та компьютер дээрээ стандарт локал биш Microsoft акаунтаар нэвтэрсэн бол дансны нууц үгтэй тул ямар ч програм нууц үгээ шинэчлэх боломжгүй гэдгийг би даруй анхааруулахыг хүсч байна. Майкрософт бичлэгүүдЗөвхөн компанийн вэбсайт дээр өөрчлөх боломжтой. Тийм ч учраас энэ аргаБүх ижил төстэй зүйлсийн нэгэн адил энэ нь зөвхөн Windows-ийн стандарт дансны нууц үгээ мартсан тохиолдолд л ажиллана!
Програм нь ачаалах боломжтой, өөрөөр хэлбэл ердийнх шиг үүнийг компьютер дээр суулгах боломжгүй юм. Програмыг компьютер ачаалах үе шатанд диск эсвэл флаш дискнээс эхлүүлнэ. Тэдгээр. Програмыг эхлээд диск эсвэл USB флаш диск рүү бичих ёстой!
Reset Windows Password програмын тусламжтайгаар ачаалах диск / флаш диск үүсгэж, ажиллуулж байна
Програмыг татаж авсны дараа та үүнийг диск эсвэл USB флаш диск рүү шатаах хэрэгтэй. CD / DVD дискэн дээр програмыг ISO файл болгон шатаах заавар, USB флаш диск дээр ISO форматаар програмыг шатаах заавар байдаг.
Орчин үеийн зөөврийн компьютеруудыг ихэвчлэн диск унших хөтөчгүйгээр олох боломжтой байдаг тул USB флаш диск рүү програм бичих арга нь ихэнх хүмүүст тохиромжтой гэж би бодож байна, ялангуяа компьютер эзэмшигч бүрт ийм байдаг.
Програмаа диск эсвэл USB флаш диск рүү бичсэний дараа та үүнийг ажиллуулах хэрэгтэй. Үүнийг хийхийн тулд та компьютерээ дахин эхлүүлж, BIOS-оо тохируулах хэрэгтэй бөгөөд ингэснээр компьютер ердийнх шигээ хатуу дискнээс ачаалахгүй, харин шатсан флаш диск эсвэл CD / DVD дискнээс ачаалах болно.
Тусдаа нийтлэлд би компьютерийг диск эсвэл флаш дискнээс ачаалахын тулд BIOS-ийг хэрхэн тохируулах талаар зааврыг өгсөн бөгөөд хэрэв та програмыг ачаалахад хэцүү байвал уншина уу.
Компьютер бүр тодорхой төхөөрөмжөөс ачаалах тохиргооны өөрийн гэсэн онцлогтой байж болох тул тодорхой зөвлөмж өгөх боломжгүй болно ... Гэхдээ дээрх холбоос дээрх нийтлэл хамгийн их туслах болно.
Хөтөлбөр ажиллаж эхлэхэд та ердийн Windows 7-г ачаалахтай төстэй цонхыг харах болно.
Програмтай ажиллаж байна
Хэзээ ачаалах програм Windows нууц үгийг дахин тохируулах ажил эхлэх бөгөөд эхний цонхонд та програмыг тохируулах шаардлагатай болно.
Юуны өмнө орос хэлийг сонгоод (1), дараа нь "Үйл ажиллагааны горим" хэсэгт "SAM - ердийн данстай ажиллах" (2) хэсгийг сонгоод, төгсгөлд нь "Та юу хийхийг хүсч байна вэ? " "Хэрэглэгчийн нууц үгийг дахин тохируулах эсвэл өөрчлөх"-г сонгоно уу (3). Бүх зүйл тохируулагдсаны дараа цонхны доод талд "Дараах" (4) дээр дарна уу.
Хөтөлбөр нь нууц үгээ дахин тохируулах болно (жишээ нь, үүнийг арилгах, дахин тохируулах) бөгөөд хуучин нууц үгээ шинэ нууц үгээр солихгүй!
Дараагийн цонхонд бид нууц үгээ шинэчлэхийн тулд "SAM" болон "SYSTEM" хавтас руу орох замыг сонгож болно.
Хэрэв та хэрэглэж байгаа бол стандарт Windows, дэлхийн хэмжээнд юу ч өөрчлөгдөөгүй бол замуудыг өөрчлөх шаардлагагүй бөгөөд тэдгээр нь аль хэдийн зөв тохируулагдсан болно:
C: \ Windows \ System32 \ Config \ SAM
C: \ Windows \ System32 \ Config \ SYSTEM
3-р алхам дээр нууц үгээ шинэчлэхийг хүссэн Windows дансаа цонхноос сонгоод (1) "Дараах" дээр дарна уу (2).
Сүүлийн 4-р шатанд "Дахин тохируулах / өөрчлөх" товчийг дарна уу:
Танаас буцаах файл хийхийг танаас хүсэх болно. Энэ файлыг ашигласнаар та програмыг ажиллуулсны дараа "эвдэрсэн" тохиолдолд системийн ажиллах чадварыг буцааж өгөх боломжтой.
Ерөнхийдөө програм нь шаардлагагүй газар очдоггүй бөгөөд Windows-д томоохон өөрчлөлт оруулдаггүй тул энэ цонхны "Үгүй" дээр дарснаар буцах файл үүсгэхгүй байх нь илүү хялбар байдаг.
Бүртгэл өөрчлөгдсөн (нууц үг дахин тохируулагдсан) гэсэн мэдэгдэл гарч ирэх бөгөөд та програмыг хааж, өөрчлөлтийг шалгаж болно. Мэдэгдлийн цонхон дээрх "OK" (1) дээр дараад програмын өөрөө "Гарах" (2) дээр дарна уу.
Одоо програмын хамт диск / флаш дискийг компьютерээс салгаад дахин эхлүүлнэ үү. Windows нууц үг асуухгүйгээр шууд ачаалах ёстой!
Таны харж байгаагаар энэ нь дансны нууц үгийг шинэчлэх арга юм Windows бичлэгүүдЭнэ нь маш энгийн бөгөөд зөвхөн USB флаш диск эсвэл дискнээс програмыг ачаалах үе шатанд л хүндрэл гарч болзошгүй юм. Гэхдээ нууц үг шинэчлэх бүх аргуудаас би тусгай програмаас ачаалахгүйгээр нууц үгээ шинэчлэх боломжийг олгодог ганцыг ч олсонгүй. ачаалах диск. Тиймээс та үүнгүйгээр хийх боломжгүй хэвээр байгаа бөгөөд нууц үгээ шинэчлэх нь Windows-ийг дахин суулгахаас илүү хялбар байдаг :))
Өдрийг сайхан, сайхан сэтгэлтэй өнгөрүүлээрэй! Дараагийн бичлэгүүд дээр уулзацгаая ;)
Уншигчдын олон хүсэлтийн дагуу би дэлгэрэнгүй бөгөөд энгийн заавар бичихээр шийдсэн. нууц үгийг хэрхэн шинэчлэх данс Windows-ийн аль ч хувилбарын хэрэглэгч: 10, 8.1, 8, 7, XP.
Тиймээс, та компьютераа асаасан бөгөөд систем таныг нэвтрэх нууц үг оруулахыг хүсэх болно. Та хэрэглэгчийн нууц үгийг оруулсан боловч тохирохгүй байна: "хүчингүй нууц үг" алдаа гарлаа. Хэрэв ямар ч нууц үг тохирохгүй бол яах вэ, гэхдээ нэвтрэх шаардлагатай юу? Шийдэл бий - нууц үгийг ашиглан дахин тохируулж болно тусгай хөтөлбөрдээр бичигдсэн ачаалах боломжтой флаш диск. Одоо би ийм флаш дискийг хэрхэн бүтээхийг танд хэлэх болно. 
Та аль нэгийг нь товчхон ашиглах хэрэгтэй болно бусадкомпьютер. Үүнийг хийхийн тулд та хамаатан садан, найз нөхөд, хөрштэйгээ холбоо барьж болно, магадгүй ажил дээрээ компьютер байгаа байх - энэ нь одоо асуудал биш гэж бодож байна.
Тиймээс бид өөр компьютер эсвэл зөөврийн компьютер дээр сууна. Бид түүнд дурын флаш дискийг оруулна:

Татаж байна үнэгүй програм Windows нууц үгийг шинэчлэх - . Та үүнийг албан ёсны сайтаас (эсвэл миний Yandex.Disk-ээс) татаж авах боломжтой. 
Татаж авсан файлыг ажиллуул lsrmphdsetup.exe: Програмыг ердийн байдлаар суулгана уу: i.e. Бид бүх зүйлтэй санал нийлж, бүх цонхонд товчлуурыг дарна " Дараачийн". Суулгацын сүүлчийн цонхонд " Дуусга” - програм автоматаар эхлэх бөгөөд түүний товчлол нь ширээний компьютер дээр үүсгэгдэх болно: 
Эхлэх цонхонд товчлуур дээр дарна уу Ачаалах боломжтой CD/USB дискийг одоо шатаа!(“Ачаалах боломжтой CD/USB дискийг одоо шатаах”): 
Дараагийн цонхонд сонгох Windows хувилбар , компьютер дээр суулгасан бөгөөд бид нууц үгээ дахин тохируулах болно. Жагсаалтад байхгүй Windows 10, гэхдээ энэ нь аймшигтай биш юм: хэрэв танд "арав" байгаа бол эндээс сонгоорой Windows 8.1таны зэрэгтэй.
Дашрамд хэлэхэд, форумуудын нэг дээр би Windows 8.1 64 битийн ачаалах боломжтой USB флаш диск үүсгэж болно гэсэн мессежийг харсан бөгөөд энэ нь Windows-ийн аль ч хувилбар дээр нууц үгээ шинэчлэхэд тохиромжтой (би Windows 10 64 дээр шалгасан. бит ба Windows 7 дээр 64 бит - тийм ба байна): 
Сонгогдсоныхоо дараа хүссэн хувилбар Windows - товчийг дарна уу Дараачийн”:

Дараагийн цонхонд тухайн зүйл дээр тэмдэглэгээ тавина USB флаш
мөн флаш дискнийхээ үсгийг сонго (энэ нь компьютерт аль хэдийн суулгагдсан). Миний хувьд флаш дискний үсэг: Ф.
Дараа нь товчийг дарна уу " эхлэх”:
Програм нь Microsoft-ын вэбсайтаас шаардлагатай бүрэлдэхүүн хэсгүүдийг хэсэг хугацаанд татаж авах болно.

Үүний дараа хөтөлбөр дараахь зүйлийг асуух болно. USB дискийг одоо форматлах уу?” Хэрэв флаш диск дээр байгаа бүх файл устах болно. Бид товчлуурыг дарна уу " Тиймээ”:
Одоо бид ачаалах боломжтой USB флаш дискийг үүсгэхийг хүлээж байна:


Процессын төгсгөлд "" товчийг дарна уу. Дуусга”:
 Бүгд! Нууц үг шинэчлэх програм бүхий ачаалах боломжтой USB флаш диск бэлэн боллоо. Бид үүнийг гаргаж аваад компьютер дээрээ авч явдаг.
Бүгд! Нууц үг шинэчлэх програм бүхий ачаалах боломжтой USB флаш диск бэлэн боллоо. Бид үүнийг гаргаж аваад компьютер дээрээ авч явдаг.
Ачаалах боломжтой USB флаш дискийг компьютертээ оруулна уу. Одоо үүнийг анх удаа хийх хүмүүсийн хувьд хамгийн чухал, тэр үед хамгийн хэцүү мөч ирж байна. Бидэнд хэрэгтэй Манай флаш дискнээс компьютер ачаалах тохиргоог хийнэ үү .
USB флаш дискнээс компьютерийг хэрхэн ачаалахыг мэддэг хүмүүс энэ нийтлэлийн төгсгөлд шууд алгасаж болно. USB флаш дискнээс хэрхэн ачаалахаа мэдэхгүй байгаа хүмүүст би аль болох тодорхой тайлбарлахыг хичээх болно.
============================================================================================
Компьютерийг ердийнх шигээ ачаалахгүй "хүчээр" оруулахын тулд (жишээ нь хатуу диск), мөн бидэнд хэрэгтэй төхөөрөмжөөс (бидний тохиолдолд флаш дискнээс) - та тодорхой тохиргоог идэвхжүүлэх хэрэгтэй Биоскомпьютер.
Үүнд маш их орохын тулд Биос, бид компьютерийг асаасан даруйдаа гар дээрх тодорхой товчлуурыг дарах ёстой (мөн нэг удаа биш, харин дэлгэцэн дээр Bios-ийг харах хүртэл олон удаа дарна уу).
Асаалттай янз бүрийн компьютеруудболон зөөврийн компьютерууд энэ түлхүүр нь өөр:
- Хамгийн түгээмэл хэрэглэгддэг түлхүүр Устгах(эсвэл Дэл ).
- Түүнчлэн, ихэвчлэн Bios-ийг түлхүүрээр дуудаж болно F2(мөн зарим зөөврийн компьютер дээр Fn+F2 ).
- Бага ашиглагддаг түлхүүрүүд Esc, F1, F6мөн бусад.
Ерөнхийдөө компьютер эсвэл зөөврийн компьютер дээрээ асаах товчийг дарсны дараа шууд асаах хүртэл хүлээх хэрэггүй Windows ачаалах, нэн даруй товчлуур дээр олон удаа дарж эхэлнэ Устгахгар дээр. Хэдэн секундын дараа (5-10) дэлгэц гарч ирэх ёстой Биос.
Хэрэв ийм зүйл гарч ирээгүй ч таны Windows-ийг ачаалж эхэлсэн бол бид өөр юу ч хүлээхгүй: бид компьютерээ дахин эхлүүлнэ (та шууд хийж болно. Дахин тохируулах товчлуур) мөн өөр товчлуурыг олон удаа дарж үзээрэй - F2.
Хэрэв та BIOS-т дахин ороогүй бол компьютерээ дахин эхлүүлээд дараагийн товчлуурыг дарж үзнэ үү - Esc. Дараа нь F6гэх мэт. Гэхдээ та ийм их туршилт хийх шаардлагагүй гэж найдаж байна: Ихэнх тохиолдолд Устгах товчлуур эсвэл F2 ажилладаг.
Дашрамд дурдахад, BIOS-ийг аль товчлуурыг ачаалах тухай зөвлөмж ихэвчлэн компьютерийг асаасны дараа дэлгэцийн доод хэсэгт анивчдаг. Гэвч зарим шалтгааны улмаас хэн ч түүн рүү хардаггүй, эсвэл бодох цаг байдаггүй.
Өөр өөр компьютер дээр Биосөөр, хүн бүрт өөр өөр харагддаг.
Миний компьютер дээр иймэрхүү харагдаж байна: 
Өөр компьютер дээр энэ нь иймэрхүү харагдах болно: 
Гурав дахь компьютер дээр:  Өөрөөр хэлбэл, би үүнийг Bios бүрт тусдаа заавар бичих бараг боломжгүй гэдгийг хэлж байна.
Өөрөөр хэлбэл, би үүнийг Bios бүрт тусдаа заавар бичих бараг боломжгүй гэдгийг хэлж байна.
USB флаш дискнээс ачаалах тохиргоо хийх шаардлагатай байгаа хүн бүрийн мэдэж байх ёстой гол зүйл бол Bios-д (таны хувьд ямар ч байсан) гэсэн үг байдаг хэсгийг олох хэрэгтэй. Ачаалах(Англи хэлнээс "Ачаалах"). Энэ хэсэг рүү очихын тулд гар дээрх сумыг ашиглан жагсаалтын эхний байранд оруулна уу ачаалах төхөөрөмжүүд флэш диск.
BIOS дээр флаш дискийг өөрийн нэрээр харуулах боломжтой (жишээлбэл, Дамжуулах), эсвэл яаж USB-HDD; өөр сонголтууд байдаг. Нэг зүйл чухал: Энэ нь компьютерийг ачаалах анхны төхөөрөмжөөр сонгогдох ёстой.
Ихэвчлэн флаш дискийг гар дээрх сум эсвэл товчлуурын тусламжтайгаар "босгодог" +/- , эсвэл F5/F6.
BIOS-д шаардлагатай тохиргоог тохируулсны дараа бид хадгалахаа мартаж болохгүй өөрчлөлт оруулсан. Үүнийг хийхийн тулд хэсэг рүү очно уу гарах(энэ нь ихэвчлэн сүүлчийнх байдаг) - тэндээс " зүйлийг сонгоно уу. Хадгалаад гарах” (“Хадгалаад гарах”). Дараа нь бид гарч байгаагаа дахин нэг удаа баталгаажуулна уу " Тиймээ”.
Энэ бүгд: хэрэв та бүх зүйлийг зөв хийсэн бол компьютер дахин ачаалж, USB флаш дискнээс татаж авах ажиллагаа эхэлнэ (Устгах товчийг дахин эсвэл F2, эсвэл өөр зүйл дарна уу - шаардлагагүй!).
Олон хүмүүс ямар ч програм хангамж ашиглан ачаалах боломжтой USB флаш диск үүсгэхийг хүсэхгүй байна. Тэд компьютерийг түүнээс ачаалахаар тохируулах боломжгүй хэвээр байх вий гэж айж байна. Би USB флаш дискнээс ачаалах бүх үйл явцыг аль болох нарийвчлан тайлбарлахыг хичээсэн. Хэрэв та энэ текстийг эзэмшсэн бол энэ нь бага зэрэг тодорхой болсон гэж найдаж байна, одоо зөвхөн дадлага хийх л үлдлээ.
===============================================================================================================
Тиймээс би өөр компьютер дээр нууц үг шинэчлэх програмтай ачаалах боломжтой USB флаш диск үүсгэсэн. Би энэ флаш дискийг компьютертээ оруулаад асаана.
Би тэр даруй товчлуурыг олон удаа дарна Устгахгар дээр. Хэдэн секундын дараа би орлоо Биос.
Гар дээрх сумыг ашиглан хэсэг рүү очно уу Ачаалах(хэдийгээр миний Bios дээр та хулганатай ажиллах боломжтой - Bios-ийн хуучин хувилбаруудад энэ нь ажиллахгүй).
Энд надад анхны төхөөрөмж байна HDD
(ACHIPO: WDC WD50…):  Би гар дээрх сумтай энэ мөрийг сонгоод товчлуурыг дарна Оруулна уу. Таны ачаалах боломжтой төхөөрөмжүүдийн жагсаалт нээгдэнэ. Миний хувьд энэ бол хатуу диск ба миний флаш диск (үүнийг энд хоёр удаа жагсаасан). Жагсаалтын эхэнд өргөх - флэш диск(хэрэв сонголт байгаа бол: USB эсвэл UEFI, дараа нь UEFI-г сонгоно уу). Бид үүнийг гар дээрх сумнууд эсвэл товчлуурууд ашиглан хийдэг +/-
, эсвэл F5/F6:
Би гар дээрх сумтай энэ мөрийг сонгоод товчлуурыг дарна Оруулна уу. Таны ачаалах боломжтой төхөөрөмжүүдийн жагсаалт нээгдэнэ. Миний хувьд энэ бол хатуу диск ба миний флаш диск (үүнийг энд хоёр удаа жагсаасан). Жагсаалтын эхэнд өргөх - флэш диск(хэрэв сонголт байгаа бол: USB эсвэл UEFI, дараа нь UEFI-г сонгоно уу). Бид үүнийг гар дээрх сумнууд эсвэл товчлуурууд ашиглан хийдэг +/-
, эсвэл F5/F6:
Одоо флэш диск нь ачаалах төхөөрөмжүүдийн жагсаалтад эхний байранд байна. 
Одоо бид өөрчлөлтүүдийг хадгалан эндээс гарна. Үүнийг хийхийн тулд гар дээрх сумыг сүүлчийн хэсэг рүү шилжүүлнэ үү гарах. Мөрийг тодруул Өөрчлөлтүүдийг хадгалаад гарах- товчийг дарна уу Оруулна уу:
Дараа нь сонго Тиймээ:
Хэсэг хугацааны дараа цэс нээгдэх бөгөөд үүнд түлхүүр байна Оруулна ууБид цэгийг сонгодог Lazesoft Live CD:
Татаж авахыг хүлээж байна: 
Дараагийн цонхонд тухайн зүйл сонгогдсон эсэхийг шалгана уу Windows нууц үгийг дахин тохируулах(“Windows-ын нууц үгийг дахин тохируулах”) товчийг дарна уу Дараачийн:
Програмыг арилжааны бус зорилгоор ашиглах тухай мессеж бүхий цонх гарч ирнэ - дарна уу Тиймээ:
Дахин дарна уу Дараачийн:
Дараагийн цонхонд хэрэглэгчийн нэрийг тодруулна уу, нууц үг нь шинэчлэгдэж, товшино уу Дараачийн:
Товчлуур дээр дарна уу ДАХИН ТОХИРУУЛАХ/ТҮГЖЭЭГ тайлах:
Нууц үг амжилттай шинэчлэгдсэн - товшино уу БОЛЖ БАЙНА УУ. Дараа нь Дуусга:
Бид очдог" Эхлэх” болон дарна уу Компьютерийг дахин ачаална уу("Компьютерийг дахин эхлүүлэх"): 
дарна уу БОЛЖ БАЙНА УУ:
Компьютер дахин ассаны дараа бид чадна Windows руу нууц үггүйгээр нэвтэрнэ үү!

Өнөөдөр, эрхэм уншигчид, бид тантай хэрхэн сэргээх талаар ярилцах болно windows нууц үг 7. Нууц үгээ алдах, мартах нь эргэлзээгүй таагүй нөхцөл байдал боловч үүнийг шийдвэрлэх боломжтой. Олон энгийн хэрэглэгчид юу гэж боддог илүү хэцүү нууц үгТэд тавих тусам тэдний компьютер илүү сайн хамгаалагдах болно. Зарчмын хувьд энэ нь үнэн боловч дүрмээр бол маш хурдан мартагддаг. Дараа нь "Юу хийх вэ?", "Нууц үгээ хэрхэн шинэчлэх вэ?" Гэсэн асуултууд гарч ирнэ. гэх мэт. Олон хүмүүс мэдэхгүйн улмаас Windows-ийг дахин суулгадаг боловч C диск дээрх үнэ цэнэтэй файлуудаа алдаж болзошгүй тул үүнийг хийх нь үнэ цэнэтэй зүйл биш юм.
Тиймээс би чамайг удаан хугацаанд зовоохгүй, гэхдээ тэр даруй ажилдаа орсон нь дээр. Windows 7 нууц үгээ сэргээхийн тулд бидэнд дараах зүйлс хэрэгтэй:
- Суулгах диск эсвэл флаш диск дээрх дүрс Windows системүүд 7. Хэрэв та ачаалах боломжтой Windows 7 флаш дискийг хэрхэн бүтээхээ мэдэхгүй хэвээр байгаа бол манай нийтлэлүүдийг уншина уу.
- Таван минутын хугацаа.
- АНХААР.
Нууц үгээ сэргээхийн тулд ямар ч Windows 7 үйлдлийн систем тохиромжтой: өмнө нь суулгасан үйлдлийн системээ ашиглах шаардлагагүй. Дараа нь АНХААРАЛ-ыг асааж, ЗӨВХӨН бидний хэлснээр бүгдийг хий. Үгүй бол та мэдээллээ АЛДАХ эрсдэлтэй.
Нэгдүгээрт, бид BIOS-ийг USB флаш диск эсвэл дискнээс ачаалахаар тохируулах хэрэгтэй (та сэргээхэд ашигладаг зүйлээс хамаарна). Манай тохиолдолд нууц үг сэргээх, эс тэгвээс түүнийг дахин тохируулах нь суулгах дискээр дамжин хийгдэх болно. Үүнийг хийхийн тулд бид компьютерийг дахин эхлүүлэх үед F10 эсвэл F12 товчийг дарж BIOS руу орно. BIOS-ийн "Ачаалах төхөөрөмжүүд" хэсэгт "Эхний ачаалах төхөөрөмжүүд"-ийн эсрэг талд манай диск эсвэл USB флаш дискийг (CD-Rom эсвэл USB) сонгоно уу.

Үүний дараа бид компьютерээ дахин эхлүүлээд (бидний тохиолдолд) дискнээс ачаална. Хэрэв та бүх зүйлийг зөв хийсэн бол таны өмнө цонх гарч ирнэ.

Татаж авсны дараа та сонгох цонхыг харах болно анхны параметрүүд. Энд бид зүгээр л "Дараах" товчийг дарна уу.

Нууц үгээ сэргээх эсвэл шинэчлэхийн тулд (таны хүссэнээр) бид данс руу нэвтрэх үүрэгтэй бүртгэлийн зарим файлыг засах шаардлагатай. Бид нэвтрэх эрхтэй шинэ бүртгэл үүсгэснээр мартагдсан нууц үгээ тойрч гарах болно "Администратор". Энэ нь нэгдүгээрт, нэвтрэх, хоёрдугаарт, хуучин нууц үгээ сэргээж, шинэ нууц үгээр солих боломжийг олгоно. Дараагийн цонх бидний өмнө нээгдэх бөгөөд бид сонгох болно.

Дараа нь үйлдлийн системүүдийн боломжтой жагсаалтаас нууц үгээ сэргээх шаардлагатай байгаа системийг сонго. Хэрэв танд хэд хэдэн үйлдлийн систем байгаа бол бүгдийг нь доор жагсаах болно. Нууц үгээ сэргээх газрыг сонгоно уу. Миний хувьд зөвхөн нэг үйлдлийн системтэй. "Дараах" дээр дарна уу.

Дараа нь сонгоно уу.

Дараа нь "regedit" командыг оруулна уу.

Командыг оруулсны дараа бүртгэлийн редакторын цонх бидний өмнө гарч ирнэ. Энэ шатнаас эхлэн болгоомжтой байгаарай. Цаашилбал, та бүх зүйлийг ЗӨВХӨН бидний хэлснээр хийдэг. Эхлээд "HKEY_LOCAL_MACHINE" хэсгийг сонгоно уу.

Дараа нь File цэс рүү очоод сонгоно уу "Ачаа үүр".

Системээс администраторын бүртгэл үүсгэхийн тулд бид дараах замд байрлах SAM файлыг засах хэрэгтэй. Зөгийн үүрийг нээсний дараа манай Windows 7 суулгасан дискийг (ихэвчлэн C диск) нээгээд дараах замыг дагана уу. "C->Windows->System32->Тохиргоо". Энэ хавтсанд бидэнд хэрэгтэй SAM файл байрладаг.

Энэ файл дээр давхар товшино уу. Үүний дараа бид "Хэсгийн нэр" талбарт нэр оруулахыг хүсэх болно. Та бүрэн дур зоргоороо орж болно. Жишээлбэл, бид PASS нэрийг оруулна

ЧУХАЛ
Дараах замыг дагана уу (зөвхөн үүн дээр): "HKEY_LOCAL_MACHINE -> нэвтрүүлэх -> SAM -> Домэйн -> Бүртгэл -> Хэрэглэгчид -> 000001F4""F" файлыг сонгоно уу. Бид үүнийг нээнэ.

Нээгдсэн файлаас бид "0038" мөрийг олж, эхний баганад 11-ийн тоог 10 болгон өөрчилнө. Юуг ч битгий андуураарай. Хэрэв бидний хэлснээр бүх зүйл хийгдээгүй бол та өгөгдлийг алдаж болно. Хамгийн муу тохиолдолд систем бүхэлдээ эхлэхээ больж магадгүй юм.

Ямар ч тохиолдолд би засварласан файлыг (таньд тохирох файлыг) байршуулах болно. Үүний дараа "OK" товчийг дарж файлыг хадгална уу.

Үүний дараа засварлах эхэнд тохируулсан нэр бүхий хавтсыг сонгоно уу ("дамжуулах" хавтас). Таны нэр өөр байж болно. цэс рүү оч "Файл -> үүрийг буулгах".

Үүний дараа бид үүрийг буулгаж, бүх зүйлийг хааж, компьютерийг дахин эхлүүлнэ. Диск эсвэл флаш дискээ салгахаа бүү мартаарай, эс тэгвээс дахин ачаалсны дараа зөөвөрлөгчөөс дахин ачаалах болно. Дахин ачаалсны дараа бидний үндсэн бүртгэл болох администраторын бүртгэлд өөр нэг нь нэмэгдсэнийг бид харж байна. Үүнд ор.

Та нэвтэрсний дараа дараах хаягаар орно уу "Хяналтын самбар - Хэрэглэгчийн бүртгэл - Өөр акаунтыг удирдах - Үндсэн бүртгэлээ сонгох - Нууц үгийг арилгах".




Дараа нь нууц үгээ устгана уу. Үүний дараа бид дахин ачаалж, үндсэн данс руугаа ямар ч асуудалгүйгээр нэвтэрнэ. Администраторын бүртгэлийг идэвхгүй болгохын тулд та дээр дурдсантай адил бүх зүйлийг хийж, 11-ийн тоог 10-аар буцааж өгөх боломжтой.
Эцэст нь, эрхэм уншигчид, бид танд хэрэгтэй байж болох энэ сэдвээр видео үзэхийг санал болгож байна.
Дүгнэх:Өнөөдөр, эрхэм уншигчид, бид Windows 7-д нууц үгээ сэргээх боломжтой бөгөөд хамгийн найдвартай аргуудын нэгийг авч үзсэн. Манай нийтлэлийг уншсаны дараа та нууц үгээ ямар ч бэрхшээл, хүчин чармайлтгүйгээр хэрхэн шинэчлэхийг ойлгох болно. Танаас шаардагдах хамгийн чухал зүйл бол анхаарал халамж, бага зэрэг цаг хугацаа юм.
Манай сайтын нийтлэлд сэтгэгдэл бичихээ бүү мартаарай. Таны санал бодол бидэнд чухал!
| Нийтлэлийн зохиогчид: Гвинджилия Григорий, Пащенко Сергей нар |





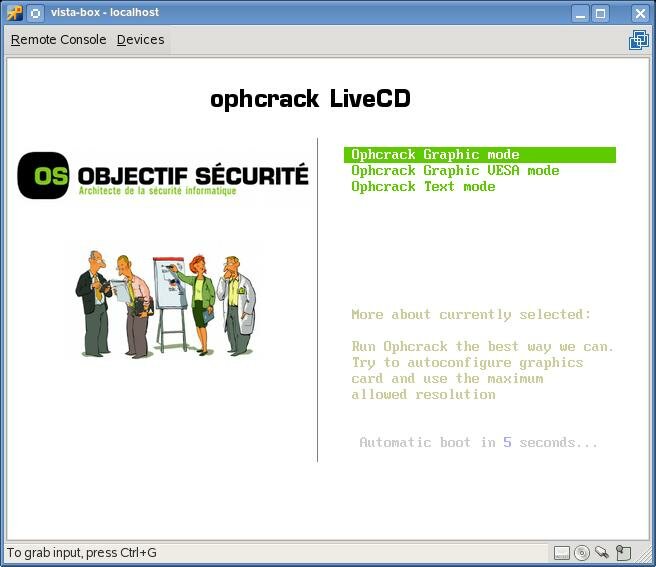

















 Энэ нь компьютер буруу унтарсан байна гэж хэлсэн, магадгүй та үргэлжлүүлэх үед, зарим нь
Энэ нь компьютер буруу унтарсан байна гэж хэлсэн, магадгүй та үргэлжлүүлэх үед, зарим нь 

