Zyxel este un brand de renume mondial sub care sunt produse echipamente de rețea și periferice de cea mai înaltă clasă, testate de timp și de milioane de utilizatori. Calitatea performanței și ușurința în utilizare vor permite oricărui utilizator începător să își configureze routerul Zyxel într-un timp scurt și să lucreze în rețea.
Pornirea routerului pentru prima dată
Configurarea routerului ZYXEL KEENETIC LITE 2 pentru manechine începe cu faptul că utilizatorul trebuie să conecteze toate firele și dispozitivul însuși în ordinea corectă. Pentru a face acest lucru, utilizatorul trebuie mai întâi să conecteze sursa de alimentare la rețea. Apoi, trebuie să conectați cablul de internet la router. După aceea, utilizatorul trebuie să conecteze al doilea cablu inclus în kit la computer.
Dacă totul este făcut corect, atunci un semnal sub forma unei pictograme rotunde cu un cerc parțial tăiat ar trebui să se aprindă pe carcasă. Înseamnă începutul alimentării dispozitivului de la rețea.
Al doilea semnal sub forma unei mingi cu grilă ar trebui să se aprindă și el.
Acest semnal înseamnă că utilizatorul poate începe configurarea routerului.
Video: Configurarea routerului ZYXEL KEENETIC LITE 2
Conexiune hardware
Există multe videoclipuri pe Internet „cum se configurează un router ZYXEL KEENETIC LITE 2”. Dar poți face totul pe cont propriu și fără ajutor din exterior. Conectarea kitului de rețea are loc în mai multe etape:
- verificare de lucru card de retea pe computer;
- conectarea routerului la cablul de internet și la computer;
- setare retea localași conexiuni la internet.
Verificarea performanței plăcii de rețea la conectarea routerului este după cum urmează:
- mergeți la „start” și selectați fila „panou de control”;
- Selectați comanda rapidă „Centrul de control al rețelei și acces public”sau fila „Rețea și Internet” și „Centrul de rețea și partajare”;

- deschideți opțiunea „modificați setările adaptorului”;

- faceți clic dreapta pe comanda rapidă „Conexiune în zona locală”;
- dacă conexiunea nu este conectată, atunci conectați-vă;
- în proprietățile conexiunii, selectați linia „Protocol...” și faceți clic pe opțiunea „proprietăți”;

- în fereastra care apare, bifați casetele autoreglare adrese ip și dns;
- repetați ultima operație cu „Protocol…4”.
Dacă utilizatorul a făcut totul corect, atunci pe panoul din colțul din dreapta jos al desktopului va apărea o pictogramă de monitor triunghi galbenȘi Semnul exclamarii. Aceasta înseamnă că computerul și routerul sunt conectate la rețea și puteți trece la pasul următor în configurarea routerului pentru a crea o conexiune la Internet.

Schimbați parola din fabrică
După ce utilizatorul a realizat o conexiune hardware, este necesar să se procedeze la configurarea directă a routerului. Pentru a începe, accesați browserul de internet la 192.168.1.1. În coloana de conectare, introducem „admin”, iar în coloana de parolă - 1234.

La început, sistemul va oferi schimbarea parolei. Utilizatorul nu ar trebui să refuze această procedură, este necesar să o schimbe imediat cu una mai complexă pentru a evita intrarea pe viitor în domeniul utilizatorilor terți.

După introducerea domeniului, va apărea o fereastră actualizată în care trebuie să introduceți date noi de conectare și parolă folosind numere, litere de diferite dimensiuni și diferite simboluri. Apoi selectați opțiunea „Aplicați”. Sistemul va salva noile date pentru domeniu.
Actualizarea firmware-ului
Dacă în timpul procesului de configurare, routerul nu a început să funcționeze complet și în ordinea corespunzătoare, atunci există două opțiuni pentru rezolvarea problemei:
- resetarea din fabrică;
- actualizarea firmware-ului.
Prima varianta sugerează resetare completă dintre toți parametrii setați ai routerului și este utilizat numai atunci când ordinea este încălcată personalizare completă din momentul în care dispozitivul este conectat la creație conexiune retea. Pentru a face acest lucru, trebuie să apăsați butonul de resetare de urgență de pe spatele panoului routerului, după care dispozitivul va reseta automat toate setările.
A doua varianta necesită o actualizare a versiunii software. Acest lucru se datorează faptului că versiunile de driver învechite nu sunt întotdeauna compatibile cu versiunea pe care o utilizați. sistem de operare, ceea ce poate duce la defecțiuni echipamente de rețea si fara conexiune la internet.
A rezolva această problemă necesar:

Pentru a configura complet routerul Zixel, există o interfață web pe pagina de pornire - 192.168.1.1. aici poți face următoarele:
- schimbați modul de comunicare al routerului și al computerului pentru a crește viteza de transmisie;
- configurați o rețea suplimentară sau modificați setările de confidențialitate ale acesteia;
- configurați o nouă conexiune sau schimbați tehnologia de conectare de la „pppoe” la „l2tp”;
- verificați numărul de dispozitive conectate și restricționați accesul;
- creați o rețea locală între computere.
Configurarea și conectarea la Internet
Dacă nu a fost posibilă conectarea la Internet în timpul procesului de configurare automată, trebuie să verificați și să setați manual toți parametrii de conectare pentru funcționarea normală a echipamentelor de rețea. În acest caz, apare întrebarea cum să resetați setările. Utilizatorul trebuie să apese butonul de pe spatele routerului pentru a reseta configurația tuturor setărilor. Astfel, sistemul va șterge complet toate setările care au fost setate. Există un videoclip pe Internet „instrucțiuni pentru configurarea ZYXEL KEENETIC LITE 2. Dar astfel de videoclipuri nu arată toate nuanțele setărilor, ceea ce duce ulterior la eșecul conectării la Internet. Cel mai adesea, erorile de setări apar în stadiul cunoașterii pe pagina de pornire a routerului. Dacă utilizatorul nu poate configura pppoe singur în viitor, atunci procedați după cum urmează:

Astfel, utilizatorul va crea o nouă conexiune cu setările routerului pentru a se conecta la Internet.
Decor pentru Rostelecom și Dom ru
Liderii pe piata serviciilor de internet sunt doua companii - Domru si Rostelecom. Ei folosesc aproximativ aceleași tehnologii de conectare (pppoe), astfel încât procesul de configurare a echipamentului și de conectare la rețea este similar. Aceeași tehnologie este folosită de operatorul „TTK-Chita”, de exemplu. Configurarea ZYXEL KEENETIC LITE 2 pentru MTS, pentru Domra și Rostelecom va avea loc după cum urmează:
- verificarea conexiunii la rețea;
- verificarea conexiunii cablurilor și firelor la dispozitive;
- verificarea funcționării plăcii de rețea a computerului;
- configurarea automată a rețelei utilizând solicitările interfeței web pagina principala router (192.168.1.1).
Această secvență de acțiuni poate fi stăpânită atât de un utilizator experimentat, cât și de un utilizator începător.
Setarea pentru Beeline
Beeline folosește tehnologia de conectare L2TP, care va necesita configurație suplimentară, după cum urmează:

Dacă toate acțiunile sunt efectuate strict în conformitate cu procedura de mai sus, ar trebui să aibă loc o conexiune automată la Internet.
Configurarea și pornirea conexiunii Wi-Fi
Pentru a configura Rețea cu fir transfer de date prin routerul Ziksel, trebuie să verificați funcționarea modulului wi-fi. Pentru a face acest lucru, accesați bara de activități din fila „start” și tastați „manager dispozitiv” în bara de căutare. După aceea, utilizatorul trebuie să selecteze linia corespunzătoare și se va deschide o nouă fereastră, în care va fi indicată o listă de echipamente funcționale.
În fereastra nouă, selectați linia " adaptoare de rețea” și deschideți ierarhia liniilor prin deschiderea semnului „+”. Puțin mai jos, vor apărea linii cu dispozitive de rețea conectate, numele unuia dintre ele va conține „adaptator de rețea fără fir”. Pictograma linie nu trebuie să conțină semne suplimentare sub forma unei săgeți pe fundalul etichetei în sine. Dar dacă marca încă merită, atunci direcționăm cursorul mouse-ului către linie acest aparatși faceți clic butonul corect mouse, selectați opțiunea „activare”.
Nu este necesară nicio altă configurație, așa cum conexiunea wi-fi a fost configurată automat la crearea setărilor de bază pentru conectarea la Internet.
Setarea parametrilor televiziunii digitale IPTV
Deoarece routerul ZYXEL KEENETIC LITE 2 are o funcție „IPTV”, Atentie speciala merită să acordați atenție instalării în această parte. De exemplu, Rostelecom IPTV este configurat după cum urmează:

Astfel, utilizatorul primește nu numai bun remediu pentru a lucra pe Internet, dar și pentru a folosi serviciile TV fără echipamente suplimentare.
Configurarea routerului ZYXEL KEENETIC LITE 2 nu ar trebui să provoace dificultăți semnificative utilizatorului, dacă acesta nu s-a abătut de la opțiunea propusă pentru selectarea parametrilor conexiunii la Internet. Pentru a face acest lucru, producătorul oferă o procedură pentru automatizarea procesului de conectare și configurarea unui dispozitiv de rețea. Prin urmare, atunci când efectuați aceste operațiuni, ar trebui să acționați în conformitate cu instrucțiunile pentru a evita problemele și defecțiunile dispozitivului. Dar dacă nu a fost posibil să faceți acest lucru folosind programul de configurare automată a conexiunii, atunci puteți efectua independent această procedură folosind sfaturile descrise mai sus.
>Routerul WiFi Zyxel Keenetic III este o soluție excelentă pentru organizarea unei rețele cu fir și WiFi. Conectarea și configurarea routerului la Internet și IPTV Rostelecom, Dom.ru și Beeline nu este deosebit de dificilă, intuitivă și accesibilă chiar și pentru un utilizator începător. Puteți afla cum să faceți acest lucru din acest ghid.
Specificații:
Adresa IP a dispozitivului în rețeaua locală — .Pentru a accesa configurația dispozitivului, trebuie să conectați un computer la portul său LAN. Prin retea fara fir Configurarea routerului WiFi este foarte descurajată.
Conectați-vă pentru a intra în router - admin
Parola implicită este 1234
După ce introduceți o nouă parolă și faceți clic pe butonul „Aplicați”, veți fi direcționat către interfața web cu drepturi depline pentru configurarea routerului Keenetic 3.
Conexiune la internet pe Keenetic III
Pentru a configura o conexiune la rețeaua furnizorului și accesul la Internet, primul pas este să mergeți la secțiunea Internet > Conexiune.
În mod implicit, routerul Ziksel este configurat să se conecteze conform standardului IP dinamic, care se numește „Conexiune în bandă largă”.
Pentru a-i deschide parametrii, faceți dublu clic pe o linie din tabel.
Adică, dacă furnizorul dvs. oferă acces la Internet conform standardului IP dinamic, atunci nu este nevoie de setări suplimentare.
De asemenea, merită remarcat faptul că „Conexiune în bandă largă” este o platformă universală pentru alte tipuri de conexiune - IP static, PPPoE sau L2TP.
Adresa IP statică
Pentru a configura acest tip de conexiune, faceți dublu clic pe „Conexiune în bandă largă”.
În câmpul „Configurare setări IP”, introduceți valoarea Manual. Câmpurile pentru introducerea adresei IP, a măștii, a gateway-ului și a DNS-ului vor apărea mai jos. Aceste valori ar fi trebuit să vă fie furnizate de către operatorul de telecomunicații.
Configurare PPPoE
Acest protocol este utilizat de marea majoritate a furnizorilor din Rusia - Rostelecom, TTK, Dom.ru etc.
În secțiunea Internet a interfeței web a routerului Keenetic III, deschideți fila PPPoE/VPN:
Aici facem clic pe butonul „Adăugați conexiune”. Se va deschide o nouă fereastră:
Aici, casetele de selectare „Activare” și „Utilizați pentru a accesa Internetul” ar trebui bifate.
În câmpul „Protocol”, selectați valoarea PPPoE.
În lista „Conectați-vă prin”, selectați linia „Conexiune în bandă largă (ISP)”.
Mai jos trebuie să introduceți datele de conectare și parola pentru conexiunea la Internet pe care vi le-ai dat la conectare.
Nu modificăm nimic altceva și facem clic pe butonul „Aplica”.
L2TP pentru Beeline
Pentru a configura conexiunea routerului Ziksel Kinetic 3 la Beeline, trebuie să adăugați și o nouă conexiune, ca și în cazul precedent, doar în lista de protocoale trebuie să selectați opțiunea L2TP.
De asemenea, trebuie să vă conectați prin platforma Broadband Connection ISP.
Nume de utilizator - Beeline are de obicei un număr de cont personal. Agentul ar fi trebuit să vă lase parola atunci când vă conectați.
În câmpul „Adresa serverului”, trebuie să introduceți tp.internet.beeline.ru.
Faceți clic pe butonul „Aplicați”.
Acum conectăm un cablu WAN la routerul Ziksel Kinetic 3 și mergem la pagina de pornire - Monitor de sistem.
Aici, în secțiunea „Conexiune reală la internet” ar trebui să existe o conexiune activă cu o pictogramă verde. Toate informațiile detaliate vor fi afișate mai jos.
Configurarea WiFi pe Kinetic 3
Toate setările Wi-Fi disponibile pe routerul wireless Zyxel Keenetic III sunt colectate în secțiune separată Rețea WiFi . Deschideți fila „Punctul de acces 2,4 GHz”:
În câmpul „Nume rețea (SSID)”, trebuie să introduceți numele rețelei dvs. cu care va fi difuzată în interval. În mod implicit, acest router folosește cel mai fiabil standard de securitate Wi-Fi - WPA2-PSK și nu are rost să-l schimbi. În câmpul „Cheie de rețea”, trebuie să veniți cu și să introduceți o parolă pentru Wi-Fi pentru Kinetic 3. Nu ar trebui să schimbați nimic altceva. Faceți clic pe butonul „Aplicați”.
Sfat! Pentru ca rețeaua dvs. să fie cât mai protejată de hackeri minori - asigurați-vă că accesați secțiunea „Configurare rapidă Wi-Fi” debifați „Activați WPS”. Cert este că tehnologia WPS este călcâiul lui Ahile rețea securizată Wi-Fi nu numai pe Zyxel Keenetic III, ci și pe toate celelalte routere, ceea ce vă permite să spargeți parola rețelei cu un software specializat.
Televiziune digitală IPTV
Configurarea IPTV pentru majoritatea furnizorilor din Rusia (Rostelecom, Dom.ru, TTK) implică faptul că pentru ca televiziunea interactivă să funcționeze, unul dintre porturile LAN trebuie să fie alocat pentru set-top box. Pe Kinetic 3, pentru aceasta trebuie să accesați secțiunea Internet și să deschideți fila IPoE. Dacă în cazul dvs. nu trebuie să specificați ID-ul VLAN pentru IPTV (cum ar fi Beeline, de exemplu), atunci deschideți parametrii de conexiune „Conexiune în bandă largă”:
Aici trebuie să bifați caseta „Utilizați conectorul” de pe portul în care va fi inclusă set-top box-ul. În rândul „Configurarea setărilor IP” trebuie să selectați opțiunea „Fără o adresă IP”. Această schemă este utilizată deoarece receptorul STB trebuie să primească adresa IP de la rețeaua furnizorului. Faceți clic pe butonul „Aplicați”.
Dacă furnizorul dvs. trebuie să specifice un ID VLAN virtual pentru ca IPTV să funcționeze, atunci trebuie să creați o altă conexiune IPoE făcând clic pe butonul „Adăugați interfață”:
În fereastra care apare, trebuie mai întâi să bifați caseta de selectare „Transmit VLAN ID tags” de pe portul WAN. Apoi - bifați caseta „Utilizați conectorul” de pe portul LAN de sub set-top box. În câmpul „ID de rețea”, introduceți ID-ul VLAN pentru IPTV pe Kinetic 3.
Configurarea parametrilor IP va fi, de asemenea, fără o adresă IP. De asemenea, vă atrag atenția asupra faptului că această conexiune nu ar trebui să aibă bifa „Utilizați pentru a accesa Internetul”, deoarece această conexiune este suplimentară. Faceți clic pe butonul „Aplicați”. O altă linie va apărea în tabelul de conexiuni:
Acum puteți conecta set-top box-ul STB al furnizorului și puteți verifica funcționarea televiziune digitală Rostelecom, Dom.ru, Beeline sau TTK.
Port forwarding și DMZ
Pentru a deschide un port pe un router Zyxel Keenetic III, accesați secțiunea Siguranțăși deschideți fila Firewall.
Aici trebuie să faceți clic pe butonul „Adăugați regulă”. Va apărea următoarea fereastră:
Aici setăm acțiunea „Permite”. Adresă sursă - Oricare. Adresa de destinație - Una și mai departe în câmp - adresa IP a PC-ului pentru care facem port forwarding. Numărul portului sursă - Echivalează și prescrie numărul portului dorit. Protocol - TCP sau UDP. Numărul portului de destinație este Egal și numărul portului pe care vrem să îl deschidem. Trebuie să se potrivească cu numărul portului sursă. Faceți clic pe butonul „Salvare”.
Dacă trebuie să deschideți toate porturile de pe Keenetic 3 simultan pentru orice computer sau DVR, atunci facem aproape același lucru, cu singura diferență că în câmpurile „Număr port sursă” și „Număr port destinație” trebuie să setați valoarea „Orice”.
În câmpul „Setare parolă”, introduceți Parolă Nouă pentru a accesa setările routerului. Mai jos puteți selecta drepturile de acces pe care doriți să le acordați utilizatorului. Faceți clic pe butonul „Salvare”.
Resetați setările Kinetics
Există două moduri de a reseta routerul Ziksel Keenetic 3 la setările implicite din fabrică. Primul este prin interfața web. Deschiderea secțiunii Sistem
A doua metodă este potrivită dacă nu aveți acces la interfața web a routerului. De exemplu, dacă ați uitat parola de la Keenetic 3.
În aceste scopuri, există un buton special „Resetare” pe corpul routerului Wi-Fi. Trebuie apăsat cu un creion sau pix și ținut timp de 10 secunde, apoi eliberat. Dispozitivul va reporni cu o configurație nouă, curată.
Înainte de a configura routerul Zyxel Keenetic, trebuie să decideți în ce mod preferați să configurați routerul. Cert este că, spre deosebire de multe alte dispozitive similare, routerul Zyxel Keenetic poate fi configurat în două moduri: automat folosind programul NetFriend sau manual prin interfața web.
Majoritatea utilizatorilor preferă reglarea automată, ceea ce nu este surprinzător, deoarece puțini oameni vor să se încurce cu setările atunci când este posibil să încredințeze acest lucru unui program special. În ciuda acestui fapt, vom lua în considerare ambele metode de reglare Router Zyxel Keenetic, deoarece utilizarea programului nu vă permite să configurați complet routerul, de exemplu, nu va fi posibilă configurarea rețelei wireless. În plus, tinctura manuală, de asemenea, nu implică dificultăți și orice utilizator se poate descurca cu ea.
De asemenea, trebuie spus că acest ghid este potrivit pentru aproape orice model de routere Zyxel. Chiar dacă există unele diferențe, vă puteți da seama cu ușurință pornind de la această instrucțiune. Nu vom lua în considerare procesul de conectare a unui router al acestui model, deoarece aici schema va fi standard. Dacă aveți dificultăți de conectare, vă recomandăm să citiți. Deci, mai întâi, să vedem cum să configurați un router Zyxel Keenetic folosind program special, după care mergem la setare manuală.
Cum să configurați un router Zyxel folosind NetFriend
Remarcăm imediat că nu va trebui să descărcați niciun program și toate acțiunile vor fi efectuate din interfața web, dar în modul automat. În primul rând, trebuie să accesați interfața web a routerului Wi-Fi în sine. Pentru a face acest lucru, introduceți my.keenetic.net sau 192.168.1.1 în bara de adrese a browserului dvs. Pagina de configurare rapidă NetFriend ar trebui să apară în fața dvs. Este posibil să vă aflați și pe o pagină cu o solicitare de conectare și parolă (autentificarea și parola implicite sunt admin). Pentru a ajunge la pagina de configurare rapidă NetFriend, trebuie să resetați totul la setările din fabrică. Acest lucru se face folosind butonul de resetare.
Dacă chiar și după aceea vedeți în continuare un formular care vă cere să introduceți datele de conectare și parola, atunci introduceți datele necesare și ajungeți la pagina de configurare rapidă sau la Zyxel System Monitor. Dacă vă aflați în „Monitor de sistem”, atunci trebuie să găsiți pictograma cu imaginea globului și să faceți clic pe ea, apoi să selectați elementul „NetFriend”. Acum putem trece direct la setările în sine.
În meniul principal, selectați elementul „Configurare rapidă”, după care indicăm țara, orașul și furnizorul nostru de servicii Internet.

Următorul pas va fi introducerea unui login și a unei parole, dar nu pe cele pe care le-am indicat noi pentru a intra în interfața web, ci pe datele furnizate de furnizor pentru a intra pe Internet. După ce ați introdus informațiile necesare, faceți clic pe butonul „Următorul” și programul NetFriend va începe o verificare automată și va încerca să stabilească o conexiune la Internet. Dacă totul este normal, atunci următoarea fereastră va apărea pe monitor sau va oferi actualizarea firmware-ului.

În principiu, setările sunt aproape terminate. Singurul lucru care vă rămâne de făcut este să urmați încă câțiva pași pe care programul îi cere. Sunt opționale și rămâne la latitudinea dvs. să decideți dacă săriți sau nu aceste setări. În ultima fereastră, va apărea un mesaj că conexiunea a fost stabilită.

Asta e tot, poți intra online. Singurul alt lucru pe care l-am recomanda este setarea wifi wireless rețea, adică veniți cu un nume pentru rețeaua dvs. și setați o parolă, vom lua în considerare acești parametri mai detaliat mai târziu. Acum să aflăm cum să configurați manual routerul Zyxel Keenetic.
Configurarea manuală a routerului Zyxel Keenetic
Setările manuale se fac în meniul principal al routerului. După cum am menționat mai devreme, este introdus prin introducerea adresei 192.168.1.1 în orice browser. Introduceți numele de utilizator și parola în formularul care apare. Dacă cuvântul admin nu este potrivit pentru ambele valori, consultați documentația routerului. După introducerea datelor, ar trebui să se deschidă Keenetic Internet Center System Monitor. Dacă vă aflați pe pagina de configurare rapidă NetFriend, atunci puteți accesa Configuratorul Web Zyxel Keenetic făcând clic pe pictograma planetă situată în partea de jos a paginii.
Odată ajuns în meniul principal al interfeței web, deschideți fila „Sistem”, iar în ea trebuie să selectați elementul „Mod de funcționare”. Vizavi de elementul „Conectează-te printr-o linie Ethernet dedicată” bifați. Nu uitați să vă salvați setările. Acum trebuie să urmați următoarea cale: „Internet” - „Autorizare” și bifați caseta „Autorizare în rețeaua furnizorului folosind protocolul 802.1x”. O nouă fereastră ar trebui să se deschidă în fața ta. Introducem următoarele date în el: „Metoda de verificare” - EAP-MD5; „Nume de utilizator” și „Cuvânt de cod” - deschideți contractul cu furnizorul și introduceți valoarea corespunzătoare. Nu uitați să vă salvați setările.
Dacă totul a fost făcut corect, internetul ar trebui să înceapă deja să funcționeze, așa cum demonstrează indicația LED corespunzătoare de pe dispozitiv. După cum puteți vedea, nu este nimic complicat în configurarea manuală a unui router Zyxel. Acum să parcurgem procesul de configurare a Wi-Fi.
Cum să configurați Wi-Fi într-un router Zyxel Keenetic
Rețeaua wireless este configurată în interfața web router wifi. Știți deja cum să intrați în pagina principală pentru configurarea unui router Zyxel. Pe pagina principala găsiți secțiunea „Rețea Wi-Fi” și faceți clic pe elementul „Conexiune”. Deschideți fila „Setări de bază pentru rețea fără fir” și introduceți următoarele informații:
- „Porniți punctul de acces wireless” și „Porniți Modul WiFi Multimedia (WMM)" - bifați casetele;
- „Nume rețea” - introduceți numele dorit al rețelei dvs. fără fir;
- „Ascunde SSID” - acest element trebuie să fie dezactivat dacă este activat. Dacă lăsați o bifă, alți utilizatori nu vă vor vedea rețeaua. Rețineți că faptul că îl văd nu înseamnă că orice utilizator se poate conecta la el, veți exclude această posibilitate setând o parolă;
- „Standard de comunicare” - 802.11g / n; „Canal” - „Selectare automată”. Pentru ca setările să aibă efect, faceți clic pe butonul Aplicați.
Acum trebuie să faceți setări de securitate pentru rețeaua dvs. wireless, astfel încât toată lumea să nu se poată conecta la ea. Pentru a face acest lucru, accesați elementul „Securitate” din „ Rețea WiFi". Selectați fila „Setări de securitate Wi-Fi” și introduceți următoarele date:
- „Autentificare” - WPA-PSK / WPA2-PSK;
- „Tipul de protecție” - TKIP/AES;
- „Format cheie de rețea” - ASCII;
- „Cheia de rețea” - aici specificăm parola dorită pentru conectarea la o rețea Wi-Fi.

Salvăm setările și folosim internetul. Asta e tot, acum trebuie doar să alegi cum să configurezi routerul Zyxel Keenetic - manual sau folosind programul.
Linia de routere ZyXEL include o serie de modele, de la buget ieftin la dispozitive profesionale. Chiar și utilizatorii începători nu au de obicei probleme cu configurarea lor - interfața de control este intuitivă, funcțiile de bază funcționează imediat. Luați în considerare setarea parametrilor principali ai routerelor ZyXEL folosind modelul ZyXEL Keenetic ca exemplu.
Conexiune retea
În primul rând, despachetăm routerul și îl conectăm la rețeaua furnizorului de internet.
Există patru porturi LAN pe spatele dispozitivului pentru conectare dispozitivele utilizatoruluiși un port WAN pentru conectarea la rețea. Conectam cablul furnizorului sau cordonul de corecție de la modemul ADSL la portul WAN.
Conectați ștecherul adaptorului de alimentare la priza POWER. Conectăm unul dintre porturile LAN cu cordonul de corecție care vine împreună cu routerul la placa de rețea a computerului dumneavoastră. Apoi rotiți comutatorul de alimentare în poziția ON. Dacă routerul funcționează și totul este făcut corect, Indicatoare LED de pe panoul frontal ar trebui să se aprindă. Indicația vă va ajuta să înțelegeți ce este în acest moment se întâmplă cu dispozitivul dvs.
Indicaţie
Există nouă indicatoare LED pe panoul frontal al routerului Wi-Fi.

Indicator de alimentare - se aprinde când routerul este pornit. Dacă indicatorul este stins, atunci alimentarea nu este furnizată (în acest caz, toți ceilalți indicatori vor fi, de asemenea, opriți).
Patru LED-uri porturi LAN. Portul este oprit - în prezent nu este conectat nimic la el. Pornit sau clipește - un dispozitiv este conectat la port.
Indicator de conexiune la internet. Se aprinde sau clipește când conexiunea este stabilită. Oprit - cablul nu este conectat sau nu există semnal de la furnizor. Se aprinde galben (unele routere au portocaliu) lumină - există un semnal, dar internetul nu este conectat. Poate fi necesar să faceți setări suplimentare.
Indicator wireless. Dacă este pornit, rețeaua Wi-Fi este activată. Dacă clipește, se fac schimb de date, adică dispozitivul este conectat la rețea. Off - rețeaua wireless este dezactivată în setările routerului.
WPN - indicator al conectării la o rețea fără fir prin WPN.
Indicator USB. Se aprinde sau clipește când port USB dispozitiv conectat. Off - Dispozitivul nu este pregătit sau conectat.
După ce ați conectat routerul la rețea, indicatorii de alimentare, WAN și portul LAN la care ați conectat computerul ar trebui să se aprindă pe panoul de afișare. Indicatorul de conexiune la internet ar trebui să se aprindă și el. Deoarece majoritatea furnizorilor oferă posibilitatea de a se conecta la un IP dinamic, routerul poate stabili o conexiune la rețea singur. În acest caz, indicatorul se va aprinde sau va clipi în verde. Dacă indicatorul este aprins galben (portocaliu), trebuie să efectuați setare suplimentară router în conformitate cu parametrii furnizați de ISP-ul dumneavoastră.
Conectarea prin browser web
Puteți introduce setările routerului ZyXEL Keenetic prin interfața web. Orice browser web instalat pe computer va funcționa pentru asta.
Recomandat configurare inițială se realizează printr-o conexiune prin cablu, deoarece conexiune fără fir poate fi instabil. De asemenea, este recomandat să conectați mai întâi un computer la router, să finalizați setările și apoi să conectați restul dispozitivelor.
În setările plăcii de rețea ale computerului dvs., bifați caseta „Obține automat o adresă IP”. Pictograma de conexiune la rețea din colțul din dreapta jos al desktopului ar trebui să devină activă.
Pentru a intra în interfața web în bara de adrese a browserului dvs., introduceți adresa routerului. Puteți verifica adresa IP pe autocolantul din partea de jos a routerului. Din fotografia de mai jos puteți vedea ce adresă IP trebuie să specificați pentru a intra în routerul ZyXEL Keenetic - 192.168.1.1. Pot exista și alte opțiuni, de exemplu, folosite uneori pentru a introduce routerul 192.168.0.1 sau my.keenetic.net. Iată numele de utilizator și parola standard. Acestea vor fi necesare pentru a intra în interfața web. Pe viitor, se recomandă schimbarea acestora din motive de securitate.

Dacă adresa este introdusă corect, se va deschide o fereastră pentru introducerea unui nume de utilizator și a parolei.

Introduceți informațiile necesare și faceți clic pe „Autentificare”. După aceea, ajungem la meniul principal al routerului, unde se vor face setările de rețea.
Setare
Mai întâi trebuie să specificați tipul de conexiune. Accesați secțiunea „Sistem”, elementul „Mod de operare”. În mod implicit, aici este selectată conexiunea prin cablu - Ethernet. Dacă nu utilizați altă metodă de conectare, nu trebuie să schimbați nimic aici.

IP dinamic
Dacă furnizorul dvs. oferă acces la rețea folosind o adresă IP dinamică, dar după conectarea la Internet nu funcționează pe router, atunci este necesară o autorizare suplimentară prin adresa MAC.
Accesați secțiunea „Internet”, „Conexiune”. Dacă ați configurat deja Internetul pe computer, trebuie să selectați opțiunea „Clonare adresă MAC”. Dacă acest lucru nu ajută, contactați echipa de asistență a ISP-ului dvs. Poate fi necesar să vă înregistrați manual dispozitivul în rețea.

Restul setărilor nu trebuie schimbate.
PPPoE (Rostelecom)

Selectați tipul de conexiune dorit din lista verticală. În acest caz, PPPoE. Asigurați-vă că bifați caseta de selectare „Dezactivați adresa IP a interfeței WAN”. În câmpurile corespunzătoare, specificați datele de conectare și parola furnizate de furnizor. Restul setărilor nu trebuie schimbate.
L2TP (linia directă)
Dacă furnizorul dvs. utilizează tipul de conexiune L2TP, algoritmul acțiunilor este similar. În elementul „Autorizare”, selectați tipul de conexiune dorit, introduceți numele serverului, autentificarea și parola în câmpurile corespunzătoare.

Restul setărilor sunt lăsate implicit, dacă modificarea lor nu este furnizată de furnizor.
Configurare WiFi
Rețeaua wireless de pe ZyXEL Keenetic este deja configurată și ar trebui să funcționeze. Opțiunile de acces sunt listate pe eticheta din partea de jos a dispozitivului. Cu toate acestea, dacă doriți, puteți modifica setările implicite și puteți activa sau dezactiva Wi-Fi.
Pentru a face acest lucru, accesați elementul „Rețea Wi-Fi” din meniul interfeței web. În fila de setări de bază, puteți modifica numele (SSID) rețelei fără fir, puteți activa sau dezactiva Wi-Fi și puteți regla puterea semnalului.


Aici selectăm metoda de criptare (autentificare). Valoarea implicită este WPA2-PSK. Nu este recomandat să schimbați această setare. Și introduceți parola (cheia de rețea).
Configurarea rețelei wireless este completă.
IPTV
Configurarea IPTV pe routerul ZyXEL Keenetic nu este necesară - această opțiune funcționează deja implicit. Trebuie doar să specificați portul LAN care va fi utilizat pentru conectarea decodificatorului.

Dacă nu aveți o consolă, nu trebuie să configurați nimic.
Configurarea DHCP
DHCP este un serviciu care permite dispozitivelor să obțină automat adrese IP atunci când sunt conectate la un router. Acest lucru vă scutește de bătaia de cap de a configura manual conexiunea la rețea pe fiecare computer. În mod implicit, DHCP este activat și funcționează.
Pentru a modifica setările implicite sau pentru a dezactiva/activa serviciul, accesați articolul „ rețeaua de acasă- "Rețele".
Aici puteți modifica adresa IP a routerului dvs. (adresa IP a routerului), precum și specificați manual intervalul de adrese IP pe care routerul le va distribui dispozitivelor client. Pentru a face acest lucru, debifați caseta „Generează automat” și setați manual intervalul. De exemplu, îl puteți limita în general la două adrese - una pentru computer, cealaltă pentru un laptop. Atunci niciun alt dispozitiv nu se va putea conecta la router.
Poti de asemenea atribuiți fiecărui dispozitiv din rețeaua dvs. de domiciliu o anumită adresă IP. Acest lucru poate fi necesar pentru funcționarea corectă a unor aplicații. În subelementul „Adrese închiriate”, specificați adresa MAC a dispozitivului și notați IP-ul acestuia.

Redirecționare porturi (deschidere porturi)
Este posibil ca unele programe care folosesc conexiuni de intrare trebuie să configureze această setare. De exemplu, un client torrent.
În mod implicit, conexiunile de intrare sunt dezactivate pe routerele ZyXEL. Pentru ei, puteți fie să configurați manual redirecționarea (redirecționarea) portului, fie pur și simplu să permiteți conexiunile de intrare.
Pentru a deschide porturi pe routerul ZyXEL Keenetc, intrați în meniul „Rețea de domiciliu”, trebuie să activați redirecționarea portului bifând caseta corespunzătoare. Și apoi înregistrați manual setările. Pentru a face acest lucru, trebuie să știți ce port și ce protocol folosește programul dvs.

Configurare UPnP
Dacă nu știți exact de ce porturi aveți nevoie sau aveți mai multe programe care folosesc diferite porturi și protocoale, puteți permite conexiuni de intrare în setările UpnP. Apoi programele în sine vor putea rezolva conexiunile necesare.

Pentru a activa UPnP pe routerul ZyXEL Keenetic, trebuie doar să bifați caseta „Permite UpnP”.
Cu toate acestea, rețineți că acest lucru poate fi nesigur, deoarece în acest fel creați o ușă în spate potențială pentru malware.
Schimbaţi parola
Pentru a vă proteja rețeaua de hacking, este recomandat să schimbați parola și să vă autentificați pe routerul ZyXEL Keenetic și să nu lăsați această setare în mod implicit. Puteți face acest lucru în meniul „Sistem” - „Parola administrator”.

În fila care se deschide, introduceți o nouă parolă de două ori și faceți clic pe butonul „Aplicați”. După aceea, routerul se va reporni și va trebui să introduceți un nou nume de utilizator și o nouă parolă pentru a intra în interfața web.
Salvarea și resetarea setărilor
Pentru a salva setările pe care le-ați făcut, le puteți exporta într-un fișier.. Accesați elementul de meniu „Sistem” - „Configurare”.

Pentru a salva setările într-un fișier, faceți clic pe butonul „Salvare”. Toți parametrii dispozitivului vor fi scriși într-un fișier de pe computer.
Pentru a restabili setările în caz de defecțiune, puteți restabili și configurația aici., specificând calea către fișier cu setări prin „Browse”.
Puteți reseta routerul ZyXEL Keenetic la setările din fabrică făcând clic pe butonul „Resetare”. Acest element poate fi util dacă ați făcut unele modificări în configurație, după care routerul a început să funcționeze incorect, dar nu știți ce modificări au dus la aceasta.
Dacă v-ați pierdut sau ați uitat parola sau nu vă puteți conecta la interfața web după ce ați făcut modificări de configurare, poate fi necesar să hard reset setări. Se realizează folosind butonul RESET de pe spatele routerului. Butonul trebuie apăsat și menținut timp de 10 secunde. LED-urile routerului se vor stinge și apoi se vor aprinde din nou. Toate setările vor fi resetate la valorile implicite din fabrică.
Actualizarea firmware-ului
Dacă firmware-ul (firmware-ul) routerului dvs. este învechit și software-ul actualizat este disponibil pe site-ul web al producătorului, puteți suprascrie firmware-ul dispozitivului. Actualizarea firmware-ului routerului ZyXEL Keenetic se realizează prin interfața web. Nu sunt necesare software sau drivere suplimentare pentru aceasta.
Se recomandă actualizarea prin conexiune prin cablu.. În timpul firmware-ului, modulul Wi-Fi va fi dezactivat, ceea ce poate duce la o defecțiune și defecțiune a routerului. De asemenea, se recomandă să lăsați un singur computer conectat la routerul de pe care se va efectua actualizarea și să opriți complet rețeaua wireless.
Intrăm în interfața web și mergem la meniul „System” - „Firmware”.

Aici vedem informații despre versiunea curentă de firmware și butonul Browse pentru a selecta noul fișier de firmware.
Firmware-ul ar trebui să fie descărcat de pe site-ul web oficial ZyXEL pentru modelul dvs. de router. Verificați și versiunea hardware a dispozitivului dvs. - este indicată pe etichetă. Dacă încercați să flashați routerul cu firmware de la un alt model, se poate rupe.
Prin intermediul „Browse” specificăm calea către fișierul descărcat și dezambalat al firmware-ului actualizat și facem clic pe butonul „Actualizare”. Routerul va descărca noul software și va reporni.
În niciun caz nu opriți alimentarea routerului în timpul firmware-ului. Și, de asemenea, nu conectați noi dispozitive de rețeași nu reporniți computerul de pe care rulează firmware-ul.
Dacă actualizarea a avut succes, în interfața web veți vedea informații despre versiune noua firmware.
În cazul în care a apărut o eroare în timpul actualizării și routerul nu pornește, indicatoarele nu se aprind, internetul nu funcționează, încercați să efectuați o resetare hardware. Dacă acest lucru nu ajută, consultați recomandările pentru restaurarea routerului după un firmware nereușit.
Utilizatorii care au achiziționat pentru prima dată un router adesea nu își pot da seama cum să-l conecteze la un computer și cum să înceapă să lucreze cu el. Acest articol ar trebui să ajute într-o astfel de situație. Aici veți afla cum să conectați un router ZyXEL la un computer și cum să introduceți setările acestuia.
Pasul #1 Conectați routerul ZyXEL la computer.
Pentru a intra în setările routerului ZyXEL, trebuie mai întâi să îl conectați la computer. Dacă ați făcut deja acest lucru, atunci trebuie să treceți la pasul următor, dacă nu, atunci procedați așa cum este descris mai jos.
Pentru a conecta routerul la un computer, aveți nevoie de o bucată de cablu de rețea sertat de 1 sau 1,5 metri lungime (un astfel de cablu se numește de obicei „cord de corecție”). Acest cablu este întotdeauna inclus cu routerul, așa că nu trebuie să-l cauți sau să-l sertezi singur.
Luați acest cablu și conectați o parte la routerul ZyXEL și cealaltă parte la conectorul de rețea de pe computer. Când vă conectați, trebuie să luați în considerare faptul că routerul are o rețea LAN și wan port s. Porturile LAN sunt folosite pentru a conecta computere din rețeaua locală internă, iar porturile WAN sunt folosite pentru a conecta la un furnizor de internet. Deci computerul trebuie să fie conectat la portul LAN, altfel nimic nu va funcționa.
Distingerea porturilor LAN de WAN este destul de simplă. De obicei, peste portul WAN există o inscripție „WAN” sau o imagine sub formă de glob. Deasupra porturilor LAN poate fi scris „LAN” sau o imagine a unui computer. În plus, portul WAN este de obicei separat la o anumită distanță de porturile LAN sau evidențiat într-o culoare diferită.

În orice caz, dacă nu puteți determina exact unde se află LAN și unde sunt porturile WAN, atunci puteți consulta instrucțiunile pentru router.
Pasul numărul 2. Introduceți IP-ul routerului în bara de adrese a browserului.
După ce routerul este conectat la computer, puteți accesa setările acestuia. Un browser web este întotdeauna utilizat pentru a introduce setările routerului. Puteți folosi orice browser web cu care vă simțiți confortabil, acest lucru poate fi Mozilla Firefox, Google Chrome, Opera sau oricare altul.
Deschideți un browser, introduceți adresa IP în bara de adrese 192.168.1.1 și apăsați tasta Enter (această adresă IP este folosită cel mai des pentru a introduce setările routerului ZyXEL). Vă rugăm să rețineți că, dacă browserul are o linie separată pentru căutare, atunci nu este potrivit, adresa IP a routerului trebuie introdusă în bara de adrese a browserului.

Dacă aveți un router din linia ZyXEL Keenetic, atunci puteți accesa setările acestuia și de la adresa my.keenetic.net.
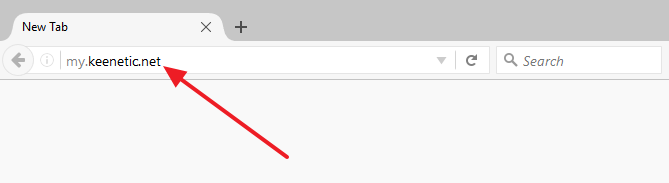
Dacă niciuna dintre adresele de mai sus nu funcționează, puteți încerca să introduceți adresa 192.168.0.1 . De asemenea, trebuie să vă asigurați că computerul utilizează obținerea automată a unei adrese IP. Pentru a face acest lucru, accesați proprietățile conexiunii de rețea și deschideți acolo proprietățile protocolului IP versiunea 4.

În această fereastră, trebuie să selectați opțiunea „Obține automat o adresă IP” și „Obține adresa DNS automat”, apoi închideți toate ferestrele apăsând butonul „OK”.
Pasul numărul 3. Intrăm în setările routerului.
Dacă aceasta este prima dată când introduceți setările routerului, atunci vi se poate solicita să accesați „Configuratorul web” sau să porniți „ Instalare rapida". Dacă alegeți prima opțiune, atunci veți fi direcționat la setările routerului, unde vi se va solicita imediat să introduceți o nouă parolă pentru a accesa setările. Dacă selectați a doua opțiune, va începe procesul de configurare a routerului.

Dacă ați introdus deja setările routerului, atunci veți vedea o fereastră pentru introducerea numelui de utilizator și a parolei. Introduceți numele de utilizator și parola pe care le-ați setat când ați introdus prima dată setările și faceți clic pe butonul „Autentificare”.

Dacă ați introdus numele de utilizator și parola corecte, atunci veți introduce setările routerului ZyXEL.
