Operačný systém Android má užitočná funkcia ako nastavenie predvolenej aplikácie na otváranie určitých súborov alebo odkazov. Čo ak však potrebujete zmeniť / odstrániť predvolenú aplikáciu?
Google vo svojich raných verziách poskytoval v mobilnom operačnom systéme Android takú možnosť ako „Predvolená aplikácia“. Táto funkcia vám umožní použiť konkrétnu aplikáciu na otváranie konkrétnych odkazov, napríklad môžete priradiť prehliadač, ktorý sa otvorí po kliknutí na odkaz v ľubovoľnej aplikácii, alebo môžete priradiť otvorenie konkrétnej aplikácie kancelárske dokumenty, a to všetko vďaka „Predvoleným aplikáciám“.
Čo ak však potrebujete zmeniť predvolené nastavenia a znova priradiť? Podrobnosti o tom, ako nastaviť predvolenú aplikáciu a ako ju potom zmeniť/odstrániť, nájdete v tomto článku!
Nastaviť predvolenú aplikáciu
možnosť 1
Ak máte nainštalovaných niekoľko podobných aplikácií, ktoré vykonávajú rovnakú prácu, alebo ak máte nainštalovanú službu, ktorá funguje na konkrétnej adrese (nainštalovaný twiiter a dostali ste odkaz na príspevok na twitteri), operačný systém Android zobrazí dialógové okno o tom, čo otvorené alebo čo nastaviť ako hlavné. Stačí si vybrať a kliknúť na použiť " Vždy «.
Možnosť 2
Ak ste v správcovi súborov, klepnite na súbor a zobrazí sa výzva na jeho otvorenie prostredníctvom určitých aplikácií a v spodnej časti položky „Nastaviť ako predvolené“, kliknutím na ktorú sa toto dialógové okno už nebude zobrazovať a priradí sa program zo zoznamu, ktorý vyberiete. 
Ako zmeniť/odstrániť predvolenú aplikáciu v systéme Android?
Všetko je veľmi jednoduché! Musíte urobiť nasledovné:

Teraz budete musieť znova otvoriť súbor alebo odkaz s výberom aplikácií alebo priradiť inú.
Každý používateľ chce vylepšiť svoje zariadenie a nainštaluje spúšťače tretích strán, prehrávače hudby a videa, prehliadače a správcovi súborov. A aby ste si zakaždým nevybrali svoju obľúbenú aplikáciu na vykonanie ďalšej akcie, môžete si to predvolene nastaviť.
Ďalšie užitočné pokyny:
V tomto článku budem hovoriť o dvoch spôsoboch, ako môžete vybrať a odstrániť predvolenú aplikáciu.
Metóda 1. Štandardná funkcia systému Android
Nedávno som teda nainštaloval nový spúšťač, takže to bude slúžiť ako príklad. Ak chcete nastaviť aplikáciu ako predvolenú, musíte vykonať nejakú akciu. Napríklad v prípade spúšťača stačí stlačiť tlačidlo domov. Systém vás vyzve, aby ste vybrali aplikáciu, ktorú chcete implementovať túto akciu. Vyberte požadovaný spúšťač a kliknite na „Vždy“ v dolnej časti.
Myslím, že chápeš princíp. Ak sa teda chcete napríklad opýtať Prehliadač Google V predvolenom nastavení prehliadača Chrome postupujte podľa ľubovoľného odkazu z Vkontakte, Twitteru, Google Plus, vašej pošty atď., vyberte Google Chrome a kliknite na položku Vždy.
Takže sme prišli na výber predvolenej aplikácie, ale ako ju odstrániť? Ak to chcete urobiť, prejdite na nastavenia, otvorte "Aplikácie", nájdite ten, ktorý potrebujete, vyberte ho a kliknite na "Odstrániť predvolené nastavenia".

Potom môžete aplikáciu nastaviť ako predvolenú podľa vyššie uvedených pokynov.
Metóda 2. Prostredníctvom predvoleného správcu aplikácií
Vyššie som opísal, ako môžete vybrať a odstrániť predvolenú aplikáciu, a ak je odstránenie v systéme Android dobre premyslené, musíte na výber aplikácie vykonať ďalšie kroky.
Ale našťastie existuje úžasná aplikácia, ktorá uľahčuje výber požadovaný program predvolená. Volá sa Default App Manager a môžete si ho zadarmo stiahnuť na Google Play.
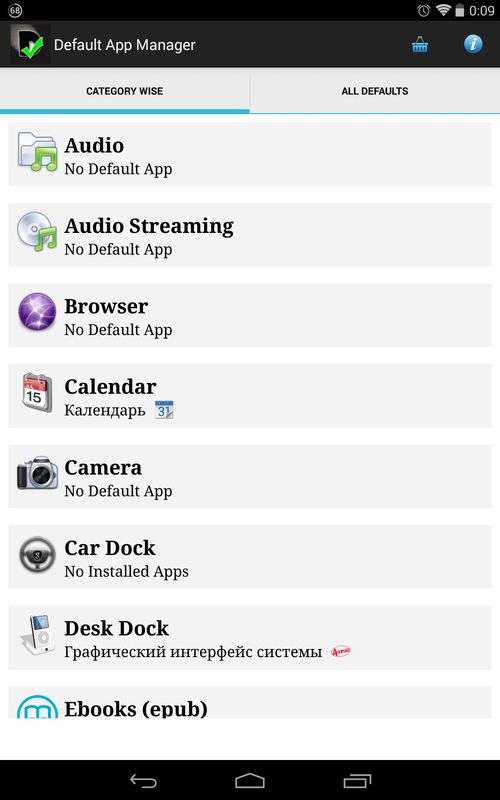
Aplikácia je naozaj skvelá. Keď ho otvoríte, uvidíte dve časti: "Category Wise" (kategórie) a "All Defaults" (predvolené aplikácie). Ak chcete, aby bola vaša obľúbená aplikácia predvolená, otvorte jej kategóriu, po ktorej sa zobrazí okno so všetkými dostupnými programami. Kliknite na „Nastaviť predvolené“, vyberte aplikáciu a kliknite na „Vždy“.

Ak chcete predvolenú aplikáciu odstrániť, kliknite na „Vymazať predvolené“. Dostanete sa do nastavení aplikácie, kde musíte kliknúť na „Odstrániť predvolené“. Sekcia "Všetky predvolené" obsahuje všetky predvolené aplikácie. Ktorýkoľvek z nich môžete odstrániť kliknutím na „Vymazať“.

To je všetko, dúfam, že dnešný článok bol pre vás užitočný.
Nie je žiadnym tajomstvom, že v operačnom systéme Android môže byť prítomných niekoľko aplikácií na vykonávanie rovnakej funkcie - to je odôvodnené obrovským rozsahom aplikácií v Obchod Google Play. Koľko jednotlivých aplikácií kalendára alebo čítačiek PDF existuje. Dnes vám poviem, ako nastaviť program, ktorý sa bude štandardne používať na určité akcie.

Predpokladajme, že ste práve nainštalovali aplikácia google Kalendár zo služby Google Play. OS Android existuje už vstavaný kalendár, takže keď sa pokúsite otvoriť poznámku v kalendári, systém zobrazí dialógové okno, ako je toto:

Samozrejme, že požadovaný program si môžete zvoliť zakaždým manuálne, ale nie je to potrebné! Android umožňuje automaticky otvoriť presne tú aplikáciu, ktorú potrebujete. Ak to chcete urobiť v dialógovom okne, musíte začiarknuť políčko " Použiť predvolene“, a potom otvorte požadovaný program. Operačný systém si vašu voľbu „zapamätá“ a následne ju nebudete musieť robiť ručne.

Stáva sa však aj to, že ste v dialógovom okne neúmyselne vybrali nesprávnu aplikáciu. A dá sa to opraviť. Prejdite na „Menu“ -> „Nastavenia“ -> „Aplikácie“.

Potom nájdite „nesprávne“ vybranú aplikáciu a kliknite na ňu. V zobrazenom okne je potrebné trochu posunúť, aby ste dosiahli položku " Spustite predvolene Potom kliknite na tlačidlo „Odstrániť predvolené nastavenia“.

Týmto spôsobom obnovíte všetky nastavenia a pri ďalšom spustení OS Android sa vám opäť zobrazí známe dialógové okno s výzvou na výber požadovanú aplikáciu. Tu by ste sa nemali mýliť. Ako vidíte, proces inštalácie predvolenej aplikácie nie je absolútne zložitý a nevyžaduje žiadne špecifické znalosti. Dúfam, že vám všetko vyjde!
Súdiac podľa listov, ktoré prichádzajú na naše stránky, veľa začiatočníkov Používatelia systému Androidčasto sa stretávam s takouto nepríjemnou situáciou, keď by som napríklad chcel vidieť obsah zip súbor alebo ju rozbaľte a namiesto toho sa otvorí v aplikácii na čítanie kníh Cool Reader.
Alebo keď sa fotky neotvoria v galérii, ale vo Facebook Messengeri. Tento stav mätie mnohých neskúsených používateľov, napriek tomu, že je skutočne veľmi jednoduché situáciu napraviť. Dnes vám to poviem ako zmeniť predvolenú aplikáciu v systéme Android pomocou niekoľkých kliknutí.
Vo všeobecnosti je jednou z výhod možnosť vybrať si aplikáciu, pomocou ktorej bude možné štandardne otvárať jeden alebo iný typ súboru. operačný systém Android. Zároveň, ak je to potrebné, môžete obnoviť predvolené nastavenia - uistite sa, že zakaždým, keď budete mať možnosť vybrať aplikáciu pri otváraní súboru (snímka obrazovky vyššie), alebo nastaviť novú aplikáciu, ktorá štandardne otvorí súbor.
Aby sme to dosiahli, musíme najskôr obnoviť predvolené nastavenia. Ak to chcete urobiť, prejdite do ponuky nastavení svojho tabletu alebo telefónu, do časti „Aplikácie“, vyberte zo zoznamu program, ktorý automaticky otvorí súbory typu, ktorý potrebujeme, a kliknite naň.
Potom sa otvorí okno s vlastnosťami tejto aplikácie „O aplikácii“:

Posúvajte sa nadol, kým neuvidíte „SPUSTIŤ V PREDVOLENOM PREDSTAVENÍ“. Ak chcete obnoviť predvolené nastavenia, kliknite na " Odstrániť predvolené nastavenia».
To je všetko, teraz po kliknutí na zip archív z príkladu na začiatku článku uvidíte cenný dialóg na výber programu, pomocou ktorého môžete tento súbor otvoriť. Teraz sa môžete buď opýtať nový program predvolene alebo zakaždým vyberte príslušnú aplikáciu zo zoznamu.
Tip: Keď uvidíte podobné dialógové okno, ak chcete rýchlo vybrať požadovanú aplikáciu bez kliknutia na tlačidlo „Práve teraz“, dvakrát klepnite na jej ikonu:

Vzhľad kontextových ponúk a ponuky nastavení aplikácie v závislosti od zariadenia a verzie pre Android môže vyzerať inak, ale všeobecný význam zmeny predvoleného programu zostáva rovnaký – predvolené hodnoty môžete kedykoľvek vymazať v ponuke nastavení aplikácie a potom ich znova nastaviť.
Teraz už viete, ako môžete v systéme Android zrušiť alebo nastaviť predvolený program. Naozaj to nie je vôbec ťažké?
Mnohí používatelia, ktorí sa stali vlastníkom systému Windows 10, si všimli, že napriek prítomnosti aplikácií tretích strán v systéme na prezeranie rôzne druhy súbory (multimédiá, grafika, textové dokumenty), otvárajú sa prostriedkami štandardnými pre tento operačný systém. Zvážte, ako zmeniť predvolené programy v systéme Windows 10 pomocou prehrávača VideoLAN ako príkladu.
Značný počet editorov a takzvaných prehliadačov súborov ponúka pri inštalácii porovnanie všetkých dokumentov, ktoré podporujú. Aj keď niektoré z nich to robia automaticky a bez pýtania si súhlasu používateľa. Napríklad po nainštalovaní prehrávača VideoLAN sa všetky videosúbory otvoria pomocou klasickej pomôcky Movie and TV, ak odmietnete ponuku na priradenie určitých multimediálnych súborov k tomuto prehrávaču. Dostali ste sa do podobnej situácie? Tento článok vám pomôže rýchlo sa z toho dostať.
Najjednoduchší spôsob, ako spojiť akúkoľvek aplikáciu s otvorením určitých dokumentov dvojité kliknutie- vykonajte nasledujúce kroky.
1. Voláme obsahové menu súbor.
2. Zvoľte položku ponuky „Otvoriť pomocou“.
3. Ak je požadovaný nástroj v zozname, prejdite na jeho ikonu, v opačnom prípade prejdite na ďalší krok.

5. Kliknite na ikonu programu a začiarknite políčko „Vždy používať túto aplikáciu na otváranie *** súborov.
Prípona vybraného dokumentu bude skrytá pod hviezdičkami.
6. Kliknite na "OK".

Ak softvérový produkt sa nenašiel ani v tomto zozname (napríklad musíte vybrať prenosný nástroj), potom kliknite na „Ďalšie aplikácie“ a odtiaľ vyberte tú, ktorú potrebujete.
Zase to nenájdeš? Kliknite na „Nájsť inú aplikáciu v počítači“ a zadajte cestu k nej.

Nahradenie programu nástrojmi ovládacieho panela
Druhým spôsobom, ako zmeniť pomôcku na otváranie ľubovoľných súborov, je aplet ovládacieho panela s názvom Predvolené programy.
1. Ak ho chcete vyvolať, akýmkoľvek spôsobom otvorte Ovládací panel a nájdite tento objekt alebo zadajte názov apletu do vyhľadávacieho panela a zavolajte ho.


3. V zozname prípon nájdeme typ súboru, na ktorého otvorenie je potrebné zadať inú pomôcku a kliknúť na ňu.

4. V pravom hornom rohu kliknite na ikonu „Zmeniť program ...“.
5. Vo vyskakovacom okne kliknite na názov požadovaného nástroja alebo na nápis „Nájsť inú aplikáciu ...“ a vyberte ho.
6. Kliknite na "OK".

Nahradenie programu v ponuke Možnosti
Ďalšou možnosťou, ako priradiť akýkoľvek softvér k danému typu súboru, je použiť príslušnú funkciu ponuky „Možnosti“.
1. Otvorte ho napríklad pomocou kombinácie Win → I.
2. Prejdite do časti „Systém“.

3. Aktivujte kartu „Predvolené aplikácie“.
4. Kliknite na nápis "Vybrať klasické aplikácie pre typy súborov."

5. Nájdite požadovaný typ súboru a kliknite naň.
6. Vpravo určujeme nástroj, pomocou ktorého musíte otvárať dokumenty s vybranou príponou.

Priradenie pomôcky so všetkými typmi dokumentov, ktoré podporuje
Windows 10 vám dáva možnosť rýchlo priradiť konkrétny program ku všetkým rozšíreniam, ktoré podporuje, čo vám ušetrí rutinný proces výberu čitateľných formátov.
1. Otvorte "Parametre" a prejdite do časti "Systém".
2. Na známej karte „Predvolené programy“ kliknite na spodný odkaz „Nastaviť predvolené ...“.

3. V ľavom rámčeku so zoznamom aplikácií nájdených v PC kliknite na požadovanú (v našom prípade je to VLC).
4. Kliknite na ikonu s jedným z nápisov:
- "Použiť predvolený program" - na priradenie vybratého nástroja ku všetkým podporovaným typom dokumentov;
- "Vybrať predvolené hodnoty..." - aby ste mohli vybrať rozšírenia na priradenie k určenému softvéru.

Posledným spôsobom, ako zopakovať kroky uvedené nižšie, je nakonfigurovať niektoré programy, najmä prehrávače a textové editory. V nich môžete ľahko vybrať rozšírenia, súbory, s ktorými bude tento softvér štandardne otvárať.
