Ak potrebujete pripojiť akékoľvek zariadenie (napríklad skener, tlačiareň, fotoaparát) k počítaču s operačným systémom Windows 10 (x86 alebo x64), musíte si na jeho fungovanie nainštalovať aj príslušný softvér (softvér) – ovládač.
Spoločnosť Microsoft testuje ovládače pre všetky zariadenia vyrobené na prácu s nimi osobné počítače(PC). Na ovládače, ktoré úspešne prešli všetkými testami, spoločnosť vloží svoj podpis (digitálny), to znamená, že do softvéru vloží špeciálny súbor vo forme certifikátu. Toto digitálny dokument slúži ako záruka pravosti ovládača a bezpečnosti operačného systému, na ktorý bude nainštalovaný. Vybavenie s podpísanými ovládačmi sa dá ľahko synchronizovať systém Windows 10.
Niekedy však existujú zastarané zariadenia, ktoré sú v prevádzkovom stave, ktoré je potrebné pripojiť k počítaču a uviesť do prevádzky. Nájsť softvér s digitálnym podpisom pre takéto technické zariadenia je nemožné.
Na riešenie tohto problému môžete použiť jednu z troch metód.
Metóda 1
- Kliknite na ikonu " Štart“ (v ľavom dolnom rohu), zvoľte „ Vypnúť».
- Na klávesnici stlačte tlačidlo Shift, podržte ho a súčasne vyberte „“.
- V dôsledku reštartu sa na obrazovke zobrazí nasledujúca ponuka, ktorá obsahuje ďalšie možnosti. Zadajte priečinok „“.

- Vyberte "".

- Ísť do " Možnosti sťahovania».

- Kliknite na Reštartovať (vpravo dole).

- Na obrazovke reštartovaného počítača sa zobrazí ponuka možností. Spustenie systému Windows 10.
- Ak chcete zmeniť konfiguráciu Spustenie systému Windows 10 musíte stlačiť požadované tlačidlo (F1 -F9). Stlačte F7.

- Po reštarte systému môžu byť nainštalované nepodpísané ovládače.
- Znova reštartujte, aby ste obnovili nastavenia OS.
Metóda 2
Pozor! Táto možnosť je vhodná len pre počítače s základný program Basic Input/Output System (BIOS).
Ak má váš počítač rozhranie UEFI (Unified Extensible Firmware Interface), musíte najskôr vypnúť možnosť Secure Boot.

Pre návrat k predchádzajúcim nastaveniam zadajte bcdedit.exe -na príkazovom riadku nastavte TESTSIGNING OFF a potvrďte (Enter). Po dokončení zadanej operácie reštartujte počítač.
Metóda 3
Pozor! Táto možnosť nebude fungovať pre Windows 10 Home.
- Súčasným stlačením tlačidla " Štart' a R spustiť okno' Bežať". Do riadku "Otvoriť" zadajte gpedit.msc. Stlačte OK (alebo Enter).
- V editore (vpravo) zadajte priečinok " Užívateľská konfigurácia».
- Potom " Administratívne šablóny».
- ďalej" systém».
- Vyberte sekciu " Inštalácia ovládača».
- Po "".

- Začiarknite políčko „Zakázané“
Otázka používateľa
Ahoj!
Musel som preniesť fotografie z telefónu do počítača. Pripojil som toto zariadenie k počítaču (počítač ho vidí) a dokonca som sa pokúsil nainštalovať ovládače, ale neúspešne. Pokúsil som sa manuálne spustiť vyhľadávanie ovládačov cez správcu zariadení, píše, že existujú ovládače, ale nemôže sa nainštalovať, pretože: "Sekcia inštalácie služby v tomto súbore INF je nesprávna."
Pomôž mi prosím...
Dobrý deň!
Relatívne nedávno som obnovil prácu jedného notebooku ... Keď som k nemu pripojil telefón, absolútne nič sa nestalo: Windows 10 nainštalovaný na ňom nenašiel ovládače a automaticky ich nenainštaloval.
Navyše, druhý OS Windows 7 - videl telefón v normálnom režime a bolo možné vymieňať súbory. Bolo jasné, že záležitosť je v OS a po niekoľkých minútach sa našlo riešenie. Zdieľam to tu, myslím tým, že podobný problém je dosť populárny ...
Riešenie problému inštalácie "palivového dreva" v krokoch
1) Je vaše zariadenie viditeľné? Fungujú káble a porty?
Prvá vec, ktorú odporúčam začať, je rozhodnúť sa: " Vidí vaše zariadenie prenosný počítač (počítač)?. Je možné, že problém je s káblom alebo portom USB a keď pripojíte telefón - je jednoducho "neviditeľný", takže ovládače nie sú nainštalované.
Ako to definovať?
Veľmi jednoduché. Pozor, zobrazuje sa stav nabitia batérie, keď pripojíte zariadenie k USB portu počítača? Ak sa objaví, s najväčšou pravdepodobnosťou je všetko v poriadku s káblom USB a portom. Mimochodom, dávajte pozor na to, či sa v systéme Windows po pripojení zariadenia objaví charakteristický zvuk.
Pomocou tohto kábla môžete k portu USB pripojiť aj ďalšie zariadenia alebo pripojiť telefón k inému počítaču. Vo všeobecnosti, aby ste zistili, či samotné zariadenie funguje ...
2) Skontrolujte správcu zariadení - vyhľadajte neznámy hardvér
Zdá sa, že porty fungujú, kábel tiež - ďalším krokom je zistiť, či je zariadenie zobrazené v správcovi zariadení.
Ak chcete otvoriť Správcu zariadení:
- Stlačte kombináciu tlačidiel WIN+R;
- zadajte príkaz devmgmt.msc
- kliknite na tlačidlo OK.
- metóda funguje vo všetkých moderných verziách systému Windows (poznámka: v systéme Windows 10, mimochodom, na otvorenie správcu zariadení môžete vo všeobecnosti kliknúť kliknite pravým tlačidlom myši myšou v ponuke Štart).

Rozbaľte kartu Správca zariadení "Iné zariadenia" . V ňom by sa mali zobraziť všetky zariadenia, ktoré počítač (prenosný počítač) vidí, ale nemôže nainštalovať ovládač. Snímka obrazovky nižšie ukazuje práve takýto prípad: telefón je viditeľný pre počítač, ale ovládače systému Windows 10 nie je možné nainštalovať v automatickom režime...
3) Ako nájsť a nainštalovať správny ovládač na inštaláciu – pokus o riešenie č. 1
Najprv odporúčam pokúsiť sa nájsť a nainštalovať presne ten ovládač, ktorý je odporúčaný pre vaše zariadenie na základe jeho ID vlastníctva(každé zariadenie má svoje identifikačné údaje, takže môžete vyhľadávať ovládače aj bez toho, aby ste presne poznali značku zariadenia).
Ak chcete zobraziť vlastnosti ID, kliknite pravým tlačidlom myši na neznáme zariadenie (poznámka: mimochodom, keď odpojíte zariadenie od USB portu, toto neznáme zariadenie by malo zmiznúť z karty ostatné zariadenia ) a prejdite na jeho vlastnosti.


Potom stačí vložiť skopírovaný riadok do ľubovoľného vyhľadávača (Google, Yandex) a nájsť ovládač pre svoje zariadenie. Potom spustite jeho inštaláciu a otestujte prácu (v mnohých prípadoch nemusíte robiť nič iné).
Ďalšie informácie o nájdení ovládača pre neznáme zariadenie -
4) Vyhľadajte a nainštalujte ovládač v automatickom režime Windows – pokus č. 2
Moderné verzie systému Windows (8, 10) dokážu automaticky nájsť a nainštalovať ovládače pre mnohé zariadenia a ide im to celkom dobre.
Ak chcete zistiť, či to funguje, prejdite na stránku správca zariadení a potom kliknite pravé tlačidlo myši Autor: požadované zariadenie(napríklad neznámym zariadením) a v kontextovej ponuke vyberte "Aktualizovať ovládače..." .

Vo všeobecnosti je metóda celkom dobrá a v mnohých prípadoch pomáha, ale v mojom prípade to nefungovalo, po chvíli sa povedalo, že:
- vyskytol sa problém počas inštalácie softvéru pre toto zariadenie
- INF MPT DEVICE INF tretej strany neobsahuje informácie o podpise (pozri snímku obrazovky nižšie).

5) Ďalším riešením problému je výber ovládača z už nainštalovaných ovládačov
Poviem jednu poburujúcu vec: tu je niekoľko hľadaných vodičských zázrakov, ktoré treba vyriešiť tento problém, ale problém ako taký neexistuje. Ovládače, ktoré hľadajú, majú na svojom PC už dlho, len sa vyskytla chyba pri identifikácii zariadenia a ovládača, a preto ich počítač jednoducho nevníma. Musíte mu znova ukázať cestu k nim a všetko bude fungovať ...
Preto ak predchádzajúce kroky nepomohli, odporúčam otvorenie správca zariadení (ako sa to robí - pozri vyššie v článku) , rozbaľte kartu "Iné zariadenia" (V ňom sú zobrazené všetky zariadenia, pre ktoré neexistujú žiadne „palivové drevo“). , kliknite pravým tlačidlom myši na požadované zariadenie a vyberte možnosť (ako na obrázku nižšie).


V ďalšom kroku nezadávajte priečinok s ovládačmi, ale kliknite na odkaz "Vyberte ovládač zo zoznamu už nainštalovaných ovládačov" (pozri snímku obrazovky nižšie)


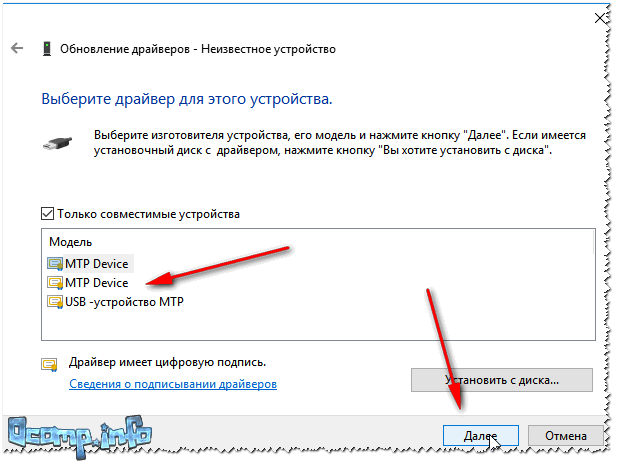
Voila! Ovládače boli úspešne nainštalované. Vstúpim do prieskumníka - vidíme telefón, je zobrazený v "Tento počítač" , teraz doň môžete nahrávať súbory a vyhadzovať z neho fotky (úloha vyriešená).

Úspešne nainštalované!
Poznámka: ak sa namiesto hlásenia o úspešnej inštalácii zobrazuje chyba (napríklad súvisiaca aj so súborom INF), kliknite na tlačidlo "Späť" a skúste znova pokračovať v inštalácii. Presne toto mi pomohlo...
Končím tento článok, veľa šťastia!
Dobrý deň!
Väčšina moderných ovládačov (ktoré sú k dispozícii na stiahnutie z webových stránok hlavných výrobcov hardvéru) sa dodáva s digitálnym podpisom. Tento podpis vás „chráni“ pred množstvom chýb, problémami s nekompatibilitou, vírusmi a iným „dobrým“. Každé pravidlo má však svoje výnimky...
Napríklad máte staré zariadenie, ktoré je potrebné pripojiť k novému počítaču (alebo ste našli ovládač od neoficiálneho výrobcu, ktorý môže zrýchliť vašu grafickú kartu). Samozrejme, pri inštalácii vám systém Windows zobrazí chybu, ako napríklad:
"Nie je možné overiť digitálny podpis ovládačov požadovaných pre toto zariadenie... INF tretej strany neobsahuje žiadne informácie o podpise."
Ak chcete stále nainštalovať ovládač bez digitálny podpis- musíte vypnúť špeciál. ochranu. Nie je to ťažké a nižšie predstavím niekoľko spôsobov. Nemôžem vás však varovať, že inštalácia takéhoto softvéru môže spôsobiť najrôznejšie problémy. (vytvorte bod obnovenia, aby ste v prípade, že sa niečo stalo, mohli všetko rýchlo vrátiť do pôvodného stavu).
Ako zakázať overovanie digitálneho podpisu ovládača
Dôležité: pár slov o prvom kroku pred inštaláciou neznámych ovládačov
Chcel by som varovať všetkých, ktorí plánujú nainštalovať ovládač bez digitálneho podpisu. Po tejto akcii sa môže stať, že váš operačný systém Windows sa nespustí. A ak sa vopred nepripravíte na "takýto obrat" - budete musieť stratiť veľa času preinštalovaním systému, nastavením a obnovením programov atď.
Preto by som vám pred aktualizáciou a inštaláciou „neznámych“ ovládačov poradil urobiť niekoľko vecí:
Prvý spôsob (dočasný, funguje do nasledujúceho reštartu)
Táto metóda je najuniverzálnejšia a najpohodlnejšia, pretože. funguje vo všetkých verziách Windows 10. Navyše vo väčšine prípadov nie je potrebné trvalé vypnutie overovania podpisov - mnohým používateľom stačí nainštalovať 1-2 ovládače a na chvíľu na to "zabudnúť" 👌.
Zvážte jednoduchý príklad ako sa to robí...
1) Najprv otvorte START a prejdite do nastavení systému Windows.

2) Otvorte sekciu "Aktualizácia a zabezpečenie/obnovenie" a použite špeciálny nástroj boot options (pozri snímku obrazovky nižšie).

Diagnostika-> Rozšírené možnosti-> Možnosti spustenia
V spodnej časti okna by sa malo objaviť tlačidlo. Znovu načítať"- použi to.

Znovu načítať
4) Po Reštart systému Windows zobrazí nám okno s možnosťami bootovania - treba vybrať možnosť bootovania pre systém, v ktorom nebude kontrolovať podpis ovládačov (toto je položka 7 - na jej výber je potrebné stlačiť kláves F7) .

5) Teraz, po zavedení systému a spustení inštalácie ovládača - by sa malo zobraziť okno s bezpečnostným varovaním: v ňom môžete kliknúť na možnosť "Aj tak nainštalujte tento ovládač" . Úloha dokončená, pozri príklad nižšie.

Dôležité!
Po ďalšom reštarte systému Windows - overenie podpisu ovládača sa znova zapne (už nainštalované ovládače(bez podpisu) by malo fungovať, ale inštalácia nových nebude fungovať).
Druhá cesta (trvalá)
Táto možnosť vypnutia overovania podpisov je vhodná pre tých, ktorí musia často preinštalovať ovládače, pripájať rôzne časti hardvéru na testovanie atď. (alebo ak prvá metóda z nejakého dôvodu nefunguje). Samozrejme, k vypnutiu dôjde dovtedy, kým sami znova nezapnete kontrolu ...
Poznámka: metóda nie je k dispozícii pre orezaný dom Verzie systému Windows 10.
1) Najprv musíte otvoriť editor skupinovej politiky: na to musíte súčasne stlačiť klávesy Win+R a v zobrazenom okne "beh" zadajte príkaz gpedit.msc. Príklad snímky obrazovky nižšie.

2) Potom v okne editora, ktoré sa otvorí, prejdite na nasledujúcu časť:
Konfigurácia používateľa -> Šablóny pre správu -> Systém -> Inštalácia ovládača
Mal by obsahovať parameter "Digitálny podpis ovládačov zariadení" , musíte ho otvoriť (pozri snímku obrazovky nižšie).

Miestny redaktor skupinové pravidlá/ klikacie

Doplnky by boli pekné ako vždy...
Úspešná práca!
Predstavte si situáciu, že vy, spokojný používateľ „najviac spoľahlivý, stabilný A bezpečné" operačná sála systémy Windows 10, prineste si domov nový gadget, zapojte ho do USB portu a namiesto obvyklej správy, že nové zariadenie je pripravené na použitie, dostanete toto „INF tretej strany neobsahuje informácie o podpise“:
Takýmto jednoduchým spôsobom sa Microsoft snaží chrániť svojich zákazníkov pred používaním nekóšer (podľa samotného Microsoftu) zariadení. Presnejšie, vodiči pre nich. Zvyčajne vodič, ako bežný úradný dokument, obsahuje podpis. Iba digitálny, ktorý potvrdzuje, že bol testovaný na kompatibilitu so systémom a je bezpečný pre počítač používateľa. Existujú však prípady, keď vodič tento podpis nemá. Často sa to pozoruje v gadgetoch čínskeho pôvodu alebo v mierne zastaraných zariadeniach.
Ak ste však stále nerešpektovali varovania spoločnosti Microsoft a pevne ste sa rozhodli nainštalovať ovládač, samozrejme, môžete to urobiť „veľmi jednoducho“ - stačí niekoľko krokov. Začnime.
Inštalácia nepodpísaných ovládačov v systéme Windows 10
1) Prejdite do ponuky Štart > Nastavenia > Aktualizácia a zabezpečenie, otvorte kartu Obnovenie a v časti Špeciálne možnosti spustenia kliknite na ikonu „ Znova načítať«.

2) Systém nás požiada, aby sme chvíľu počkali a zobrazí nasledujúcu ponuku, kde si musíte vybrať Riešenie problémov.

3) Na ďalšej obrazovke vyberte položku Extra možnosti.


5) Po čakaní na reštart počítača v zobrazenej ponuke vyberte položku Možnosti sťahovania.

6) V ďalšej časti nás zaujíma položka číslo 7, preto po pozornom prečítaní pokynov stlačte kláves F7.

7) Čakáme na úplné spustenie systému a pokúsime sa znova nainštalovať ovládač zariadenia. Systém sa nás naposledy pokúša prinútiť zmeniť názor.

Ale nepodliehame provokácii a volíme položku “ Napriek tomu nainštalujte tento ovládač", čím opäť potvrdzujeme našu nezodpovednosť voči vám. Hurá! Zvyčajne potom môžeme s radosťou sledovať hlásenie, že ovládač bol úspešne nainštalovaný.
Záver
Povolenie na inštaláciu nepodpísaných ovládačov je platné, kým sa systém nereštartuje. Potom pri inštalácii iného "necertifikovaného" zariadenia bude potrebné postup zopakovať.
V zásade je možné overenie digitálneho podpisu úplne zakázať (úpravou registra), ale neodporúčam to robiť, pretože. bezpečnosť tým trpí a je nepravdepodobné, že budete musieť často inštalovať nepodpísané ovládače.
Používatelia sa pri pokuse o inštaláciu ovládačov tretích strán do svojho počítača stretnú so správou „INF tretej strany...“.
Najprv musíme pochopiť, čo je súbor INF. Súbor INF je malý Textový dokument, spárovaný priamo so samotným ovládačom. V tom textový súbor obsahuje pokyny na inštaláciu ovládača operačný systém ako aj digitálny podpis.
V predchádzajúcich verziách systému Windows (7 a nižšie) sa v súboroch INF nenachádzali žiadne podpisy, takže používateľ si mohol voľne nainštalovať ľubovoľné ovládače, aj keď to bolo pre systém nebezpečné. Zapnuté tento moment Systémy Windows vykonávajú povinné overenie digitálnych podpisov ovládačov. Ak je s podpisom všetko v poriadku, ovládač sa nainštaluje, ak nie, nenainštaluje sa. Celkovo vzaté, celkom bezpečné opatrenie.
Ako vynútiť inštaláciu ovládača a obísť chybu?
K veľkému šťastiu mnohých používateľov spoločnosť Microsoft implementovala do svojho operačného systému niekoľko možností, ako obísť funkciu overovania digitálneho podpisu ovládača. V tomto článku vám ukážeme, ako môžete obísť kontrolu a bezpečne nainštalovať požadovaný ovládač do vášho systému.
Pozor:
V prvom rade by som vás chcel upozorniť, že nie všetkým ovládačom tretích strán sa dá dôverovať. Niektorí vodiči sa môžu dokonca ukázať ako zlomyseľní. softvér, ktorej funkciou je napríklad zachytávanie osobných údajov používateľa. Uistite sa, že sa pokúšate nainštalovať ovládač od dôveryhodného výrobcu.
Riešenie #1 Stiahnite si ovládač z webovej stránky výrobcu
Najprv sa pokúsme vynútiť inštaláciu potrebného ovládača stiahnutím z webovej stránky výrobcu a manuálnou inštaláciou. Nech je to napríklad ovládač zvukovej karty Realtek. Keď je ovládač vo vašom počítači vhodná verzia, nainštalujte ho do systému Windows podľa nasledujúcich krokov:
- stlačte kombináciu Windows + R;
- napíšte hodnotu "devmgmt.msc" a stlačte Enter;
- otvorte sekciu "Audio vstupy a výstupy";
- kliknite pravým tlačidlom myši na svoj zvuková karta a vyberte „Aktualizovať ovládač“;
- vyberte možnosť „Vyhľadať ovládače v tomto počítači“;
- zadajte adresár do prevzatého ovládača v príslušnom stĺpci a kliknite na tlačidlo "Ďalej";
- nainštalujte ovládač podľa pokynov na obrazovke;
- reštartujte počítač.
Počas inštalácie ovládača by sa nemalo objaviť hlásenie "INF 3. strany...".
Riešenie č. 2 Zakážte overenie podpisu pomocou príkazového riadka
Prípadne môžete úplne zakázať funkciu overovania podpisu vodiča vo vašom systéme. To sa samozrejme neodporúča, ale ak ste si istí ovládačom, môžete to urobiť. Skúsme zakázať kontrolu príkazový riadok:
- stlačte Windows + R;
- napíšte "cmd" a stlačte Ctrl + Shift + Enter;
- skopírujte príkaz „bcdedit / set loadoptions DDISABLE_INTEGRITY_CHECKS & bcdedit / set testsigning on“ a stlačte Enter;
- zatvorte príkazový riadok a reštartujte počítač.
Po prihlásení sa pokúste nainštalovať požadovaný ovládač.
Riešenie č. 3 Zakážte overenie podpisu prostredníctvom možností spustenia
Okrem iného môžete zakázať povinné overovanie podpisov prostredníctvom možností zavádzania systému Windows. zvyčajne bežný používateľ týmito parametrami sa nemusíte zaoberať, ale dajú sa použiť na riešenie rôznych problémov. Ak chcete k nim pristupovať, musíte urobiť nasledovné:
- stlačte kombináciu Windows + I;
- otvorte sekciu "Aktualizácia a zabezpečenie";
- prejdite na kartu "Obnovenie";
- kliknite na tlačidlo "Reštartovať teraz" v časti "Špeciálne možnosti spustenia";
- na obrazovke výberu akcie kliknite na položku "Diagnostika" a potom - "Rozšírené možnosti";
- na obrazovke možností zavádzania kliknite na tlačidlo "Reštartovať";
- Po prihlásení by sa vám mal zobraziť zoznam niekoľkých možností – stlačením tlačidla F7 zakážete vynucovanie podpisu vodiča.

Keď ste na pracovnej ploche, skúste znova nainštalovať potrebný ovládač. Správa „INF 3. strany...“ by vás už nemala obťažovať.
Riešenie č. 4 Obnovenie systémových súborov
Problémom možno vôbec nie je overenie podpisu vodiča. Existuje šanca, že niektoré z systémové súbory Systém Windows bol poškodený nejakým procesom, ktorý spôsobuje zlyhanie alebo zlyhanie overovania podpisu ovládača. Nezaškodí spustiť SFC a DISM:
- stlačte Windows + R;
- zadajte hodnotu "cmd" a stlačte Ctrl + Shift + Enter;
- Zadajte nasledujúce príkazy jeden po druhom a po každom ich vykonaní reštartujte:
- sfc /scannow;
- DISM /Online /Cleanup-Image /RestoreHealth.
Po oprave potenciálneho poškodenia systému sa pokúsime znova nainštalovať potrebný ovládač. Ak sa vám to podarí a hlásenie „INF tretej strany ...“ sa nezobrazí, problém bol skutočne poškodený systémovými súbormi.
Našli ste preklep? Vyberte text a stlačte Ctrl + Enter
