Spočiatku nebolo možné vybrať text, ale keď som zaškrtol políčko Zjednodušiť stránku, všetko fungovalo hneď.
Zakázať JavaScript
2. Zakážte JavaScriptšpeciálne rozšírenia prehliadača (napríklad NOScript) alebo manuálne. Prídete na to s rozšíreniami, ale o manuálnej metóde vám poviem viac. A myslím si, že je to oveľa lepšie ako inštalácia extra plugin.
Prejdite do nastavení správy Google Chrome, prejdite na Nastavenia a v dolnej časti stránky kliknite na odkaz Zobraziť dodatočné nastavenia. Tu nájdite sekciu Osobné údaje a pod týmto titulkom kliknite na Nastavenia obsahu.
Tu nájdite sekciu JavaScript, vyberte Blokovať JavaScript na všetkých stránkach a kliknite na Dokončiť. Obnovte požadovanú stránku a skopírujte text bez akéhokoľvek zásahu. Potom sa vráťte k týmto nastaveniam a vráťte všetko na svoje miesto, aby ostatné stránky fungovali správne.
Ak chcete natrvalo zakázať JavaScript pre konkrétnu lokalitu, prejdite na stránku Konfigurácia výnimiek. Do ľavého poľa zadajte adresu lokality a z rozbaľovacej ponuky vpravo vyberte možnosť Blokovať.
Teraz môžete potrebné informácie kedykoľvek a bez problémov skopírovať. Ale majte na pamäti, že po tomto vzhľad Stránka sa môže zmeniť a niektoré funkcie už nemusia fungovať.
Na par odsekov
3. Stlačte tlačidlo F12 na požadovanej strane a potom vyberte šípku v ľavom hornom rohu alebo namiesto toho stlačte ctrl + shift + c. Ako príklad uvádzam Google Chrome, ale v iných prehliadačoch všetko funguje približne rovnako.
Potom kliknite na požadovaný odsek v texte so šípkou a potom otvorte zvýraznený fragment v spodnej časti prehliadača (zvyčajne vo formulári<р>…). Skryje sa potrebné informácie– odtiaľto môžete jednoducho skopírovať a vložiť na požadované miesto.
Vhodné pre prípady, keď potrebujete skopírovať pár odsekov a nechcete tráviť veľa času zbytočnými manipuláciami.
Kopírovať kód
4. Stlačte klávesovú skratku ctrl + U na požadovanej stránke. Otvorí sa HTML kód stránky, kde žiadne pluginy nezasahujú do kopírovania informácií. Nemusíte však všetko kopírovať, stačí nájsť požadovanú časť textu. Ak to chcete urobiť, stlačte ctrl + F, čím otvoríte okno vyhľadávania. Zadajte do nej pár slov z odseku, ktorý potrebujete. Stlačením klávesu Enter alebo tlačidla „nájsť“ prejdete na požadovanú časť kódu. Skopírujte potrebné informácie pomocou klávesov ctrl + C alebo kliknite pravým tlačidlom myši na vybranú oblasť a vyberte „Kopírovať“.
Otvorené pravidelne textový editor(poznámkový blok) a vložte do neho skopírovaný text (stlačte ctrl + v). Ako vidíte, okrem potrebného textu sme skopírovali aj HTML kód, ktorý nepotrebujeme a prekáža. Môžete to odstrániť ručne, ale opäť to nemá zmysel - existuje jednoduchší spôsob.
Teraz otvorte na pracovnej ploche nový súbor pomocou ľubovoľného prehliadača a potrebný text tam bude, bez zbytočných html kódov a s formátovaním (tučné písmo, kurzíva, zoznamy atď.).
Otvoriť vo Worde
5. Otvorte stránku vo worde- veľmi neobvyklá metóda a počítaču chvíľu potrvá, kým žiadosť spracuje. Dostanete však úplnú kópiu stránky lokality v dokumente programu Word. Ak to chcete urobiť, vo worde kliknite na Súbor – Otvoriť – a zadajte odkaz na požadovanú stránku v poli Názov súboru.
Potom kliknite na tlačidlo Otvoriť a počkajte. Rýchlosť načítania závisí od hmotnosti stránky a výkonu počítača. Pred tým je lepšie uložiť všetky otvorené dokumenty, aby ste v prípade zlyhania nestratili údaje.
Text zo stránky sa nekopíruje - čo robiť?
Sú chvíle, keď sa článok nezobrazuje ako text, ale ako obrázok. Potom vyššie uvedené metódy nepomôžu skopírovať informácie. V tomto prípade musíte obrázok skopírovať, ak je to možné - kliknite naň pravým tlačidlom myši a vyberte Uložiť obrázok ako...
Keď vlastník lokality zablokuje myš, urobte snímku obrazovky lokality. Ak to chcete urobiť, stlačte PrintScreen na klávesnici a vložte do grafický editor pomocou kláves ctrl + v. Postačí aj bežný náter. Odrežte všetok prebytok, aby zostal iba text, ktorý potrebujete.
Teraz vyhľadajte na internete nejaké online službu na rozpoznávanie textu a prejdite cez ňu obrázok. Za pár minút dostanete textovú verziu tohto článku.
Vyberte si ktorúkoľvek z uvažovaných metód kopírovania textu z lokality, ktorá je chránená proti kopírovaniu. Osobne používam metódu JavaScript pre trvalé stránky a metódu tlače pre nové. Žiadne zdĺhavé techniky a nebudete musieť dlho premýšľať, čo robiť, ak text nie je skopírovaný zo stránky.
Po zakúpení nového HDD alebo SSD vyvstáva prvá otázka, čo robiť s operačným systémom použitým na momentálne. Nie je veľa používateľov, ktorí majú potrebu inštalovať čistý OS, ale naopak chcú klonovať existujúci systém zo starého disku na nový.
Aby používateľ, ktorý sa rozhodne aktualizovať pevný disk, nemusel preinštalovať operačný systém, je možné ho preniesť. V tomto prípade sa uloží aktuálny používateľský profil a v budúcnosti môžete systém Windows používať rovnakým spôsobom ako pred vykonaním postupu.
O prenos sa zvyčajne zaujímajú tí, ktorí chcú rozdeliť samotný operačný systém a používateľské súbory na dve fyzické jednotky. Po presunutí sa operačný systém objaví na novom pevnom disku a zostane na starom. V budúcnosti môže byť odstránený zo starého pevný disk formátovaním, alebo ho nechajte ako druhý systém.
Najprv musí používateľ pripojiť nový disk k systémovej jednotke a uistiť sa, že ho počítač rozpoznal (to sa vykonáva prostredníctvom systému BIOS alebo Prieskumníka).
Metóda 1: AOMEI Partition Assistant Standard Edition
Na rozdiel od predchádzajúcich dvoch programov Macrium Reflect nemôže predvoliť voľný úsek na disku, kam sa OS prenesie. To znamená, že používateľské súbory na disku 2 budú vymazané. Preto je najlepšie použiť čistý HDD.
- Kliknite na odkaz "Klonovať tento disk..." v hlavnom okne programu.
- Otvorí sa Sprievodca prenosom. V hornej časti vyberte HDD, z ktorého chcete klonovať. V predvolenom nastavení môžu byť vybraté všetky jednotky, takže zrušte začiarknutie jednotiek, ktoré nechcete používať.
- Kliknite na odkaz v spodnej časti okna "Vyberte disk na klonovanie..." a vyberte pevný disk, na ktorý chcete klonovať.
- Po výbere disku 2 môžete použiť odkaz s parametrami klonovania.
- Tu môžete nakonfigurovať priestor, ktorý bude obsadený systémom. V predvolenom nastavení sa vytvorí oddiel bez priestoru voľný priestor. Odporúčame pridať aspoň 20-30 GB (alebo viac) do systémovej oblasti pre správne následné aktualizácie a potreby systému Windows. Môžete to urobiť pomocou ovládacích prvkov alebo zadaním čísel.
- Ak chcete, môžete si vybrať písmeno jednotky sami.
- Zostávajúce parametre nie je potrebné meniť.
- V ďalšom okne môžete nakonfigurovať plán klonovania, ale to nepotrebujeme, takže stačí kliknúť "ďalší".
- Zobrazí sa zoznam akcií, ktoré sa na disku vykonajú, kliknite "Dokončiť".
- V okne s výzvou na vytvorenie bodov obnovenia súhlaste alebo odmietnite ponuku.
- Spustí sa klonovanie OS a po dokončení budete upozornení "Klon dokončený", čo znamená, že prenos bol úspešný.
- Teraz môžete zaviesť systém z nového disku, ktorý ste najskôr urobili hlavným pre zavádzanie v systéme BIOS. Ako to urobiť, pozri Metóda 1.









Hovorili sme o troch spôsoboch prenosu operačného systému z jedného disku na druhý. Ako vidíte, ide o veľmi jednoduchý proces a zvyčajne sa nestretnete so žiadnymi chybami. Po naklonovaní systému Windows môžete skontrolovať funkčnosť disku spustením počítača z neho. Ak sa nevyskytnú žiadne problémy, môžete odstrániť starý pevný disk systémová jednotka alebo ho nechajte ako rezervu.
Zdravím všetkých čitateľov a návštevníkov blogu. V dnešnom článku sa pozrieme na to, ako skopírovať oddiel pevného disku spolu s operačným systémom a nainštalovanými programami a ako obnoviť systém Windows z predtým vytvorenej zálohy. Všetko uvedené nižšie platí nielen pre OS Windows. Ale aj do iných operačných systémov.
Takmer každý používateľ počítača sa musel vysporiadať so situáciou, keď, ako sa hovorí, operačný systém spadol a je potrebné ho preinštalovať. Ak by všetko záviselo len od inštalácie OS, potom by neboli žiadne problémy, ale faktom je, že stále musíte nainštalovať svoje obľúbené a potrebné programy, ovládače, konfigurácia parametrov obrazovky atď.
Situácia sa môže skomplikovať, ak máte bootovací USB flash disk s viacerými operačnými systémami a jednoducho si nepamätáte, ktorú verziu operačného systému ste nainštalovali. Na konci tunela je však svetlo a volá sa CloneZilla. Tento program vám umožní vytvoriť kópiu operačného systému so všetkými nainštalované ovládače a programy.
Dôležitý predslov
Zálohujte Windows a diskové oddiely
Na otestovanie programu som sa rozhodol ísť trochu náročnejšou cestou. Aby som nebehal s kamerou a filmoval proces kopírovania partície z OS, rozhodol som sa využiť služby. Najprv som ho nainštaloval, pridal niekoľko pevné disky a na jeden z nich nainštalovali operačný systém Windows XP. Oddiel OS zaberal približne 20 GB, ďalšie oddiely mali 30 a 50 GB. Všetky oddiely obsahovali súbor systém NTFS. Ako skopírovať Windows.
Ďalším krokom bolo sťahovanie CloneZilla. Je dôležité pochopiť, že CloneZilla nie je nejaký program, ale skupina súborov, ktoré sa nachádzajú v obraze ISO (môžete si stiahnuť aj ZIP). Stiahol som si ISO obraz CloneZilla nie z oficiálnej stránky clonezilla.org/downloads.php, ale z iných zdrojov.
Po prijatí ISO obraz CloneZilla, musí byť namontovaný na flash disku alebo pamäťovej karte, z ktorej sa OS spustí. V článku o som opísal niekoľko programov, ktoré potrebujeme. Aj keď som na používanie programu zvyknutý WinSetupFromUSB, rozhodol som sa použiť XBoot, pretože sem môžete okamžite pridať všetky potrebné obrázky ISO. Celkovo môj multibootový flash disk ponúka nasledujúci obsah:
- Windows 7
- Windows XP
- LiveCD
- CloneZilla
Zaviedol som OS z flash disku a skontroloval funkčnosť CloneZilla. Je však pohodlnejšie použiť virtuálny stroj. Práve som začal virtuálny stroj a pripojil obraz ISO pomocou CloneZilla virtuálny disk gadfly a začali testovať.
Pre lepšiu prehľadnosť popíšem niekoľko bodov:
CloneZilla vám umožňuje skopírovať obsah celého oddielu pevného disku alebo celého disku do jedného alebo viacerých súborov. Skopírujte Windows do iného pevný disk.
Príklad: Existuje počítač alebo prenosný počítač, na jednotke C je nainštalovaný operačný systém a potrebné programy, hry a účtov užívateľ. Chceme použiť nový väčší disk, aby sme nemuseli opäť strácať čas inštaláciou OS a programov a zdĺhavým nastavovaním, skopírujeme partíciu pevného disku, výsledok sa uloží do jedného súboru, obraz, ktorý sa potom môže použiť na obnovenie celej štruktúry jednotky C.
CloneZilla vám umožňuje obnoviť obsah záložného oddielu na akýkoľvek iný disk.
Príklad: Spojili sme sa nové ťažké disk do počítača alebo notebooku, vytvoril potrebné partície a naformátoval ich. Teraz sa spojme externé úložisko, do ktorého sme skopírovali predtým vytvorenú záložnú kópiu oblasti pevného disku obsahujúcu nainštalovaný operačný systém Windows a programy. Spustíme pomôcku CloneZilla, označíme disk, na ktorom sa nachádza záložná kópia oddielu Windows, a uvedieme oddiel, do ktorého sa má skopírovať obsah kópie. Výsledkom bolo, že sme mohli skopírovať systém Windows z jedného pevného disku na druhý.
Zálohovanie systému Windows a jeho obnovenie na inej platforme.
Tomu kopírovaniu treba rozumieť nainštalovaný Windows a programy z jedného diskového oddielu na druhý, ktoré sú pripojené na rovnakú platformu, by nemali spôsobovať problémy - ASUS K40 ste používali tak, ako to robíte, len ste vymenili pevný disk. Je to úplne iná záležitosť, ak máte záložnú kópiu oddielu pevného disku Windows a chcete ju preniesť do počítača suseda. Keďže vy a váš sused používate rôzne periférne zariadenia (typ grafickej karty, základná doska a tak ďalej), potom nie je zaručené, že operačný systém skopírovaný z vášho počítača bude na ňom bezpečne fungovať.
Ak len meníte pevný disk, tak prečo používať program CloneZilla, nemôžete rovno skopírovať všetky súbory z partície?
Teoreticky áno. však systémové súbory Nie je vždy možné ich skopírovať, pretože ich používa samotný OS. Aj keď ste skopírovali Windows a obsah celého oddielu, nebudete môcť zachovať správne umiestnenie zavádzacích sektorov - vytvorili ste kópiu súborov, ale nie kópiu ich požadovaného umiestnenia. Navyše, kopírovanie diskových oddielov do jedného súboru je oveľa pohodlnejšie, pretože jeden súbor sa kopíruje jednoduchšie a rýchlejšie.
Ako kopírovať Windows a oddiely pevného disku pomocou CloneZilla
CloneZilla je program na vytváranie obrazu operačného systému (Windows, Linux) a údajov (kópie oddielov pevného disku, kópie všetkých používateľov, klonovanie obsahu diskov atď.).
Musíte pochopiť, že CloneZilla má pomerne širokú škálu možností:
- Rôzne metódy kompresie pri kopírovaní oddielov pevného disku.
- Automatický a prispôsobiteľný režim kopírovania disku so systémom Windows a súbormi.
- Schopnosť preniesť obsah obrazu systému na lokálny alebo sieťový disk.
Pozrime sa, ako skopírovať systém Windows. Vyššie uvedené platí nielen pre oblasť disku s OS, ale aj pre akúkoľvek inú oblasť alebo celý pevný disk.
Po vytvorení bootovacieho USB flash disku s obrazom CloneZilla a zavedení systému z neho sa na obrazovke objaví ponuka CloneZilla. Na výber máte z niekoľkých možností.
Môžete vybrať prvú položku CloneZilla Live (predvolené nastavenia), alebo použite možnosť rezervácie v RAM - Clonezilla live (do RAM, bootovacie médium je možné odstrániť neskôr).

Po určitom čase a rôznych nápisoch zobrazených na čiernej obrazovke sa zobrazí okno Výber jazyka. V okne Výber jazyka vyberte požadovaný jazyk, môžete si vybrať ruštinu, aby ste pochopili, čo sa od nás vyžaduje. Pokračujte na ďalší krok stlačením ENTER.

Konfigurácia menu konzola-údaje - robíme iba zálohy, takže nechávame predvolené hodnoty - nedotýkajte sa mapy klávesov(nedotýkajte sa rozloženia), stlačte ENTER.

Vyberte si Štart_Clonezilla a ísť ďalej...

V tejto fáze uvádzame prevádzkový režim programu, volíme medzi vytvorením obrazu a priamym klonovaním. Chceme vytvoriť obraz oblasti pevného disku, preto vyberieme prvú možnosť zariadenie-obrázok a stlačte ENTER.
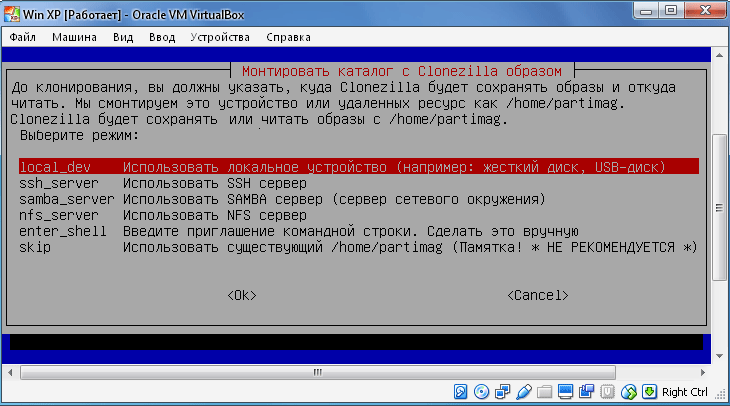
V bode Pripojte adresár s obrázkami Clonezilla(Pripojiť adresár s obrazom Clonezilla) je potrebné zvoliť, kam sa bude záloha systému ukladať. Na výber je viacero možností, z prvého bodu vyplýva, že kópia bude uložená na lokálnom disku, ostatné sa využívajú pri ukladaní snímky na vzdialené disky. V tomto príklade vyberiem prvú položku - local_dev a výber potvrďte tlačidlom ENTER.
Clonezilla pripraví bod pripojenia a ešte raz nás požiada o potvrdenie ( Pokračujte stlačením klávesu Enter), tak prejdeme na ďalší krok stlačením klávesu ENTER.

V tomto kroku uvádzame konkrétny oddiel, na ktorý sa uloží obraz systému. Vyberte oblasť pevného disku na uloženie zálohy kópie systému Windows a stlačte ENTER. Vybral som si jednotku, ktorá zaberá 55 GB, na prvej 21 GB jednotke je nainštalovaný systém Windows a programy.

Označíme konkrétny priečinok na vybranom oddiele, v ktorom bude náš obrázok uložený, a stlačíme ENTER. Vybral som koreňový adresár, vytvorí sa v ňom priečinok, ktorý bude obsahovať obraz systému a ďalšie súbory.
Plánujeme nainštalovať oddiely, ideme ďalej (ENTER).
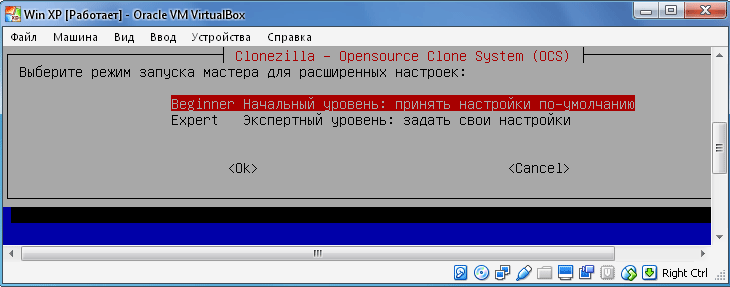
Ďalej by ste mali vybrať počiatočnú úroveň ( Začiatočník) alebo odborná úroveň ( Expert). Ak vyberiete režim sprievodcu, budete musieť vybrať ďalšie možnosti. Počet a parametre výberu ovplyvňujú priebeh kopírovania oddielu a úspešnosť operácie. Je lepšie najprv zvoliť vstupnú úroveň, aby všetko išlo dobre. Pokračujte (ENTER).

Zadajte režim vytvárania obrázka:
- saveisk- uložiť lokálny disk, ako obrázok.
- saveparts– uložiť lokálne oddiely ako obraz.
Vyberáme uložené časti, pretože chceme skopírovať iba oblasť pevného disku so systémom Windows a nainštalovanými programami.

V ďalšom kroku určíme názov súboru s obrázkom. Dátum sa automaticky vloží do titulku samotný titulok je možné zmeniť. Názov mojej zálohy systému Windows je BACKUP_WIN_XP-10-08-2016.

Teraz je čas určiť oblasť disku, ktorú chceme uložiť do súboru s obrázkom (zálohovať oblasť pevného disku). V mojom prípade ide o 21 GB disk.

Keďže som na začiatku zvolil manuálnu úroveň, po odsúhlasení vykonania operácie kopírovania sa začne proces vytvárania obrazu partície.
Dôležité!!! Ak ste si na začiatku vybrali expertnú úroveň, budete musieť vykonať ďalšie nastavenia:


Priorita - vyberte partclone/partimage/dd

Možnosti kopírovania.

Kompresná metóda. Vybral som si prvú možnosť - gzip kompresia. Ak chcete menšiu veľkosť obrázka, vyberte kompresiu bzip2 alebo lzip.

Potrebujeme určiť maximálna veľkosť jeden obrazový súbor obsahujúci záložnú kópiu systému Windows a diskovú oblasť ako celok. Určenie veľkosti má zmysel, ak chceme nahrávať obraz na viacerých zariadeniach menšej kapacity. Ak potrebujete získať jeden súvislý obraz systému, potom jednoducho označíme veľký počet núl, čo zaručuje integritu súboru snímky.

Všetko je nastavené! V tomto bode CloneZilla požiada o ďalšie potvrdenie vykonania. zálohovanie. Zadajte „y“ a potvrďte pomocou ENTER.
Spustí sa proces zálohovania Windows kópia. Môže trvať niekoľko minút až niekoľko hodín v závislosti od zvolených parametrov a výkonu vášho počítača/notebooku.
Obnova systému Windows zo zálohy diskového oddielu pomocou CloneZilla

Ďalšie súbory a záložný súbor diskovej oblasti systému Windows
Ok, proces vytvorenia kópie oddielu operačného systému Windows bol úspešný. V podstate sme vytvorili obsadenie nielen Osy, ale všetkých nainštalované programy a súbory, ktoré boli na skopírovanom oddiele.
Teraz skúsme vziať prázdny pevný disk a skopírovať naň obsah obrazu skopírovaného oddielu pevného disku so systémom Windows. Pre tieto účely som vytvoril ďalší virtuálny stroj, k nemu som pripojil jeden virtuálny disk, na ktorý všetko skopírujeme a disk, ktorý obsahuje kópiu predtým vytvoreného oddielu.
Spustíme virtuálny stroj a na disk pripojíme obraz CloneZilla ISO.
Pre reálnu situáciu načítame operačný systém s zavádzací flash disk a vstúpte do ponuky CloneZilla.
Algoritmus akcií je takmer rovnaký ako pri vytváraní kópie OS:
- Prvá položka ponuky alebo Iné režimy CloneZilla live / CloneZilla live (Do RAM. Bootovacie médium je možné odstrániť neskôr).
- Vyberte jazyk.
- Nedotýkajte sa klávesnice
- Spustite CloneZilla.
- Obrázok zariadenia.
- Local_dev.
Vyberte oblasť, na ktorej sa nachádza predtým vytvorená záložná kópia systému Windows a obsah oblasti disku.
Vyberte počiatočnú úroveň (Začiatočník).

Keďže chceme obnoviť obsah obrázka, musíme vybrať buď obnovený disk alebo obnoviť diely. Ak sme predtým vytvorili obraz diskového oddielu (saveparts), a nie celého disku, vyberte restoreparts. Ak sme vytvorili kópiu celého disku (savediusk), tak vyberte položku restoredisk. Vytvoril som obraz oddielu, takže teraz vyberiem položku restoreparts.

Ak je všetko správne, zobrazí sa okno s priečinkom, v ktorom je uložený predtým vytvorený obrázok, vyberte tento priečinok a stlačte kláves Enter.
Ďalším krokom je výber oblasti, do ktorej chcete obnoviť obsah zálohy systému Windows. Vyberte sekciu a nezabudnite, že jej obsah bude úplne vymazaný.
Stlačením klávesu Enter pokračujte a potvrďte svoje zámery.

To je všetko, proces obnovy sa začal.
Dôležité upozornenie!!! Veľkosť oblasti, do ktorej chcete obnoviť obsah zálohy oblasti Windows, nemôže byť menšia ako oblasť, z ktorej ste vytvorili kópiu. Ak ste urobili snímku oblasti s veľkosťou 20 GB a snímka zaberá napríklad iba 2 GB, neznamená to, že môžete obnoviť oblasť s veľkosťou 10 GB.
Hlavným problémom pri výmene pevného disku je potreba nainštalovať a nakonfigurovať operačný systém a programy od začiatku. Vyžaduje si to veľa času a úsilia.
Riešením problému je automatické klonovanie diskov (HDD, SSD) pomocou špeciálneho softvéru.
Klonovanie je proces sektorového prenosu operačného systému, softvéru a osobných súborov používateľa z jedného disku na druhý. Na rozdiel od zálohovania alebo vytvárania obrazu disku (ISO), klonovanie vytvára 100 % kópiu pôvodného média: hlavné oddiely, štruktúru a softvér.
Nový klonovaný disk je takmer identický so starým. To znamená, že nemusíte prestavovať svoje pracovné prostredie, aktivovať systém alebo obnovovať softvérové licencie. Rozdiel medzi ním a pôvodným médiom je v tom, že operačný systém je odstránený z väzby na hardvér počítača, ale je tiež nemožné vrátiť systém späť na počiatočné nastavenia s uložením používateľských údajov a opätovnou inštaláciou v režime aktualizácie.
Príprava na klonovanie
Pred začatím klonovania sa uistite, že nič nebude zasahovať do procesu:
- Ak používate prenosný počítač, nabite batériu;
- Riešenie problémov, ktoré spôsobujú reštartovanie a vypnutie počítača (ak nejaké existujú).
Je tiež vhodné urobiť zálohy dôležité údaje.
Pripojte disk prijímača akýmkoľvek spôsobom prístupné rozhranie. Ak sú obe médiá pripojené, proces pôjde rýchlejšie SATA konektory 6 Gb alebo rýchlejšie, ale ak to nie je možné, použite napríklad USB (USB-SATA adaptéry sa predávajú v obchodoch s počítačmi).
Čas ťažké klonovanie disk závisí od nasledujúcich faktorov:
- Možnosti programu.
- Objem disku. Čím je väčšia, tým dlhšie bude nástroj prenášať súbory, oddiely a štruktúru.
- Rýchlosť a typ zdrojového a cieľového disku: Pri práci s SSD (solid state media) je proces rýchlejší ako s HDD (magnetické pevné disky).
Pomôcky na klonovanie
Predstavujeme vám najlepšie, podľa nášho názoru, nástroje na klonovanie pevných diskov.
Renee Becca

Macrium Reflect
Hlavnou výhodou Macrium Reflect je, že je jednoduchý a užívateľsky prívetivé rozhranie. Program je zadarmo aj pre domáce použitie.
Keď je nástroj spustený, vypnite náročné aplikácie, pretože program je náročný na zdroje počítača.
Na vytvorenie klonu pamäťového média potrebujete:

Praktické zálohovanie
Handy Backup je ľahko použiteľný program na vytváranie fyzických a logických kópií diskov. Nástroj vytvára presná kópia HDD pri úplnom zachovaní jeho štruktúry.
Klonovanie sa vykonáva v automatický režim: Nemusíte ručne čistiť nevyžiadanú poštu, presúvať súbory ani opravovať zlyhania registra.
Pre trvalé zamestnanie Na tento softvér si musíte zakúpiť licenciu. 30 dní skúšobná verzia k dispozícii zadarmo. Stačí vykonať základné funkcie. Rozhranie bolo preložené do ruštiny.
Ako používať Handy Backup:

HDClone
HDClone je ďalší univerzálny nástroj na klonovanie pevných diskov, ktorý vám umožňuje pracovať s jednotkami s kapacitou 137 GB alebo viac.

Acronis True Image
Špeciálnou funkciou Acronis True Image je, že kópie v ňom vytvorené môžu byť uložené nielen vo vašom počítači, ale aj v cloudovom úložisku Acronis Cloud. Pri ukladaní údajov v cloude je možné získať prístup ku kópii disku z akéhokoľvek zariadenia pripojeného k internetu. Na ochranu údajov program používa šifrovanie AES-256.
Ak chcete využívať všetky funkcie pomôcky, musíte si zakúpiť predplatné. Náklady na štandardnú verziu sú 1 700 rubľov. K dispozícii je skúšobná verzia na 30 dní.
Počiatočné podmienky: Váš systém má viac ako jeden pevný disk. V jednom z nich je už nainštalovaný operačný systém a v druhom ste nainštalovali Windows 7. Bolo potrebné ho odstrániť tvrdý systém disk, na ktorom nie je nainštalovaný systém Windows 7. Ukázalo sa však, že bez tohto disku sa váš systém nechce spustiť.
Stalo sa to preto, že jedna z troch podmienok úspešného sťahovania už nebola splnená:
- oblasť, z ktorej sa vykonáva zavádzanie, musí byť aktívna;
- boot sektor oddiel musí byť kompatibilný s bootmgr;
- Aktívny oddiel musí obsahovať zavádzacie súbory operačného systému. Pre Windows 7 je to súbor bootmgr a ukladací priestor konfiguračných údajov zavádzania ( BCD), ktorý sa nachádza v skrytom a systémový priečinok Boot.
Uvažujme o riešení problému pomocou príkladu konfigurácie znázornenej na obrázku.
Snímka obrazovky Správa diskov ukazuje, že jednotka C:, na ktorej je nainštalovaný systém Windows 7, nie je aktívna. Aktívny disk je D:. Súbory Spustenie systému Windows 7 (sú skryté a systémové) na jednotke C: tiež nebudú zistené. Úloha: preniesť bootloader z jednotky D: na jednotku C:, to znamená zabezpečiť splnenie vyššie uvedených podmienok.
Pomocou inštalačného alebo obnovovacieho disku systému Windows 7
Ak máte tieto disky, preneste zavádzacie súbory nie je ťažké. Fyzicky odpojte „nepotrebný“ pevný disk, zaveďte systém z disku a najskôr nastavte jednotku CD-DVD v systéme BIOS zavádzacie zariadenie, vstúpte do prostredia obnovy. Po naskenovaní a vyhľadaní nainštalovaných operačných systémov, vykonajte "Oprava spustenia". Obnovovací program pripraví pevný disk podľa potreby a skopíruje naň potrebné súbory. Po reštarte sa sťahovanie obnoví.
Ak žiadne nemáte inštalačný disk alebo obnovovací disk, môžete použiť metódu opísanú nižšie.
Prenos zavádzacích súborov pomocou pomôcky bcdboot.exe
Bežne môžeme nadchádzajúcu operáciu rozdeliť do troch etáp, ktoré zodpovedajú trom nevyhnutné podmienkyúspešné stiahnutie.
Najprv: prejdite na modul „Správa diskov“ (Win + R, v type riadku „Spustiť“ diskmgmt.msc a kliknite na tlačidlo OK) a pozrite sa, aké písmeno je priradené k prvej diskovej oblasti vľavo, ktorú si plánujete ponechať. Práve túto sekciu urobíme bootovateľnou a aktívnou: kliknite kliknite pravým tlačidlom myši myšou nad vybranou sekciou a vyberte kontextové menu"Urobte sekciu aktívnou." Upozorňujeme, že táto sekcia musí mať atribút „primárny“.
Po druhé: beh príkazový riadok s právami správcu. Všetky nižšie uvedené príkazy sa vykonajú postupne bez opustenia príkazového riadku.
DISKPART zoznam disk sel disku X zoznam oddielov sela part 1 active exit
kde X je číslo disku, ktorý má zostať v zozname diskov (príkaz zoznam disku).
Na to budete potrebovať utilitu bootsect.exe, ktorý v prípade absencie inštalačného disku možno získať tu. Stiahnite si ho a rozbaľte ho vopred, napríklad do koreňového adresára oddielu C:.
C:\bootsect /nt60 Všetky /force
poznámka: skúsenosti ukazujú, že ak sú v konfigurácii 2 alebo viac kľúčov HDD /sila nevyhnutné.
Bcdboot %Windir% /l ru-Ru /s C:
kľúč /l- výber jazykové nastavenia správca sťahovania. Ak váš systém nie je v ruskom jazyku, použite pre tento kľúč iné hodnoty, napríklad pre anglický jazyk- en-Us, pre nemčinu - de-DE atď.
kľúč /s- určuje písmeno zväzku priradené cieľovému systémovému oddielu, do ktorého sa skopírujú súbory zavádzacieho prostredia. Toto je sekcia, ktorú sme aktivovali. Pretože firmvér príkazu je štandardne nastavený na aktuálny systémový oddiel(pred odstránením pevného disku - toto je oblasť D:), pomocou tohto kľúča s písmenom zamýšľanej zavádzacej oblasti - Nevyhnutne!
- Urobme disk aktívny. Existujú dva spôsoby, ako to urobiť požadovaný úsek aktívny.
- Prepíšeme zavádzací sektor (aby bol kompatibilný s bootmgr):
- Prenesieme BCD a súbor bootmgr do nového aktívneho oddielu:
Kontrola a úprava BCD
Spustite príkaz
Bcdedit /store C:\boot\bcd

Zväčšiť obrázok
Na základe výsledkov príkazu skontrolujte parametre (podčiarknuté na snímke obrazovky):
- v sekcii "Windows Boot Manager" možnosť zariadenie sa musí rovnať písmenu nového aktívny oddiel, v našom prípade - a osdevice sa musí rovnať písmenu oblasti, na ktorej sa aktuálne nachádzajú adresáre systému Windows. V našom prípade je to tiež S:.
- v prípade nezrovnalosti vykonajte potrebné zmeny pomocou príkazov:
Zvyčajne nie je potrebné spúšťať žiadne príkazy, ale nezaškodí kontrola. Namiesto identifikátora (aktuálneho) môže byť (predvolené) alebo dokonca alfanumerické. Potom v príkazoch musíte použiť ten, ktorý sa používa na načítanie.
Presun stiahnutých súborov na inú jednotku teda nie je taká náročná úloha.
Namiesto záveru alebo „ponuky s viacerými spusteniami v ruštine“
Vzhľadom na skutočnosť, že program na obnovenie spustenia spustený z prostredia obnovy používa predvolené parametre, jazyk správcu zavádzania sa stáva angličtinou. Ak existuje jeden zavádzací systém, nie je to viditeľné, ale ak existuje ponuka s viacerými systémami, je to viditeľné. Ak s tým nie ste spokojní, spustite príkazový riadok:
Bcdboot %Windir% /l ru-Ru
Musíte ho spustiť po prenesení stiahnutých súborov do nového oddielu.
