Často sú chvíle, keď sa snažíte hrať stará hra, ale nespustí sa. Alebo naopak, chcete vyskúšať nový softvér, stiahnete a nainštalujete najnovšiu verziu a ako odpoveď je ticho alebo chyba. A tiež sa stáva, že úplne funkčná aplikácia prestane fungovať z ničoho nič, aj keď neboli žiadne známky problémov.
Prečo sa programy nespustia v systéme Windows 10 a ako to opraviť
Ak začnete všetko vypisovať možné dôvody, pre ktoré sa tá či oná aplikácia nespustí alebo vypíše chybu, potom ani deň nestačí na to, aby sa všetko vyriešilo. Stáva sa, že čím je systém zložitejší, čím viac doplnkových komponentov pre chod aplikácií obsahuje, tým viac chýb môže pri prevádzke programov vzniknúť.
V každom prípade, ak sa na vašom počítači vyskytnú určité problémy, musíte začať „prevenciu“ hľadaním vírusov v systém súborov. Pre väčšiu produktivitu nepoužívajte iba jeden antivírus, ale dva alebo tri programy na ochranu: bude veľmi nepríjemné, ak vám chýba nejaký moderný analóg vírusu „Jeruzalem“ alebo niečo horšie. Ak boli zistené hrozby pre váš počítač a infikované súbory boli vyliečené, aplikácie sa musia preinštalovať.
Windows 10 môže pri pokuse o prístup k určitým súborom a priečinkom vygenerovať chybu. Napríklad, ak sú na jednom počítači dva účty a pri inštalácii aplikácie (niektoré majú takéto nastavenie) bolo uvedené, že je k dispozícii iba jednému z nich, program nebude dostupný pre druhého používateľa.
Počas inštalácie niektoré aplikácie poskytujú výber, kto bude mať po inštalácii prístup k programu
Niektoré aplikácie môžu tiež bežať s právami správcu. Ak to chcete urobiť, v kontextovej ponuke vyberte možnosť „Spustiť ako správca“.
V kontextovej ponuke vyberte možnosť „Spustiť ako správca“
Čo robiť, keď sa aplikácie z „Obchodu“ nespustia
Programy nainštalované z obchodu sa často prestanú spúšťať. Presná príčina tohto problému nie je známa, ale riešenie je vždy rovnaké. Musíte vymazať vyrovnávaciu pamäť obchodu a samotnej aplikácie:

Preinštalovanie a opätovná registrácia aplikácií obchodu
Problém s aplikáciou, ktorej inštalácia bola nesprávna, môžete vyriešiť odinštalovaním a následnou inštaláciou od začiatku:

Problém môžete vyriešiť aj opätovnou registráciou aplikácií vytvorených na opravu možné problémy s právami na interakciu medzi programom a OS. Táto metóda znova zadá údaje aplikácie do registra.

Prečo sa hry nespúšťajú a ako to opraviť
Hry sa v systéme Windows 10 často nespúšťajú z rovnakých dôvodov, pre ktoré sa nespúšťajú programy. Hry sú vo svojom jadre ďalším stupňom vývoja aplikácií – stále ide o súbor čísel a príkazov, no s rozvinutejším grafickým rozhraním.
Poškodenie inštalatéra
Jedným z najčastejších dôvodov je poškodenie súboru počas inštalácie hry na konzolu. Napríklad, ak je inštalácia z disku, je dosť možné, že je poškriabaný, a preto sú niektoré sektory nečitateľné. Ak sa inštalácia vykonáva virtuálne z obrazu disku, môže to mať dva dôvody:
- poškodenie súborov, ktoré sú zapísané do obrazu disku;
- inštalácia herných súborov na chybné sektory Winchester.
V prvom prípade vám môže pomôcť iba iná verzia hry, nahratá na inom médiu alebo obraz disku.
S druhým sa budete musieť pohrať, pretože pevný disk vyžaduje ošetrenie:

Nekompatibilita s Windows 10
Napriek tomu, že systém prevzal väčšinu svojich prevádzkových parametrov z Windows 8, problémy s kompatibilitou (najmä v počiatočných fázach vydania) vznikajú veľmi často. Na vyriešenie problému programátori pridali samostatnú položku do štandardnej kontextovej ponuky, ktorá spúšťa službu riešenia problémov s kompatibilitou:
- Vyvolajte kontextovú ponuku súboru alebo skratky, ktorá spúšťa hru, a vyberte možnosť „Opraviť problémy s kompatibilitou“.
V kontextovej ponuke vyberte možnosť „Opraviť problémy s kompatibilitou“
- Počkajte, kým program nedokončí kontrolu problémov s kompatibilitou. Sprievodca vám dá na výber dve možnosti:

- Kliknite na tlačidlo "Skontrolovať program". Hra alebo aplikácia by sa mala spustiť normálne, ak je to kvôli problémom s kompatibilitou.
- Zatvorte opravnú službu a použite aplikáciu pre vlastné potešenie.
Po dokončení zatvorte sprievodcu
Video: ako spustiť program v režime kompatibility v systéme Windows 10
Blokovanie spustenia inštalačného programu alebo nainštalovaného programu antivírusom
Pri používaní „pirátskych“ verzií hier je ich sťahovanie často blokované antivírusom.
Dôvodom je často chýbajúca licencia a podľa antivírusu podivné zasahovanie herných súborov do prevádzky operačného systému. Stojí za zmienku, že v tomto prípade je možnosť infekcie vírusom malá, ale nie vylúčená. Preto si pred vyriešením tohto problému dvakrát rozmyslite, možno by ste sa mali obrátiť na overenejší zdroj hry, ktorá sa vám páči.
Ak chcete problém vyriešiť, musíte pridať priečinok hry do dôveryhodného prostredia pre antivírus (alebo ho vypnúť pri spustení hry) a počas kontroly obranca obíde priečinok, ktorý ste určili, a všetky súbory, ktoré sú vo vnútri, nebudú podliehať „kontrole“ a ošetreniu.
Zastarané alebo poškodené ovládače
Neustále monitorujte relevantnosť a výkon vašich ovládačov (predovšetkým ovládačov videa a grafických adaptérov):

Pre automatická inštalácia Pre službu sú potrebné ovládače Aktualizácie systému Windows bola zapnutá. Ak to chcete urobiť, otvorte okno Spustiť stlačením klávesov Win + R. Zadajte príkaz services.msc. Nájdite službu Windows Update v zozname a dvakrát na ňu kliknite. V okne, ktoré sa otvorí, kliknite na tlačidlo „Spustiť“.
Video: Ako povoliť alebo zakázať službu Windows Update v systéme Windows 10
Nedostatok práv správcu
Zriedkavo, ale stále existujú prípady, keď sú na spustenie hry potrebné administrátorské práva. Najčastejšie táto potreba vzniká pri práci s aplikáciami, ktoré používajú niektoré systémové súbory.

Video: ako vytvoriť konto správcu v systéme Windows 10
Problémy s DirectX
Problémy s DirectX sa v systéme Windows 10 vyskytujú zriedkavo, ale ak sa objavia, zvyčajne sú spôsobené poškodenými dll knižnicami. Váš hardvér s týmto ovládačom tiež nemusí podporovať aktualizáciu DirectX na verziu 12. Najprv musíte použiť online inštalačný program DirectX:
- Nájdite inštalačný program DirectX na webovej lokalite spoločnosti Microsoft a stiahnite si ho.
- Spustite stiahnutý súbor a pomocou výziev sprievodcu na inštaláciu knižníc (musíte kliknúť na tlačidlo „Ďalej“) nainštalujte dostupné Verzia DirectX.
Na inštaláciu Najnovšia verzia DirectX sa uistite, že ovládač grafickej karty nie je potrebné aktualizovať.
Video: ako zistiť verziu DirectX a aktualizovať ju
Nedostatok požadovanej verzie Microsoft Visual C++ a .NetFramtwork
Problém DirectX nie je jediný, ktorý súvisí s nedostatočným softvérovým vybavením.
Produkty Microsoft Visual C++ a .NetFramtwork sú akýmsi základom pluginov pre aplikácie a hry. Hlavným prostredím pre ich aplikáciu je vývoj programový kód, no zároveň fungujú ako debugger medzi aplikáciou (hrou) a OS, vďaka čomu sú tieto služby nevyhnutné pre fungovanie grafických hier.
Podobne ako v prípade DirectX sa tieto súčasti stiahnu buď automaticky počas aktualizácie operačného systému alebo z webovej lokality spoločnosti Microsoft. Inštalácia prebieha v automatický režim: Stačí spustiť stiahnuté súbory a kliknúť na „Ďalej“.
Neplatná cesta k spustiteľnému súboru
Jeden z najviac jednoduché problémy. Skratka, ktorá v dôsledku inštalácie skončila na ploche, má nesprávnu cestu k súboru, ktorý spúšťa hru. Problém môže byť spôsobený softvérová chyba alebo preto, že si sám zmenil písmeno mena pevný disk. V tomto prípade budú všetky cesty skratiek „prerušené“, pretože nebudú existovať žiadne adresáre s cestami uvedenými v skratkách. Riešenie je jednoduché:

Nedostatočne výkonný hardvér
Koncový spotrebiteľ nedokáže držať krok so všetkými hernými inováciami z hľadiska výkonu svojho počítača. Grafická charakteristika hier, vnútorná fyzika a množstvo prvkov rastie doslova z hodiny. S každým Nová hra Grafické možnosti sa exponenciálne zlepšujú. Počítače a notebooky, ktoré sú už niekoľko rokov staré, teda nemôžu fungovať dobre pri spúšťaní niektorých extrémne zložitých hier. Aby ste sa nedostali do takejto situácie, mali by ste sa zoznámiť s technické požiadavky ešte pred stiahnutím. Keď budete vedieť, či sa hra spustí na vašom zariadení, ušetrí vám to čas a námahu.
Ak sa vám nespustí niektorá aplikácia, neprepadajte panike. Je možné, že toto nedorozumenie sa dá vyriešiť pomocou vyššie uvedených pokynov a tipov, po ktorých môžete bezpečne pokračovať v používaní programu alebo hry.
Niekedy sa vyskytujú problémy súvisiace so spustením počítačové programy. Vo všeobecnosti programy nemusia fungovať z nasledujúcich dôvodov:
1. Konfigurácia počítača nespĺňa systémové požiadavky programu.
Môžete si o tom prečítať.
2. V počítači, nie je nainštalovaný potrebné ovládače alebo potrebné dodatočné softvér pre grafickú kartu.
Ak chcete zistiť, ktorý ovládač a či je v poriadku, prejdite do ponuky Štart kliknutím kliknite pravým tlačidlom myši myšou nad „Tento počítač“ a v zozname vyberte „Vlastnosti“. V okne, ktoré sa otvorí, prejdite na kartu „Hardvér“, kde kliknite na tlačidlo „Správca zariadení“ a v strome vyberte „Video adaptéry“. Ak máte ovládač od Microsoftu, odporúčam ho vymeniť. Ak Výkričník, je tiež potrebné vymeniť alebo preinštalovať ovládač. Ak neexistuje žiadna položka „Video adaptéry“, ale je tam otáznik, znamená to, že natívny ovládač grafickej karty nie je vôbec nainštalovaný a systém funguje so štandardným ovládačom VGA.
3. Program vyžaduje aktualizáciu modulu DirectX.
Zvyčajne sa v tomto prípade objavia správy o potrebe aktualizácie modulu alebo o absencii  akýkoľvek súbor napríklad d3dx9_42.dll alebo niečo podobné, čo by malo byť súčasťou DirectX. V takom prípade môžete nájsť chýbajúci súbor na internete, stiahnuť si ho a skopírovať do priečinkov System alebo System32, ktoré sa nachádzajú v Priečinok Windows alebo úplne nainštalovať ďalšie Nová verzia DirectX.
akýkoľvek súbor napríklad d3dx9_42.dll alebo niečo podobné, čo by malo byť súčasťou DirectX. V takom prípade môžete nájsť chýbajúci súbor na internete, stiahnuť si ho a skopírovať do priečinkov System alebo System32, ktoré sa nachádzajú v Priečinok Windows alebo úplne nainštalovať ďalšie Nová verzia DirectX.
4. Na disku, na ktorom je nainštalovaný program, nie je dostatok miesta.
V tomto prípade sa program nemusí ani nainštalovať a spravidla sa nevydávajú žiadne správy, ale inštalácia hry sa jednoducho zastaví (zamrzne). V takom prípade musíte skontrolovať, či je na disku dostatok miesta a v prípade potreby ho vyčistiť.
Pri čistení disku treba myslieť aj na to Požiadavky na systém je uvedené požadované miesto pre nainštalovaný program a programové súbory na CD sú často v archivovanej forme a počas inštalácie je potrebné miesto na disku na rozbalenie archívu.
V takejto situácii si musíte pripraviť voľné miesto na disku na inštaláciu programu, ktorý je približne dvakrát väčší ako samotný program.
5. Na systémovom disku nie je dostatok miesta.
Ide o to, že za správne Prevádzka systému Windows potrebuje takzvanú virtuálnu pamäť, teda vyhradenú oblasť na systémovom disku alebo diskoch požadovanej veľkosti na umiestnenie stránkovacieho súboru.
Operačný systém Windows štandardne umiestňuje stránkovací súbor na systémovú jednotku.
Ak na disku nie je dostatok voľného miesta na umiestnenie stránkovacieho súboru, programy sa nemusia spustiť alebo nemusia fungovať správne. V takejto situácii zvyčajne systém vydá príslušné varovania na obrazovke monitora.
Ak chcete obnoviť funkčnosť, musíte vyčistiť disky a vybrať ich nepotrebné programy. O upratovaní systémový disk sa dá čítať.
6. Nedostatok virtuálnej pamäte.
Niektoré programy, najmä hry, vyžadujú veľké množstvo virtuálnej pamäte a musíte ju explicitne nainštalovať. Dá sa to zistiť zo správ zobrazených na obrazovke, zo systémových požiadaviek programu alebo z popisu hry. Ak chcete zmeniť veľkosť virtuálnej pamäte v systéme Windows XP, musíte otvoriť ponuku Štart, kliknúť pravým tlačidlom myši na „Tento počítač“ a zo zoznamu vybrať „Vlastnosti“. V okne „Vlastnosti systému“, ktoré sa otvorí, prejdite na kartu „Rozšírené“ a potom kliknite na tlačidlo „Nastavenia“ v časti „Výkon“.
V okne „Možnosti výkonu“, ktoré sa otvorí, prejdite na kartu „Rozšírené“ a v časti „ Virtuálna pamäť» Kliknite na „Zmeniť“.
V okne „Virtuálna pamäť“, ktoré sa otvorí, musíte skontrolovať „Špeciálna veľkosť“ a do polí zadajte požadované rozmery.
Do poľa „Veľkosť originálu“ zvyčajne zadajte veľkosť rovnajúcu sa veľkosti Náhodný vstup do pamäťe počítač a v teréne “ Maximálna veľkosť"buď veľkosť vyžadovanú programom, alebo veľkosť pamäte RAM vynásobená 1,5-2. Po zadaní hodnôt veľkosti nezabudnite kliknúť na tlačidlo „Nastaviť“ a potom na tlačidlo „OK“ vo všetkých oknách v poradí.
Nastavenia budú prijaté po reštarte systému.
7. Poškodené alebo znečistené CD.
Príčinou zamrznutia alebo chýb pri kopírovaní pri inštalácii programu môže byť CD s poškodeným alebo znečisteným povrchom.
Ak je povrch znečistený, môžete pracovnú plochu disku umyť teplou vodou a mydlom, potom zvyšnú vodu vytriasť a nechať uschnúť, alebo ju jemne utrieť čistou mäkkou handričkou.
Poškriabané disky sa ťažko opravujú, ale musíte mať na pamäti, že rôzne jednotky čítajú poškodené disky inak.
Preto sa môžete pokúsiť prečítať disk na inom počítači a vytvoriť si z neho kópiu, pokiaľ samozrejme nie je chránený proti kopírovaniu.
8. Program je s týmto nekompatibilný operačný systém.
Musíte zistiť, či systémové požiadavky programu zahŕňajú operačný systém, ktorý ste nainštalovali. Navyše na operačnej sále systém Windows Existuje nástroj na umožnenie kompatibility s predchádzajúcimi verziami.
Ak chcete použiť režim kompatibility v systéme Windows XP, musíte kliknúť pravým tlačidlom myši na skratku programu a v okne, ktoré sa otvorí, prejdite na kartu „Kompatibilita“ a začiarknite políčko vedľa položky „Spustiť program v režime kompatibility pre:“.
Potom vyberte požadovaný operačný systém zo zoznamu a kliknite na „OK“. Môžete tiež vyskúšať niektoré z ďalších možností ponúkaných na karte Kompatibilita.
9. Poškodenie operačného systému a účinky vírusov.
S vírusmi je všetko jasné a ak priamo zasahujú do spustenia a prevádzky programu, potom sú potrebné  nájsť a zničiť pomocou antivírusové programy a komunálne služby. Ak chcete obnoviť systém, môžete skúsiť vyčistiť register.
nájsť a zničiť pomocou antivírusové programy a komunálne služby. Ak chcete obnoviť systém, môžete skúsiť vyčistiť register.
Môžete použiť nástroje na obnovenie systému pomôcky AVZ4.
Existujú aj iné prostriedky a metódy obnovy systému, sú však zložité a časovo náročné.
Poškodenie systému môže mať rôzne príčiny a povahu a môže byť ťažké ich identifikovať a napraviť. V tomto prípade je čistá preinštalovanie systému Windows jednoduchšia a rýchlejšia.
Dobrý deň milí priatelia! V tomto článku sa pokúsime vyriešiť problém prečo exe súbor sa nespustí ani neotvorí. Dôvody, prečo nie sú odhalené exe súbory niektoré:
Dôvod #1
Hlavným dôvodom, ak sa súbor exe nespustí, je, že v počítači je vírus alebo iný aplikácie tretej strany Počas inštalácie sa niektoré predvolené parametre zmenili alebo poškodili. Ak chcete vyriešiť tento problém, postupujte takto.
Kliknite na tlačidlo "Štart" a do vyhľadávacieho panela zadajte "Regedit". Kliknite pravým tlačidlom myši na „Regedit“ a vyberte „Spustiť ako správca“.
V okne databázy Registry otvorte sekciu HKEY_CLASSES_ROOT.
1 Vyberte zložku.exe
exefile a kliknite na „OK“.

V rovnakej sekcii HKEY_CLASSES_ROOT
1 Nájdite a vyberte priečinok exefile
2 Kliknite pravým tlačidlom myši na možnosť (Predvolené).
3 Ak v riadku „Value“ nie je napísané nič alebo je napísané niečo iné, zmeňte hodnotu na "%1" %*
a kliknite na „OK“.

1 Otvorte priečinok exefile
2 Ďalej otvorte priečinok škrupina
3 Vyberte priečinok OTVORENÉ
4 Kliknite pravým tlačidlom myši na možnosť (Predvolené).
5 Zapíšte si hodnotu "%1" %*
a kliknite na „OK“.

Potom reštartujte počítač.
Dôvod č. 2
Ďalší dôvod, prečo sa súbory exe nespúšťajú v systéme Windows 7. Mnohokrát som dostal otázku: Stiahol som si program alebo hru a nemôžem otvoriť súbor alebo archív exe, zobrazí sa chyba, čo mám robiť? Chcel by som poznamenať nasledujúce, so samotným exe súborom alebo archívom je všetko v poriadku, je to tak, že keď stiahnete program alebo hru z jednej alebo druhej stránky, antivírusový systém môže pri sťahovaní čiastočne zablokovať sťahovanie súboru , toto sa stane, ak sa antivírus domnieva, že súbor obsahuje hrozbu pre počítač, takže pri pokuse o otvorenie súboru po stiahnutí sa zobrazí chyba. Ak 100% dôverujete stránke, z ktorej sťahujete súbory, jednoducho deaktivujte antivírusový program a až potom stiahnite súbor.
Máte smartfón alebo tablet s operačným systémom Android a niektoré aplikácie nefungujú alebo nefungujú vôbec.
Áno, to sa stáva a najčastejšie Sberbank online, telefón, fotoaparát, galéria, VK (VKontakte), hudba, trh s hrami, internet, yota, SMS, žiadne, Avito, Aliexpress, Odnoklassniki a tiež práca na pozadí nefungujú.
Môže sa to stať po aktualizácii systému a nie je to prekvapujúce, pretože ak bol vyvinutý pre Android 6 a aktualizovali ste na Android 7, tento systém ho jednoducho nemusí podporovať.
čo potom robiť? Riešenie je jednoduché, alebo skôr dve: buď sa vrátiť k starý android 6.0, alebo počkajte, kým ho autor aktualizuje a vykoná úpravy na opravu.
Väčšina týchto nepríjemných problémov sa však dá vyriešiť svojpomocne – jednou zo súčasných metód je odstránenie a preinštalovanie.
Ak aplikácia na vašom zariadení nefunguje, tu je niekoľko riešení.
Ako opraviť nefunkčné aplikácie v systéme Android
Vynútiť zastavenie: Nastavenia> Aplikácie> Správca aplikácií> vyberte ten, ktorý nefunguje a kliknite naň> kliknite na „Zastaviť“ a potom ho znova spustite.
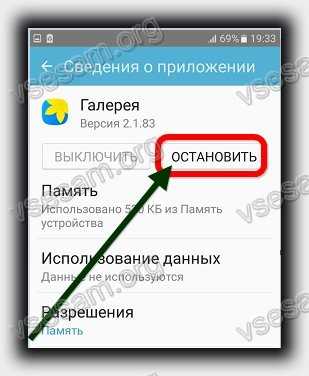
Ďalšia možnosť vymazania údajov a vymazania vyrovnávacej pamäte: Nastavenia> Aplikácie> Správca aplikácií> vyberte požadované> Úložisko> Vymazať vyrovnávaciu pamäť a

Aplikácia pre Android nefunguje - pomôže reštart a aktualizácia
Ak vyššie uvedené možnosti nepriniesli pozitívny výsledok, možno nainštalované programy len zastarané.
Potom najskôr reštartujte telefón alebo tablet stlačením vypínača na približne pol minúty.
Kontrola aktualizácií: Nastavenia -> Informácie o telefóne -> Aktualizácia systému -> Postupujte podľa pokynov na obrazovke.
Hľadajte aj nové verzie: Play Market -> Menu> Moje aplikácie -> aktualizovať všetko.
Problémy nevyriešené? Nebuď naštvaný. Článok obsahuje len základné odporúčania, ktoré je potrebné najskôr dodržiavať.
Napíšte názov a popíšte chybu do komentára - nájdeme individuálne riešenie. Veľa štastia.
V niektorých prípadoch sa stáva, že po spustení počítača sa skratky alebo programy používateľa stanú nedostupnými alebo sa neotvoria. Najčastejšie sa to deje so skratkami, ktoré sa zvyčajne nachádzajú na pracovnej ploche. Po dvojitom kliknutí na potrebný program, objaví sa takéto okno.
To sa môže stať vo viacerých prípadoch. Po prvé, ak používateľ odstránil súbor, ktorého odkaz bol zahrnutý v označení. Po druhé, možno pri poslednom štarte systému samotný používateľ zmenil program na otváranie súborov som to napríklad nastavil tak, že video súbory by sa mali otvárať cez poznámkový blok, samozrejme, systém to nedokáže a vypíše chybu. Po tretie, môže to byť spôsobené zlyhanie asociácieWindows, ktorý je často spôsobený vírusmi.
Riešenie problému v systéme Windows 7, 8, 10
Najviac jednoduchým spôsobom je vyhľadávanie v globálnej siete súbory, ktoré vykonajú zmeny v registri a vyriešia problém. Ľahko nájsť na požiadanie Opraviťexe aopraviťlnk. Ak však používate málo známe stránky, máte možnosť si ich stiahnuť malvér, tak vám nižšie ukážeme, ako si všetko zvládnete sami.
V prvom rade sa to oplatí vyskúšať vrátiť systém späť do jedného z bodov obnovenia, keď boli spustené všetky programy. Najjednoduchší spôsob, ako to urobiť, je napísať „ Obnovenie systému“ a výberom jedného z prvých bodov. Zvyčajne sa vytvárajú automaticky pri inštalácii programov a ovládačov, takže by malo byť prítomných aspoň niekoľko. Ak to nevyjde, budete musieť prejsť dlhú cestu. V prípade, že súbory .exe nefungujú:

Ak Samotné skratky nefungujú, potom v treťom odseku budete musieť napísať príkazy. 
Ako riešiť problémy so systémom Windows XP
Obnovenie funkčnosti skratiek v XP pozostáva z otvorenia registra stlačením Win + R a zadaním regedit.exe a potom postupujte podľa cesty HKEY_CURRENT_USER\Software\Microsoft\Windows\CurrentVersion\Explorer\FileExts\.lnk a odstráňte priečinok .lnk.

