หากคุณลืมรหัสผ่านสำหรับบัญชี Windows ของคุณกะทันหัน คุณจะไม่มีทางเลือกอื่นนอกจากต้องหาทางรีเซ็ตหรือติดตั้งระบบปฏิบัติการใหม่ซึ่งในความคิดของฉันในกรณีนี้คือความบ้าคลั่งโดยสิ้นเชิง :) ทุกวันนี้คุณจะพบกับความแตกต่างมากมาย วิธีการรีเซ็ตรหัสผ่านอินเทอร์เน็ตสำหรับระบบปฏิบัติการ Windows โดยใช้เครื่องมือบูตในตัวของ Windows รวมถึงการใช้โปรแกรมพิเศษของบุคคลที่สาม วิธีการบางอย่างเหมาะสำหรับ Windows บางรุ่น บางวิธีสำหรับรุ่นอื่นๆ และวิธีการบางอย่างซับซ้อนเกินไปสำหรับผู้เริ่มต้น ก่อนหน้านี้ในบทความหนึ่งฉันได้แสดงวิธีหนึ่งในการรีเซ็ตรหัสผ่านโดยใช้โปรแกรมคอนโซลที่สามารถบู๊ตได้ซึ่งสร้างบน Linux อย่างไรก็ตามการดำเนินการทั้งหมดจะต้องดำเนินการในรูปแบบของคำสั่งบนหน้าจอสีดำและสำหรับผู้เริ่มต้นสิ่งนี้อาจเป็นเรื่องยาก
ในบทความนี้ ฉันจะแสดงตัวเลือกที่ง่ายที่สุดในการรีเซ็ตรหัสผ่านบัญชีใน Windows เวอร์ชันใดก็ได้ (ฉันลองใช้บน Windows 10 ด้วย) โดยใช้โปรแกรมบูตรีเซ็ตรหัสผ่าน Windows กระบวนการรีเซ็ตใช้เวลาเพียง 4 ขั้นตอน!
ฉันขอเตือนคุณทันทีว่าหากคุณใช้บัญชี Microsoft เพื่อเข้าสู่ระบบคอมพิวเตอร์ของคุณและไม่ใช่บัญชีมาตรฐานในเครื่อง จะไม่มีโปรแกรมใดที่สามารถรีเซ็ตรหัสผ่านได้เนื่องจากรหัสผ่านของบัญชี บันทึกของไมโครซอฟต์สามารถเปลี่ยนแปลงได้บนเว็บไซต์ของบริษัทเท่านั้น นั่นเป็นเหตุผล วิธีนี้เช่นเดียวกับที่คล้ายคลึงกันทั้งหมด มันจะใช้งานได้ก็ต่อเมื่อคุณลืมรหัสผ่านสำหรับบัญชี Windows ในเครื่องมาตรฐานของคุณ!
โปรแกรมสามารถบู๊ตได้ กล่าวคือ ไม่สามารถติดตั้งบนคอมพิวเตอร์ได้ตามปกติ โปรแกรมจะเปิดขึ้นจากดิสก์หรือแฟลชไดรฟ์เมื่อคอมพิวเตอร์บูท เหล่านั้น. จะต้องเขียนโปรแกรมลงดิสก์หรือแฟลชไดรฟ์ก่อน!
การสร้างดิสก์สำหรับบูต/แฟลชไดรฟ์ด้วยโปรแกรมรีเซ็ตรหัสผ่าน Windows และเปิดใช้งาน
หลังจากดาวน์โหลดโปรแกรมแล้วคุณจะต้องเขียนลงในดิสก์หรือแฟลชไดรฟ์ คำแนะนำในการเบิร์นโปรแกรมเป็นไฟล์ ISO บนแผ่นดิสก์ CD/DVD และสำหรับการเขียนโปรแกรมเป็นไฟล์ ISO บนแฟลชไดรฟ์ -
เนื่องจากแล็ปท็อปสมัยใหม่มักพบได้โดยไม่มีดิสก์ไดรฟ์สำหรับอ่านดิสก์ ฉันคิดว่าวิธีการเขียนโปรแกรมลงในแฟลชไดรฟ์จะเหมาะสมที่สุด โดยเฉพาะอย่างยิ่งเนื่องจากบางทีเจ้าของคอมพิวเตอร์ทุกคนอาจมีหนึ่งเครื่อง
หลังจากที่คุณเบิร์นโปรแกรมลงดิสก์หรือแฟลชไดรฟ์แล้ว คุณจะต้องเรียกใช้โปรแกรม ในการดำเนินการนี้ คุณควรรีสตาร์ทคอมพิวเตอร์และกำหนดค่า BIOS เพื่อไม่ให้คอมพิวเตอร์บู๊ตจากฮาร์ดไดรฟ์ตามปกติ แต่จากแฟลชไดรฟ์หรือแผ่นซีดี/ดีวีดีที่บันทึกไว้
ในบทความอื่น ฉันให้คำแนะนำในการตั้งค่า BIOS เพื่อบูตคอมพิวเตอร์ของคุณจากดิสก์หรือแฟลชไดรฟ์ อ่านหากคุณประสบปัญหาในการโหลดโปรแกรม:
คอมพิวเตอร์แต่ละเครื่องอาจมีวิธีกำหนดค่าการบูตจากอุปกรณ์เฉพาะของตัวเองดังนั้นจึงเป็นไปไม่ได้ที่จะให้คำแนะนำที่ชัดเจน... แต่บทความที่ลิงก์ด้านบนน่าจะช่วยได้มากที่สุด
เมื่อโปรแกรมเริ่มเปิดใช้งาน คุณจะเห็นหน้าต่างคล้ายกับการโหลด Windows 7 ปกติ:
การทำงานกับโปรแกรม
เมื่อไร โปรแกรมบูตรีเซ็ตรหัสผ่าน Windows จะเปิดตัวในหน้าต่างแรกคุณจะต้องกำหนดค่าโปรแกรม
ก่อนอื่นให้เลือกภาษารัสเซีย (1) จากนั้นในส่วน "โหมดการทำงาน" เลือกรายการ "SAM - ทำงานกับบัญชีปกติ" (2) และในตอนท้ายภายใต้คำว่า "คุณต้องการทำอะไร" เลือก “รีเซ็ตหรือเปลี่ยนรหัสผ่านผู้ใช้” (3) เมื่อทุกอย่างได้รับการกำหนดค่าแล้ว คลิก “ถัดไป” (4) ที่ด้านล่างของหน้าต่าง
โปรแกรมจะทำการรีเซ็ตรหัสผ่าน (เช่น ลบ รีเซ็ตเป็นศูนย์) และไม่เปลี่ยนรหัสผ่านเก่าด้วยรหัสผ่านใหม่!
ในหน้าต่างถัดไป เราสามารถเลือกเส้นทางไปยังโฟลเดอร์ “SAM” และ “SYSTEM” เพื่อรีเซ็ตรหัสผ่าน
หากคุณกำลังใช้ หน้าต่างมาตรฐานโดยที่ไม่มีอะไรเปลี่ยนแปลงในระดับโลก ก็ไม่จำเป็นต้องเปลี่ยนเส้นทางและเส้นทางเหล่านั้นจะถูกตั้งค่าอย่างถูกต้องแล้ว:
C:\Windows\System32\Config\SAM
C:\Windows\System32\Config\SYSTEM
ในขั้นตอนที่ 3 เลือกในหน้าต่างบัญชี Windows ที่เราต้องการรีเซ็ตรหัสผ่าน (1) และคลิก "ถัดไป" (2)
ในขั้นตอนที่ 4 สุดท้าย ให้คลิกปุ่ม "รีเซ็ต / เปลี่ยนแปลง":
คุณจะได้รับแจ้งให้สร้างไฟล์ย้อนกลับ เมื่อใช้ไฟล์นี้คุณสามารถคืนค่าความสามารถของระบบในการทำงานได้หากไฟล์ "หยุด" หลังจากรันโปรแกรม
โดยทั่วไปโปรแกรมจะไม่ไปในที่ที่ไม่จำเป็นและไม่ทำการเปลี่ยนแปลงร้ายแรงใด ๆ ใน Windows ดังนั้นจึงเป็นการง่ายกว่าที่จะไม่สร้างไฟล์ย้อนกลับโดยคลิก "ไม่" ในหน้าต่างนี้
การแจ้งเตือนจะปรากฏขึ้นเพื่อระบุว่าบัญชีมีการเปลี่ยนแปลง (รหัสผ่านถูกรีเซ็ต) และคุณสามารถปิดโปรแกรมและตรวจสอบการเปลี่ยนแปลงได้ เพียงคลิก "ตกลง" (1) ในหน้าต่างการแจ้งเตือน จากนั้นคลิก "ออก" (2) ในโปรแกรม
ตอนนี้ให้ถอดดิสก์ / แฟลชไดรฟ์ด้วยโปรแกรมออกจากคอมพิวเตอร์แล้วรีบูตเครื่อง Windows ควรบูตทันทีโดยไม่ต้องถามรหัสผ่าน!
อย่างที่คุณเห็น วิธีการรีเซ็ตรหัสผ่านบัญชีของคุณนี้ รายการ Windowsมันง่ายมากและอาจเกิดปัญหาได้เฉพาะในขั้นตอนการโหลดโปรแกรมจากแฟลชไดรฟ์หรือดิสก์เท่านั้น แต่ในบรรดาวิธีการรีเซ็ตรหัสผ่านทั้งหมด ฉันไม่พบวิธีเดียวที่อนุญาตให้คุณรีเซ็ตรหัสผ่านโดยไม่ต้องบูตจากวิธีพิเศษ ดิสก์สำหรับบูต- ดังนั้น คุณยังทำไม่ได้ถ้าไม่มีมัน และการหาวิธีรีเซ็ตรหัสผ่านได้ง่ายกว่าการติดตั้ง Windows ใหม่ :))
ขอให้มีวันที่ดีและอารมณ์ดี! พบกันใหม่ในบทความหน้า ;)
เนื่องจากผู้อ่านร้องขอจำนวนมาก ฉันจึงตัดสินใจเขียนคำแนะนำโดยละเอียดและเรียบง่าย วิธีรีเซ็ตรหัสผ่านจาก บัญชีผู้ใช้ใน Windows เวอร์ชันใดก็ได้: 10, 8.1, 8, 7, XP.
ดังนั้น คุณเปิดคอมพิวเตอร์ และระบบขอให้คุณป้อนรหัสผ่านเพื่อเข้าสู่ระบบ คุณป้อนรหัสผ่านของผู้ใช้ แต่ไม่ตรงกัน: ข้อผิดพลาด "รหัสผ่านไม่ถูกต้อง" ปรากฏขึ้น จะทำอย่างไรถ้าไม่มีรหัสผ่านที่เหมาะสม แต่คุณต้องเข้าสู่ระบบ? มีวิธีแก้ไข - คุณสามารถรีเซ็ตรหัสผ่านได้โดยใช้ โปรแกรมพิเศษ,บันทึกไว้เมื่อ แฟลชไดรฟ์ USB ที่สามารถบู๊ตได้- ตอนนี้ฉันจะบอกวิธีสร้างแฟลชไดรฟ์ดังกล่าว 
คุณจะต้องใช้ระยะเวลาสั้น ๆ คนอื่นคอมพิวเตอร์. ในการดำเนินการนี้ คุณสามารถติดต่อญาติ เพื่อน เพื่อนบ้าน หรือบางทีคุณอาจมีคอมพิวเตอร์ในที่ทำงาน ฉันคิดว่านี่ไม่ใช่ปัญหาแล้ว
ดังนั้นเราจึงนั่งลงที่คอมพิวเตอร์หรือแล็ปท็อปเครื่องอื่น ใส่แฟลชไดรฟ์ใด ๆ เข้าไป:

ดาวน์โหลด โปรแกรมฟรีเพื่อรีเซ็ตรหัสผ่าน Windows - . คุณสามารถดาวน์โหลดได้จากเว็บไซต์อย่างเป็นทางการ (หรือจาก Yandex.Disk ของฉัน): 
เรียกใช้ไฟล์ที่ดาวน์โหลด lsrmphdsetup.exe:ติดตั้งโปรแกรมตามปกติ เช่น เราเห็นด้วยกับทุกสิ่งและกดปุ่ม "" ในทุกหน้าต่าง ต่อไป- ในหน้าต่างการติดตั้งล่าสุด คลิกปุ่ม “ เสร็จ” - โปรแกรมจะเริ่มทำงานโดยอัตโนมัติและทางลัดจะถูกสร้างขึ้นบนเดสก์ท็อป: 
ในหน้าต่างเริ่มต้น ให้คลิกปุ่ม เบิร์นดิสก์ CD/USB ที่สามารถบู๊ตได้ทันที!(“เบิร์นดิสก์ CD/USB ที่สามารถบู๊ตได้ทันที”): 
ในหน้าต่างถัดไป เลือก เวอร์ชันวินโดวส์ ซึ่งติดตั้งบนคอมพิวเตอร์ที่เราจะรีเซ็ตรหัสผ่าน ไม่อยู่ในรายการ วินโดวส์ 10แต่ก็ไม่น่ากลัว ถ้าคุณมี “สิบ” ให้เลือกที่นี่ วินโดวส์ 8.1ด้วยความลึกบิตของคุณ
อย่างไรก็ตามในฟอรัมแห่งหนึ่งฉันเห็นข้อความว่าคุณสามารถสร้างแฟลชไดรฟ์ USB ที่สามารถบู๊ตได้ด้วย Windows 8.1 64 บิตและจะเหมาะสำหรับการรีเซ็ตรหัสผ่านใน Windows เวอร์ชันใดก็ได้ (ฉันตรวจสอบใน Windows 10 64 - บิตและบน Windows 7 64 บิต - เป็นเช่นนั้น): 
หลังจากที่คุณได้เลือกแล้ว เวอร์ชันที่ต้องการ Windows - กดปุ่ม ต่อไป”:

ในหน้าต่างถัดไป วางเครื่องหมายบนรายการ ยูเอสบีแฟลช
และเลือกตัวอักษรของแฟลชไดรฟ์ของเรา (เสียบอยู่ในคอมพิวเตอร์แล้ว) ในกรณีของฉัน ตัวอักษรของแฟลชไดรฟ์: เอฟ.
จากนั้นกดปุ่ม “ เริ่ม”:
โปรแกรมจะดาวน์โหลดส่วนประกอบที่จำเป็นจากเว็บไซต์ Microsoft เป็นระยะเวลาหนึ่ง:

หลังจากนี้โปรแกรมจะถามว่า “ คุณควรฟอร์แมตไดรฟ์ USB ของคุณตอนนี้หรือไม่?“ไฟล์ทั้งหมดหากอยู่ในแฟลชไดรฟ์จะถูกลบ กดปุ่ม " ใช่”:
ตอนนี้เรารอจนกว่าจะสร้างแฟลชไดรฟ์ USB ที่สามารถบู๊ตได้:


เมื่อสิ้นสุดกระบวนการให้กดปุ่ม “ เสร็จ”:
 ทั้งหมด! แฟลชไดรฟ์ USB ที่สามารถบู๊ตได้พร้อมโปรแกรมรีเซ็ตรหัสผ่านพร้อมแล้ว เรานำมันออกมาแล้วนำไปที่คอมพิวเตอร์ของเรา
ทั้งหมด! แฟลชไดรฟ์ USB ที่สามารถบู๊ตได้พร้อมโปรแกรมรีเซ็ตรหัสผ่านพร้อมแล้ว เรานำมันออกมาแล้วนำไปที่คอมพิวเตอร์ของเรา
ใส่แฟลชไดรฟ์ USB ที่สามารถบู๊ตได้ลงในคอมพิวเตอร์ของคุณ และตอนนี้ก็มาถึงช่วงเวลาที่สำคัญที่สุดและในขณะเดียวกันก็เป็นช่วงเวลาที่ยากที่สุดสำหรับผู้ที่จะทำสิ่งนี้เป็นครั้งแรก พวกเราต้องการ กำหนดค่าคอมพิวเตอร์ให้บูตจากแฟลชไดรฟ์ของเรา .
ผู้ที่รู้วิธีบูตคอมพิวเตอร์จากแฟลชไดรฟ์สามารถไปที่ส่วนท้ายของบทความนี้ได้โดยตรง สำหรับผู้ที่ไม่ทราบวิธีบูตจากแฟลชไดรฟ์ ฉันจะพยายามอธิบายให้ชัดเจนที่สุด:
============================================================================================
เพื่อ “บังคับ” ให้คอมพิวเตอร์บูตแตกต่างไปจากปกติ (เช่น ด้วย ฮาร์ดไดรฟ์) และจากอุปกรณ์ที่เราต้องการ (ในกรณีของเราจากแฟลชไดรฟ์) - เราต้องเปิดใช้งานการตั้งค่าบางอย่าง ไบออสคอมพิวเตอร์.
ที่จะเข้ามาในเรื่องนี้อย่างมาก ไบออสเราต้องกดปุ่มใดปุ่มหนึ่งบนแป้นพิมพ์ทันทีหลังจากเปิดคอมพิวเตอร์ (และกดไม่ใช่แค่ครั้งเดียว แต่กดหลาย ๆ ครั้งจนกว่าเราจะเห็น BIOS บนหน้าจอ)
บน คอมพิวเตอร์ที่แตกต่างกันบนแล็ปท็อป รหัสนี้จะแตกต่างออกไป:
- คีย์ที่ใช้บ่อยที่สุดคือ ลบ(หรือ เดล ).
- คุณมักจะสามารถเรียก BIOS โดยใช้กุญแจได้ F2(และในแล็ปท็อปบางรุ่น Fn+F2 ).
- มีการใช้กุญแจไม่บ่อยนัก เอสซี, F1, F6และคนอื่น ๆ.
โดยทั่วไป ทันทีหลังจากที่คุณกดปุ่ม Power บนคอมพิวเตอร์หรือแล็ปท็อป อย่ารอจนกว่าจะเริ่มทำงาน บูตวินโดวส์และเริ่มกดปุ่มหลายๆ ครั้งทันที ลบบนแป้นพิมพ์ หลังจากนั้นไม่กี่วินาที (5-10) คุณจะเห็น ไบออส.
หากไม่มีสิ่งนี้ปรากฏขึ้น แต่ Windows ของคุณเริ่มโหลดตามปกติ เราจะไม่รอสิ่งอื่นใด: เรารีบูทคอมพิวเตอร์ของเราอีกครั้ง (คุณสามารถโดยตรง ปุ่มรีเซ็ต) และลองกดปุ่มอื่นหลายๆ ครั้ง - F2.
หากคุณไม่เข้า BIOS อีกครั้ง ให้รีบูทคอมพิวเตอร์อีกครั้งแล้วลองกดปุ่มถัดไป - Esc- หลังจาก F6ฯลฯ แต่หวังว่าคุณจะไม่ต้องทดลองเป็นเวลานาน: ในกรณีส่วนใหญ่ ปุ่ม Delete หรือ F2 จะทำงานก็ได้.
อย่างไรก็ตามคำใบ้เกี่ยวกับคีย์ที่จะโหลด BIOS มักจะกะพริบที่ด้านล่างของหน้าจอทันทีหลังจากเปิดคอมพิวเตอร์ แต่ด้วยเหตุผลบางอย่างไม่มีใครมองเธอหรือไม่มีเวลามองเธอ
บนคอมพิวเตอร์ที่แตกต่างกัน ไบออสแตกต่างและดูแตกต่างสำหรับทุกคน
ตัวอย่างเช่น ในคอมพิวเตอร์ของฉัน มีลักษณะดังนี้: 
ในคอมพิวเตอร์เครื่องอื่นจะเป็นดังนี้: 
ในคอมพิวเตอร์เครื่องที่สามจะเป็นดังนี้:  นั่นคือฉันพูดแบบนี้เพราะแทบจะเป็นไปไม่ได้เลยที่จะเขียนคำสั่งแยกกันสำหรับ Bios แต่ละตัว
นั่นคือฉันพูดแบบนี้เพราะแทบจะเป็นไปไม่ได้เลยที่จะเขียนคำสั่งแยกกันสำหรับ Bios แต่ละตัว
สิ่งสำคัญที่ใครก็ตามที่ต้องกำหนดค่าการบูทจากแฟลชไดรฟ์ควรรู้: ใน BIOS (ไม่ว่าคุณจะเป็นอย่างไร) คุณต้องค้นหาส่วนที่มีคำนั้นอยู่ บูต(จากภาษาอังกฤษ “กำลังโหลด”) โดยการใช้ลูกศรบนแป้นพิมพ์เพื่อนำทางไปยังส่วนนี้ เราได้จัดให้ส่วนนั้นอยู่ในตำแหน่งแรกในรายการ อุปกรณ์บู๊ต แฟลชไดร์ฟ.
ใน Bios แฟลชไดรฟ์อาจแสดงพร้อมชื่อของตัวเอง (เช่น ก้าวข้าม) หรือเป็น USB-HDD- มีตัวเลือกอื่น ๆ สิ่งหนึ่งที่สำคัญ: จะต้องเลือกเป็นอุปกรณ์แรกที่คอมพิวเตอร์จะบู๊ต.
โดยปกติแล้วแฟลชไดรฟ์จะถูก "ยก" ขึ้นเป็นที่หนึ่งโดยใช้ลูกศรบนแป้นพิมพ์หรือปุ่ม +/- , หรือ F5/F6.
เมื่อตั้งค่าที่เราต้องการใน BIOS แล้วเราต้องปล่อยไว้โดยไม่ลืมที่จะบันทึก มีการเปลี่ยนแปลง- ในการทำเช่นนี้คุณต้องไปที่ส่วนนี้ ออก(โดยปกติจะเป็นอันสุดท้าย) – และเลือกรายการ “ บันทึกและออก" ("บันทึกและออก"). แล้วยืนยันอีกครั้งว่าเรากำลังจะออกเดินทางโดยคลิก “ ใช่”.
นั่นคือทั้งหมด: หากคุณทำทุกอย่างถูกต้องคอมพิวเตอร์จะรีบูตและบูตจากแฟลชไดรฟ์ (กดปุ่ม Delete อีกครั้งหรือ F2 หรืออย่างอื่น - ไม่จำเป็น!)
หลายๆ คนไม่อยากสร้างแฟลชไดรฟ์ที่สามารถบูตได้ด้วยซอฟต์แวร์ใดๆ เลยด้วยซ้ำ เพราะ... พวกเขากลัวว่าจะยังไม่สามารถกำหนดค่าคอมพิวเตอร์ให้บู๊ตได้ ฉันพยายามอธิบายกระบวนการบูททั้งหมดนี้จากแฟลชไดรฟ์โดยละเอียดที่สุดเท่าที่จะเป็นไปได้ หากคุณเชี่ยวชาญข้อความนี้แล้ว ฉันหวังว่าอย่างน้อยมันก็จะชัดเจนขึ้นอีกหน่อย และตอนนี้สิ่งที่เหลืออยู่ก็คือการฝึกฝน
===============================================================================================================
ดังนั้นฉันจึงสร้างแฟลชไดรฟ์ USB ที่สามารถบู๊ตได้พร้อมโปรแกรมรีเซ็ตรหัสผ่านบนคอมพิวเตอร์เครื่องอื่น ฉันใส่แฟลชไดรฟ์นี้ลงในคอมพิวเตอร์แล้วเปิดเครื่อง
ทันทีที่ฉันกดปุ่มหลายครั้งหลายครั้ง ลบบนแป้นพิมพ์ หลังจากนั้นไม่กี่วินาทีฉันก็เข้าไป ไบออส.
ฉันไปที่ส่วนนี้โดยใช้ลูกศรบนแป้นพิมพ์ บูต(แม้ว่าใน Bios ของฉันคุณสามารถทำงานด้วยเมาส์ได้ แต่ใน Bios เวอร์ชันเก่าจะไม่ทำงาน)
อุปกรณ์แรกของฉันตอนนี้คือ ฮาร์ดดิส
(อาจิ PO: WDC WD50...):  ฉันเลือกบรรทัดนี้โดยใช้ลูกศรบนแป้นพิมพ์แล้วกดปุ่ม เข้า- รายการอุปกรณ์ที่คุณสามารถบูตได้จะเปิดขึ้น ในกรณีของฉัน นี่คือฮาร์ดไดรฟ์และแฟลชไดรฟ์ของฉัน (แสดงไว้ที่นี่สองครั้ง) เราขึ้นเป็นที่หนึ่งในรายการ - แฟลชไดร์ฟ(หากมีตัวเลือก: USB หรือ UEFI ให้เลือก UEFI) เราทำสิ่งนี้โดยใช้ลูกศรบนแป้นพิมพ์หรือแป้นต่างๆ +/-
, หรือ F5/F6:
ฉันเลือกบรรทัดนี้โดยใช้ลูกศรบนแป้นพิมพ์แล้วกดปุ่ม เข้า- รายการอุปกรณ์ที่คุณสามารถบูตได้จะเปิดขึ้น ในกรณีของฉัน นี่คือฮาร์ดไดรฟ์และแฟลชไดรฟ์ของฉัน (แสดงไว้ที่นี่สองครั้ง) เราขึ้นเป็นที่หนึ่งในรายการ - แฟลชไดร์ฟ(หากมีตัวเลือก: USB หรือ UEFI ให้เลือก UEFI) เราทำสิ่งนี้โดยใช้ลูกศรบนแป้นพิมพ์หรือแป้นต่างๆ +/-
, หรือ F5/F6:
ตอนนี้แฟลชไดรฟ์อยู่ในอันดับแรกในรายการอุปกรณ์สำหรับบู๊ต: 
ตอนนี้เราออกจากที่นี่ บันทึกการเปลี่ยนแปลง เมื่อต้องการทำเช่นนี้ ให้เลื่อนลูกศรบนแป้นพิมพ์ไปยังส่วนสุดท้าย ออก- เลือกบรรทัด บันทึกการเปลี่ยนแปลงและออก- กดปุ่ม เข้า:
จากนั้นเลือก ใช่:
หลังจากนั้นไม่นานเมนูจะเปิดขึ้นโดยใช้ปุ่ม เข้าเราเลือกรายการ ซีดี Lazesoft Live:
รอขณะดาวน์โหลด: 
ในหน้าต่างถัดไป ตรวจสอบว่าได้เลือกรายการแล้ว รีเซ็ตรหัสผ่าน Windows(“รีเซ็ตรหัสผ่าน Windows”) แล้วกดปุ่ม ต่อไป:
หน้าต่างจะปรากฏขึ้นพร้อมข้อความเกี่ยวกับการใช้โปรแกรมที่ไม่ใช่เชิงพาณิชย์ - คลิก ใช่:
คลิกอีกครั้ง ต่อไป:
ในหน้าต่างถัดไป เน้นชื่อผู้ใช้ซึ่งรหัสผ่านจะถูกรีเซ็ตและคลิก ต่อไป:
คลิกที่ปุ่ม รีเซ็ต/ปลดล็อค:
รีเซ็ตรหัสผ่านสำเร็จแล้ว - คลิก ตกลง- แล้ว เสร็จ:
พวกเราไป " เริ่ม” และกด รีบูทคอมพิวเตอร์("การรีสตาร์ทคอมพิวเตอร์"): 
คลิก ตกลง:
หลังจากที่คอมพิวเตอร์รีสตาร์ทเราก็ทำได้ เข้าสู่ windows โดยไม่ต้องใช้รหัสผ่าน!

วันนี้ผู้อ่านที่รักเราจะพูดคุยกับคุณเกี่ยวกับวิธีการคืนค่า รหัสผ่านวินโดวส์ 7. การสูญหายหรือลืมรหัสผ่านถือเป็นสถานการณ์ที่ไม่พึงประสงค์อย่างไม่ต้องสงสัย แต่คุณสามารถต่อสู้กับมันได้ ผู้ใช้ทั่วไปหลายคนคิดว่าอะไร รหัสผ่านที่ซับซ้อนมากขึ้นพวกเขาพนันได้เลยว่าคอมพิวเตอร์ของพวกเขาจะได้รับการปกป้องที่ดีกว่า โดยหลักการแล้วสิ่งนี้เป็นจริง แต่ตามกฎแล้วมันถูกลืมอย่างรวดเร็ว แล้วคำถามก็เกิดขึ้น: "ฉันควรทำอย่างไร", "จะรีเซ็ตรหัสผ่านได้อย่างไร" ฯลฯ เนื่องจากความไม่รู้ หลายคนจึงติดตั้ง Windows ใหม่ แต่ไม่ควรทำ เนื่องจากคุณอาจสูญเสียไฟล์อันมีค่าที่อยู่ในไดรฟ์ C
ดังนั้นฉันจะไม่ทำให้คุณเบื่อเป็นเวลานาน แต่มาลงมือทำธุรกิจกันดีกว่า ในการกู้คืนรหัสผ่าน Windows 7 เราจะต้อง:
- ดิสก์การติดตั้งหรืออิมเมจบนแฟลชไดรฟ์ ระบบวินโดวส์ 7. หากคุณยังไม่ทราบวิธีสร้างอุปกรณ์ที่สามารถบู๊ตได้ แฟลชไดรฟ์วินโดวส์ 7 อ่านบทความของเราและ
- เวลาของคุณห้านาที
- ความสนใจ .
ในการกู้คืนรหัสผ่านของคุณ ระบบปฏิบัติการ Windows 7 ใด ๆ ก็ตามที่เหมาะกับเรา: ไม่จำเป็นต้องใช้ระบบปฏิบัติการที่คุณติดตั้งมาก่อนเลย ต่อไป เราจะเปิด CARE และทำทุกอย่างตามที่เราบอกคุณเท่านั้น มิฉะนั้นคุณอาจเสี่ยงต่อการสูญเสียข้อมูลของคุณ
ขั้นแรกเราต้องตั้งค่า BIOS ให้บูตจากแฟลชไดรฟ์หรือดิสก์ (ขึ้นอยู่กับสิ่งที่คุณใช้ในการกู้คืน) ในกรณีของเรา เราจะกู้คืนรหัสผ่านหรือรีเซ็ตรหัสผ่านผ่านดิสก์การติดตั้ง ในการดำเนินการนี้ให้ไปที่ Bios โดยกดปุ่ม F10 หรือ F12 ขณะรีบูตคอมพิวเตอร์ ใน BIOS ให้เลือกดิสก์ไดรฟ์หรือแฟลชไดรฟ์ (ซีดีรอมหรือ USB ตามลำดับ) ในส่วน "อุปกรณ์สำหรับบู๊ต" ตรงข้าม "อุปกรณ์สำหรับบู๊ตครั้งแรก"

หลังจากนั้นให้รีสตาร์ทคอมพิวเตอร์และบูต (ในกรณีของเรา) จากดิสก์ หากคุณทำทุกอย่างถูกต้อง หน้าต่างจะปรากฏขึ้นตรงหน้าคุณ

หลังจากโหลดแล้วคุณจะเห็นหน้าต่างเลือก พารามิเตอร์เริ่มต้น- ที่นี่เราเพียงคลิกปุ่ม "ถัดไป"

ในการกู้คืนหรือรีเซ็ตรหัสผ่าน (ตามที่คุณต้องการ) เราจำเป็นต้องแก้ไขไฟล์รีจิสตรีบางไฟล์ที่รับผิดชอบในการเข้าถึงบัญชี เราจะข้ามรหัสผ่านที่ถูกลืมโดยการสร้างบัญชีใหม่ที่มีสิทธิ์การเข้าถึง “ผู้ดูแลระบบ”- สิ่งนี้จะทำให้เรา ประการแรก สามารถเข้าสู่ระบบ ประการที่สอง รีเซ็ตและเปลี่ยนแปลง รหัสผ่านเก่าใหม่ หน้าต่างต่อไปนี้จะเปิดขึ้นตรงหน้าเราซึ่งเราเลือกไว้

จากนั้น จากรายการระบบปฏิบัติการที่มีอยู่ ให้เลือกระบบที่คุณต้องการกู้คืนรหัสผ่าน หากคุณมีระบบปฏิบัติการหลายระบบ ระบบทั้งหมดจะแสดงอยู่ด้านล่างนี้ เราเลือกอันที่เรากู้คืนรหัสผ่าน ในกรณีของฉันมีระบบปฏิบัติการเดียวเท่านั้น คลิก "ถัดไป"

จากนั้นเราก็เลือก

จากนั้นป้อนคำสั่ง "regedit"

หลังจากป้อนคำสั่งแล้วหน้าต่าง Registry Editor จะปรากฏขึ้นต่อหน้าเรา จากขั้นตอนนี้ ระวัง- จากนั้นคุณทำทุกอย่างตามที่เราบอกคุณเท่านั้น ขั้นแรก เลือกส่วน “HKEY_LOCAL_MACHINE”

จากนั้นไปที่เมนู "ไฟล์" และเลือก "โหลดบุช".

ในการสร้างบัญชีผู้ดูแลระบบจากในระบบ เราจำเป็นต้องแก้ไขไฟล์ SAM ซึ่งอยู่ในเส้นทางต่อไปนี้ หลังจากเปิดกลุ่มแล้ว ให้เปิดไดรฟ์ที่ติดตั้ง Windows 7 ของเรา (โดยปกติจะเป็นไดรฟ์ C) จากนั้นทำตามเส้นทางนี้: “C->Windows->System32->การกำหนดค่า”- มันอยู่ในโฟลเดอร์นี้ว่าไฟล์ SAM ที่เราต้องการอยู่

ดับเบิลคลิกที่ไฟล์นี้ หลังจากนี้ เราจะถูกขอให้ป้อนชื่อในช่อง "ชื่อส่วน" คุณสามารถป้อนบางสิ่งได้ตามใจชอบ เช่น เราจะใส่ชื่อ PASS

สำคัญ
ปฏิบัติตามเส้นทางต่อไปนี้ (และเฉพาะสิ่งนี้): "HKEY_LOCAL_MACHINE -> ผ่าน -> SAM -> โดเมน -> บัญชี -> ผู้ใช้ -> 000001F4"และเลือกไฟล์ "F" มาเปิดกันเถอะ

ในไฟล์ที่เปิดขึ้น ให้ค้นหาบรรทัด “0038” และในคอลัมน์แรกให้เปลี่ยนหมายเลข 11 เป็น 10 ตรวจสอบให้แน่ใจว่าคุณไม่สับสนอะไร หากคุณทำทุกอย่างแตกต่างไปจากที่เราบอกคุณ คุณอาจสูญเสียข้อมูล ในกรณีที่เลวร้ายที่สุด ระบบอาจหยุดเริ่มทำงานเลย

ในกรณีนี้ ฉันจะอัปโหลดไฟล์ที่แก้ไขแล้ว (ไฟล์ที่คุณควรจะได้) หลังจากนั้นให้บันทึกไฟล์โดยคลิกปุ่ม "ตกลง"

หลังจากนั้นเลือกโฟลเดอร์ที่มีชื่อที่เราตั้งไว้ตอนเริ่มต้นการแก้ไข (โฟลเดอร์ "ผ่าน") มันอาจจะเรียกแตกต่างกันสำหรับคุณ ไปที่เมนู “ไฟล์ -> ยกเลิกการโหลดไฮฟ์”.

หลังจากนี้เรายืนยันการขนถ่ายบุชปิดทุกอย่างแล้วรีสตาร์ทคอมพิวเตอร์ อย่าลืมถอดดิสก์หรือแฟลชไดรฟ์ออก ไม่เช่นนั้นหลังจากรีบูทการบูตจากสื่อจะตามมาอีกครั้ง หลังจากการรีบูตเราจะเห็นว่ามีการเพิ่มอีกหนึ่งรายการในบัญชีหลักของเรา - บัญชีผู้ดูแลระบบ เข้ามาข้างใน.

หลังจากที่คุณเข้าสู่ระบบแล้วให้ไปที่ที่อยู่ต่อไปนี้ “แผงควบคุม - บัญชีผู้ใช้ - จัดการบัญชีอื่น - เลือกบัญชีหลัก - ลบรหัสผ่าน”.




จากนั้นเราก็ลบรหัสผ่าน หลังจากนั้นเราจะรีบูทและเข้าสู่บัญชีหลักของเราโดยไม่มีปัญหาใด ๆ หากต้องการปิดการใช้งานบัญชีผู้ดูแลระบบคุณสามารถทำทุกอย่างในลักษณะเดียวกับที่กล่าวไว้ข้างต้นและส่งคืนหมายเลข 11 ถึง 10
สุดท้ายนี้ ผู้อ่านที่รัก เราขอแนะนำให้ดูวิดีโอในหัวข้อนี้อาจเป็นประโยชน์สำหรับคุณ
สรุป:วันนี้ผู้อ่านที่รักเราได้ดูวิธีกู้คืนรหัสผ่านของคุณใน Windows 7 ที่เป็นไปได้และน่าเชื่อถือที่สุดวิธีหนึ่ง หลังจากอ่านบทความของเราแล้วคุณจะเข้าใจว่าคุณสามารถรีเซ็ตรหัสผ่านได้อย่างไรโดยไม่ยากและต้องใช้ความพยายามมากนัก สิ่งที่สำคัญที่สุดที่คุณต้องการคือความเอาใจใส่และสละเวลาเล็กน้อย
อย่าลืมแสดงความคิดเห็นในบทความบนเว็บไซต์ของเรา ความคิดเห็นของคุณเป็นสิ่งสำคัญสำหรับเรา!
| ผู้เขียนบทความ: กวินด์ซิลิยา กริกอรี และ ปาชเชนโก เซอร์เกย์ |





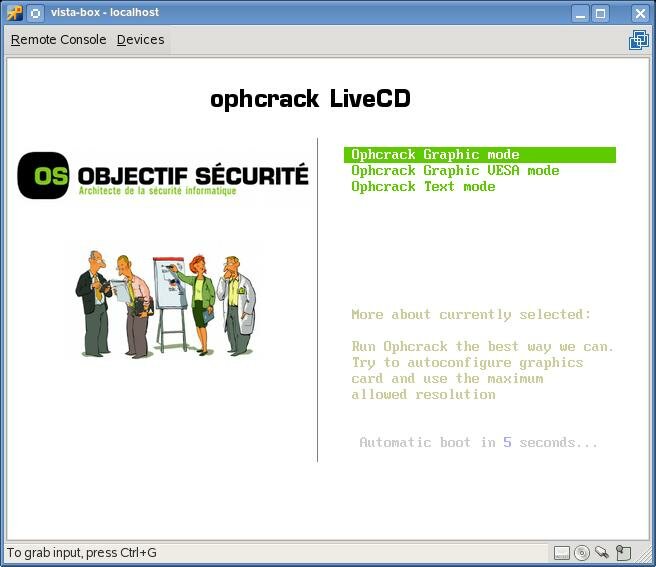

















 มันบอกว่าคอมพิวเตอร์ปิดไม่ถูกต้อง และเป็นไปได้ว่าหากดำเนินการต่อบ้าง
มันบอกว่าคอมพิวเตอร์ปิดไม่ถูกต้อง และเป็นไปได้ว่าหากดำเนินการต่อบ้าง 

