Zyxel เป็นแบรนด์ที่มีชื่อเสียงระดับโลกซึ่งผลิตเครือข่ายและอุปกรณ์ต่อพ่วงระดับสูงสุด ทดสอบตามเวลาและผู้ใช้หลายล้านคน คุณภาพของประสิทธิภาพและการใช้งานที่ง่ายจะช่วยให้ผู้ใช้มือใหม่สามารถตั้งค่าเราเตอร์ Zyxel ได้ในเวลาอันสั้นและทำงานบนเครือข่ายได้
การเปิดเราเตอร์เป็นครั้งแรก
การตั้งค่าเราเตอร์ ZYXEL KEENETIC LITE 2 สำหรับหุ่นเริ่มต้นด้วยข้อเท็จจริงที่ว่าผู้ใช้ต้องเชื่อมต่อสายไฟทั้งหมดและอุปกรณ์ตามลำดับที่ถูกต้อง ในการทำเช่นนี้ผู้ใช้จะต้องเชื่อมต่อแหล่งจ่ายไฟเข้ากับแหล่งจ่ายไฟหลักก่อน ถัดไป คุณต้องเชื่อมต่อสายอินเทอร์เน็ตเข้ากับเราเตอร์ หลังจากนั้น ผู้ใช้ต้องเชื่อมต่อสายเคเบิลเส้นที่สองที่ให้มาในชุดเข้ากับคอมพิวเตอร์
หากทำทุกอย่างถูกต้องสัญญาณในรูปแบบของไอคอนกลมที่มีวงกลมที่กากบาทบางส่วนจะสว่างขึ้นบนเคส หมายถึงจุดเริ่มต้นของแหล่งจ่ายไฟของอุปกรณ์จากไฟหลัก
สัญญาณที่สองในรูปแบบของลูกบอลที่มีตารางควรสว่างขึ้นด้วย
สัญญาณนี้หมายความว่าผู้ใช้สามารถเริ่มกำหนดค่าเราเตอร์ได้
วิดีโอ: การกำหนดค่าเราเตอร์ ZYXEL KEENETIC LITE 2
การเชื่อมต่อฮาร์ดแวร์
มีวิดีโอมากมายบนอินเทอร์เน็ต "วิธีตั้งค่าเราเตอร์ ZYXEL KEENETIC LITE 2" แต่คุณสามารถทำทุกอย่างได้ด้วยตัวเองโดยไม่ต้องอาศัยความช่วยเหลือจากภายนอก การเชื่อมต่อชุดเครือข่ายเกิดขึ้นในหลายขั้นตอน:
- ตรวจสอบการทำงาน การ์ดเครือข่ายบนคอมพิวเตอร์;
- เชื่อมต่อเราเตอร์กับสายอินเทอร์เน็ตและคอมพิวเตอร์
- การตั้งค่า เครือข่ายท้องถิ่นและการเชื่อมต่ออินเทอร์เน็ต
การตรวจสอบประสิทธิภาพของการ์ดเครือข่ายเมื่อเชื่อมต่อเราเตอร์มีดังนี้:
- ไปที่ "เริ่ม" และเลือกแท็บ "แผงควบคุม"
- เลือกทางลัด "ศูนย์ควบคุมเครือข่ายและ การเข้าถึงสาธารณะ” หรือแท็บ “เครือข่ายและอินเทอร์เน็ต” และ “ศูนย์เครือข่ายและการใช้ร่วมกัน”;

- เปิดตัวเลือก "เปลี่ยนการตั้งค่าอะแดปเตอร์";

- คลิกขวาที่ทางลัด "Local Area Connection"
- หากไม่ได้เชื่อมต่อการเชื่อมต่อให้เชื่อมต่อ
- ในคุณสมบัติการเชื่อมต่อให้เลือกบรรทัด "โปรโตคอล ... " แล้วคลิกที่ตัวเลือก "คุณสมบัติ"

- ในหน้าต่างที่ปรากฏขึ้น ให้เลือกช่องทำเครื่องหมาย การปรับอัตโนมัติที่อยู่ IP และ DNS;
- ทำซ้ำการดำเนินการล่าสุดด้วย “โปรโตคอล…4”
หากผู้ใช้ทำทุกอย่างถูกต้องไอคอนจอภาพจะปรากฏขึ้นที่แผงที่มุมล่างขวาของเดสก์ท็อปด้วย สามเหลี่ยมสีเหลืองและ เครื่องหมายอัศเจรีย์. ซึ่งหมายความว่าคอมพิวเตอร์และเราเตอร์เชื่อมต่อกับเครือข่าย และคุณสามารถดำเนินการขั้นตอนต่อไปในการตั้งค่าเราเตอร์เพื่อสร้างการเชื่อมต่ออินเทอร์เน็ต

เปลี่ยนรหัสผ่านโรงงาน
หลังจากที่ผู้ใช้ทำการเชื่อมต่อฮาร์ดแวร์แล้ว จำเป็นต้องดำเนินการกำหนดค่าโดยตรงของเราเตอร์ ในการเริ่มต้น ให้ไปที่อินเทอร์เน็ตเบราว์เซอร์ที่ 192.168.1.1 ในคอลัมน์เข้าสู่ระบบเราพิมพ์ "admin" และในคอลัมน์รหัสผ่าน - 1234

ระบบจะเสนอให้เปลี่ยนรหัสผ่านในตอนเริ่มต้น ผู้ใช้ไม่ควรปฏิเสธขั้นตอนนี้ จำเป็นต้องเปลี่ยนเป็นขั้นตอนที่ซับซ้อนมากขึ้นทันทีเพื่อหลีกเลี่ยงการเข้าสู่โดเมนของผู้ใช้บุคคลที่สามในอนาคต

หลังจากป้อนโดเมนแล้ว หน้าต่างที่อัปเดตจะปรากฏขึ้นซึ่งคุณต้องป้อนข้อมูลการเข้าสู่ระบบและรหัสผ่านใหม่โดยใช้ตัวเลข ตัวอักษรขนาดต่างๆ และ สัญลักษณ์ต่างๆ. จากนั้นเลือกตัวเลือก "สมัคร" ระบบจะบันทึกข้อมูลใหม่สำหรับโดเมน
อัพเดตเฟิร์มแวร์
หากในระหว่างขั้นตอนการตั้งค่า เราเตอร์ไม่เริ่มทำงานอย่างเต็มกำลังและอยู่ในลำดับที่เหมาะสม มีสองทางเลือกในการแก้ไขปัญหา:
- รีเซ็ตเป็นค่าเริ่มต้นจากโรงงาน
- อัพเดตเฟิร์มแวร์
ตัวเลือกแรกแนะนำ รีเซ็ตเต็มของพารามิเตอร์ที่ตั้งไว้ทั้งหมดของเราเตอร์และใช้เมื่อคำสั่งถูกละเมิดเท่านั้น การปรับแต่งเต็มรูปแบบจากช่วงเวลาที่อุปกรณ์เชื่อมต่อกับการสร้าง การเชื่อมต่อเครือข่าย. ในการทำเช่นนี้คุณต้องกดปุ่มรีเซ็ตฉุกเฉินที่ด้านหลังของแผงเราเตอร์ หลังจากนั้นอุปกรณ์จะรีเซ็ตการตั้งค่าทั้งหมดโดยอัตโนมัติ
ตัวเลือกที่สองต้องมีการอัพเดทเวอร์ชั่น ซอฟต์แวร์. นี่เป็นเพราะไดรเวอร์เวอร์ชันที่ล้าสมัยไม่รองรับเวอร์ชันที่คุณใช้เสมอไป ระบบปฏิบัติการซึ่งอาจนำไปสู่การทำงานผิดปกติได้ อุปกรณ์เครือข่ายและไม่มีการเชื่อมต่ออินเทอร์เน็ต
เพื่อแก้ปัญหา ปัญหานี้จำเป็น:

หากต้องการกำหนดค่าเราเตอร์ Zixel ให้สมบูรณ์ จะมีเว็บอินเทอร์เฟซอยู่ที่หน้าแรก - 192.168.1.1 คุณสามารถทำสิ่งต่อไปนี้ได้ที่นี่:
- เปลี่ยนโหมดการสื่อสารของเราเตอร์และคอมพิวเตอร์เพื่อเพิ่มความเร็วในการรับส่งข้อมูล
- ตั้งค่าเครือข่ายเพิ่มเติมหรือเปลี่ยนการตั้งค่าความเป็นส่วนตัว
- ตั้งค่าการเชื่อมต่อใหม่หรือเปลี่ยนเทคโนโลยีการเชื่อมต่อจาก "pppoe" เป็น "l2tp"
- ตรวจสอบจำนวนอุปกรณ์ที่เชื่อมต่อและจำกัดการเข้าถึง
- สร้างเครือข่ายท้องถิ่นระหว่างคอมพิวเตอร์
การตั้งค่าและเชื่อมต่ออินเทอร์เน็ต
หากไม่สามารถเชื่อมต่ออินเทอร์เน็ตได้ในระหว่างขั้นตอนการกำหนดค่าอัตโนมัติ คุณต้องตรวจสอบและตั้งค่าพารามิเตอร์การเชื่อมต่อทั้งหมดด้วยตนเองสำหรับการทำงานปกติของอุปกรณ์เครือข่าย ในกรณีนี้ จะมีคำถามเกิดขึ้นว่าจะรีเซ็ตการตั้งค่าอย่างไร ผู้ใช้ต้องกดปุ่มที่ด้านหลังของเราเตอร์เพื่อรีเซ็ตการกำหนดค่าของการตั้งค่าทั้งหมด ดังนั้นระบบจะลบการตั้งค่าทั้งหมดที่กำหนดไว้มีวิดีโอบนอินเทอร์เน็ต "คำแนะนำในการตั้งค่า ZYXEL KEENETIC LITE 2 แต่วิดีโอดังกล่าวไม่ได้แสดงความแตกต่างทั้งหมดของการตั้งค่า ซึ่งต่อมาจะนำไปสู่ความล้มเหลวในการเชื่อมต่ออินเทอร์เน็ต บ่อยครั้งที่ข้อผิดพลาดในการตั้งค่าเกิดขึ้นในขั้นตอนของคนรู้จักในหน้าแรกของเราเตอร์ หากผู้ใช้ไม่สามารถกำหนดค่า pppoe ด้วยตนเองได้ในอนาคต ให้ดำเนินการดังนี้:

ดังนั้น ผู้ใช้จะสร้างการเชื่อมต่อใหม่ด้วยการตั้งค่าของเราเตอร์เพื่อเชื่อมต่ออินเทอร์เน็ต
การตั้งค่าสำหรับ Rostelecom และ Dom ru
ผู้นำในตลาดบริการอินเทอร์เน็ตมีสอง บริษัท - Domru และ Rostelecom พวกเขาใช้เทคโนโลยีการเชื่อมต่อเดียวกัน (pppoe) โดยประมาณ ดังนั้นขั้นตอนการตั้งค่าอุปกรณ์และการเชื่อมต่อกับเครือข่ายจึงคล้ายกัน เทคโนโลยีเดียวกันนี้ถูกใช้โดยผู้ให้บริการ "TTK-Chita" การตั้งค่า ZYXEL KEENETIC LITE 2 สำหรับ MTS สำหรับ Domra และ Rostelecom จะเกิดขึ้นดังนี้:
- ตรวจสอบการเชื่อมต่อกับไฟหลัก
- ตรวจสอบการเชื่อมต่อสายเคเบิลและสายไฟกับอุปกรณ์
- ตรวจสอบการทำงานของการ์ดเครือข่ายของคอมพิวเตอร์
- การกำหนดค่าเครือข่ายอัตโนมัติโดยใช้เว็บอินเตอร์เฟสแจ้ง หน้าแรกเราเตอร์ (192.168.1.1)
ลำดับของการกระทำนี้สามารถควบคุมได้ทั้งผู้ใช้ที่มีประสบการณ์และมือใหม่
การตั้งค่าสำหรับ Beeline
Beeline ใช้เทคโนโลยีการเชื่อมต่อ L2TP ซึ่งจะต้องมีการกำหนดค่าเพิ่มเติมดังนี้:

หากดำเนินการทั้งหมดอย่างเคร่งครัดตามขั้นตอนข้างต้น การเชื่อมต่ออินเทอร์เน็ตอัตโนมัติจะเกิดขึ้น
การตั้งค่าและเปิด Wi-Fi
เพื่อตั้งค่า เครือข่ายแบบมีสายการถ่ายโอนข้อมูลผ่านเราเตอร์ Ziksel คุณต้องตรวจสอบการทำงานของโมดูล wi-fiในการทำเช่นนี้ ไปที่แถบงานบนแท็บ "เริ่ม" และพิมพ์ "ตัวจัดการอุปกรณ์" ในแถบค้นหา หลังจากนั้นผู้ใช้จำเป็นต้องเลือกบรรทัดที่เหมาะสมและหน้าต่างใหม่จะเปิดขึ้นซึ่งจะแสดงรายการอุปกรณ์ที่ใช้งานได้
ในหน้าต่างใหม่ เลือกบรรทัด " อะแดปเตอร์เครือข่าย” และเปิดลำดับชั้นของบรรทัดโดยเปิดเครื่องหมาย “+” บรรทัดล่างที่มีอุปกรณ์เครือข่ายที่เชื่อมต่อจะปรากฏขึ้นชื่อหนึ่งในนั้นจะมี "wirelessnetworkadapter" ไอคอนเส้นไม่ควรมีเครื่องหมายเพิ่มเติมในรูปแบบของลูกศรบนพื้นหลังของฉลาก แต่ถ้าเครื่องหมายยังคงคุ้มค่าให้เลื่อนเคอร์เซอร์ของเมาส์ไปที่บรรทัด เครื่องมือนี้แล้วคลิก ปุ่มขวาเมาส์ เลือกตัวเลือก "เปิดใช้งาน"
ไม่จำเป็นต้องกำหนดค่าเพิ่มเติม เช่น การเชื่อมต่อ Wi-Fi ได้รับการตั้งค่าโดยอัตโนมัติเมื่อสร้างการตั้งค่าพื้นฐานสำหรับการเชื่อมต่ออินเทอร์เน็ต
การตั้งค่าพารามิเตอร์ของโทรทัศน์ระบบดิจิตอล IPTV
เนื่องจากเราเตอร์ ZYXEL KEENETIC LITE 2 มีฟังก์ชัน "IPTV" ความสนใจเป็นพิเศษควรให้ความสนใจกับการตั้งค่าในส่วนนี้ ตัวอย่างเช่น Rostelecom IPTV ได้รับการกำหนดค่าดังนี้:

ดังนั้นผู้ใช้จะได้รับไม่เพียง วิธีการรักษาที่ดีเพื่อทำงานบนอินเทอร์เน็ต แต่ยังใช้บริการทีวีโดยไม่ต้องใช้อุปกรณ์เพิ่มเติม
การตั้งค่าเราเตอร์ ZYXEL KEENETIC LITE 2 ไม่ควรทำให้เกิดปัญหาอย่างมากสำหรับผู้ใช้ หากผู้ใช้ไม่ได้เบี่ยงเบนไปจากตัวเลือกที่เสนอสำหรับการเลือกพารามิเตอร์การเชื่อมต่ออินเทอร์เน็ต ในการทำเช่นนี้ผู้ผลิตมีขั้นตอนสำหรับกระบวนการเชื่อมต่อและตั้งค่าอุปกรณ์เครือข่ายโดยอัตโนมัติ ดังนั้นเมื่อดำเนินการเหล่านี้คุณควรปฏิบัติตามคำแนะนำเพื่อหลีกเลี่ยงปัญหาและการทำงานผิดพลาดของอุปกรณ์ แต่ถ้าไม่สามารถทำได้โดยใช้โปรแกรมตั้งค่าการเชื่อมต่ออัตโนมัติ คุณสามารถดำเนินการตามขั้นตอนนี้ได้อย่างอิสระโดยใช้คำแนะนำที่อธิบายไว้ข้างต้น
>เราเตอร์ Zyxel Keenetic III WiFi เป็นโซลูชันที่ยอดเยี่ยมสำหรับการจัดระเบียบเครือข่ายแบบมีสายและ WiFi การเชื่อมต่อและกำหนดค่าเราเตอร์กับอินเทอร์เน็ตและ IPTV Rostelecom, Dom.ru และ Beeline นั้นไม่ใช่เรื่องยาก ใช้งานง่าย และเข้าถึงได้แม้แต่กับผู้ใช้มือใหม่ คุณสามารถเรียนรู้วิธีการได้จากคู่มือนี้
ข้อมูลจำเพาะ:
ที่อยู่ IP ของอุปกรณ์ในเครือข่ายท้องถิ่น — ในการเข้าถึงการกำหนดค่าอุปกรณ์ คุณต้องเชื่อมต่อคอมพิวเตอร์เข้ากับพอร์ต LAN ผ่าน เครือข่ายไร้สายไม่แนะนำให้กำหนดค่าเราเตอร์ WiFi อย่างมาก
เข้าสู่ระบบเพื่อเข้าสู่เราเตอร์ - ผู้ดูแลระบบ
รหัสผ่านเริ่มต้นคือ 1234
หลังจากที่คุณป้อนรหัสผ่านใหม่แล้วคลิกปุ่ม "สมัคร" คุณจะเข้าสู่เว็บอินเทอร์เฟซเต็มรูปแบบเพื่อตั้งค่าเราเตอร์ Keenetic 3
การเชื่อมต่ออินเทอร์เน็ตบน Keenetic III
ในการตั้งค่าการเชื่อมต่อกับเครือข่ายของผู้ให้บริการและการเข้าถึงอินเทอร์เน็ต ขั้นตอนแรกคือไปที่ส่วน อินเทอร์เน็ต > การเชื่อมต่อ.
ตามค่าเริ่มต้น เราเตอร์ Ziksel ได้รับการกำหนดค่าให้เชื่อมต่อตามมาตรฐาน Dynamic IP ซึ่งเรียกว่า "การเชื่อมต่อบรอดแบนด์"
หากต้องการเปิดพารามิเตอร์ ให้ดับเบิลคลิกที่บรรทัดในตาราง
นั่นคือ หากผู้ให้บริการของคุณให้การเข้าถึงอินเทอร์เน็ตตามมาตรฐาน Dynamic IP ก็ไม่จำเป็นต้องทำการตั้งค่าเพิ่มเติม
นอกจากนี้ยังเป็นที่น่าสังเกตว่า "การเชื่อมต่อบรอดแบนด์" เป็นแพลตฟอร์มสากลสำหรับการเชื่อมต่อประเภทอื่น - IP แบบคงที่, PPPoE หรือ L2TP
IP แบบคงที่
หากต้องการกำหนดค่าการเชื่อมต่อประเภทนี้ ให้ดับเบิลคลิกที่ "การเชื่อมต่อบรอดแบนด์"
ในฟิลด์ "กำหนดการตั้งค่า IP" ให้ป้อนค่า คู่มือ. ช่องสำหรับป้อนที่อยู่ IP, มาสก์, เกตเวย์ และ DNS จะปรากฏด้านล่าง ค่าเหล่านี้ควรได้รับจากผู้ให้บริการโทรคมนาคม
การตั้งค่า PPPoE
โปรโตคอลนี้ใช้โดยผู้ให้บริการส่วนใหญ่ในรัสเซีย - Rostelecom, TTK, Dom.ru เป็นต้น
ในส่วนอินเทอร์เน็ตของเว็บอินเตอร์เฟสของเราเตอร์ Keenetic III ให้เปิดแท็บ PPPoE/VPN:
ที่นี่เราคลิกที่ปุ่ม "เพิ่มการเชื่อมต่อ" หน้าต่างใหม่จะเปิดขึ้น:
ที่นี่ควรทำเครื่องหมายที่ช่องทำเครื่องหมาย "เปิดใช้งาน" และ "ใช้เพื่อเข้าถึงอินเทอร์เน็ต"
ในฟิลด์ "โปรโตคอล" เลือกค่า PPPoE.
ในรายการ "เชื่อมต่อผ่าน" เลือกบรรทัด "การเชื่อมต่อบรอดแบนด์ (ISP)"
ด้านล่างนี้คุณต้องป้อนชื่อผู้ใช้และรหัสผ่านสำหรับการเชื่อมต่ออินเทอร์เน็ตที่คุณได้รับเมื่อทำการเชื่อมต่อ
เราไม่เปลี่ยนแปลงสิ่งอื่นใดและคลิกปุ่ม "สมัคร"
L2TP สำหรับเส้นตรง
ในการกำหนดค่าการเชื่อมต่อของเราเตอร์ Ziksel Kinetic 3 กับ Beeline คุณต้องเพิ่มการเชื่อมต่อใหม่เช่นในกรณีก่อนหน้า เฉพาะในรายการโปรโตคอลที่คุณต้องเลือกตัวเลือก แอลทูทีพี.
คุณต้องเชื่อมต่อผ่านแพลตฟอร์ม Broadband Connection ISP
ชื่อผู้ใช้ - Beeline มักจะมีหมายเลขบัญชีส่วนบุคคล ตัวแทนควรให้รหัสผ่านแก่คุณเมื่อทำการเชื่อมต่อ
ในช่อง "ที่อยู่เซิร์ฟเวอร์" คุณต้องป้อน tp.internet.beeline.ru
คลิกที่ปุ่ม "สมัคร"
ตอนนี้เราเชื่อมต่อสายเคเบิล WAN กับเราเตอร์ Ziksel Kinetic 3 แล้วไปที่หน้าเริ่มต้น - การตรวจสอบระบบ.
ที่นี่ในส่วน "การเชื่อมต่ออินเทอร์เน็ตจริง" ควรมีการเชื่อมต่อที่ใช้งานอยู่พร้อมไอคอนสีเขียว ข้อมูลรายละเอียดทั้งหมดจะแสดงด้านล่าง
การตั้งค่า WiFi บน Kinetic 3
การตั้งค่า Wi-Fi ที่มีอยู่ทั้งหมดบนเราเตอร์ไร้สาย Zyxel Keenetic III ถูกรวบรวมไว้ใน แยกส่วน เครือข่ายไวไฟ . เปิดแท็บ "จุดเชื่อมต่อ 2.4 GHz":
ในช่อง "ชื่อเครือข่าย (SSID)" คุณต้องป้อนชื่อเครือข่ายของคุณที่จะออกอากาศในช่วง ตามค่าเริ่มต้น เราเตอร์นี้ใช้มาตรฐานความปลอดภัย Wi-Fi ที่น่าเชื่อถือที่สุด - WPA2-PSK และไม่มีประโยชน์ที่จะเปลี่ยนแปลง ในช่อง "รหัสเครือข่าย" คุณต้องสร้างและป้อนรหัสผ่านสำหรับ Wi-Fi สำหรับ Kinetic 3 คุณไม่ควรเปลี่ยนแปลงสิ่งอื่นใด คลิกปุ่ม "สมัคร"
คำแนะนำ!เพื่อให้เครือข่ายของคุณได้รับการปกป้องมากที่สุดเท่าที่จะเป็นไปได้จากการแฮ็กโดยแฮ็กเกอร์เยาวชน โปรดไปที่ส่วน "การตั้งค่า Wi-Fi ด่วน" ยกเลิกการเลือก "เปิดใช้งาน WPS". ความจริงก็คือเทคโนโลยี WPS เป็นจุดอ่อนของส้นเท้า เครือข่ายที่ปลอดภัย Wi-Fi ไม่เพียงแต่ใน Zyxel Keenetic III เท่านั้น แต่ยังรวมถึงเราเตอร์อื่นๆ ทั้งหมดด้วย ซึ่งช่วยให้คุณสามารถถอดรหัสรหัสผ่านเครือข่ายได้ด้วยซอฟต์แวร์พิเศษ
โทรทัศน์ระบบดิจิตอล ไอพีทีวี
การตั้งค่า IPTV สำหรับผู้ให้บริการส่วนใหญ่ในรัสเซีย (Rostelecom, Dom.ru, TTK) หมายความว่าเพื่อให้โทรทัศน์แบบโต้ตอบทำงานได้ ต้องจัดสรรพอร์ต LAN หนึ่งพอร์ตสำหรับกล่องรับสัญญาณ ใน Kinetic 3 คุณต้องไปที่ส่วนอินเทอร์เน็ตและเปิดแท็บ IPoE หากในกรณีของคุณ คุณไม่จำเป็นต้องระบุ VLAN ID สำหรับ IPTV (เช่น Beeline เป็นต้น) ให้เปิดพารามิเตอร์การเชื่อมต่อ "การเชื่อมต่อบรอดแบนด์":
ที่นี่คุณต้องทำเครื่องหมายที่ช่อง "ใช้ตัวเชื่อมต่อ" บนพอร์ตที่จะรวมกล่องรับสัญญาณ ในบรรทัด "การกำหนดค่าการตั้งค่า IP" คุณต้องเลือกตัวเลือก "ไม่มีที่อยู่ IP" รูปแบบนี้ใช้เนื่องจากเครื่องรับ STB ต้องได้รับที่อยู่ IP จากเครือข่ายของผู้ให้บริการ คลิกปุ่ม "สมัคร"
หากผู้ให้บริการของคุณต้องการระบุ VLAN ID เสมือนเพื่อให้ IPTV ทำงานได้ คุณต้องสร้างการเชื่อมต่อ IPoE ใหม่โดยคลิกที่ปุ่ม "เพิ่มส่วนต่อประสาน":
ในหน้าต่างที่ปรากฏขึ้น ก่อนอื่นคุณต้องทำเครื่องหมายที่ช่องทำเครื่องหมาย "ส่งแท็ก VLAN ID" บนพอร์ต WAN จากนั้น - ทำเครื่องหมายในช่อง "ใช้ตัวเชื่อมต่อ" บนพอร์ต LAN ใต้กล่องรับสัญญาณ ในช่อง "รหัสเครือข่าย" ให้ป้อน VLAN ID สำหรับ IPTV บน Kinetic 3
การกำหนดค่าพารามิเตอร์ IP จะดำเนินการโดยไม่มีที่อยู่ IP ฉันยังให้ความสนใจกับความจริงที่ว่าการเชื่อมต่อนี้ไม่ควรมีเครื่องหมายถูก "ใช้เพื่อเข้าถึงอินเทอร์เน็ต" เนื่องจากการเชื่อมต่อนี้เป็นการเชื่อมต่อเพิ่มเติม คลิกปุ่ม "สมัคร" บรรทัดอื่นจะปรากฏในตารางการเชื่อมต่อ:
ตอนนี้คุณสามารถเชื่อมต่อกล่องรับสัญญาณ STB ของผู้ให้บริการและตรวจสอบการทำงานได้ โทรทัศน์ดิจิตอล Rostelecom, Dom.ru, Beeline หรือ TTK
การส่งต่อพอร์ตและ DMZ
หากต้องการเปิดพอร์ตบนเราเตอร์ Zyxel Keenetic III ให้ไปที่ส่วน ความปลอดภัยและเปิดแท็บ ไฟร์วอลล์.
ที่นี่คุณต้องคลิกที่ปุ่ม "เพิ่มกฎ" หน้าต่างต่อไปนี้จะปรากฏขึ้น:
ที่นี่เราตั้งค่าการกระทำ "อนุญาต" ที่อยู่ต้นทาง - อะไรก็ได้ ที่อยู่ปลายทาง - หนึ่งในฟิลด์ - ที่อยู่ IP ของพีซีที่เรากำลังส่งต่อพอร์ต หมายเลขพอร์ตต้นทาง - เท่ากับและกำหนดหมายเลขของพอร์ตที่ต้องการ โปรโตคอล - TCP หรือ UDP หมายเลขพอร์ตปลายทางเท่ากับและหมายเลขพอร์ตที่เราต้องการเปิด จะต้องตรงกับหมายเลขพอร์ตต้นทาง คลิกที่ปุ่ม "บันทึก"
หากคุณต้องการเปิดพอร์ตทั้งหมดบน Keenetic 3 ในคราวเดียวสำหรับคอมพิวเตอร์หรือ DVR ใด ๆ เราก็ทำเช่นเดียวกันโดยมีข้อแตกต่างเพียงอย่างเดียวคือคุณต้องตั้งค่าในช่อง "หมายเลขพอร์ตต้นทาง" และ "หมายเลขพอร์ตปลายทาง" "อะไรก็ได้".
ในช่อง "ตั้งรหัสผ่าน" ให้ป้อน รหัสผ่านใหม่เพื่อเข้าถึงการตั้งค่าเราเตอร์ ด้านล่างนี้ คุณสามารถเลือกสิทธิ์การเข้าถึงที่คุณต้องการให้ผู้ใช้ คลิกที่ปุ่ม "บันทึก"
รีเซ็ตการตั้งค่า Kinetics
มีสองวิธีในการรีเซ็ตเราเตอร์ Ziksel Keenetic 3 เป็นค่าเริ่มต้นจากโรงงาน อย่างแรกคือผ่านเว็บอินเตอร์เฟส กำลังเปิดส่วน ระบบ
วิธีที่สองเหมาะสมหากคุณไม่มีสิทธิ์เข้าถึงเว็บอินเตอร์เฟสของเราเตอร์ ตัวอย่างเช่น หากคุณลืมรหัสผ่านจาก Keenetic 3
เพื่อจุดประสงค์เหล่านี้ มีปุ่ม "รีเซ็ต" พิเศษบนตัวเราเตอร์ Wi-Fi ต้องกดด้วยดินสอหรือปากกาค้างไว้ 10 วินาทีแล้วปล่อย อุปกรณ์จะรีบูตด้วยการกำหนดค่าใหม่ที่สะอาด
ก่อนที่คุณจะกำหนดค่าเราเตอร์ Zyxel Keenetic คุณต้องตัดสินใจว่าคุณต้องการกำหนดค่าเราเตอร์ด้วยวิธีใด ความจริงก็คือเราเตอร์ Zyxel Keenetic ไม่เหมือนกับอุปกรณ์อื่น ๆ ที่คล้ายกัน สามารถกำหนดค่าได้สองวิธี: โดยอัตโนมัติโดยใช้โปรแกรม NetFriend หรือด้วยตนเองผ่านทางเว็บอินเตอร์เฟส
ผู้ใช้ส่วนใหญ่ชอบการปรับแต่งอัตโนมัติซึ่งไม่น่าแปลกใจเพราะมีเพียงไม่กี่คนที่อยากจะยุ่งกับการตั้งค่าเมื่อเป็นไปได้ที่จะมอบความไว้วางใจให้กับโปรแกรมพิเศษ อย่างไรก็ตามเราจะพิจารณาทั้งสองวิธีในการปรับจูน เราเตอร์ Zyxel Keenetic เนื่องจากการใช้โปรแกรมไม่อนุญาตให้คุณกำหนดค่าเราเตอร์อย่างสมบูรณ์ ตัวอย่างเช่น จะไม่สามารถกำหนดค่าเครือข่ายไร้สายได้ นอกจากนี้ ทิงเจอร์แบบแมนนวลไม่ได้บ่งบอกถึงปัญหาใด ๆ และผู้ใช้สามารถจัดการได้
ควรกล่าวด้วยว่าคู่มือนี้เหมาะสำหรับเราเตอร์ Zyxel เกือบทุกรุ่น แม้ว่าจะมีความแตกต่างกันบ้าง คุณก็สามารถเข้าใจได้อย่างง่ายดายโดยเริ่มจากคำแนะนำนี้ เราจะไม่พิจารณากระบวนการเชื่อมต่อเราเตอร์ของรุ่นนี้เนื่องจากรูปแบบจะเป็นมาตรฐาน หากคุณมีปัญหาในการเชื่อมต่อ เราขอแนะนำให้คุณอ่าน อันดับแรก มาดูวิธีการตั้งค่าเราเตอร์ Zyxel Keenetic โดยใช้ โปรแกรมพิเศษหลังจากนั้นเราไปที่ การตั้งค่าด้วยตนเอง.
วิธีตั้งค่าเราเตอร์ Zyxel โดยใช้ NetFriend
เราทราบทันทีว่าคุณไม่จำเป็นต้องดาวน์โหลดโปรแกรมใด ๆ และการดำเนินการทั้งหมดจะดำเนินการจากเว็บอินเตอร์เฟส แต่ในโหมดอัตโนมัติ ก่อนอื่นคุณต้องไปที่เว็บอินเตอร์เฟสของเราเตอร์ Wi-Fi ในการทำเช่นนี้ ให้ป้อน my.keenetic.net หรือ 192.168.1.1 ในแถบที่อยู่ของเบราว์เซอร์ของคุณ หน้าการตั้งค่าด่วนของ NetFriend ควรปรากฏต่อหน้าคุณ นอกจากนี้ คุณยังอาจอยู่ในหน้าเว็บที่มีการร้องขอการเข้าสู่ระบบและรหัสผ่าน (การเข้าสู่ระบบและรหัสผ่านเริ่มต้นคือผู้ดูแลระบบ) หากต้องการไปที่หน้าการตั้งค่าด่วนของ NetFriend คุณต้องรีเซ็ตทุกอย่างกลับเป็นการตั้งค่าจากโรงงาน ทำได้โดยใช้ปุ่มรีเซ็ต
หากหลังจากนั้นคุณยังคงเห็นแบบฟอร์มที่ขอให้คุณป้อนชื่อผู้ใช้และรหัสผ่าน ให้ป้อนข้อมูลที่จำเป็นและไปที่หน้าการตั้งค่าด่วนหรือไปที่ Zyxel System Monitor หากคุณอยู่ใน "System Monitor" คุณต้องค้นหาไอคอนที่มีรูปลูกโลกแล้วคลิกจากนั้นเลือกรายการ "NetFriend" ตอนนี้เราสามารถไปที่การตั้งค่าได้โดยตรง
ในเมนูหลัก เลือกรายการ "การตั้งค่าด่วน" หลังจากนั้นเราจะระบุประเทศ เมือง และผู้ให้บริการอินเทอร์เน็ตของเรา

ขั้นตอนต่อไปคือการป้อนข้อมูลเข้าสู่ระบบและรหัสผ่าน แต่ไม่ใช่ข้อมูลที่เราระบุไว้เพื่อเข้าสู่เว็บอินเตอร์เฟส แต่เป็นข้อมูลที่ผู้ให้บริการจัดเตรียมไว้ให้เพื่อเข้าสู่อินเทอร์เน็ต หลังจากป้อนข้อมูลที่จำเป็นแล้ว ให้คลิกปุ่ม "ถัดไป" จากนั้นโปรแกรม NetFriend จะเริ่มตรวจสอบอัตโนมัติและพยายามสร้างการเชื่อมต่ออินเทอร์เน็ต หากทุกอย่างเป็นปกติหน้าต่างต่อไปนี้จะปรากฏขึ้นบนจอภาพหรือเสนอให้อัปเดตเฟิร์มแวร์

โดยหลักการแล้วการตั้งค่าเกือบจะจบลงแล้ว สิ่งเดียวที่คุณต้องทำคือทำตามขั้นตอนอีกสองสามขั้นตอนที่โปรแกรมขอ ตัวเลือกเหล่านี้เป็นทางเลือกและขึ้นอยู่กับคุณที่จะตัดสินใจว่าจะข้ามการตั้งค่าเหล่านี้หรือไม่ ในหน้าต่างสุดท้าย ข้อความจะปรากฏขึ้นว่าการเชื่อมต่อได้ถูกสร้างขึ้นแล้ว

เพียงเท่านี้คุณก็สามารถออนไลน์ได้แล้ว สิ่งเดียวที่เราแนะนำให้ทำคือการตั้งค่า ไวไฟไร้สายเครือข่าย นั่นคือ ตั้งชื่อเครือข่ายของคุณและตั้งรหัสผ่าน เราจะพิจารณาพารามิเตอร์เหล่านี้โดยละเอียดในภายหลัง ตอนนี้มาดูวิธีกำหนดค่าเราเตอร์ Zyxel Keenetic ด้วยตนเอง
การกำหนดค่าเราเตอร์ Zyxel Keenetic ด้วยตนเอง
การตั้งค่าด้วยตนเองจะทำในเมนูหลักของเราเตอร์ ดังที่ได้กล่าวไว้ก่อนหน้านี้ โดยป้อนที่อยู่ 192.168.1.1 ลงในเบราว์เซอร์ใดก็ได้ ป้อนชื่อผู้ใช้และรหัสผ่านของคุณในแบบฟอร์มที่ปรากฏ หากคำว่า admin ไม่เหมาะกับทั้งสองค่า โปรดดูเอกสารประกอบของเราเตอร์ หลังจากป้อนข้อมูลแล้ว Keenetic Internet Center System Monitor ควรเปิดขึ้น หากคุณอยู่ในหน้าการตั้งค่าด่วนของ NetFriend คุณสามารถไปที่ Zyxel Keenetic Web Configurator โดยคลิกที่ไอคอนดาวเคราะห์ที่ด้านล่างของหน้า
เมื่ออยู่ในเมนูหลักของเว็บอินเตอร์เฟสให้เปิดแท็บ "ระบบ" และคุณต้องเลือกรายการ "โหมดการทำงาน" ตรงข้ามรายการ "เชื่อมต่อผ่านสายอีเทอร์เน็ตเฉพาะ" ใส่เครื่องหมายถูก อย่าลืมบันทึกการตั้งค่าของคุณ ตอนนี้คุณต้องไปตามเส้นทางต่อไปนี้: "อินเทอร์เน็ต" - "การอนุญาต" และทำเครื่องหมายที่ช่อง "การอนุญาตในเครือข่ายของผู้ให้บริการโดยใช้โปรโตคอล 802.1x" หน้าต่างใหม่ควรเปิดต่อหน้าคุณ เราป้อนข้อมูลต่อไปนี้: "วิธีการตรวจสอบ" - EAP-MD5; “ชื่อผู้ใช้” และ “คำรหัส” - เปิดสัญญากับผู้ให้บริการและป้อนค่าที่เหมาะสม อย่าลืมบันทึกการตั้งค่าของคุณ
หากทำทุกอย่างถูกต้องอินเทอร์เน็ตควรเริ่มทำงานแล้วโดยเห็นได้จากไฟ LED ที่สอดคล้องกันบนอุปกรณ์ อย่างที่คุณเห็น ไม่มีอะไรซับซ้อนในการตั้งค่าเราเตอร์ Zyxel ด้วยตนเอง ตอนนี้ มาดูขั้นตอนการตั้งค่า Wi-Fi กัน
วิธีตั้งค่า Wi-Fi ในเราเตอร์ Zyxel Keenetic
เครือข่ายไร้สายได้รับการกำหนดค่าในเว็บอินเตอร์เฟส เราเตอร์ไร้สาย. คุณรู้วิธีเข้าสู่หน้าหลักสำหรับการตั้งค่าเราเตอร์ Zyxel แล้ว บน หน้าแรกค้นหาส่วน "เครือข่าย Wi-Fi" และคลิกที่รายการ "การเชื่อมต่อ" เปิดแท็บ "การตั้งค่าเครือข่ายไร้สายพื้นฐาน" และป้อนข้อมูลต่อไปนี้:
- "เปิดจุดเชื่อมต่อไร้สาย" และ "เปิด โหมด WiFiมัลติมีเดีย (WMM)" - ทำเครื่องหมายในช่อง;
- "ชื่อเครือข่าย" - ป้อนชื่อเครือข่ายไร้สายที่ต้องการ
- "ซ่อน SSID" - รายการนี้จะต้องปิดการใช้งานหากเปิดใช้งาน หากคุณทิ้งเครื่องหมายไว้ ผู้ใช้รายอื่นจะไม่เห็นเครือข่ายของคุณ โปรดทราบว่าการที่พวกเขาเห็นว่าไม่ได้หมายความว่าผู้ใช้คนใดสามารถเชื่อมต่อได้ คุณจะตัดความเป็นไปได้นี้ออกโดยตั้งรหัสผ่าน
- "มาตรฐานการสื่อสาร" - 802.11g / n; "ช่อง" - "เลือกอัตโนมัติ" เพื่อให้การตั้งค่ามีผล คลิกปุ่มใช้
ตอนนี้คุณต้องตั้งค่าความปลอดภัยสำหรับเครือข่ายไร้สายของคุณ เพื่อไม่ให้ทุกคนเชื่อมต่อได้ ในการทำเช่นนี้ไปที่รายการ "ความปลอดภัย" ใน " เครือข่ายไวไฟ". เลือกแท็บ "การตั้งค่าความปลอดภัย Wi-Fi" และป้อนข้อมูลต่อไปนี้:
- "การรับรองความถูกต้อง" - WPA-PSK / WPA2-PSK;
- "ประเภทของการป้องกัน" - TKIP / AES;
- "รูปแบบคีย์เครือข่าย" - ASCII;
- "รหัสเครือข่าย" - ที่นี่เราระบุรหัสผ่านที่ต้องการสำหรับเชื่อมต่อกับเครือข่าย Wi-Fi

เราบันทึกการตั้งค่าและใช้อินเทอร์เน็ต เพียงเท่านี้ คุณเพียงแค่ต้องเลือกวิธีกำหนดค่าเราเตอร์ Zyxel Keenetic - ด้วยตนเองหรือใช้โปรแกรม
กลุ่มผลิตภัณฑ์เราเตอร์ ZyXEL มีหลายรุ่น ตั้งแต่ราคาประหยัดไปจนถึงอุปกรณ์ระดับมืออาชีพ แม้แต่ผู้ใช้มือใหม่ก็มักจะไม่มีปัญหาในการตั้งค่า - อินเทอร์เฟซการควบคุมนั้นใช้งานง่าย ฟังก์ชั่นพื้นฐานใช้งานได้ทันทีที่แกะกล่อง พิจารณาการตั้งค่าพารามิเตอร์หลักของเราเตอร์ ZyXEL โดยใช้โมเดล ZyXEL Keenetic เป็นตัวอย่าง
การเชื่อมต่อเครือข่าย
ก่อนอื่นเราแกะเราเตอร์และเชื่อมต่อกับเครือข่ายของผู้ให้บริการอินเทอร์เน็ต
มีพอร์ต LAN สี่พอร์ตที่ด้านหลังอุปกรณ์สำหรับเชื่อมต่อ อุปกรณ์ของผู้ใช้และพอร์ต WAN หนึ่งพอร์ตสำหรับเชื่อมต่อกับเครือข่าย เราเชื่อมต่อสายเคเบิลผู้ให้บริการหรือสายแพตช์จากโมเด็ม ADSL เข้ากับพอร์ต WAN
เชื่อมต่อปลั๊กของอะแดปเตอร์ไฟฟ้าเข้ากับช่องเสียบ POWER เราเชื่อมต่อหนึ่งในพอร์ต LAN ด้วยสายแพตช์ที่มาพร้อมกับเราเตอร์เข้ากับการ์ดเครือข่ายของคอมพิวเตอร์ของคุณ จากนั้นหมุนสวิตช์ไฟไปที่ตำแหน่ง ON หากเราเตอร์ทำงานและทำทุกอย่างถูกต้อง ไฟแสดงสถานะ LEDที่แผงด้านหน้าควรสว่างขึ้น การบ่งชี้จะช่วยให้คุณเข้าใจว่ามีอะไรอยู่ในนั้น ช่วงเวลานี้เกิดขึ้นกับอุปกรณ์ของคุณ
ข้อบ่งใช้
มีไฟ LED เก้าดวงที่แผงด้านหน้าของเราเตอร์ Wi-Fi

ไฟแสดงสถานะ - สว่างขึ้นเมื่อเปิดเราเตอร์. หากไฟแสดงสถานะดับ แสดงว่าไม่มีการจ่ายไฟ (ในกรณีนี้ ไฟสัญญาณอื่นๆ ทั้งหมดจะดับด้วย)
ไฟ LED พอร์ต LAN สี่ดวง. พอร์ตปิดอยู่ - ไม่มีอะไรเชื่อมต่ออยู่ในขณะนี้ เปิดหรือกะพริบ - อุปกรณ์เชื่อมต่อกับพอร์ต
ตัวบ่งชี้การเชื่อมต่ออินเทอร์เน็ต. ติดสว่างหรือกะพริบเมื่อเชื่อมต่อสำเร็จ ปิด - ไม่ได้เชื่อมต่อสายเคเบิลหรือไม่มีสัญญาณจากผู้ให้บริการ สว่างเป็นสีเหลือง (เราเตอร์บางตัวมีสีส้ม) ไฟ - มีสัญญาณ แต่ไม่ได้เชื่อมต่ออินเทอร์เน็ต คุณอาจต้องทำการตั้งค่าเพิ่มเติม
ตัวบ่งชี้ไร้สาย. หากเปิดอยู่ แสดงว่าเครือข่าย Wi-Fi เปิดอยู่ หากกะพริบ แสดงว่ากำลังแลกเปลี่ยนข้อมูล นั่นคืออุปกรณ์เชื่อมต่อกับเครือข่าย ปิด - เครือข่ายไร้สายถูกปิดใช้งานในการตั้งค่าเราเตอร์
WPN - ตัวบ่งชี้การเชื่อมต่อกับเครือข่ายไร้สายผ่าน WPN.
ไฟแสดงสถานะ USB. สว่างขึ้นหรือกะพริบเมื่อ ช่องเสียบยูเอสบีอุปกรณ์ที่เชื่อมต่อ ปิด - อุปกรณ์ไม่พร้อมหรือเชื่อมต่อ
เมื่อคุณเชื่อมต่อเราเตอร์กับเครือข่าย ไฟแสดงสถานะพลังงาน WAN และพอร์ต LAN ที่คุณเชื่อมต่อกับคอมพิวเตอร์ควรติดสว่างบนแผงแสดงผล ไฟแสดงการเชื่อมต่ออินเทอร์เน็ตควรสว่างขึ้นด้วย เนื่องจากผู้ให้บริการส่วนใหญ่ให้ความสามารถในการเชื่อมต่อกับ IP แบบไดนามิก เราเตอร์จึงสามารถสร้างการเชื่อมต่อกับเครือข่ายได้ด้วยตัวเอง ในกรณีนี้ ไฟแสดงสถานะจะสว่างหรือกะพริบเป็นสีเขียว หากไฟแสดงสถานะติดสว่างเป็นสีเหลือง (สีส้ม) คุณต้องดำเนินการ การตั้งค่าเพิ่มเติมเราเตอร์ตามพารามิเตอร์ที่ ISP ของคุณให้มา
การเชื่อมต่อผ่านเว็บเบราว์เซอร์
คุณสามารถเข้าสู่การตั้งค่าของเราเตอร์ ZyXEL Keenetic ผ่านเว็บอินเตอร์เฟส เว็บเบราว์เซอร์ใด ๆ ที่ติดตั้งบนคอมพิวเตอร์ของคุณจะใช้งานได้
ที่แนะนำ ตั้งค่าเริ่มต้นดำเนินการผ่านการเชื่อมต่อสายเคเบิลตั้งแต่ การเชื่อมต่อแบบไร้สายอาจไม่เสถียร ขอแนะนำให้คุณเชื่อมต่อคอมพิวเตอร์เครื่องหนึ่งกับเราเตอร์ก่อน ตั้งค่าให้เสร็จสิ้น จากนั้นจึงเชื่อมต่ออุปกรณ์อื่นๆ ที่เหลือ
ในการตั้งค่าการ์ดเครือข่ายของพีซี ให้ทำเครื่องหมายที่ช่อง "รับที่อยู่ IP โดยอัตโนมัติ" ไอคอนการเชื่อมต่อเครือข่ายที่มุมขวาล่างของเดสก์ท็อปควรใช้งานได้
ในการเข้าสู่เว็บอินเตอร์เฟสในแถบที่อยู่ของเบราว์เซอร์ ให้พิมพ์ที่อยู่ของเราเตอร์. คุณสามารถตรวจสอบที่อยู่ IP บนสติกเกอร์ที่ด้านล่างของเราเตอร์ จากภาพด้านล่าง คุณจะเห็นที่อยู่ IP ที่คุณต้องระบุเพื่อเข้าสู่เราเตอร์ ZyXEL Keenetic - 192.168.1.1 อาจมีตัวเลือกอื่น เช่น บางครั้งใช้เพื่อเข้าเราเตอร์ 192.168.0.1 หรือ my.keenetic.net นี่คือชื่อผู้ใช้และรหัสผ่านมาตรฐาน พวกเขาจะต้องเข้าสู่เว็บอินเตอร์เฟส ในอนาคตขอแนะนำให้เปลี่ยนด้วยเหตุผลด้านความปลอดภัย

หากป้อนที่อยู่ถูกต้อง หน้าต่างสำหรับป้อนชื่อผู้ใช้และรหัสผ่านจะเปิดขึ้น

ป้อนข้อมูลที่จำเป็นแล้วคลิก "เข้าสู่ระบบ" หลังจากนั้นเราจะไปที่เมนูหลักของเราเตอร์ซึ่งจะทำการตั้งค่าเครือข่าย
การตั้งค่า
ก่อนอื่นคุณต้องระบุประเภทของการเชื่อมต่อ ไปที่ส่วน "ระบบ" รายการ "โหมดการทำงาน" ตามค่าเริ่มต้น การเชื่อมต่อสายเคเบิลจะถูกเลือกที่นี่ - อีเธอร์เน็ต หากคุณไม่ได้ใช้วิธีการเชื่อมต่ออื่น คุณไม่จำเป็นต้องเปลี่ยนแปลงอะไรที่นี่

IP แบบไดนามิก
หากผู้ให้บริการของคุณให้การเข้าถึงเครือข่ายโดยใช้ที่อยู่ IP แบบไดนามิก แต่หลังจากเชื่อมต่ออินเทอร์เน็ตแล้วใช้งานไม่ได้บนเราเตอร์ของคุณ จำเป็นต้องมีการอนุญาตเพิ่มเติมโดยใช้ที่อยู่ MAC
ไปที่ส่วน "อินเทอร์เน็ต", "การเชื่อมต่อ" หากคุณได้ตั้งค่าอินเทอร์เน็ตบนคอมพิวเตอร์ของคุณแล้ว คุณต้องเลือกตัวเลือก "Clone MAC Address" หากไม่ได้ผล โปรดติดต่อทีมสนับสนุนของ ISP คุณอาจต้องลงทะเบียนอุปกรณ์ของคุณด้วยตนเองบนเครือข่าย

ไม่จำเป็นต้องเปลี่ยนการตั้งค่าที่เหลือ
PPPoE (รอสเทเลคอม)

เลือกประเภทการเชื่อมต่อที่ต้องการจากรายการแบบหล่นลง ในกรณีนี้ PPPoE อย่าลืมทำเครื่องหมายที่ช่องทำเครื่องหมาย "ปิดใช้งานที่อยู่ IP ของอินเทอร์เฟซ WAN" ในฟิลด์ที่เหมาะสม ให้ระบุล็อกอินและรหัสผ่านที่ผู้ให้บริการให้มา ไม่จำเป็นต้องเปลี่ยนการตั้งค่าที่เหลือ
L2TP (เส้นตรง)
หากผู้ให้บริการของคุณใช้ประเภทการเชื่อมต่อ L2TP อัลกอริทึมของการดำเนินการจะคล้ายกัน ในรายการ "การอนุญาต" เลือกประเภทการเชื่อมต่อที่ต้องการ ป้อนชื่อเซิร์ฟเวอร์ ล็อกอินและรหัสผ่านในช่องที่เหมาะสม

การตั้งค่าที่เหลือจะถูกปล่อยไว้ตามค่าเริ่มต้น หากผู้ให้บริการไม่ได้ให้การเปลี่ยนแปลงไว้
การตั้งค่า WiFi
เครือข่ายไร้สายบน ZyXEL Keenetic ได้รับการกำหนดค่าแล้วและควรใช้งานได้ ตัวเลือกการเข้าถึงแสดงอยู่บนฉลากที่ด้านล่างของอุปกรณ์ อย่างไรก็ตาม หากต้องการ คุณสามารถเปลี่ยนการตั้งค่าเริ่มต้นและเปิดหรือปิด Wi-Fi ได้
ในการทำเช่นนี้ไปที่รายการ "เครือข่าย Wi-Fi" ในเมนูเว็บอินเตอร์เฟส ในแท็บการตั้งค่าพื้นฐาน คุณสามารถเปลี่ยนชื่อ (SSID) ของเครือข่ายไร้สาย เปิดหรือปิด Wi-Fi และปรับความแรงของสัญญาณได้


ที่นี่เราเลือกวิธีการเข้ารหัส (การรับรองความถูกต้อง) ค่าเริ่มต้นคือ WPA2-PSK ไม่แนะนำให้เปลี่ยนการตั้งค่านี้ และป้อนรหัสผ่านของคุณ (รหัสเครือข่าย)
การตั้งค่าเครือข่ายไร้สายเสร็จสมบูรณ์
ไอพีทีวี
ไม่จำเป็นต้องตั้งค่า IPTV บนเราเตอร์ ZyXEL Keenetic - ตัวเลือกนี้ทำงานอยู่แล้วตามค่าเริ่มต้น คุณต้องระบุพอร์ต LAN ที่จะใช้เชื่อมต่อกล่องรับสัญญาณเท่านั้น

หากคุณไม่มีคอนโซล คุณไม่จำเป็นต้องกำหนดค่าใดๆ
การกำหนดค่า DHCP
DHCP เป็นบริการที่ช่วยให้อุปกรณ์ได้รับที่อยู่ IP โดยอัตโนมัติเมื่อเชื่อมต่อกับเราเตอร์ สิ่งนี้ช่วยให้คุณไม่ต้องยุ่งยากในการกำหนดค่าการเชื่อมต่อเครือข่ายบนคอมพิวเตอร์แต่ละเครื่องด้วยตนเอง ตามค่าเริ่มต้น DHCP จะเปิดใช้งานและทำงานอยู่
หากต้องการเปลี่ยนการตั้งค่าเริ่มต้นหรือปิด/เปิดใช้บริการ ให้ไปที่รายการ " เครือข่ายภายในบ้าน- "เครือข่าย".
ที่นี่คุณสามารถเปลี่ยนที่อยู่ IP ของเราเตอร์ของคุณ (ที่อยู่ IP ของเราเตอร์) รวมถึง ระบุช่วงของที่อยู่ IP ที่เราเตอร์จะแจกจ่ายไปยังอุปกรณ์ไคลเอนต์ด้วยตนเอง. ในการดำเนินการนี้ ให้ยกเลิกการเลือกช่อง "สร้างโดยอัตโนมัติ" และตั้งค่าช่วงด้วยตนเอง ตัวอย่างเช่น โดยทั่วไป คุณสามารถจำกัดที่อยู่ได้สองแห่ง แห่งหนึ่งสำหรับพีซีของคุณ และอีกแห่งสำหรับแล็ปท็อป จากนั้นอุปกรณ์อื่นจะไม่สามารถเชื่อมต่อกับเราเตอร์ได้
นอกจากนี้คุณยังสามารถ กำหนดที่อยู่ IP เฉพาะให้กับแต่ละอุปกรณ์ในเครือข่ายในบ้านของคุณ. นี่อาจจำเป็นสำหรับการทำงานที่ถูกต้องของบางแอปพลิเคชัน ในรายการย่อย "ที่อยู่เช่า" ให้ระบุที่อยู่ MAC ของอุปกรณ์และจด IP ไว้

การส่งต่อพอร์ต (การเปิดพอร์ต)
บางโปรแกรมที่ใช้การเชื่อมต่อขาเข้าอาจต้องกำหนดการตั้งค่านี้ ตัวอย่างเช่น ไคลเอนต์ทอร์เรนต์
ตามค่าเริ่มต้น การเชื่อมต่อขาเข้าจะถูกปิดใช้งานบนเราเตอร์ ZyXEL คุณสามารถกำหนดค่าการส่งต่อพอร์ต (เปลี่ยนเส้นทาง) ด้วยตนเองหรือเพียงแค่อนุญาตการเชื่อมต่อขาเข้า
ในการเปิดพอร์ตบนเราเตอร์ ZyXEL Keenetc ให้เข้าสู่เมนู "Home Network" คุณต้องเปิดใช้งานการส่งต่อพอร์ตโดยทำเครื่องหมายที่ช่องที่เหมาะสม จากนั้นจึงลงทะเบียนการตั้งค่าด้วยตนเอง ในการทำเช่นนี้ คุณต้องรู้ว่าพอร์ตใดและโปรโตคอลใดที่โปรแกรมของคุณใช้

การตั้งค่า UPnP
หากคุณไม่ทราบแน่ชัดว่าต้องใช้พอร์ตใด หรือคุณมีหลายโปรแกรมที่ใช้พอร์ตและโปรโตคอลต่างกัน คุณสามารถอนุญาตการเชื่อมต่อขาเข้าได้ในการตั้งค่า UpnP จากนั้นโปรแกรมเองจะสามารถแก้ไขการเชื่อมต่อที่จำเป็นได้

ในการเปิดใช้งาน UPnP บนเราเตอร์ ZyXEL Keenetic คุณเพียงแค่ต้องทำเครื่องหมายที่ช่อง "อนุญาต UpnP"
อย่างไรก็ตาม โปรดทราบว่าการดำเนินการนี้อาจไม่ปลอดภัย เพราะด้วยวิธีนี้ คุณจะสร้างประตูหลังที่เป็นไปได้สำหรับมัลแวร์
เปลี่ยนรหัสผ่าน
เพื่อป้องกันเครือข่ายของคุณจากการแฮ็ก ขอแนะนำให้เปลี่ยนรหัสผ่านและเข้าสู่ระบบบนเราเตอร์ ZyXEL Keenetic และอย่าปล่อยให้การตั้งค่านี้เป็นค่าเริ่มต้น คุณสามารถทำได้ในเมนู "ระบบ" - "รหัสผ่านผู้ดูแลระบบ"

ในแท็บที่เปิดขึ้น ให้ป้อนรหัสผ่านใหม่สองครั้งแล้วคลิกปุ่ม "นำไปใช้" หลังจากนั้นเราเตอร์จะรีบูตและคุณจะต้องป้อนชื่อผู้ใช้และรหัสผ่านใหม่เพื่อเข้าสู่เว็บอินเตอร์เฟส
การบันทึกและรีเซ็ตการตั้งค่า
หากต้องการบันทึกการตั้งค่าที่ทำไว้ คุณสามารถส่งออกเป็นไฟล์ได้. ไปที่รายการเมนู "ระบบ" - "การกำหนดค่า"

หากต้องการบันทึกการตั้งค่าเป็นไฟล์ ให้คลิกปุ่ม "บันทึก" พารามิเตอร์อุปกรณ์ทั้งหมดจะถูกเขียนลงในไฟล์บนคอมพิวเตอร์ของคุณ
หากต้องการคืนค่าการตั้งค่าในกรณีที่เกิดความล้มเหลว คุณยังสามารถคืนค่าการกำหนดค่าได้ที่นี่ระบุเส้นทางไปยังไฟล์ด้วยการตั้งค่าผ่าน "เรียกดู"
คุณสามารถรีเซ็ตเราเตอร์ ZyXEL Keenetic เป็นการตั้งค่าจากโรงงานโดยคลิกปุ่ม "รีเซ็ต" รายการนี้จะมีประโยชน์หากคุณได้ทำการเปลี่ยนแปลงบางอย่างกับการกำหนดค่า หลังจากที่เราเตอร์เริ่มทำงานไม่ถูกต้อง แต่คุณไม่รู้ว่าการเปลี่ยนแปลงใดที่นำไปสู่สิ่งนี้
หากคุณทำรหัสผ่านหายหรือลืม หรือไม่สามารถเข้าสู่ระบบอินเทอร์เฟซทางเว็บได้หลังจากทำการเปลี่ยนแปลงการกำหนดค่า คุณอาจต้อง ฮาร์ดรีเซ็ตการตั้งค่า. ดำเนินการโดยใช้ปุ่ม RESET ที่ด้านหลังของเราเตอร์ ต้องกดปุ่มค้างไว้ 10 วินาที ไฟ LED ของเราเตอร์จะดับแล้วเปิดใหม่ การตั้งค่าทั้งหมดจะถูกรีเซ็ตเป็นค่าเริ่มต้นจากโรงงาน
อัพเดตเฟิร์มแวร์
หากเฟิร์มแวร์ (เฟิร์มแวร์) ของเราเตอร์ของคุณล้าสมัย และมีซอฟต์แวร์อัปเดตอยู่ในเว็บไซต์ของผู้ผลิต คุณสามารถเขียนทับเฟิร์มแวร์ของอุปกรณ์ได้ การอัปเดตเฟิร์มแวร์ของเราเตอร์ ZyXEL Keenetic ดำเนินการผ่านเว็บอินเตอร์เฟส ไม่จำเป็นต้องใช้ซอฟต์แวร์หรือไดรเวอร์เพิ่มเติมสำหรับสิ่งนี้
ขอแนะนำให้อัปเดตผ่านการเชื่อมต่อสายเคเบิล. ในระหว่างเฟิร์มแวร์โมดูล Wi-Fi จะถูกปิดใช้งานซึ่งอาจนำไปสู่ความล้มเหลวและความล้มเหลวของเราเตอร์ ขอแนะนำให้ปล่อยคอมพิวเตอร์เพียงเครื่องเดียวที่เชื่อมต่อกับเราเตอร์ซึ่งจะทำการอัปเดต และปิดเครือข่ายไร้สายทั้งหมด
เราไปที่เว็บอินเตอร์เฟสและไปที่เมนู "ระบบ" - "เฟิร์มแวร์"

ที่นี่เราจะเห็นข้อมูลเกี่ยวกับเวอร์ชันเฟิร์มแวร์ปัจจุบันและปุ่มเรียกดูเพื่อเลือกไฟล์เฟิร์มแวร์ใหม่
ควรดาวน์โหลดเฟิร์มแวร์จากเว็บไซต์ ZyXEL อย่างเป็นทางการสำหรับรุ่นเราเตอร์ของคุณ ตรวจสอบเวอร์ชันฮาร์ดแวร์ของอุปกรณ์ของคุณด้วย ซึ่งระบุไว้บนฉลาก. หากคุณพยายามแฟลชเราเตอร์ด้วยเฟิร์มแวร์จากรุ่นอื่น เราเตอร์อาจเสียหายได้
ผ่าน "เรียกดู" เราระบุเส้นทางไปยังไฟล์ที่ดาวน์โหลดและแตกไฟล์ของเฟิร์มแวร์ที่อัปเดตแล้วคลิกปุ่ม "อัปเดต" เราเตอร์จะดาวน์โหลดซอฟต์แวร์ใหม่และรีบูต
ไม่ว่าในกรณีใด ๆ อย่าปิดไฟของเราเตอร์ระหว่างเฟิร์มแวร์ และยังไม่ได้เชื่อมต่อใหม่ อุปกรณ์เครือข่ายและอย่ารีสตาร์ทคอมพิวเตอร์ที่ใช้เฟิร์มแวร์
หากการอัปเดตสำเร็จ คุณจะเห็นข้อมูลเกี่ยวกับอินเทอร์เฟซบนเว็บ เวอร์ชั่นใหม่เฟิร์มแวร์
ในกรณีที่เกิดความล้มเหลวระหว่างการอัปเดตและเราเตอร์เปิดไม่ติด ไฟแสดงสถานะไม่ติด อินเทอร์เน็ตไม่ทำงาน ให้ลองรีเซ็ตฮาร์ดแวร์ หากไม่ได้ผล โปรดดูคำแนะนำในการกู้คืนเราเตอร์หลังจากเฟิร์มแวร์ไม่สำเร็จ
ผู้ใช้ที่ซื้อเราเตอร์ครั้งแรกมักไม่สามารถทราบวิธีเชื่อมต่อกับคอมพิวเตอร์และวิธีเริ่มทำงานกับเราเตอร์ บทความนี้ควรช่วยในสถานการณ์เช่นนี้ ที่นี่คุณจะได้เรียนรู้วิธีเชื่อมต่อเราเตอร์ ZyXEL กับคอมพิวเตอร์และวิธีเข้าสู่การตั้งค่า
ขั้นตอนที่ #1 เชื่อมต่อเราเตอร์ ZyXEL กับคอมพิวเตอร์ของคุณ
ในการเข้าสู่การตั้งค่าของเราเตอร์ ZyXEL คุณต้องเชื่อมต่อกับคอมพิวเตอร์ก่อน หากคุณได้ดำเนินการแล้ว คุณต้องดำเนินการขั้นตอนต่อไป หากยังไม่ได้ดำเนินการตามที่อธิบายไว้ด้านล่าง
ในการเชื่อมต่อเราเตอร์กับคอมพิวเตอร์ คุณต้องมีสายเคเบิลเครือข่ายแบบจีบยาว 1 หรือ 1.5 เมตร (สายดังกล่าวมักเรียกว่า "สายแพทช์") สายเคเบิลนี้มาพร้อมกับเราเตอร์เสมอ คุณจึงไม่ต้องค้นหาหรือย้ำด้วยตัวเอง
ใช้สายเคเบิลนี้และเชื่อมต่อด้านหนึ่งกับเราเตอร์ ZyXEL และอีกด้านหนึ่งเข้ากับตัวเชื่อมต่อเครือข่ายบนคอมพิวเตอร์ของคุณ เมื่อเชื่อมต่อคุณต้องพิจารณาว่าเราเตอร์มี LAN และ พอร์ตแวนส. พอร์ต LAN ใช้เพื่อเชื่อมต่อคอมพิวเตอร์บนเครือข่ายท้องถิ่นภายใน และพอร์ต WAN ใช้เพื่อเชื่อมต่อกับผู้ให้บริการอินเทอร์เน็ต ดังนั้นคอมพิวเตอร์ของคุณต้องเชื่อมต่อกับพอร์ต LAN มิฉะนั้นจะไม่มีอะไรทำงาน
การแยกพอร์ต LAN ออกจาก WAN นั้นค่อนข้างง่าย โดยปกติเหนือพอร์ต WAN จะมีคำว่า "WAN" หรือรูปภาพในรูปของโลก เหนือพอร์ต LAN อาจเขียนว่า "LAN" หรือรูปภาพของคอมพิวเตอร์ นอกจากนี้ พอร์ต WAN มักจะถูกคั่นด้วยระยะห่างจากพอร์ต LAN หรือเน้นด้วยสีอื่น

ไม่ว่าในกรณีใด หากคุณไม่สามารถระบุได้อย่างแน่ชัดว่า LAN และพอร์ต WAN อยู่ที่ใด คุณสามารถดูคำแนะนำสำหรับเราเตอร์ของคุณได้
ขั้นตอนที่ 2 ป้อน IP ของเราเตอร์ในแถบที่อยู่ของเบราว์เซอร์
หลังจากเชื่อมต่อเราเตอร์กับคอมพิวเตอร์แล้ว คุณสามารถไปที่การตั้งค่าได้ เว็บเบราว์เซอร์ใช้เพื่อเข้าสู่การตั้งค่าเราเตอร์เสมอ คุณสามารถใช้เว็บเบราว์เซอร์ใดก็ได้ที่คุณคุ้นเคย มอซิลลา ไฟร์ฟอกซ์, Google Chrome,โอเปร่าหรืออื่นๆ.
เปิดเบราว์เซอร์ ป้อนที่อยู่ IP ในแถบที่อยู่ 192.168.1.1 และกดปุ่ม Enter (ที่อยู่ IP นี้มักใช้เพื่อเข้าสู่การตั้งค่าของเราเตอร์ ZyXEL) โปรดทราบว่าหากเบราว์เซอร์มีบรรทัดแยกต่างหากสำหรับการค้นหาแสดงว่าไม่เหมาะสม ต้องป้อนที่อยู่ IP ของเราเตอร์ในแถบที่อยู่ของเบราว์เซอร์

หากคุณมีเราเตอร์จากสาย ZyXEL Keenetic คุณสามารถไปที่การตั้งค่าได้จากที่อยู่ my.keenetic.net.
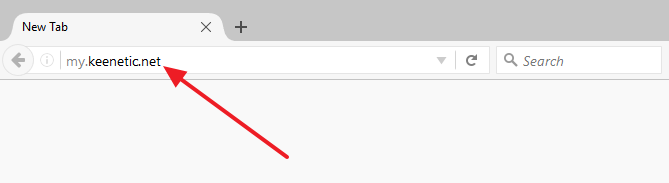
หากที่อยู่ข้างต้นใช้ไม่ได้ คุณสามารถลองป้อนที่อยู่ 192.168.0.1 . คุณต้องตรวจสอบให้แน่ใจว่าคอมพิวเตอร์ใช้การรับที่อยู่ IP โดยอัตโนมัติ ในการทำเช่นนี้ไปที่คุณสมบัติของการเชื่อมต่อเครือข่ายและเปิดคุณสมบัติของโปรโตคอล IP เวอร์ชัน 4 ที่นั่น

ในหน้าต่างนี้ คุณต้องเลือกตัวเลือก "รับที่อยู่ IP โดยอัตโนมัติ" และ "รับ ที่อยู่ DNSอัตโนมัติ” จากนั้นปิดหน้าต่างทั้งหมดโดยกดปุ่ม “ตกลง”
ขั้นตอนที่ 3 เราเข้าสู่การตั้งค่าของเราเตอร์
หากนี่เป็นครั้งแรกที่คุณเข้าสู่การตั้งค่าเราเตอร์ คุณอาจได้รับแจ้งให้ไปที่ "ตัวกำหนดค่าเว็บ" หรือเริ่ม " การติดตั้งอย่างรวดเร็ว". หากคุณเลือกตัวเลือกแรก คุณจะเข้าสู่การตั้งค่าเราเตอร์ ซึ่งคุณจะได้รับแจ้งให้ป้อนรหัสผ่านใหม่เพื่อเข้าถึงการตั้งค่าทันที หากคุณเลือกตัวเลือกที่สอง กระบวนการตั้งค่าเราเตอร์จะเริ่มขึ้น

หากคุณได้ป้อนการตั้งค่าเราเตอร์แล้ว คุณจะเห็นหน้าต่างสำหรับป้อนชื่อผู้ใช้และรหัสผ่านของคุณ ป้อนชื่อผู้ใช้และรหัสผ่านที่คุณตั้งไว้เมื่อคุณเข้าสู่การตั้งค่าครั้งแรก และคลิกที่ปุ่ม "เข้าสู่ระบบ"

หากคุณป้อนชื่อผู้ใช้และรหัสผ่านที่ถูกต้อง คุณจะเข้าสู่การตั้งค่าของเราเตอร์ ZyXEL ของคุณ
