ในขั้นต้น ไม่สามารถเลือกข้อความได้ แต่เมื่อฉันทำเครื่องหมายที่ช่องทำเครื่องหมายหน้าทำให้ง่ายขึ้น ทุกอย่างก็ทำงานได้ทันที
ปิดการใช้งาน จาวาสคริปต์
2. ปิดใช้งานจาวาสคริปต์ส่วนขยายพิเศษสำหรับเบราว์เซอร์ (เช่น NOScript) หรือด้วยตนเอง คุณจะเข้าใจส่วนขยาย แต่ฉันจะบอกคุณเพิ่มเติมเกี่ยวกับวิธีการด้วยตนเอง และฉันคิดว่าดีกว่าการติดตั้งมาก ปลั๊กอินเสริม.
ไปที่การตั้งค่าการควบคุม Google Chromeไปที่การตั้งค่าและที่ด้านล่างของหน้าคลิกลิงก์แสดง การตั้งค่าเพิ่มเติม. ที่นี่ ค้นหาส่วนข้อมูลส่วนบุคคล และภายใต้ข้อความนี้ ให้คลิกการตั้งค่าเนื้อหา
ค้นหาส่วน JavaScript ที่นี่ เลือกบล็อก JavaScript บนไซต์ทั้งหมด แล้วคลิกเสร็จสิ้น รีเฟรชหน้าที่คุณต้องการ และคัดลอกข้อความโดยไม่มีการรบกวนใดๆ หลังจากนั้นให้กลับไปที่การตั้งค่าเหล่านี้และคืนทุกอย่างกลับเข้าที่เพื่อให้ไซต์ที่เหลือทำงานได้อย่างถูกต้อง
หากคุณต้องการปิดใช้งาน JavaScript อย่างถาวรสำหรับไซต์ใดไซต์หนึ่ง ให้ไปที่ กำหนดค่าข้อยกเว้น ป้อนที่อยู่ไซต์ในช่องด้านซ้าย แล้วเลือกบล็อกจากเมนูแบบเลื่อนลงด้านขวา
ตอนนี้คุณสามารถคัดลอกข้อมูลที่จำเป็นได้ตลอดเวลาโดยไม่มีปัญหา แต่อย่าลืมว่าหลังจากนั้น รูปร่างไซต์อาจมีการเปลี่ยนแปลงและคุณสมบัติบางอย่างอาจไม่ทำงานอีกต่อไป
สำหรับสองสามย่อหน้า
3. กดปุ่ม F12ในหน้าที่ต้องการ แล้วเลือกลูกศรที่มุมบนซ้ายหรือกด ctrl + shift + c แทน ฉันแสดงในตัวอย่างของ Google Chrome แต่ในเบราว์เซอร์อื่นทุกอย่างทำงานเหมือนกัน
หลังจากนั้นให้คลิกที่ย่อหน้าที่ต้องการในข้อความพร้อมลูกศรจากนั้นเปิดส่วนที่ไฮไลต์ที่ด้านล่างของเบราว์เซอร์ (โดยปกติจะอยู่ในรูปแบบ<р>…). มันจะซ่อน ข้อมูลที่จำเป็นคุณสามารถคัดลอกและวางได้อย่างง่ายดายจากที่นี่
เหมาะสำหรับกรณีเหล่านั้นเมื่อคุณต้องการคัดลอกย่อหน้าสองสามย่อหน้าและไม่ต้องการใช้เวลามากมายกับการปรับเปลี่ยนที่ไม่จำเป็น
คัดลอกรหัส
4. กดแป้นพิมพ์ลัด ctrl + Uในหน้าที่ถูกต้อง โค้ด HTML ของหน้าจะเปิดขึ้นโดยไม่มีปลั๊กอินรบกวนการคัดลอกข้อมูล แต่ก็ไม่คุ้มค่าที่จะคัดลอกทุกอย่าง เพียงแค่ค้นหาส่วนที่ถูกต้องของข้อความ ในการทำเช่นนี้ ให้กด ctrl + F เพื่อเปิดช่องค้นหา ในนั้นให้ป้อนคำสองสามคำจากย่อหน้าที่คุณต้องการ กด Enter หรือปุ่ม "ค้นหา" เพื่อไปยังส่วนที่ต้องการในโค้ด คัดลอกข้อมูลที่คุณต้องการโดยใช้ปุ่ม ctrl + C หรือคลิกขวาที่ส่วนที่เลือกแล้วเลือก "คัดลอก"
เปิดปกติ โปรแกรมแก้ไขข้อความ(แผ่นจดบันทึก) แล้ววางข้อความที่คัดลอกลงไป (กด ctrl + v) อย่างที่คุณเห็น นอกจากข้อความที่จำเป็นแล้ว เรายังคัดลอกโค้ด HTML ซึ่งเราไม่ต้องการและรบกวนด้วย คุณสามารถลบออกได้ด้วยตนเอง แต่ก็ไม่มีเหตุผลอีกต่อไป - มีวิธีที่ง่ายกว่า
ตอนนี้บนเดสก์ท็อปเปิดอยู่ ไฟล์ใหม่ใช้เบราว์เซอร์ใด ๆ และจะมีข้อความที่ต้องการโดยไม่มีรหัส html ที่ไม่จำเป็นและมีการจัดรูปแบบ (ตัวหนา ตัวเอียง รายการ ฯลฯ)
เปิดใน Word
5. เปิดเว็บไซต์ในคำเป็นวิธีที่ผิดปกติอย่างมาก และจะใช้เวลาสักเล็กน้อยเพื่อให้คอมพิวเตอร์ประมวลผลคำขอ แต่ในทางกลับกัน คุณจะได้รับสำเนาหน้าเว็บไซต์ฉบับสมบูรณ์ในเอกสาร Word ในการดำเนินการ ให้คลิกไฟล์ - เปิด - และป้อนลิงก์ไปยัง หน้าที่ต้องการในช่องชื่อไฟล์
จากนั้นคลิกเปิดและรอ ความเร็วในการดาวน์โหลดขึ้นอยู่กับน้ำหนักของไซต์ และประสิทธิภาพของพีซี เป็นการดีกว่าที่จะบันทึกเอกสารที่เปิดอยู่ทั้งหมดก่อนหน้านี้ เพื่อที่ในกรณีที่เกิดข้อผิดพลาด คุณจะไม่สูญเสียข้อมูล
ข้อความไม่ได้ถูกคัดลอกจากไซต์ - จะทำอย่างไร?
มีหลายครั้งที่บทความไม่แสดงเป็นข้อความ แต่แสดงเป็นรูปภาพ จากนั้นวิธีการข้างต้นจะไม่ช่วยในการคัดลอกข้อมูล ในกรณีนี้ คุณต้องคัดลอกรูปภาพ ถ้าเป็นไปได้ - คลิกขวาที่รูปภาพแล้วเลือก บันทึกรูปภาพเป็น ...
เมื่อเจ้าของไซต์ล็อคเมาส์ ให้ถ่ายภาพหน้าจอของไซต์ ในการทำเช่นนี้ ให้กด PrintScreen บนแป้นพิมพ์แล้ววาง โปรแกรมแก้ไขกราฟิกโดยใช้ปุ่ม ctrl+v แม้แต่โปรแกรมระบายสีธรรมดาก็ยังทำได้ ตัดส่วนที่เกินออกเพื่อให้เหลือแต่ข้อความที่ต้องการ
ตอนนี้ค้นหาอินเทอร์เน็ตสำหรับสิ่งใด ๆ บริการออนไลน์สำหรับการจดจำข้อความและเรียกใช้รูปภาพผ่านข้อความนั้น ในอีกไม่กี่นาทีคุณจะได้รับข้อความของบทความนี้
เลือกวิธีใดวิธีหนึ่งในการคัดลอกข้อความจากไซต์ที่มีการป้องกันการคัดลอก โดยส่วนตัวแล้ว ฉันใช้วิธี JavaScript สำหรับไซต์ถาวร และวิธีการพิมพ์สำหรับไซต์ใหม่ ไม่มีเทคนิคที่น่าเบื่อและคุณไม่ต้องคิดนานว่าจะทำอย่างไรหากไม่ได้คัดลอกข้อความจากไซต์
หลังจากซื้อ HDD หรือ SSD ใหม่ คำถามแรกที่เกิดขึ้นคือจะทำอย่างไรกับระบบปฏิบัติการที่ใช้ ช่วงเวลานี้. มีผู้ใช้จำนวนไม่มากที่จำเป็นต้องติดตั้งระบบปฏิบัติการใหม่ทั้งหมด แต่ในทางกลับกัน พวกเขาต้องการโคลน ระบบที่มีอยู่จากดิสก์เก่าไปยังดิสก์ใหม่
เพื่อให้ผู้ใช้ที่ตัดสินใจอัพเกรดฮาร์ดไดรฟ์ไม่จำเป็นต้องติดตั้งระบบปฏิบัติการใหม่ มีความเป็นไปได้ในการถ่ายโอน ในกรณีนี้ โปรไฟล์ผู้ใช้ปัจจุบันจะถูกบันทึกไว้ และในอนาคต คุณสามารถใช้ Windows ได้ในลักษณะเดียวกับก่อนที่จะดำเนินการตามขั้นตอน
โดยปกติแล้ว ผู้ที่ต้องการแบ่ง OS เองและไฟล์ผู้ใช้ออกเป็นสองฟิสิคัลไดรฟ์จะสนใจในการถ่ายโอน หลังจากย้ายแล้ว ระบบปฏิบัติการจะปรากฏบนฮาร์ดไดรฟ์ใหม่และยังคงอยู่ในฮาร์ดไดรฟ์เก่า ในอนาคตสามารถลบล้างของเก่าได้ ฮาร์ดไดรฟ์โดยการจัดรูปแบบหรือปล่อยให้เป็นระบบที่สอง
ขั้นแรก ผู้ใช้ต้องเชื่อมต่อไดรฟ์ใหม่เข้ากับยูนิตระบบและตรวจสอบให้แน่ใจว่าพีซีตรวจพบไดรฟ์นั้นแล้ว (ทำได้ผ่าน BIOS หรือ Explorer)
วิธีที่ 1: AOMEI Partition Assistant Standard Edition
Macrium Reflect ไม่เหมือนกับสองโปรแกรมก่อนหน้านี้ตรงที่ Macrium Reflect ไม่สามารถจัดสรรพาร์ติชันว่างไว้ล่วงหน้าบนไดรฟ์ที่จะถ่ายโอนระบบปฏิบัติการ ซึ่งหมายความว่าไฟล์ผู้ใช้จากดิสก์ 2 จะถูกลบ ดังนั้นจึงควรใช้ HDD เปล่า
- คลิกที่ลิงค์ "โคลนดิสก์นี้..."ในหน้าต่างหลักของโปรแกรม
- ตัวช่วยสร้างการโยกย้ายจะเปิดขึ้น ที่ด้านบน ให้เลือก HDD ที่คุณต้องการโคลน ตามค่าเริ่มต้น สามารถเลือกไดร์ฟทั้งหมดได้ ดังนั้นให้ยกเลิกการเลือกไดร์ฟที่คุณไม่ต้องการใช้
- คลิกลิงก์ที่ด้านล่างของหน้าต่าง "เลือกดิสก์ที่จะโคลนไปที่..."และเลือกฮาร์ดไดรฟ์ที่คุณต้องการโคลน
- เมื่อเลือกดิสก์ 2 คุณสามารถใช้ลิงก์กับตัวเลือกการโคลน
- คุณสามารถกำหนดค่าพื้นที่ที่จะครอบครองโดยระบบได้ที่นี่ ตามค่าเริ่มต้น พาร์ติชันที่ไม่มีระยะขอบจะถูกสร้างขึ้น ที่ว่าง. เราขอแนะนำให้เพิ่มอย่างน้อย 20-30 GB (หรือมากกว่า) ในพาร์ติชันระบบเพื่อการอัพเดทในอนาคตและความต้องการของ Windows ที่ถูกต้อง คุณสามารถทำได้โดยใช้ปุ่มหมุนหรือป้อนตัวเลข
- หากต้องการคุณสามารถเลือกอักษรชื่อไดรฟ์ได้เอง
- พารามิเตอร์ที่เหลือไม่จำเป็นต้องเปลี่ยน
- ในหน้าต่างถัดไป คุณสามารถตั้งค่ากำหนดเวลาการโคลนได้ แต่เราไม่ต้องการ ดังนั้นเพียงแค่คลิก ต่อไป.
- รายการการดำเนินการที่จะดำเนินการกับไดรฟ์จะปรากฏขึ้น คลิก เสร็จ.
- ในหน้าต่างที่มีข้อเสนอเพื่อสร้างจุดคืนค่า ให้ตกลงหรือปฏิเสธข้อเสนอ
- การโคลน OS จะเริ่มขึ้นและคุณจะได้รับแจ้งเมื่อเสร็จสิ้น "การโคลนเสร็จสิ้น"ระบุว่าการย้ายข้อมูลสำเร็จ
- ตอนนี้คุณสามารถบู๊ตจากไดรฟ์ใหม่ได้ โดยก่อนหน้านี้ทำให้เป็นไดรฟ์หลักสำหรับการบู๊ตใน BIOS วิธีการทำเช่นนี้ดู วิธีที่ 1.









เราได้พูดคุยเกี่ยวกับสามวิธีในการถ่ายโอนระบบปฏิบัติการจากไดรฟ์หนึ่งไปยังอีกไดรฟ์หนึ่ง อย่างที่คุณเห็น นี่เป็นกระบวนการที่ง่ายมาก และโดยปกติคุณจะไม่พบข้อผิดพลาดใดๆ หลังจาก การโคลน Windowsคุณสามารถทดสอบความสามารถในการใช้งานของดิสก์ได้โดยการบูตเครื่องคอมพิวเตอร์จากนั้น หากไม่มีปัญหาใดๆ คุณสามารถถอด HDD ตัวเก่าออกได้ บล็อกระบบหรือทิ้งไว้เป็นอะไหล่.
สวัสดีผู้อ่านและผู้เยี่ยมชมบล็อกทุกคน ในบทความวันนี้ เราจะดูวิธีคัดลอกพาร์ติชั่นฮาร์ดดิสก์พร้อมกับระบบปฏิบัติการและโปรแกรมที่ติดตั้ง และวิธีคืนค่า Windows จากข้อมูลสำรองที่สร้างไว้ก่อนหน้านี้ ทุกสิ่งที่กล่าวด้านล่างนี้ไม่ได้ใช้ได้กับระบบปฏิบัติการ Windows เท่านั้น แต่ยังรวมถึงระบบปฏิบัติการอื่นๆ
ผู้ใช้คอมพิวเตอร์เกือบทุกคนต้องรับมือกับสถานการณ์ที่ระบบปฏิบัติการล่มและจำเป็นต้องติดตั้งใหม่ หากทุกอย่างพักเฉพาะในการติดตั้งระบบปฏิบัติการก็จะไม่มีปัญหา แต่ความจริงก็คือคุณยังต้องติดตั้งรายการโปรดและ โปรแกรมที่ต้องการ, ไดรเวอร์, กำหนดการตั้งค่าหน้าจอ และอื่นๆ
สิ่งต่างๆ อาจซับซ้อนมากขึ้นหากคุณมีแฟลชไดรฟ์ที่สามารถบู๊ตได้ซึ่งมีระบบปฏิบัติการหลายระบบ และคุณจำไม่ได้ว่าติดตั้งระบบปฏิบัติการเวอร์ชันใดไว้ อย่างไรก็ตาม มีแสงสว่างที่ปลายอุโมงค์ และมันถูกเรียกว่า CloneZilla โปรแกรมนี้จะช่วยให้คุณสามารถสร้างสำเนาของระบบปฏิบัติการได้ทั้งหมด ไดรเวอร์ที่ติดตั้งและโปรแกรม
คำนำสำคัญ
การสำรอง Windows และพาร์ติชั่นดิสก์
เพื่อทดสอบโปรแกรม ฉันตัดสินใจใช้เส้นทางที่ซับซ้อนขึ้นเล็กน้อย เพื่อไม่ให้กล้องวิ่งไปมาและถ่ายขั้นตอนการคัดลอกพาร์ติชันจากระบบปฏิบัติการฉันจึงตัดสินใจใช้บริการ ก่อนอื่นติดตั้งเพิ่มเล็กน้อย ฮาร์ดไดรฟ์และติดตั้งระบบปฏิบัติการ Windows XP บนหนึ่งในนั้น พาร์ติชันระบบปฏิบัติการใช้พื้นที่ประมาณ 20 GB พาร์ติชันเพิ่มเติมคือ 30 และ 50 GB ต่อพาร์ติชัน ทุกส่วนมีไฟล์ ระบบเอ็นทีเอฟเอส. วิธีคัดลอก Windows
ขั้นตอนต่อไปคือการดาวน์โหลด โคลนซิลล่า. สิ่งสำคัญคือต้องเข้าใจว่า CloneZilla ไม่ใช่โปรแกรมบางประเภท แต่เป็นกลุ่มของไฟล์ที่อยู่ในอิมเมจ ISO (คุณสามารถดาวน์โหลดไฟล์ ZIP ได้) ฉันดาวน์โหลดอิมเมจ ISO ของ CloneZilla ไม่ได้มาจากเว็บไซต์ clonezilla.org/downloads.php อย่างเป็นทางการ แต่มาจากแหล่งอื่น
ได้รับแล้ว ภาพไอโซ CloneZilla จะต้องติดตั้งบนแฟลชไดรฟ์ USB หรือการ์ดหน่วยความจำที่ระบบปฏิบัติการจะบู๊ต ในบทความเกี่ยวกับฉันอธิบายหลายโปรแกรมที่เราต้องการ แม้ว่าฉันจะคุ้นเคยกับการใช้โปรแกรม WinSetup จาก USBฉันตัดสินใจที่จะใช้ xbootเนื่องจากที่นี่คุณสามารถเพิ่มอิมเมจ ISO ที่จำเป็นทั้งหมดได้ทันที โดยทั่วไป แฟลชไดรฟ์มัลติบูตของฉันมีเนื้อหาต่อไปนี้:
- วินโดว 7
- วินโดว์ เอ็กซ์พี
- ซีดีสด
- โคลนซิลล่า
ฉันบูตระบบปฏิบัติการจากแฟลชไดรฟ์และตรวจสอบประสิทธิภาพของ CloneZilla อย่างไรก็ตาม การใช้เครื่องเสมือนจะสะดวกกว่า ฉันเพิ่งวิ่ง เครื่องเสมือนและติดตั้งอิมเมจ CloneZilla ISO ลงในไดรฟ์เสมือนและเริ่มการทดสอบ
เพื่อความชัดเจน ฉันจะอธิบายหลายประเด็น:
CloneZilla ช่วยให้คุณสามารถคัดลอกเนื้อหาของพาร์ติชั่นฮาร์ดดิสก์ทั้งหมดหรือทั้งดิสก์ลงในไฟล์ตั้งแต่หนึ่งไฟล์ขึ้นไป คัดลอก Windows ไปที่อื่น ฮาร์ดดิสก์.
ตัวอย่าง: มีคอมพิวเตอร์หรือแล็ปท็อปบนดิสก์ C มีระบบปฏิบัติการที่ติดตั้งและโปรแกรมเกมและที่จำเป็น บัญชีผู้ใช้ เราต้องการใช้ไดรฟ์ใหม่ที่ใหญ่ขึ้นเพื่อไม่ให้เสียเวลาในการติดตั้งระบบปฏิบัติการและโปรแกรมอีก และการตั้งค่าที่น่าเบื่อ เราคัดลอกพาร์ติชันของฮาร์ดดิสก์ ผลลัพธ์จะถูกบันทึกไว้ในไฟล์เดียว อิมเมจ ซึ่งสามารถนำไปใช้ได้ เพื่อคืนค่าโครงสร้างทั้งหมดของไดรฟ์ C
CloneZilla ช่วยให้คุณสามารถกู้คืนเนื้อหาของการสำรองข้อมูลพาร์ติชันไปยังไดรฟ์อื่น ๆ
ตัวอย่าง: เราได้เชื่อมต่อแล้ว ใหม่อย่างหนักดิสก์ไปยังคอมพิวเตอร์หรือแล็ปท็อป สร้างพาร์ติชันที่จำเป็นและฟอร์แมต ตอนนี้เราเชื่อมต่อ ไดรฟ์ภายนอกซึ่งเราคัดลอกสำเนาสำรองที่สร้างไว้ก่อนหน้านี้ของพาร์ติชันฮาร์ดดิสก์ที่มีระบบปฏิบัติการ Windows และโปรแกรมที่ติดตั้งไว้ เราเปิดตัวยูทิลิตี้ CloneZilla ระบุดิสก์ที่มีสำเนาสำรองของพาร์ติชัน Windows และระบุพาร์ติชันที่ควรคัดลอกเนื้อหาของสำเนา ด้วยเหตุนี้ เราจึงสามารถคัดลอก Windows จากฮาร์ดไดรฟ์หนึ่งไปยังอีกฮาร์ดไดรฟ์หนึ่งได้
Windows สำรองและกู้คืนบนแพลตฟอร์มอื่น
คุณต้องเข้าใจว่าการคัดลอก ติดตั้ง Windowsและโปรแกรมจากพาร์ติชั่นดิสก์หนึ่งไปยังอีกพาร์ติชั่นหนึ่งซึ่งเชื่อมต่อกับแพลตฟอร์มหนึ่งไม่ควรทำให้เกิดปัญหา - คุณใช้ ASUS K40 ขณะที่คุณใช้งาน คุณเพิ่งเปลี่ยนฮาร์ดไดรฟ์ เป็นเรื่องที่แตกต่างไปจากเดิมอย่างสิ้นเชิงหากคุณมีการสำรองข้อมูลของพาร์ติชั่นฮาร์ดไดรฟ์ Windows และต้องการถ่ายโอนไปยังคอมพิวเตอร์ของเพื่อนบ้าน เนื่องจากคุณและเพื่อนบ้านของคุณใช้อุปกรณ์ต่อพ่วงที่แตกต่างกัน (ประเภทของการ์ดแสดงผล เมนบอร์ดและอื่นๆ) จึงไม่รับประกันว่าระบบปฏิบัติการที่คัดลอกมาจากพีซีของคุณจะทำงานได้อย่างปลอดภัยและไม่เป็นเช่นนั้น
หากเป็นเพียงการเปลี่ยนฮาร์ดดิสก์ เหตุใดจึงต้องใช้ CloneZIlla คุณคัดลอกไฟล์ทั้งหมดจากพาร์ติชันโดยตรงไม่ได้หรือ
ในทางทฤษฎีใช่ อย่างไรก็ตาม, ไฟล์ระบบไม่สามารถคัดลอกได้เสมอเนื่องจากระบบปฏิบัติการใช้เอง แม้ว่าคุณจะคัดลอก Windows และเนื้อหาของพาร์ติชันทั้งหมด คุณจะไม่สามารถบันทึกตำแหน่งที่ถูกต้องของบูตเซกเตอร์ได้ - คุณได้สร้างสำเนาของไฟล์ แต่ไม่ใช่สำเนาของตำแหน่งที่ต้องการ นอกจากนี้ การคัดลอกพาร์ติชันของดิสก์ไปยังไฟล์เดียวยังสะดวกกว่ามาก เนื่องจากไฟล์เดียวจะคัดลอกได้ง่ายและรวดเร็วกว่า
วิธีคัดลอกพาร์ติชัน Windows และฮาร์ดไดรฟ์ด้วย CloneZilla
CloneZilla เป็นโปรแกรมสำหรับสร้างอิมเมจของระบบปฏิบัติการ (Windows, Linux) และข้อมูล (สำเนาพาร์ติชันของฮาร์ดดิสก์ สำเนาของผู้ใช้ทั้งหมด การโคลนเนื้อหาของไดรฟ์ และอื่นๆ)
คุณต้องเข้าใจว่า CloneZilla มีคุณสมบัติค่อนข้างหลากหลาย:
- วิธีการบีบอัดต่างๆ เมื่อคัดลอกพาร์ติชั่นฮาร์ดดิสก์
- โหมดคัดลอกดิสก์อัตโนมัติและปรับแต่งได้ด้วย Windows และไฟล์
- ความสามารถในการถ่ายโอนเนื้อหาของอิมเมจระบบไปยังไดรฟ์ในเครื่องหรือเครือข่าย
มาดูวิธีการคัดลอก Windows กัน สิ่งที่กล่าวมาข้างต้นใช้ไม่ได้เฉพาะกับพาร์ติชันของดิสก์ที่มีระบบปฏิบัติการเท่านั้น แต่ยังรวมถึงพาร์ติชันอื่นหรือทั้งฮาร์ดดิสก์ด้วย
หลังจากที่เราสร้างแฟลชไดรฟ์ที่สามารถบู๊ตได้ด้วยอิมเมจ CloneZilla และบู๊ตระบบจากนั้นเมนู CloneZilla จะปรากฏขึ้นบนหน้าจอ คุณมีหลายรายการให้เลือก
คุณสามารถเลือกรายการแรก CloneZilla Live (การตั้งค่าเริ่มต้น)หรือใช้ตัวเลือกการจองใน แกะ - Clonezilla สด (สำหรับ RAM สื่อสำหรับบูตสามารถลบออกได้ในภายหลัง).

หลังจากเวลาผ่านไปและข้อความต่างๆ ปรากฏขึ้นบนหน้าจอสีดำ หน้าต่าง เลือกภาษา จะปรากฏขึ้น ในหน้าต่าง เลือกภาษา เลือกภาษาที่ต้องการ คุณสามารถเลือกภาษารัสเซียเพื่อให้เข้าใจสิ่งที่เราต้องการ ดำเนินการขั้นตอนต่อไปโดยกดปุ่ม ENTER

เมนู การกำหนดค่าคอนโซลข้อมูล - ทำการสำรองข้อมูลเท่านั้นดังนั้นเราจึงปล่อยให้ค่าเริ่มต้น - อย่าแตะคีย์แมป(ไม่ต้องสัมผัสเค้าโครง) กด ENTER

เลือก Start_Clonezillaและก้าวต่อไป...

ในขั้นตอนนี้ เราระบุโหมดการทำงานของโปรแกรม เราเลือกระหว่างการสร้างภาพและการโคลนโดยตรง เราต้องการสร้างอิมเมจของพาร์ติชั่นฮาร์ดดิสก์ดังนั้นเราจึงเลือกตัวเลือกแรก ภาพอุปกรณ์แล้วกด ENTER
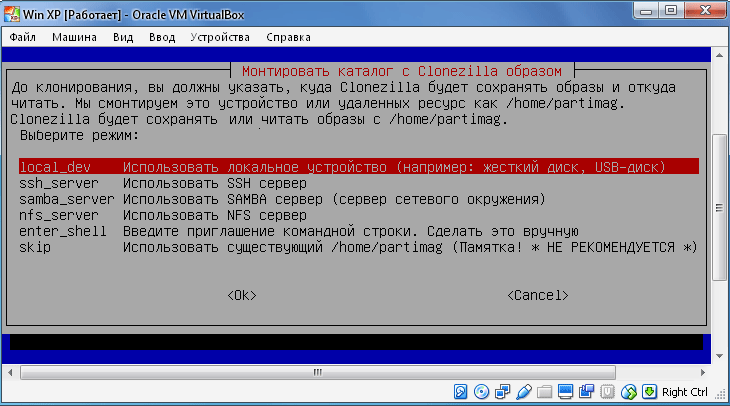
ตรงจุด ไดเร็กทอรีรูปภาพ Mount Clonezilla(เมานต์ไดเร็กทอรีด้วยอิมเมจ Clonezilla) คุณต้องเลือกตำแหน่งที่จะบันทึกการสำรองข้อมูลระบบ มีหลายตัวเลือกให้เลือก รายการแรกหมายความว่าสำเนาจะถูกจัดเก็บไว้ในไดรฟ์ในเครื่อง ส่วนที่เหลือจะใช้เมื่อจัดเก็บสแนปชอตในไดรฟ์ระยะไกล ในตัวอย่างนี้ ฉันเลือกรายการแรก - local_devและยืนยันการเลือกด้วยปุ่ม ENTER
Clonezilla จะเตรียมจุดเชื่อมต่อและขอให้เรายืนยันอีกครั้ง ( กด Enter เพื่อดำเนินการต่อ) ดังนั้นเราจะไปยังขั้นตอนถัดไปโดยกดแป้น ENTER

ในขั้นตอนนี้ เราระบุพาร์ติชันเฉพาะที่จะบันทึกอิมเมจระบบ เลือกพาร์ติชั่นฮาร์ดดิสก์เพื่อบันทึกข้อมูลสำรอง สำเนาของ Windowsแล้วกด ENTER ฉันเลือกไดรฟ์ที่ใช้พื้นที่ 55 GB ไดรฟ์ 21 GB แรกมีการติดตั้ง Windows และโปรแกรมต่างๆ

เราระบุโฟลเดอร์เฉพาะในพาร์ติชั่นที่เลือกซึ่งภาพของเราจะถูกเก็บไว้และกด ENTER ฉันเลือกไดเร็กทอรีหลัก จากนั้นจะสร้างโฟลเดอร์ที่จะมีอิมเมจระบบและไฟล์เพิ่มเติม
มีการวางแผนที่จะติดตั้งพาร์ติชัน ดำเนินการต่อ (ENTER)
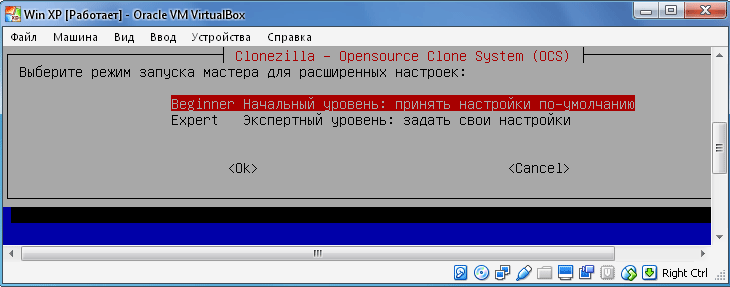
จากนั้น เลือกระดับเริ่มต้น ( ผู้เริ่มต้น) หรือระดับเชี่ยวชาญ ( ผู้เชี่ยวชาญ). หากคุณเลือกโหมดหลัก คุณจะต้องเลือก ตัวเลือกพิเศษ. จำนวนและตัวเลือกการเลือกส่งผลต่อความคืบหน้าของการคัดลอกพาร์ติชันและความสำเร็จของการดำเนินการ เป็นการดีกว่าที่จะเลือกระดับเริ่มต้นก่อนเพื่อให้ทุกอย่างเป็นไปด้วยดี ย้ายไป (ENTER)

ระบุโหมดการสร้างภาพ:
- บันทึกดิสก์- บันทึก ดิสก์ภายในเครื่องเหมือนภาพ
- เซฟพาร์ท– บันทึกพาร์ติชันในเครื่องเป็นรูปภาพ
เราเลือกเซฟพาร์ทเพราะเราต้องการคัดลอกพาร์ติชั่นฮาร์ดดิสก์ด้วย Windows และโปรแกรมที่ติดตั้งเท่านั้น

ในขั้นตอนถัดไป เรากำหนดชื่อสำหรับไฟล์รูปภาพ วันที่จะถูกแทรกลงในชื่อเรื่องโดยอัตโนมัติ สามารถเปลี่ยนชื่อเรื่องได้เอง ชื่อการสำรองข้อมูล Windows ของฉันคือ BACKUP_WIN_XP-10-08-2016

ได้เวลาระบุพาร์ติชั่นดิสก์ที่เราต้องการบันทึกเป็นไฟล์รูปภาพ (สำรองพาร์ติชั่นฮาร์ดดิสก์) ในกรณีของฉัน นี่คือดิสก์ขนาด 21 GB

เนื่องจากฉันเลือกระดับด้วยตนเองในตอนเริ่มต้น หลังจากยอมรับการคัดลอกแล้ว กระบวนการสร้างอิมเมจพาร์ติชันจะเริ่มขึ้น
สำคัญ!!! หากคุณเลือกระดับผู้เชี่ยวชาญตั้งแต่เริ่มต้น คุณจะต้องทำการตั้งค่าเพิ่มเติม:


ลำดับความสำคัญ - เลือก partclone/partimage/dd

ตัวเลือกการคัดลอก

วิธีการบีบอัด ฉันเลือกตัวเลือกแรก - gzipการบีบอัด หากต้องการขนาดภาพที่เล็กลง ให้เลือกการบีบอัดแบบ bzip2 หรือ lzip

จำเป็นต้องกำหนด ขนาดสูงสุดไฟล์อิมเมจหนึ่งไฟล์ที่มีข้อมูลสำรองของ Windows และพาร์ติชั่นดิสก์โดยรวม การระบุขนาดเหมาะสมหากเราต้องการเขียนภาพไปยังอุปกรณ์ขนาดเล็กหลายเครื่อง หากคุณต้องการรับอิมเมจเดียวของระบบ ให้ระบุเลขศูนย์จำนวนมาก ซึ่งรับประกันความสมบูรณ์ของไฟล์แคสต์

ทุกอย่างพร้อมแล้ว! ณ จุดนี้ CloneZilla จะขอยืนยันการเสร็จสิ้นเพิ่มเติม สำเนาสำรอง. ป้อน "y" และยืนยันด้วยปุ่ม ENTER
กระบวนการสำรองข้อมูลจะเริ่มขึ้น สำเนา Windows. อาจใช้เวลาหลายนาทีถึงหลายชั่วโมงขึ้นอยู่กับพารามิเตอร์ที่เลือกและประสิทธิภาพของคอมพิวเตอร์ / แล็ปท็อปของคุณ
การกู้คืน Windows จากการสำรองข้อมูลพาร์ติชันดิสก์ด้วย CloneZilla

ไฟล์เพิ่มเติมและไฟล์สำรองข้อมูลพาร์ติชั่นดิสก์ Windows
กระบวนการสร้างสำเนาของพาร์ติชัน Windows นั้นสำเร็จแล้ว อันที่จริง เราสร้างทีมนักแสดงขึ้นมา ไม่เพียงแต่จาก Os เท่านั้น แต่รวมถึงทั้งหมดด้วย โปรแกรมที่ติดตั้งและไฟล์ที่อยู่ในพาร์ติชันที่คัดลอก
ตอนนี้ให้ลองใช้ฮาร์ดดิสก์เปล่าและคัดลอกเนื้อหาของอิมเมจของพาร์ติชั่นฮาร์ดดิสก์ที่คัดลอกด้วย Windows ลงไป เพื่อจุดประสงค์นี้ ฉันได้สร้างเครื่องเสมือนอีกเครื่องหนึ่ง โดยเชื่อมต่อกับดิสก์เสมือนหนึ่งเครื่องซึ่งเราจะคัดลอกทุกอย่างและดิสก์ที่มีสำเนาของพาร์ติชันที่สร้างไว้ก่อนหน้านี้
เราเริ่มเครื่องเสมือนและติดตั้งอิมเมจ CloneZilla ISO ลงในไดรฟ์
สำหรับสถานการณ์จริง เราโหลดระบบปฏิบัติการด้วย แฟลชไดรฟ์ที่สามารถบู๊ตได้แล้วเข้าเมนู CloneZilla
อัลกอริทึมของการกระทำเกือบจะเหมือนกับเมื่อสร้างสำเนาของระบบปฏิบัติการ:
- รายการเมนูแรกหรือโหมดอื่นๆ ของ CloneZilla live / CloneZilla live (ไปยัง RAM สื่อสำหรับบูตสามารถลบออกได้ในภายหลัง)
- เลือกภาษา
- อย่าสัมผัสแป้นพิมพ์
- เริ่ม CloneZilla
- ภาพอุปกรณ์
- local_dev
เราเลือกพาร์ติชันที่มีการสำรองข้อมูล Windows ที่สร้างไว้ก่อนหน้านี้และเนื้อหาของพาร์ติชันดิสก์
เลือกระดับเริ่มต้น (เริ่มต้น)

เนื่องจากเราต้องการกู้คืนเนื้อหาของรูปภาพ เราจำเป็นต้องเลือก หรือ กู้คืนดิสก์หรือ คืนค่าชิ้นส่วน. หากก่อนหน้านี้เราสร้างอิมเมจของพาร์ติชัน (ส่วนบันทึก) ไม่ใช่ทั้งดิสก์ ให้เลือกส่วนการคืนค่า หากเราสร้างสำเนาของดิสก์ทั้งหมด (savediisk) ให้เลือกรายการที่กู้คืนดิสก์ ฉันสร้างอิมเมจของพาร์ติชัน ดังนั้นตอนนี้ฉันจึงเลือกรายการคืนค่าพาร์ติชัน

หากทุกอย่างถูกต้องเราจะมีหน้าต่างที่มีโฟลเดอร์ซึ่งจัดเก็บรูปภาพที่สร้างไว้ก่อนหน้านี้ เลือกโฟลเดอร์นี้แล้วกด Enter
ขั้นตอนต่อไปคือการเลือกพาร์ติชันที่คุณต้องการกู้คืนเนื้อหาของข้อมูลสำรองของ Windows เราเลือกส่วนและจำไว้ว่าเนื้อหาจะถูกเขียนทับอย่างสมบูรณ์
กด Enter เพื่อดำเนินการต่อและยืนยันความตั้งใจของคุณ

แค่นั้นแหละ กระบวนการกู้คืนได้เริ่มขึ้นแล้ว
โน๊ตสำคัญ!!!ขนาดของพาร์ติชันที่คุณต้องการกู้คืนเนื้อหาของสำเนาสำรองของพาร์ติชัน Windows จะต้องไม่เล็กกว่าพาร์ติชันที่คุณทำการสำรองข้อมูล หากคุณสร้างสแนปช็อตของพาร์ติชัน 20 GB และสแน็ปช็อตใช้เพียง 2 GB ไม่ได้หมายความว่าคุณสามารถกู้คืนเป็นพาร์ติชัน 10 GB ได้
ปัญหาหลักเมื่อเปลี่ยนฮาร์ดไดรฟ์คือต้องติดตั้งและกำหนดค่าระบบปฏิบัติการและโปรแกรมตั้งแต่เริ่มต้น ต้องใช้เวลาและความพยายามอย่างมาก
วิธีแก้ปัญหาคือการโคลนดิสก์อัตโนมัติ (HDD, SSD) โดยใช้ซอฟต์แวร์พิเศษ
การโคลน- นี่คือกระบวนการถ่ายโอนระบบปฏิบัติการ ซอฟต์แวร์ และไฟล์ส่วนตัวของผู้ใช้จากดิสก์หนึ่งไปยังอีกดิสก์หนึ่งไปยังอีกดิสก์หนึ่ง ซึ่งแตกต่างจากการสำรองข้อมูลหรือการสร้างภาพดิสก์ (ISO) การโคลนจะสร้างสำเนาสื่อต้นฉบับ 100%: พาร์ติชันหลัก โครงสร้าง และ ซอฟต์แวร์.
ดิสก์โคลนใหม่เกือบจะเหมือนกับดิสก์เก่า ซึ่งหมายความว่าคุณไม่จำเป็นต้องกำหนดค่าสภาพแวดล้อมการทำงานใหม่ เปิดใช้งานระบบของคุณ หรือต่ออายุใบอนุญาตซอฟต์แวร์ของคุณ ความแตกต่างระหว่างมันกับสื่อดั้งเดิมคือการผูกมัดกับฮาร์ดแวร์คอมพิวเตอร์จะถูกลบออกจากระบบปฏิบัติการ แต่ก็ไม่สามารถใช้ได้ที่จะย้อนกลับระบบเป็น การตั้งค่าเริ่มต้นด้วยการบันทึกข้อมูลผู้ใช้และติดตั้งใหม่ในโหมดอัปเดต
การเตรียมการสำหรับการโคลนนิ่ง
ก่อนที่คุณจะเริ่มการโคลน ตรวจสอบให้แน่ใจว่าไม่มีสิ่งใดรบกวนกระบวนการ:
- หากคุณใช้แล็ปท็อป ให้ชาร์จแบตเตอรี่
- แก้ไขปัญหาที่ทำให้คอมพิวเตอร์รีสตาร์ทและปิดเครื่อง (ถ้ามี)
นอกจากนี้ยังเป็นที่พึงปรารถนาที่จะทำ การสำรองข้อมูลข้อมูลสำคัญ
เชื่อมต่อไดรฟ์ปลายทางกับไดรฟ์ใดก็ได้ อินเทอร์เฟซที่สามารถเข้าถึงได้. กระบวนการจะเร็วขึ้นหากสื่อทั้งสองเชื่อมต่อกัน ตัวเชื่อมต่อ SATA 6 Gb หรือเร็วกว่า แต่ถ้าไม่สามารถทำได้ ให้ใช้ เช่น USB (อะแดปเตอร์ USB-SATA มีจำหน่ายในร้านคอมพิวเตอร์)
เวลา โคลนอย่างหนักดิสก์ขึ้นอยู่กับปัจจัยดังต่อไปนี้:
- ความสามารถของโปรแกรม.
- ปริมาณดิสก์ ยิ่งมีขนาดใหญ่เท่าใด ยูทิลิตีจะถ่ายโอนไฟล์ ส่วน และโครงสร้างได้นานขึ้นเท่านั้น
- ความเร็วและประเภทของไดรฟ์ต้นทางและปลายทาง: SSD (สื่อโซลิดสเตต) เร็วกว่า HDD (ฮาร์ดไดรฟ์แม่เหล็ก)
โปรแกรมอรรถประโยชน์การโคลน
เรานำเสนอยูทิลิตี้สำหรับการโคลนฮาร์ดไดรฟ์ที่ดีที่สุดตามความเห็นของเรา
เรเน่ เบคก้า

แมคเรียม รีเฟลค
ข้อได้เปรียบหลักของ Macrium Reflect คือความเรียบง่ายและ ส่วนต่อประสานที่ใช้งานง่าย. โปรแกรมนี้ยังฟรีสำหรับใช้ในบ้าน
ขณะที่ยูทิลิตี้กำลังทำงาน ให้ปิดใช้งานแอพพลิเคชั่นจำนวนมาก เนื่องจากโปรแกรมต้องการทรัพยากรคอมพิวเตอร์
ในการทำสำเนาของสื่อเก็บข้อมูล คุณต้อง:

การสำรองข้อมูลที่มีประโยชน์
Handy Backup เป็นโปรแกรมที่ใช้งานง่ายสำหรับสร้างสำเนาของดิสก์จริงและโลจิคัล ยูทิลิตีสร้างสำเนาที่แน่นอนของ HDD โดยรักษาโครงสร้างไว้อย่างสมบูรณ์
การโคลนเสร็จสิ้นใน โหมดอัตโนมัติตอบ: คุณไม่จำเป็นต้องล้างข้อมูลขยะ ถ่ายโอนไฟล์ แก้ไขความล้มเหลวของรีจิสทรีด้วยตนเอง
สำหรับ งานถาวรคุณต้องซื้อใบอนุญาตกับซอฟต์แวร์นี้ 30 วัน เวอร์ชั่นทดลองใช้ได้ฟรี ทำหน้าที่พื้นฐานก็เพียงพอแล้ว อินเทอร์เฟซถูกแปลเป็นภาษารัสเซีย
วิธีใช้ Handy Backup:

HDโคลน
HDClone เป็นเครื่องมือโคลนฮาร์ดไดรฟ์อเนกประสงค์อีกตัวที่ให้คุณทำงานกับไดรฟ์ขนาด 137 GB ขึ้นไป

อโครนิสทรูอิมเมจ
คุณสมบัติของ Acronis True Image คือสำเนาที่สร้างขึ้นนั้นสามารถจัดเก็บได้ไม่เฉพาะในคอมพิวเตอร์ของคุณ แต่ยังอยู่ในที่เก็บข้อมูลบนคลาวด์ของ Acronis Cloud เมื่อบันทึกข้อมูลในระบบคลาวด์ คุณสามารถเข้าถึงสำเนาของดิสก์ได้จากอุปกรณ์ใดๆ ที่เชื่อมต่อกับอินเทอร์เน็ต โปรแกรมใช้การเข้ารหัส AES-256 เพื่อปกป้องข้อมูล
หากต้องการใช้คุณลักษณะทั้งหมดของยูทิลิตี คุณต้องซื้อการสมัครสมาชิก ราคาของรุ่นมาตรฐานคือ 1,700 รูเบิล มีรุ่นทดลองใช้ 30 วัน
เงื่อนไขเริ่มต้น: ระบบของคุณมีฮาร์ดไดรฟ์มากกว่าหนึ่งตัว ในหนึ่งในนั้นมีการติดตั้งระบบปฏิบัติการแล้วและในวินาทีที่คุณติดตั้ง Windows 7 จำเป็นต้องลบออกจาก ระบบยากไดรฟ์ที่ไม่ได้ติดตั้ง Windows 7 แต่ปรากฎว่าหากไม่มีดิสก์นี้ระบบของคุณไม่ต้องการบูต
เหตุการณ์นี้เกิดขึ้นเนื่องจากไม่เป็นไปตามหนึ่งในสามเงื่อนไขสำหรับการบู๊ตที่สำเร็จอีกต่อไป:
- พาร์ติชันที่ใช้บู๊ตต้องเปิดใช้งานอยู่
- บูตเซกเตอร์ส่วนจะต้องเข้ากันได้กับ bootmgr;
- พาร์ติชันที่ใช้งานต้องมีไฟล์สำหรับบูตระบบปฏิบัติการ สำหรับ Windows 7 นี่คือไฟล์ bootmgrและที่เก็บข้อมูลการกำหนดค่าการบู๊ต ( บีซีดี) ตั้งอยู่ในที่ซ่อนเร้นและ โฟลเดอร์ระบบ บูต.
พิจารณาวิธีแก้ปัญหาโดยใช้ตัวอย่างการกำหนดค่าที่แสดงในรูป
ภาพหน้าจอของ Disk Management แสดงว่าไดรฟ์ C: ที่ติดตั้ง Windows 7 ไม่ทำงาน ไดรฟ์ D: ทำงานอยู่ ไฟล์ บูต Windows 7 (ถูกซ่อนและระบบ) บนไดรฟ์ C: ก็จะไม่พบเช่นกัน งาน: ย้าย bootloader จากไดรฟ์ D: ไปยังไดรฟ์ C: นั่นคือ ตรวจสอบให้แน่ใจว่าตรงตามเงื่อนไขข้างต้น
การใช้แผ่นดิสก์การติดตั้งหรือการกู้คืน Windows 7
หากมีดิสก์เหล่านี้ ให้ถ่ายโอน ไฟล์สำหรับบูตไม่ใช่เรื่องยาก ถอดฮาร์ดไดรฟ์ "ไม่จำเป็น" ทางกายภาพ บูตจากดิสก์ ตั้งค่าไดรฟ์ CD-DVD ก่อนใน BIOS อุปกรณ์บูตเข้าสู่สภาพแวดล้อมการกู้คืน หลังจากสแกนและค้นหาระบบปฏิบัติการที่ติดตั้งเสร็จแล้ว ให้ดำเนินการ "Startup Repair" โปรแกรมกู้คืนจะเตรียมฮาร์ดไดรฟ์ตามต้องการและคัดลอกไฟล์ที่จำเป็นลงไป หลังจากรีบูต ความสามารถในการดาวน์โหลดจะถูกกู้คืน
ถ้าคุณไม่มีเลย ดิสก์การติดตั้ง, ไม่มีแผ่นดิสก์สำหรับการกู้คืน คุณสามารถใช้วิธีการที่อธิบายไว้ด้านล่าง
การถ่ายโอนไฟล์บูตโดยใช้ยูทิลิตี้ bcdboot.exe
เป็นไปได้อย่างมีเงื่อนไขที่จะแบ่งการดำเนินการที่กำลังจะมาถึงออกเป็นสามขั้นตอนซึ่งสอดคล้องกับสามขั้นตอน เงื่อนไขที่จำเป็นดาวน์โหลดสำเร็จ
ขั้นแรก: ไปที่สแน็ปอิน "การจัดการดิสก์" (Win + R ในบรรทัด "เรียกใช้" ให้พิมพ์ diskmgmt.mscและคลิกตกลง) และดูว่าตัวอักษรใดถูกกำหนดให้กับพาร์ติชันด้านซ้ายตัวแรกของดิสก์ที่คุณวางแผนจะเก็บไว้ เป็นพาร์ติชันนี้ที่เราจะทำให้สามารถบู๊ตได้และใช้งานได้: คลิก คลิกขวาคลิกที่ส่วนที่เลือกและเลือกรายการ เมนูบริบท"เปิดใช้งานส่วน" โปรดทราบว่าส่วนนี้ต้องมีแอตทริบิวต์ "หลัก"
ประการที่สอง: วิ่ง บรรทัดคำสั่งด้วยสิทธิ์ของผู้ดูแลระบบ คำสั่งทั้งหมดซึ่งจะกล่าวถึงด้านล่างนี้จะถูกดำเนินการตามลำดับโดยไม่ต้องออกจากบรรทัดคำสั่ง
DISKPART รายการดิสก์ sel ดิสก์ X รายการพาร์ติชัน sel ส่วนที่ 1 ทางออกที่ใช้งานอยู่
โดยที่ X คือจำนวนของดิสก์ที่เหลืออยู่ในรายการของดิสก์ (คำสั่ง รายการดิสก์).
ในการทำเช่นนี้ คุณต้องมีโปรแกรมอรรถประโยชน์ bootect.exeซึ่งสามารถรับได้ที่นี่หากไม่มีดิสก์การติดตั้ง ดาวน์โหลดและแตกไฟล์ล่วงหน้า เช่น ไปยังไดเรกทอรีรากของพาร์ติชัน C:
C:\bootsect /nt60 ทั้งหมด /บังคับ
หมายเหตุ: ประสบการณ์แสดงให้เห็นว่าหากมี HDD 2 ตัวขึ้นไปในการกำหนดค่า คีย์ /บังคับจำเป็น.
Bcdboot %Windir% /l ru-Ru /s С:
สำคัญ /ล- ทางเลือก ตั้งค่าภาษาตัวจัดการการดาวน์โหลด หากระบบของคุณไม่ใช่ภาษารัสเซีย ให้ใช้ค่าอื่นสำหรับคีย์นี้ เช่น สำหรับ เป็นภาษาอังกฤษ- en-Us สำหรับภาษาเยอรมัน - de-DE เป็นต้น
สำคัญ /s- ระบุอักษรไดรฟ์ข้อมูลที่กำหนดให้กับพาร์ติชันระบบเป้าหมายที่ไฟล์สภาพแวดล้อมการบู๊ตถูกคัดลอก นี่คือส่วนที่เราเปิดใช้งาน เนื่องจากเฟิร์มแวร์คำสั่งเริ่มต้นเป็นปัจจุบัน พาร์ติชันระบบ(ก่อนถอดฮาร์ดไดรฟ์นี่คือพาร์ติชัน D:) ใช้คีย์นี้กับตัวอักษรของพาร์ติชันสำหรับบูตที่ต้องการ - อย่างจำเป็น!
- เราทำให้ดิสก์ใช้งานได้ มีสองวิธีที่จะทำ ส่วนที่ต้องการคล่องแคล่ว.
- เขียนทับบูตเซกเตอร์ (ทำให้เข้ากันได้กับ bootmgr):
- ย้ายไฟล์ BCD และ bootmgr ไปยังพาร์ติชันใหม่ที่ใช้งานอยู่:
ตรวจสอบและแก้ไข BCD
ดำเนินการคำสั่ง
bcdedit /store C:\boot\bcd

ขยายภาพ
ตรวจสอบพารามิเตอร์ตามผลลัพธ์ของคำสั่ง (ขีดเส้นใต้ในภาพหน้าจอ):
- ในส่วน "Windows Boot Manager" อุปกรณ์จะต้องเท่ากับตัวอักษรของใหม่ พาร์ติชันที่ใช้งานอยู่ในกรณีของเรา - และ ระบบปฏิบัติการต้องเท่ากับตัวอักษรของพาร์ติชันที่ไดเร็กทอรีของ Windows อยู่ในขณะนี้ ในกรณีของเราก็เช่นกัน กับ:.
- ในกรณีที่ไม่สอดคล้องกัน ให้ทำการเปลี่ยนแปลงที่จำเป็นโดยใช้คำสั่ง:
โดยปกติแล้วไม่จำเป็นต้องดำเนินการตามคำสั่ง แต่ก็ไม่เจ็บที่จะตรวจสอบ แทนที่จะเป็นตัวระบุ (ปัจจุบัน) สามารถเป็น (ค่าเริ่มต้น) หรือแม้แต่ตัวอักษรและตัวเลข จากนั้นในคำสั่งคุณต้องใช้คำสั่งที่ใช้สำหรับการโหลด
ดังนั้นการถ่ายโอนไฟล์บูตไปยังไดรฟ์อื่นจึงไม่ใช่เรื่องยาก
แทนที่จะสรุปหรือ "เมนูมัลติบูตภาษารัสเซีย"
เนื่องจากโปรแกรมซ่อมแซมการเริ่มต้นทำงานจากสภาพแวดล้อมการกู้คืนใช้พารามิเตอร์ "เริ่มต้น" ภาษาของตัวจัดการการบูตจึงกลายเป็นภาษาอังกฤษ ในระบบที่สามารถบู๊ตได้ระบบเดียวสิ่งนี้จะไม่สังเกตเห็นได้ แต่ในเมนูมัลติบูตนั้นโดดเด่น หากไม่เหมาะกับคุณ ให้รันบนบรรทัดคำสั่ง:
bcdboot %Windir% /l en-Ru
คุณต้องดำเนินการหลังจากถ่ายโอนไฟล์ดาวน์โหลดไปยังพาร์ติชันใหม่
