Zyxel – это всемирно известная марка под которой выпускается сетевое и периферийное оборудование высочайшего класса, проверенное временем и миллионами пользователей. Качество исполнения и удобство пользования позволят любому начинающему пользователю настроить свой роутер Zyxel в короткий срок и работать в сети.
Первое включение роутера
Настройка роутера ZYXEL KEENETIC LITE 2 для чайников начинается с того, что пользователь должен соединить все провода и сам аппарат в правильной последовательности. Для этого пользователь должен сперва подключить блок питания к электросети. Далее необходимо соединить интернет-кабель с роутером. После чего пользователь должен соединить вторым кабелем, имеющимся в комплекте, с компьютером.
Если все сделано правильно, то на корпусе должен загореться сигнал в виде круглого значка с частично перечеркнутой окружностью. Он означает начало питания аппарата от электросети.
Также должен загореться и второй сигнал в виде шара с сеткой.
Этот сигнал означает, что пользователь может приступить к началу настройки роутера.
Видео:Настройка роутера ZYXEL KEENETIC LITE 2
Подключение аппаратной части
В интернете существует множество видео «как настроить роутер ZYXEL KEENETIC LITE 2». Но можно все сделать самостоятельно и без посторонней помощи. Подключение сетевого комплекта происходит в несколько этапов:
- проверка работы сетевой карты на компьютере;
- подключение роутера к интернет-кабелю и компьютеру;
- настройка локальной сети и интернет-соединения.
Проверка работоспособности сетевой карты при подключении роутера происходит следующим образом:
- заходим в «пуск» и выбираем вкладку «панель управления»;
- выбираем ярлык «центр управления сетями и общим доступом» или вкладку «сеть и интернет» и «центр управления сетями и общим доступом»;

- открыть опцию «изменение параметров адаптера»;

- нажать на ярлык «подключение по локальной сети» правой кнопкой мыши;
- если соединение не подключено, то подключить;
- в свойствах подключения выделить строку «Протокол…» и нажать на опцию «свойства»;

- в появившемся окне поставить флажки автоматической настройки ipи dns-адресов;
- последнюю операцию повторить с «Протокол…4».
Если пользователь все сделал правильно, то в правом нижнем углу рабочего стола на панели появится значок монитора с желтым треугольником и восклицательным знаком. Это означает, что компьютер и роутер подключены к сети и можно приступать в следующему этапу настройки роутера для создания интернет-соединения.

Меняем заводской пароль
После того как пользователь произвел соединение аппаратное соединение, необходимо приступить к непосредственной настройке роутера. Для начала заходим в интернет-браузер по адресу 192.168.1.1. В графе логина набираем «admin», а в графе пароля – 1234 .

Система в самом начале предложить поменять пароль. Пользователю не стоит отказываться от данной процедуры, необходимо незамедлительно его сменить на более сложный, чтобы в дальнейшем избежать входа в домен сторонних пользователей.

После входа в домен появится обновленное окно, в котором необходимо ввести новые данные по логину и паролю с применением чисел, букв разного размера и различных символов. Далее выбрать опцию «применить». Система сохранит новые данные по домену.
Обновление прошивки
Если в процессе настройки роутер не начал функционировать в полную силу и положенном порядке, то есть два варианта разрешения проблемы:
- сброс настроек до заводских;
- обновление прошивки.
Первый вариант предполагает полное обнуление всех выставленных параметров работы роутера и используется только в том случае, когда нарушен порядок полной настройки с момента подключения аппарата до создания сетевого подключения. Для этого необходимо на задней части панели роутера нажать на кнопку экстренного сброса настроек, после чего аппарат самостоятельно сбросит все установленные параметры.
Второй вариант предполагает обновление версии программного обеспечения. Это связано с тем, что устаревшие версии драйверов не всегда совместимы с используемой версией операционной системы, что может привести к сбою функционирования сетевого оборудования и отсутствию интернет-соединения.
Чтобы решить данную проблему необходимо:

Для полной настройки роутера Зиксел существует веб-интерфейс на домашней странице – 192.168.1.1. здесь можно произвести следующие действия:
- поменять режим связи роутера и компьютера для повышения скорости передачи;
- настроить дополнительную сеть или сменить параметры ее приватности;
- настроить новое подключение или поменять технологию подключения с «pppoe» на «l2tp»;
- проверить количество подключенных устройств и ограничить доступ;
- создать локальную сеть между компьютерами.
Настройка и подключение к Интернет
Если не удалось в процессе автоматической настройки провести соединение с сетью Интернет, необходимо вручную проверить и выставить все параметры подключения для нормально работы сетевого оборудования. В этом случае возникает вопрос, как сбросить настройки. Пользователь должен нажать на кнопку на задней панели роутера, чтобы обнулить конфигурацию всех настроек. Таким образом, система полностью сотрет все выставленные настройки. В интернете существует видео «инструкция по настройке ZYXEL KEENETIC LITE 2. Но в таких роликах не показываются все нюансы настройки, что в последствии приводим к сбою соединения с интернетом. Чаще всего, ошибки настроек происходят на этапе знакомства на домашней странице роутера. Если пользователь в дальнейшем самостоятельно не может настроить pppoe, то необходимо действовать следующим образом:

Таким образом, пользователем будет создано новое соединение с настройками роутера для подключения к сети Интернет.
Настройка для Ростелеком и Дом ру
Лидерами на рынке предоставления услуг Интернета являются две компании – Домру и Ростелеком. Они используют примерно аналогичные технологии подключения (pppoe), поэтому процесс настройки оборудования и подключения к сети аналогичны. Такую же технологию применяет и оператор «ТТК-Чита», к примеру. Настройка ZYXEL KEENETIC LITE 2 для МТС, для Домру и Ростелеком будет происходить с следующим образом:
- проверка подключения к электросети;
- проверка подключения кабелей и проводов у устройствам;
- проверка работы сетевой карты компьютера;
- автоматическая настройка сети с помощью подсказок веб-интерфейса домашней страницы роутера (192.168.1.1).
Данную последовательность действий сможет осилить как опытный, так и начинающий пользователь.
Настройка для Билайн
Для билайн используется технология подключения L2TP, что потребует дополнительной настройки следующим образом:

Если все действия провести строго в соответствии с вышеуказанным порядком, должно произойти автоматическое подключение к сети Интернет.
Настройка и включение Wi-Fi
Для настройки беспроводной сети передачи данных по роутеру Зиксел, требуется проверить работу wi-fi-модуля. Для этого необходимо зайти в панели задачи на вкладку «пуск», а строке поиска набрать «диспетчер устройств». После чего пользователю необходимо выбрать соответствующую строку, и откроется новое окно, в котором будет указан список функционирующего оборудования.
В новом окне выбираем строку «сетевые адаптеры» и раскрываем иерархию строки через открытие значка «+». Чуть ниже появятся строки с подключенными сетевыми устройствами, название одного из которых будет содержать «wirelessnetworkadapter». Значок строки не должен содержать дополнительных пометок в виде стрелки на фоне самого ярлыка. Но если пометка все же стоит, то направляем курсор мыши на строку данного устройства и жмем правую кнопку мыши, выбираем опцию «задействовать».
Дальнейшая настройка не потребуется, т.к. wi-fi-соединение было настроено автоматически при создании основной настройки подключения к сети Интернет.
Настройка параметров цифрового телевидения IPTV
Поскольку роутер ZYXEL KEENETIC LITE 2 располагает функцией «IPTV», особое внимание стоит уделить его настройке в данной части. К примеру, Ростелеком IPTV настраивается следующим образом:

Таким образом, пользователь получает не только хорошее средство для работы в интернете, но и для пользования ТВ-услугами без дополнительного оборудования.
Настройка роутера ZYXEL KEENETIC LITE 2 не должна вызвать существенные трудности и пользователя, если он не отклонялся от предложенного варианта подбора параметров подключения к Интернету. Для этого производителем предусмотрена процедура автоматизации процесса подключения и настройка сетевого устройства. Поэтому при проведении данных операций следует действовать в соответствии с подсказками, чтобы избежать проблем и сбоев в работе устройства. Но если не получилось сделать это с помощью программы автоматической наладки соединения, то можно самостоятельно провести данную процедуру, используя выше описанные советы.
>WiFi-роутер Zyxel Keenetic III — это отличное решение для организации проводной сети и WiFi. Подключение и настройка роутера на Интернет и IPTV Ростелеком, Дом.ру и Билайн не представляет особой сложности, интуитивно понятна и доступна даже начинающему пользователю. О том как это сделать Вы сможете узнать из этой инструкции.
Технические характеристики:
IP-адрес устройства в локальной сети — .Для доступа к конфигурации устройства необходимо подключить компьютер к его LAN-порту. Через беспроводную сеть WiFi выполнять настройку роутера крайне не рекомендуется.
Логин для вход в роутер — admin
Пароль по умолчанию — 1234
После того, как Вы введёте новые пароль и нажмёте кнопку «Применить», Вы попадёте в полноценный веб-интерфейс настройки роутера Keenetic 3.
Подключение к Интернет на Keenetic III
Для того, чтобы настроить соединение с сетью провайдера и доступ в Интернет, первым делом необходимо зайти в раздел Интернет > Подключение .
По умолчанию, на роутере Зиксель настроено подключение по стандарту Динамический IP
, которое называется «Broadband Connection».
Чтобы открыть его параметры — кликните по строчке таблицы дважды.
То есть, если Ваш провайдер предоставляет доступ в Интернет по стандарту «Dynamic IP», то никаких дополнительных настроек делать не нужно.
Так же стоит отметить, что «Broadband Connection» является универсальной платформой и для других типов соединения — Статический IP, PPPoE или L2TP.
Статический IP
Для настройки этого типа соединения надо дважды кликнуть на «Broadband Connection».
В поле «Настройка параметров IP» надо поставить значение Ручная . Ниже появятся поля для ввода IP-адреса, маски, шлюза и DNS. Эти значения Вам должен был предоставить оператор связи.
Настройка PPPoE
Этот протокол используется у подавляющего большинства провайдеров России — Ростелеком, ТТК, Дом.ру и т.п.
В разделе Интернет веб-интерфейса роутера Keenetic III открываем вкладку PPPoE/VPN
:
Здесь нажимаем на кнопку «Добавить соединение». Откроется новое окно:
Здесь должны быть отмечены галочками пункты «Включить» и «Использовать для выхода в Интернет».
В поле «Протокол» выбираем значение PPPoE
.
В списке «Подключаться через» необходимо выбрать строчку «Broadband Connection (ISP)».
Ниже надо ввести логин и пароль на подключение к Интернету, которое Вам выдали при подключении.
Более ничего не меняем и нажимаем кнопку «Применить».
L2TP для Билайн
Для того, чтобы настроить подключение маршрутизатора Зиксель Кинетик 3 к Билайн, необходимо так же добавить новое соединение, как в предыдущем случае, только в списке протоколов надо выбрать вариант L2TP .
Подключаться необходимо так же через платформу Broadband Connection ISP.
Имя пользователя — у Билайн обычно это номер лицевого счёта. Пароль Вам должен был оставить агент при подключении.
В поле «Адрес сервера» необходимо прописать tp.internet.beeline.ru
.
Нажимаем на кнопку «Применить».
Теперь подключаем к роутеру Зиксель Кинетик 3 WAN-кабель и переходим на стартовую страницу — Системный монитор .
Здесь, в разделе «Действующее подключение к Интернету» должно быть активное соединение с зелёным значком. Ниже будет отображена вся подробная информация.
Настройка WiFi на Кинетик 3
Все доступные параметры настройки Вай-Фай на беспроводном роутере Zyxel Keenetic III собраны в отдельном разделе Сеть Wi-Fi . Открываем вкладку «Точка доступа 2.4 ГГц»:
В поле «Имя сети(SSID)» нужно ввести название своей сети, с которым она будет транслироваться в диапазоне. Стандарт безопасности Вай-Фай по умолчанию на этом маршрутизаторе используется самый надёжный — WPA2-PSK и менять его смысла нет. В поле «Ключ сети» надо придумать и ввести пароль на Вай-Фай для Кинетик 3. Более ничего менять не стоит. Нажимаем кнопку «Применить».
Совет! Для того, чтобы Ваша сеть была максимально защищёна от взлома со стороны малолетних хакеров — обязательно в разделе «Быстрая настройка Wi-Fi» убрать галочку «Включить WPS» . Дело в том, что технология WPS — это ахилесова пята безопасной сети Вай-Фай не только на Zyxel Keenetic III, но и на всех других роутерах, которая позволяет взломать пароль сети при наличии специализированного ПО.
Цифровое телевидение IPTV
Настройка IPTV у большинства провайдеров в России (Ростелеком, Дом.ру, ТТК) подразумевает, что для работы интерактивного телевидения необходимо выделить для приставки один из LAN-портов. На Кинетик 3 для этого надо зайти в раздел Интернет и открыть вкладку IPoE. Если в Вашем случае не нужно указывать VLAN ID для IPTV (как у Билайн, например), то открываем параметры подключения «Broadband Connection»:
Здесь нужно поставить галочку «Использовать разъём» на тот порт, в который будет включена ТВ-приставка. В строке «Настройка параметров IP» надо выбрать вариант «Без IP-адреса». Такая схема используется потому, что IP-адрес STB-ресивер должен получить из сети провайдера. Нажимаем кнопку «Применить».
Если у Вашего провайдера для работы IPTV необходимо указать виртуальный идентификатор сети VLAN ID, тогда необходимо создать ещё одно IPoE-соединение, нажав на кнопку «Добавить Интерфейс»:
В появившемся окне надо сначала поставить на WAN-порт галочку «Передавать теги VLAN ID». Затем — поставить галочку «Использовать разъём» на LAN-порт под ТВ-приставку. В поле «Идентификатор сети» надо прописать VLAN ID для IPTV на Кинетик 3.
Настройка параметров IP так же будет идти без IP-адреса. Так же обращаю Ваше внимание, что у этого соединения не должна стоять галочка «Использовать для выхода в Интернет», так как это соединение дополнительное. Нажимаем кнопку «Применить». В таблице подключений появится ещё одна строчка:
Теперь можно подключать STB-приставку провайдера и проверять работу цифрового телевидения Ростелеком, Дом.ру, Билайн или ТТК.
Проброс портов и DMZ
Чтобы открыть порт на роутере Zyxel Keenetic III — зайдите в раздел Безопасность и откройте вкладку Межсетевой экран .
Здесь необходимо нажать на кнопку «Добавить правило». Появится вот такое окно:
Здесь ставим действие «Разрешить». Адрес источника — Любой. Адрес назначения — Один и далее в поле — IP-адрес ПК, для которого делаем проброс портов. Номер порта источника — Равен и прописываем номер нужного порта. Протокол — TCP или UDP. Номер порта назначения — Равен — и номер порта, который хотим открыть. Он должен совпадать с номером порта источника. Нажимаем на кнопку «Сохранить».
Если необходимо открыть на Keenetic 3 сразу все порты для какого-либо компьютера или видео-регистратора, то делаем практически то же самое, с той лишь разницей, что в полях «Номер порта источника» и «Номер порта назначения» надо поставить значение «Любой».
В поле «Установить пароль» надо ввести новый пароль на доступ к настройкам роутера. Ниже можно выбрать права доступа, которые необходимо предоставить пользователю. Нажимаем на кнопку «Сохранить».
Сброс настроек Кинетика
Для того, чтобы сбросить настройки роутера Зиксель Keenetic 3 к заводским значениям есть два способа. Первый — через веб-интерфейс. Открываем раздел Система
Второй способ подходит в том случае, если у Вас нет доступа к веб-интерфейсу роутера. Например, если забыл пароль от Keenetic 3.
Для этих целей на корпусе Вай-Фай маршрутизатора есть специальная кнопка «Сброс». Её необходимо нажать карандашом или ручкой и подержать секунд 10, после чего — отпустить. Устройство перезагрузиться с новой, чистой конфигурацией.
Перед тем, как настроить роутер Zyxel Keenetic нужно определиться с тем, каким именно способом вы предпочитаете осуществить настройку маршрутизатора. Дело в том, что в отличие от многих других аналогичных устройств, роутер Zyxel Keenetic можно настроить двумя способами: автоматически с помощью программы NetFriend или же вручную через web-интерфейс.
Большинство пользователей отдают предпочтение именно автоматической настойке, в чем нет ничего удивительного, ведь мало кому хочется дополнительно возиться с настройками, когда есть возможность доверить это специальной программе. Несмотря на это мы рассмотрим оба способа настойки роутера Zyxel Keenetic, потому как использование программы не позволяет настроить маршрутизатор полностью, например, не получиться произвести настройки беспроводной сети. К тому же, ручная настойка тоже не предполагает каких-либо сложностей и справиться с ней сможет любой пользователь.
Также следует сказать, что данное руководство подойдет практически для любой модели маршрутизаторов Zyxel. Даже если какие-то различия и будут, вы с легкостью разберетесь отталкиваясь от этой инструкции. Рассматривать процесс подключения роутера данной модели мы не станем, так как здесь схема будет стандартной. Если у вас возникнут сложности с подключением, рекомендуем ознакомиться . Итак, для начала рассмотрим как настроить роутер Zyxel Keenetic с помощью специальной программы, после чего перейдем к ручной настройке.
Как настроить роутер Zyxel с помощью NetFriend
Сразу отметим, что никакой программы загружать не придется и все действия будут осуществляться с web-интерфейса, но в автоматическом режиме. Прежде всего нужно зайти в сам веб-интерфейс Wi-Fi маршрутизатора. Для этого в адресной строке браузера введите my.keenetic.net или 192.168.1.1. Перед вами должна появится страница быстрой настройки NetFriend. Также вы можете оказаться на странице с запросом логина и пароля (по умолчанию логин и пароль - admin). Чтобы попасть на страницу быстрой настройки NetFriend, нужно сбросить все до заводских настроек. Делается это с помощью кнопки reset.
Если даже после этого перед вами все равно появляется форма с просьбой ввести логин и пароль, то вводим необходимые данные и попадаем на страницу быстрой настройки или в «Системный монитор» Zyxel. Если вы оказались в «Системном мониторе», то нужно найти значок с изображением земного шара и нажать на него, после чего выбрать пункт «NetFriend». Теперь можем приступать непосредственно к самим настройкам.
В главном меню выбираем пункт «Быстрая настройка», после чего указываем свою страну, город и поставщика интернет-услуг.

Следующим шагом станет ввод логина и пароля, только не тех, которые мы указывали для входа в web-интерфейс, а данные предоставленные провайдером для входа в интернет. После ввода необходимой информации нажимаем кнопку «Далее» и программа NetFriend начнет автоматическую проверку и попробует установить соединение с интернетом. Если все будет нормально, то на мониторе появится следующее окно или предложение обновить прошивку.

В принципе, на этом настройки практически закончились. Единственное, вам останется выполнить еще несколько шагов, о которых попросит программа. Они являются не обязательными и вам самим решать, пропустить эти настройки или нет. В последнем окне появится сообщение, что соединение установлено.

Вот и все, можете выходить в интернет. Единственное, что мы еще рекомендовали бы сделать, это настроить беспроводную Wi-Fi сеть, то есть придумать имя для своей сети и задать пароль, более подробно эти параметры мы рассмотрим позже. Сейчас же давайте выясним, как настроить роутер Zyxel Keenetic вручную.
Ручная настройка роутера Zyxel Keenetic
Ручная настойка производится в главном меню роутера. Как было сказано ранее, вход в него осуществляется посредством ввода в любой браузер адреса 192.168.1.1. В появившейся форме вводим логин и пароль. Если слово admin для обоих значений не подходит, смотрите документацию маршрутизатора. После ввода данных должен открыться «Системный монитор интернет-центра Keenetic». Если вы оказались на странице быстрой настройки NetFriend, то перейти в Веб-конфигуратор Zyxel Keenetic можно нажатием на значек с планетой, который находится внизу страницы.
Оказавшись в главном меню web-интерфейса откройте вкладку «Система», а в ней нужно выбрать пункт «Режим работы». Напротив пункта «Подключение через выделенную линию Ethernet» ставим галочку. Не забудьте сохранить настройки. Теперь вам нужно пройти по следующему пути: «Интернет» – «Авторизация» и поставить галочку в строке «Авторизация в сети провайдера по протоколу 802.1х». Перед вами должно открыться новое окно. Вводим в него следующие данные: «Метод проверки» – EAP-MD5; «Имя пользователя» и «Кодовое слово» – открываем договор провайдером и вводим соответствующие значение. Не забываем сохранить настройки.
Если все сделали правильно, интернет должен уже начать работать, о чем будет свидетельствовать соответствующая светодиодная индикация на самом устройстве. Как видите, ничего сложного в ручной настройке роутера Zyxel нет. Теперь давайте рассмотрим процесс настройки Wi-Fi.
Как настроить Wi-Fi в роутере Zyxel Keenetic
Настройка беспроводной сети осуществляется в веб-интерфейсе wi-fi маршрутизатора. Как зайти на главную страницу настройки роутера Zyxel вы уже знаете. На главной странице найдите раздел «Сеть Wi-Fi» и нажмите на пункт «Соединение». Откройте вкладку «Основные настройки беспроводной сети» и введите следующие данные:
- «Включить точку беспроводного доступа» и «Включить Режим Wi-Fi Multimedia (WMM)» – поставьте галочки;
- «Имя сети» – укажите желаемое название вашей беспроводной сети;
- «Скрывать SSID» – данный пункт нужно отключить, если он включен. Если оставить галочку, то другие пользователи не будут видеть вашей сети. Заметьте, тот факт, что они ее видят, не означает, что к ней можно подключиться любому пользователю, такую возможность вы исключите установив пароль;
- «Стандарт связи» – 802.11g/n; «Канал» – «Автовыбор». Чтобы настройки вступили в силу нажмите на кнопку «Применить».
Теперь нужно произвести настройки безопасности вашей беспроводной сети, что к ней не мог подключиться каждый желающий. Для этого заходим в пункт «Безопасность» в разделе «Сеть WiFi». Выбираем вкладку «Настройки безопасности Wi-Fi» и указываешь следующие данные:
- «Проверка подлинности» – WPA-PSK/ WPA2-PSK;
- «Тип защиты» – TKIP/AES;
- «Формат сетевого ключа» – ASCII;
- «Сетевой ключ» – здесь указываем желаемый пароль для подключения к Wi-Fi сети.

Сохраняем настройки и пользуемся интернетом. На этом все, теперь вам осталось выбрать, как настроить роутер Zyxel Keenetic — вручную или используя программу.
Линейка роутеров ZyXEL включает ряд моделей, начиная от недорогих бюджетных, заканчивая профессиональными устройствами. Проблем с их настройкой даже у начинающих пользователей обычно не возникает - интерфейс управления интуитивно понятен, базовые функции работают сразу, из коробки. Рассмотрим настройку основных параметров роутеров ZyXEL на примере модели ZyXEL Keenetic.
Подключение к сети
Первым делом распаковываем роутер и подключаем его к сети интернет-провайдера.
На задней панели устройства расположены четыре LAN-порта для подключения пользовательских устройств и один WAN-порт, предназначенный для соединения с сетью. Подключаем кабель провайдера или патч-корд от ADSL-модема к порту WAN.
К гнезду POWER подсоединяем штекер адаптера питания. Один из портов LAN соединяем идущим в комплекте с роутером патч-кордом с сетевой картой вашего компьютера. После чего переводим выключатель питания в положение ON. Если маршрутизатор исправен и всё сделано правильно, светодиодные индикаторы на передней панели должны загореться. Индикация поможет вам понять что в данный момент происходит с вашим устройством.
Индикация
На передней панели Wi-Fi роутера расположены девять светодиодных индикаторов.

Индикатор питания - горит, если роутер включен . Если индикатор не горит, значит питание не подаётся (в этом случае все остальные индикаторы гореть тоже не будут).
Четыре индикатора портов LAN . Порт не горит - в данный момент к нему ничего не подключено. Горит или мигает - к порту подключено устройство.
Индикатор подключения к интернету . Горит или мигает если подключение установлено. Не горит - кабель не подключен или нет сигнала со стороны провайдера. Горит жёлтым (у некоторых маршрутизаторов - оранжевым) светом - сигнал есть, но интернет не подключен. Возможно необходимо выполнить дополнительные настройки.
Индикатор беспроводной сети . Если он горит - Wi-Fi сеть включена. Если мигает - идёт обмен данными, то есть к сети подключено устройство. Не горит - беспроводная сеть отключена в настройках роутера.
WPN - индикатор подключения к беспроводной сети по WPN .
Индикатор USB . Горит или мигает если к порту USB подключено устройство. Не горит - устройство не готово или не подключено.
Когда вы подключили маршрутизатор к сети, на панели индикации должны загореться индикаторы питания, WAN и порта LAN, к которому вы подключили компьютер. Также должен загореться индикатор подключения к интернету. Поскольку большинство провайдеров предоставляет возможность подключения по динамическому IP, роутер может установить соединение с сетью самостоятельно. В этом случае индикатор будет гореть или мигать зелёным цветом. Если же индикатор горит жёлтым (оранжевым), необходимо выполнить дополнительную настройку роутера в соответствии с параметрами, которые предоставил вам ваш провайдер.
Подключение через веб браузер
Войти в настройки роутера ZyXEL Keenetic можно через веб-интерфейс. Для этого подойдет любой веб-браузер, установленный на компьютере.
Рекомендуется первоначальную настройку выполнять через подключение по кабелю, поскольку беспроводное подключение может работать нестабильно. Также рекомендуется сначала подключить к роутеру один компьютер, выполнить настройку, а потом подключать остальные устройства.
В параметрах сетевой карты вашего ПК установите галочку в пункте «Получать IP-адрес автоматически». Значок сетевого подключения в правом нижнем углу рабочего стола должен стать активным.
Для входа в веб-интерфейс в адресной строке вашего браузера наберите адрес роутера . Уточнить IP-адрес можно на наклейке в нижней части маршрутизатора. Из приведенного ниже фото видно какой надо указывать IP-адрес для того чтобы зайти в роутер ZyXEL Keenetic – 192.168.1.1. Могут быть другие варианты, например, иногда используется для входа в роутер 192.168.0.1 или my.keenetic.net. Здесь же указаны стандартные логин и пароль. Они понадобятся для входа в веб-интерфейс. В дальнейшем их рекомендуется сменить из соображений безопасности.

Если адрес введён верно, откроется окно для ввода логина и пароля.

Вводим требуемую информацию и жмём «Войти». После этого мы попадаем в главное меню роутера, где и будут производиться настройки сети.
Настройка
Для начала надо указать тип подключения. Переходим в раздел «Система», пункт «Режим работы». По умолчанию здесь выбрано кабельное подключение - Ethernet. Если вы не используете другой способ подключения, менять здесь ничего не нужно.

Динамический IP-адрес
Если ваш провайдер предоставляет доступ в сеть по динамическому IP-адресу, но после подключения интернет на вашем роутере не работает, значит требуется дополнительная авторизация по МАС-адресу.
Переходим в раздел «Интернет», «Подключение». Если у вас уже был настроен интернет на компьютере, вам нужно выбрать опцию «Клонировать МАС-адрес». Если это не помогло, обратитесь в службу поддержки вашего провайдера. Возможно потребуется регистрация вашего устройства в сети в ручном режиме.

Остальные настройки менять не нужно.
PPPoE (Ростелеком)

В выпадающем списке выбираем нужный тип подключения. В данном случае PPPoE. Обязательно ставим галочку «Отключить IP-адрес WAN-интерфейса». В соответствующих полях указываем логин и пароль, предоставленные провайдером. Остальные настройки менять не нужно.
L2TP (Билайн)
В случае если ваш провайдер использует тип подключения L2TP, алгоритм действий аналогичен. В пункте «Авторизация» выбираем нужный тип подключения, в соответствующие поля вписываем имя сервера, логин и пароль.

Остальные настройки оставляем по умолчанию, если их изменение не предусмотрено провайдером.
Настройка Wi-Fi
Беспроводная сеть на ZyXEL Keenetic уже настроена и должна работать. Параметры доступа указаны на этикетке в нижней части устройства. Однако, при желании, вы можете изменить настройки по умолчанию, а также включить или выключить Wi-Fi.
Для этого в меню веб-интерфейса переходим в пункт «Сеть Wi-Fi». На вкладке основных настроек вы можете изменить имя (SSID) беспроводной сети, включить или выключить Wi-Fi, а также настроить мощность сигнала.


Здесь выбираем метод шифрования (проверка подлинности). По умолчанию - WPA2-PSK. Этот параметр менять не рекомендуется. И вводим свой пароль (сетевой ключ).
Настройка беспроводной сети завершена.
IPTV
Настройка IPTV на роутере ZyXEL Keenetic не требуется - эта опция уже работает по умолчанию. Вам нужно только указать порт LAN, который будет использован для подключения приставки.

Если приставки у вас нет, настраивать ничего не нужно.
Настройка DHCP
DHCP это служба, позволяющая устройствам при подключении к роутеру получать IP-адреса автоматически. Это избавляет вас от необходимости настраивать сетевое подключение на каждом компьютере вручную. По умолчанию DHCP включен и работает.
Для изменения параметров по умолчанию или отключения/включения службы идём в пункт «Домашняя сеть» – «Организация сети».
Здесь можно изменить IP-адрес вашего роутера (IP-адрес интернет-центра), а также указать вручную диапазон IP-адресов, которые роутер будет раздавать клиентским устройствам . Для этого снимаем галочку «Образовать автоматически» и задаём диапазон вручную. Например, можно вообще ограничить его двумя адресами - один для вашего ПК, другой для ноутбука. Тогда больше ни одно устройство не сможет подключиться к роутеру.
Можно также закрепить за каждым устройством в вашей домашней сети конкретный IP-адрес . Это может потребоваться для корректной работы некоторых приложений. В подпункте «Арендованные адреса» укажите МАС-адрес устройства и пропишите для него IP.

Проброс портов (открытие портов)
Настройка этого параметра может потребоваться для работы некоторых программ, использующих входящие подключения. Например, торрент-клиента.
По умолчанию входящие подключения на маршрутизаторах ZyXEL запрещены. Для них можно либо вручную настроить проброс (перенаправление) портов либо просто разрешить входящие подключения.
Для того, чтобы открыть порты на роутере ZyXEL Keenetc войдите в меню «Домашняя сеть» нужно разрешить перенаправление портов, поставив галочку в соответствующем пункте. А затем вручную прописать настройки. Для этого вам нужно знать какой именно порт и какой протокол использует ваша программа.

Настройка UPnP
Если вы не знаете точно какие порты вам нужны или у вас несколько программ, которые используют разные порты и протоколы, можно разрешить входящие подключения в настройках UpnP. Тогда программы сами смогут разрешать необходимые подключения.

Для того, чтобы включить UPnP на роутере ZyXEL Keenetic нужно просто поставить галочку «Разрешить UpnP».
Однако следует помнить, что это может быть небезопасно, ведь таким образом вы создаёте потенциальную лазейку для вредоносных программ.
Смена пароля
Для того, чтобы защитить вашу сеть от взлома, рекомендуется на роутере ZyXEL Keenetic поменять пароль и логин, а не оставлять эту настройку по умолчанию. Сделать это можно в меню «Система» – «Пароль администратора».

В открывшейся вкладке достаточно ввести дважды новый пароль и нажать кнопку «Применить». После этого роутер перезагрузится и для входа в веб-интерфейс вам потребуется ввести новые логин и пароль.
Сохранение и сброс настроек
Для сохранения выполненных настроек можно экспортировать их в файл . Переходим в пункт меню «Система» – «Конфигурация».

Для сохранения настроек в файл нажимаем кнопку «Сохранить». Все параметры устройства будут записаны в файл на вашем компьютере.
Для восстановления настроек в случае сбоя здесь же можно восстановить конфигурацию , указав путь к файлу с настройками через «Обзор».
Сбросить настройки роутера ZyXEL Keenetic до заводских можно, нажав кнопку «Сброс». Этот пункт может быть полезен в случае, если внесли какие-то изменения в конфигурацию, после которых роутер стал работать некорректно, но какие именно изменения к этому привели вы не знаете.
Если вы потеряли или забыли пароль или не можете войти в веб-интерфейс после внесения изменений в конфигурацию, может потребоваться аппаратный сброс настроек . Он выполняется при помощи кнопки RESET на задней панели роутера. Кнопку нужно зажать и удерживать 10 секунд. Индикаторы роутера погаснут и снова загорятся. Все настройки будут сброшены к заводским.
Обновление прошивки
Если прошивка (встроенное программное обеспечение) вашего роутера устарело, а на сайте производителя доступно обновлённое ПО, вы можете перезаписать микропрограмму устройства. Обновление прошивки роутера ZyXEL Keenetic выполняется через веб-интерфейс. Никакого дополнительного программного обеспечения или драйверов для этого не требуется.
Выполнять обновление рекомендуется через соединение по кабелю . В процессе прошивки модуль Wi-Fi будет отключен, что может привести к сбою и выходу роутера из строя. Также рекомендуется оставить подключённым к роутеру только один компьютер, с которого будет выполняться обновление, а беспроводную сеть вообще выключить.
Заходим в веб-интерфейс и переходим в меню «Система» – «Микропрограмма».

Здесь мы видим информацию о текущей версии прошивки и кнопку «Обзор» для выбора файла новой микропрограммы.
Прошивку следует скачивать с официального сайта ZyXEL для вашей модели маршрутизатора. Уточните также аппаратную версию вашего устройства - она указана на этикетке . Если вы попытаетесь прошить роутер прошивкой от другой модели, это может привести к поломке.
Через «Обзор» указываем путь к скачанному и распакованному файлу обновлённой микропрограммы и жмём кнопку «Обновить». Роутер загрузит новое ПО и перезагрузится.
Ни в коем случае не отключайте питание роутера во время прошивки. А также не подключайте новые сетевые устройства и не перезагружайте компьютер, с которого выполняется прошивка.
Если обновление прошло успешно, в веб-интерфейсе вы увидите информацию о новой версии микропрограммы.
В случае, когда во время обновления произошёл сбой и роутер не включается, не горят индикаторы, не работает интернет попробуйте выполнить аппаратный сброс настроек. Если это не помогло, смотрите рекомендации по восстановлению работоспособности роутера после неудачной прошивки.
Пользователи, которые впервые приобрели роутер, часто не могут разобраться, как подключить его к компьютеру и как начать с ним работать. Данная статья должна помочь именно в такой ситуации. Здесь вы узнаете, как подключить роутер ZyXEL к компьютеру и как зайти в его настройки.
Шаг № 1. Подключите роутер ZyXEL к компьютеру.
Для того чтобы зайти в настройки роутера ZyXEL, его нужно сначала подключить к компьютеру. Если вы уже это сделали, то нужно переходить к следующему шагу, если нет, то делайте так, как описано ниже.
Для подключения роутера к компьютеру нужен кусок обжатого сетевого кабеля длиною в 1 или 1,5 метра (такой кабель обычно называют «патч-корд»). Данный кабель всегда идет в комплекте с роутером, поэтому вам не придется его искать или обжимать самостоятельно.
Возьмите данный кабель и подключите одной стороной к роутеру ZyXEL, а другой стороной к сетевому разъему на вашем компьютере. При подключении, нужно учитывать, что на роутере есть LAN и WAN порты. LAN порты используются для подключения компьютеров во внутренней локальной сети, а WAN для подключения к интернет провайдеру. Так что ваш компьютер должен быть подключен именно к LAN порту, иначе ничего работать не будет.
Отличить LAN порты от WAN достаточно просто. Обычно над WAN портом есть надпись «WAN» либо изображение в виде глобуса. Над LAN портами может быть написано «LAN» либо изображен компьютер. Кроме этого WAN порт обычно отделен некоторым расстоянием от LAN портов или выделен другим цветом.

В любом случае, если вам не удается точно определить, где LAN, а где WAN порты, то вы можете посмотреть в инструкцию к вашему роутеру.
Шаг № 2. Вводим IP роутера в адресную строку браузера.
После того, как роутер подключен к компьютеру, вы можете зайти в его в настройки. Для входа в настройки роутера всегда используется веб-браузер. Вы можете использовать любой веб-браузер, который вам удобен, это может быть Mozilla Firefox, Google Chrome, Opera или любой другой.
Откройте браузер, введите в адресную строку IP адрес 192.168.1.1 и нажмите на клавишу Enter (для входа в настройки роутера ZyXEL, чаще всего, используется именно этот IP адрес). Обратите внимание, если в браузере есть отдельная строка для поиска, то она не подходит, IP адрес роутера нужно вводить именно в адресную строку браузера.

Если у вас роутер из линейки ZyXEL Keenetic, то вы также можете зайти в его настройки с адреса my.keenetic.net.
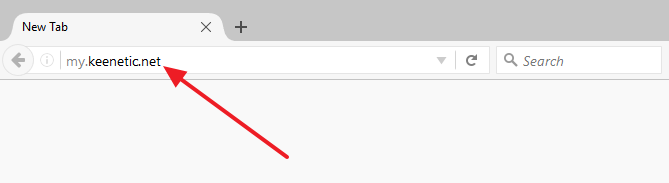
Если ни один из указанных выше адресов не работает, то можно попробовать ввести адрес 192.168.0.1 . Также нужно убедиться, что на компьютере используется автоматическое получение IP адреса. Для этого зайдите в свойства сетевого подключения и откройте там свойства протокола IP версии 4.

В данном окне нужно выбрать вариант «Получить IP-адрес автоматически» и «Получить адрес DNS автоматически», после чего закрыть все окна нажатием на кнопку «Ok».
Шаг № 3. Заходим в настройки роутера.
Если вы в первый раз заходите в настройки роутера, то перед вами может появиться предложение перейти в «Веб-конфигуратор» либо начать «Быструю настройку». Если выбрать первый вариант, то вы попадете в настройки роутера, где вам сразу предложат ввести новый пароль для доступа к настройкам. При выборе второго варианта, начнется процесс настройки роутера.

Если же вы уже входили в настройки роутера, то перед вами появится окно для ввода логина и пароля. Введите логин и пароль, который вы задали при первом входе в настройки и нажмите на кнопку «Вход».

Если вы ввели верный логин и пароль, то вы зайдете в настройки вашего роутера от ZyXEL.
