Всем известно, что в последних версиях Windows присутствует функция, оберегающая пользователей от запуска подозрительных программ. Проблема состоит в том, что по-умолчанию винда практически любую программу считает подозрительной и успокаивается только тогда, когда видит убедительную цифровую подпись. В то же время, когда подпись отсутствует совсем, запустить программу не составляет труда – достаточно лишь нажать на кнопку «ОК» в выскакивающем окошке. Гораздо хуже, когда подпись есть, но является некорректной. Именно тогда пользователи и начинают выяснять, как разблокировать издателя в Windows 10.
Как понять, что есть проблема?
Прежде чем разбираться с тем, как разблокировать издателя в Windows 10, стоит понять, когда необходимо это делать. Как правило, сообщение о несоответствии цифровой подписи выглядит примерно так:
Если вы увидели нечто подобное, переходите к следующей главе.
Снимаем блокировку с файла
В Интернете существует множество статей, рассказывающих как разблокировать Microsoft Windows 10. Как правило, строятся они по одному и тому же шаблону: попробуйте это, потом попробуйте то, а затем ткните вот еще сюда… мы не собираемся устраивать «ромашку» и предлагаем вам один простой вариант, работающий на все 100%. Вот инструкция:
- Скачайте программу FileUnsigner;
- Вытащите из архива файл и положите его в любом удобном месте на вашем ПК (например, на рабочем столе);
- Чтобы разблокировать файл, просто перетащите его на значок FileUnsigner;

- Дождитесь появления надписи «Press any key to continue» и закройте окно.

Все, теперь ваш файл готов к запуску, так как у него, грубо говоря, нет никакого издателя.
Плюс подобного метода заключается в том, что он всегда работает и, кроме того, позволяет запустить только отдельный файл отдельного издателя, а не вырубает защиту всей системы.
Добрый день, уважаемые пользователи блога «Чо?! Чо?!». В этой статье мы рассмотрим, как быстро решать проблему, связанную с блокировкой приложений сторонних издателей при попытке их установки на .
Причиной такого сбоя служит система контроля учетных записей, которая при установке программ распознает цифровую подпись и блокирует продукты с поддельной подписью. Но иногда она может ошибиться и заблокировать вполне легальное и безопасное приложение. Это происходит в результате чрезмерной работы системы, во время которой она может блокировать любое приложение – как вредное для компьютера, так и совсем безобидное. То же самое иногда происходит при обновлении ранее установленных программ. Справиться с этой проблемой можно, существует несколько способов устранения неполадки.
Решение проблемы в Windows 10


Наберите в поисковой строке cmd, после чего кликните правой кнопкой по командной строке и выберите запуск от имени администратора.

Следующий этап – наберите два раза cd.., а когда откроется корневое хранилище диска С, введите название FileUnsigner, а после него – наименование проблемной программы, которую требуется запустить.

В случае успешной работы программа сама удалит цифровую подпись и сообщит об этом появившейся надписью Successfully unsigned. После этого можно без проблем пользоваться программой.
Решение проблем при работе с обновленной Windows XP
Обновленная операционная система XP иногда дает сбой при запуске флеш-плеера, выводя на экран надпись о блокировке издателя приложения. Может быть заблокирован издатель определенной программы, ее также не получится запустить без устранения неполадки.

Можно использовать несколько вариантов действий, чтобы разблокировать программу для продолжения ее полноценной работы. Рассмотрим их подробнее.
- Для начала можно попробовать нажать на строку «Как разблокировать издателя », но этот способ почти никогда не приносит пользы.
- Более эффективный метод – отключение брандмауэра. Для этого перейдите в панель управления, а оттуда – на брандмауэр. После его отключения перезагрузите компьютер и повторите попытку запуска флеш-плеера.
- Также можно попытаться настроить брандмауэр. Для этого в «Центре обеспечения безопасности» отключите функцию «Не разрешать исключения».
- Можно воспользоваться и другим способом. Для этого перейдите из панели управления в «Центр обеспечения безопасности», оттуда – в брандмауэр, там откройте меню «Добавление исключений в параметры» и добавьте программы, которые не запускаются.
При решении проблемы запуска программ тщательно проверяйте их безопасность, ведь в случае использования одного с вышеперечисленных методов устранения неполадок, нужно быть уверенным в безвредности устанавливаемого софта. Иначе программа, содержащая вредоносные элементы, может привести к проблемам в системе.
Несмотря на все заявления по поводу того, что десятая модификация Windows является чуть ли не самой совершенной системой, без багов и в ней не обошлось. Дело в том, что она способна блокировать выполнение некоторых программ, что называется, невзирая на лица, считая разработчика прикладного программного обеспечения ненадежным. О том, как разблокировать издателя в Windows 10, далее и пойдет речь. Предложить можно три варианта как минимум.
Почему бывает необходимо разблокировать издателя в Windows 10?
Для начала рассмотрим, почему могут потребоваться такие действия. Проблема тут в том, что встроенная система безопасности (защиты) самой ОС работает, если можно так выразиться, слишком усердно. При этом задействуется и файрвол, и так называемый Защитник, и суперадминистратор, и служба TrustedInstaller, и даже контроль учетных записей.
Самое негативное состоит в том, что все эти инструменты вкупе блокируют выполнение установки или запуск инсталлированных пользовательских приложений не только тех, которые система считает подозрительными, потенциально опасными или нежелательными, но и многие апплеты, относящиеся к вполне легальному программному обеспечению. В эту категорию, к сожалению, попадают даже некоторые типы драйверов.
Как разблокировать издателя программ в Windows 10 - вариант первый
Что же касается рассмотрения основного вопроса, начать стоит с самого простого решения, которое состоит в том, чтобы использовать отключение проверки цифровых подписей, которая производится при каждом старте системы.

Как разблокировать издателя в Windows 10, исходя из такой ситуации? Для начала следует использовать строку перезагрузки из главного меню, зажав при этом клавишу Shift, а после рестарта выбрать раздел устранения неполадок с последующим переходом к параметрам загрузки ОС, где в появившемся меню нужно воспользоваться седьмым пунктом или просто нажать клавишу F7 (это действие отключит проверку подписей драйверов), после чего любую программу можно будет запустить без проблем.
Отключение контроля регистрационных записей
Проблема того, как разблокировать издателя в Windows 10, может быть решена еще одним способом, который требует вмешательства в настройки контроля «учеток» (службы UAC), поскольку в основном это касается именно прав, необходимых для старта какого-то приложения в виде исполняемого файла.

Чтобы долго не перемещаться по разного рода меню, найти нужный раздел проще всего через систему поиска, где задается искомое сокращение UAC. В окне настройки опций в левой части имеется специальный ползунок, как раз и регулирующий уровень безопасности. Его необходимо переставить в самое нижнее положение, после чего желательно произвести перезагрузку.
Удаление цифровых подписей
Еще один способ решения проблемы того, как разблокировать издателя в Windows 10, состоит в использовании сторонних программ. Самым простым в этом случае выглядит приложение FileUsigner.

Его использование сводится к тому, чтобы перетащить в окно программы или совместить с ее ярлыком файл, который был заблокирован системой. После этого приложение сообщит, что цифровая подпись была удалена, а Windows к ее проверке больше обращаться не будет.
Так же просто можно воспользоваться приложением-оптимизатором Windows 10 Manager, в котором предусмотрена функция так называемого суперкопирования на уровень, находящийся в файловой системе выше, нежели местоположение заблокированного объекта. В этом случае после произведения таких действий останется всего лишь запустить скопированный файл программы, а сообщение о блокировке выдано не будет.
Дополнительные меры
Наконец, можно использовать создание специальных правил для отключения блокировки в файрволе или вносить исполняемые файлы программ в списки исключений. Но, как показывает практика, особого смысла в этом нет, поскольку использование первых трех методик или даже обычная деактивация брэндмауэра позволяет избавиться от возникающих проблем очень просто.
Идем на сайт www.samsung.com/ua_ru/support/model/SCX-4100. Прокручиваем страницу вниз и находим раздел «Полезное программное обеспечение».
Скачиваем универсальный драйвер сканирования (Централизованное управление всеми сканерами Samsung, независимо от модели).
Если у вас Windows 10, то процесс установки драйвера Samsung окажется нетривиальной - придется применить некоторые хаки. О том, что нужно сделать я подробно напишу ниже. Не переживайте, у вас все получится!
Как происходит разблокировка издателя
Чтобы установить драйвер, сначала необходимо разблокировать издателя Windows 10. Потому что в десятой Винде появляется окно с предупреждением.

«Необходимо разблокировать издателя, чтобы запустить программу».
Если вы кликнете на ссылку «Как разблокировать издателя?», то скорее всего разочаруетесь. Потому что там вас не будет ждать четкая и конкретная инструкция. Я потратил время и перечитал на форуме, что советуют делать в данной ситуации.
Итак, поехали.
Кликаем правой кнопкой на кнопке Пуск.


Запускаем командную строку (с правами администратора) как показано на скриншоте.
Появляется окно со старым добрым DOS-интерфейсом.


Теперь вручную пишем путь к файлу драйвера. У меня он находится на диске D в папке Install в которой находится директория DRV.
Чтобы сменить диск пишем: d: и нажимаем Enter.


Теперь с помощью команды cd переходим в нужную папку. В моем случае это cd install\drv .


Теперь пишем (копируем и вставляем из буфера прямо в командную строку) имя файла драйвера и нажимаем Enter.

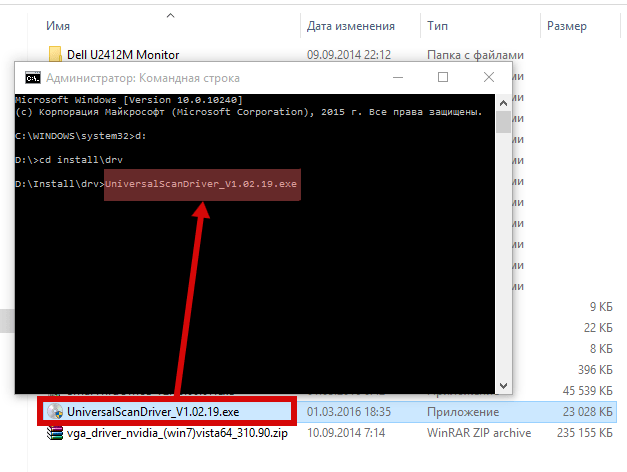
Отлично! Появляется желанное нами окно установки.
Установка универсального драйвера Samsung


Операционная система Windows 10 даже после финального обновления в 2016 г. по-прежнему остаётся сырой. Оборудование и программы плохо работают с новинкой. Часто «вылетает» синий экран смерти, возникают другие неполадки. А все дело в том, что сама Windows 10 блокирует издателя программ и драйверов, тем самым, препятствуя установке и запуске софта. Разработчики Microsoft сделали такую проверку программного обеспечения с целью повысить безопасность системы. Поэтому, если вы столкнулись с этой ошибкой, способы, как разблокировать издателя в Windows 10 помогут в решении проблемы.
Причины и способы решения проблемы
Способы, как разблокировать издателя Windows 10, могут понадобиться в случае, когда система контроля учётных записей блокирует запуск или инсталляцию какой-то программы или драйвера. Также такая неполадка может появиться при проблемах с цифровой подписью драйвера.
Способ решения №1. Отключаем проверку лицензии
- Необходимо попасть в раздел «Диагностики». Для этого нужно нажать «Пуск», «Завершение работы», зажать клавишу «Shift» и кликнуть «Перезагрузка».

- Появится меню настроек. Нажимаем «Диагностика».

- В следующем окне выбираем «Дополнительные параметры» и кликаем «Параметры загрузки».

- В списке находим «Отключить обязательную проверку подписи драйвера».

- Повторно выбираем действие, сохраняем результат.
Теперь, издатель будет разблокирован.
Способ решения №2. Отключаем UAC
Поскольку издатель может быть заблокирован из-за службы контроля учётных записей (UAC), стоит её отключить на время. Для этого рекомендуем выполнить следующее:
- Нажимаем «Пуск» и в поисковой строке вводим «UAC». Нажимаем на результат.

- Откроется раздел «Панели управления». Перетаскиваем ползунок UAC в самый низ, отключая проверку издателя.

- После перезагрузки ПК повторяем попытку запуска приложения или установку драйвера оборудования.
Способ решения №3. Программный метод
Ранее мы писали о такой программе, как Windows 10 Manager . С её помощью также можно решить проблему с заблокированным издателем.
- Запускаем программы. В меню слева выбираем «Security» и далее «System Security».

- Откроется новое окно. Ставим отметку «Disable the Open File Security Warning».
- Жмём «Сохранить» и перезагружаем систему.
Способ решения №4. Удаление цифровой подписи
О том, как удалить цифровую подпись читайте . Отличаться описанный метод будет только отображением конечного результата.
Способ решения №5. Использование командной строки
Корректно установить программу можно через командную строку, в обход данной ошибки. Для этого выполняем следующее:
- Жмём «Пуск», в поисковой строке прописываем «cmd». Кликаем на результате правой кнопкой мыши и выбираем «Запустить с правами Администратора».
- Прописываем путь к установочному файлу программы или драйверу.
- Ждём, пока командная строка установит софт.
- Перезагружаем ПК.
Важно отметить, что нужно правильно прописать путь к exe.файлу, иначе cmd просто его н найдет.
О том, как исправить такую неполадку смотрите в видео:
