إذا نسيت كلمة المرور الخاصة بحساب Windows الخاص بك فجأة ، فلن يكون أمامك خيار سوى البحث عن طريقة لإعادة تعيينها أو تثبيت نظام تشغيل جديد ، وهو في رأيي جنون كامل في هذه الحالة :) الآن يمكنك على الإنترنت ابحث عن العديد من طرق إعادة الضبط المختلفة لكلمات المرور لأنظمة تشغيل Windows باستخدام أدوات التمهيد المضمنة في Windows نفسه ، بالإضافة إلى استخدام برامج خاصة تابعة لجهات خارجية. بعض الطرق مناسبة لبعض إصدارات Windows ، وبعضها الآخر ، وبعض الطرق معقدة للغاية بالنسبة للمبتدئين. في وقت سابق في إحدى المقالات ، عرضت إحدى طرق إعادة تعيين كلمة المرور باستخدام برنامج وحدة تحكم التمهيد المستند إلى Linux ، ومع ذلك ، يجب تنفيذ جميع الإجراءات هناك في شكل أوامر على شاشة سوداء وقد يكون هذا صعبًا بالنسبة للمبتدئين .
في هذه المقالة ، سأوضح لك أبسط طريقة لإعادة تعيين كلمة مرور الحساب في أي إصدار من Windows (حتى أنني جربتها على Windows 10) باستخدام برنامج إعادة تعيين كلمة مرور Windows. تتم عملية إعادة الضبط في 4 خطوات فقط!
أريد أن أحذرك على الفور من أنه إذا استخدمت حساب Microsoft على جهاز الكمبيوتر الخاص بك لتسجيل الدخول ، وليس حسابًا محليًا قياسيًا ، فلن يتمكن أي من البرامج من إعادة تعيين كلمة المرور الخاصة به ، نظرًا لأن كلمة مرور الحساب سجلات Microsoftلا يمكن تغييرها إلا على موقع الشركة على الويب. لهذا هذه الطريقةمثل جميع الأنواع المماثلة ، لا يعمل إلا إذا نسيت كلمة المرور الخاصة بحساب Windows المحلي القياسي!
البرنامج قابل للتمهيد ، أي أنه لا يمكن تثبيته ببساطة على جهاز كمبيوتر كما هو معتاد. سيتم تشغيل البرنامج من قرص أو محرك أقراص محمول في مرحلة تمهيد الكمبيوتر. أولئك. يجب أولاً كتابة البرنامج على قرص أو محرك أقراص فلاش USB!
إنشاء قرص تمهيد / محرك أقراص فلاش باستخدام برنامج إعادة تعيين كلمة مرور Windows وتشغيله
بعد تنزيل البرنامج ، تحتاج إلى نسخه على قرص أو محرك أقراص فلاش USB. توجد تعليمات لنسخ برنامج كملف ISO على قرص CD / DVD ، ولنسخ برنامج بتنسيق ISO على محرك أقراص فلاش USB -.
نظرًا لأنه يمكن العثور على أجهزة الكمبيوتر المحمولة الحديثة غالبًا بدون محرك أقراص لقراءة الأقراص ، أعتقد أن طريقة كتابة برنامج على محرك أقراص فلاش USB مناسبة لمعظم الأشخاص ، خاصة وأن كل مالك كمبيوتر يمتلكه.
بعد كتابة البرنامج على قرص أو محرك أقراص فلاش USB ، تحتاج إلى تشغيله. للقيام بذلك ، يجب إعادة تشغيل الكمبيوتر وتكوين BIOS الخاص بك بحيث لا يتم تمهيد الكمبيوتر كالمعتاد من محرك الأقراص الثابتة ، ولكن من محرك أقراص محمول أو محرك أقراص مضغوطة / أقراص DVD تم نسخه.
في مقال منفصل ، قدمت إرشادات حول كيفية تكوين BIOS لتشغيل الكمبيوتر من قرص أو محرك أقراص فلاش ، اقرأه إذا كنت تواجه صعوبة في تحميل البرنامج:
قد يكون لكل كمبيوتر خصوصيته الخاصة بإعدادات التمهيد من جهاز معين ، لذلك لن يكون من الممكن تقديم توصيات واضحة ... لكن المقالة الموجودة على الرابط أعلاه يجب أن تساعد أكثر.
عندما يبدأ البرنامج في العمل ، سترى نافذة مشابهة لتحميل Windows 7 العادي:
العمل مع البرنامج
متى برنامج التمهيدستبدأ إعادة تعيين كلمة مرور Windows ، في النافذة الأولى ستحتاج إلى تكوين البرنامج.
بادئ ذي بدء ، حدد اللغة الروسية (1) ، ثم في قسم "وضع التشغيل" ، حدد العنصر "SAM - العمل مع الحسابات العادية" (2) وفي النهاية تحت النقش "ماذا تريد أن تفعل؟ " حدد "إعادة تعيين أو تغيير كلمة مرور المستخدم" (3). عندما يتم إعداد كل شيء ، انقر فوق "التالي" (4) في الجزء السفلي من النافذة.
سيقوم البرنامج بإعادة تعيين كلمة المرور (أي مسحها ، إعادة تعيينها) ، وليس استبدال كلمة المرور القديمة بكلمة مرور جديدة!
في النافذة التالية ، يمكننا تحديد المسار إلى مجلدي "SAM" و "SYSTEM" لإعادة تعيين كلمة المرور.
إذا كنت تستخدم ملفات نوافذ قياسية، حيث لم يتم تغيير أي شيء بشكل عام ، فلا داعي لتغيير المسارات وسيتم تعيينها بشكل صحيح بالفعل:
C: \ Windows \ System32 \ Config \ SAM
C: \ Windows \ System32 \ Config \ SYSTEM
في الخطوة رقم 3 ، حدد في النافذة حساب Windows الذي نريد إعادة تعيين كلمة المرور له (1) وانقر فوق "التالي" (2).
في المرحلة الرابعة الأخيرة ، انقر فوق الزر "إعادة تعيين / تغيير":
سيُطلب منك عمل ملف استرجاع. باستخدام هذا الملف ، يمكنك إعادة قدرة النظام على العمل في حالة "تعطله" بعد تشغيل البرنامج.
بشكل عام ، لا ينتقل البرنامج إلى حيث لا تكون هناك حاجة إليه ولا يقوم بإجراء أي تغييرات كبيرة في Windows ، لذلك من الأسهل عدم إنشاء ملف التراجع عن طريق النقر فوق "لا" في هذه النافذة.
سيظهر إشعار يفيد بتغيير الحساب (تمت إعادة تعيين كلمة المرور) ويمكنك إغلاق البرنامج والتحقق من التغييرات. ما عليك سوى النقر فوق "موافق" (1) في نافذة الإعلام ثم "خروج" (2) في البرنامج نفسه.
الآن قم بإزالة القرص / محرك أقراص فلاش مع البرنامج من الكمبيوتر وأعد تشغيله. يجب أن يقوم Windows بالتمهيد على الفور دون طلب كلمة مرور!
كما ترى ، هذه الطريقة لإعادة تعيين كلمة مرور الحساب سجلات Windowsبسيط للغاية وقد تظهر الصعوبات ، ربما ، فقط في مرحلة تحميل البرنامج من محرك أقراص USB محمول أو قرص. ولكن من بين جميع طرق إعادة تعيين كلمة المرور ، لم أجد طريقة واحدة تسمح لك بإعادة تعيين كلمة المرور الخاصة بك دون التشغيل من جهاز خاص قرص التشغيل. لذلك ، ما زلت لا تستطيع الاستغناء عنها ، ومن الأسهل التعامل مع إعادة تعيين كلمة مرورك بدلاً من إعادة تثبيت Windows :))
أتمنى لك يومًا سعيدًا ومزاج جيد! نراكم في المشاركات القادمة؛)
نظرًا لطلبات القراء العديدة ، قررت أن أكتب تعليمات مفصلة وبسيطة ، كيفية إعادة تعيين كلمة المرور حسابمستخدم في أي إصدار من Windows: 10 ، 8.1 ، 8 ، 7 ، XP.
لذلك ، قمت بتشغيل الكمبيوتر ، ويطلب منك النظام إدخال كلمة مرور للدخول. أدخلت كلمة مرور المستخدم ، لكنها غير متطابقة: حدث خطأ "كلمة مرور غير صالحة". ماذا تفعل إذا لم تكن كلمة المرور مناسبة ، لكنك تحتاج إلى تسجيل الدخول؟ يوجد حل - يمكن إعادة تعيين كلمة المرور باستخدام برنامج خاصمسجل في محرك أقراص فلاش قابل للتمهيد. الآن سأخبرك بكيفية إنشاء محرك أقراص فلاش. 
سوف تحتاج إلى استخدام أي منها لفترة وجيزة آحرونحاسوب. للقيام بذلك ، يمكنك الاتصال بأحد الأقارب أو الأصدقاء أو الجيران ، وربما يوجد جهاز كمبيوتر في العمل - أعتقد أن هذه ليست مشكلة الآن.
لذلك ، نجلس على كمبيوتر أو كمبيوتر محمول آخر. نقوم بإدخال أي محرك أقراص فلاش فيه:

جارى التحميل برنامج مجانيلإعادة تعيين كلمات مرور Windows -. يمكنك تنزيله من الموقع الرسمي (أو من Yandex.Disk الخاص بي): 
قم بتشغيل الملف الذي تم تنزيله lsrmphdsetup.exe: قم بتثبيت البرنامج كالمعتاد: أي نتفق مع كل شيء وفي جميع النوافذ نضغط على الزر " التالي". في نافذة التثبيت الأخيرة ، انقر فوق الزر " ينهي"- سيبدأ البرنامج تلقائيًا وسيتم إنشاء اختصاره على سطح المكتب: 
في نافذة البداية ، انقر فوق الزر حرق قرص مضغوط قابل للتمهيد / قرص USB الآن!("نسخ قرص مضغوط / قرص USB قابل للتشغيل الآن"): 
في النافذة التالية يختار نسخة ويندوز ، والذي تم تثبيته على الكمبيوتر حيث سنقوم بعد ذلك بإعادة تعيين كلمة المرور. ليس في القائمة نظام التشغيل Windows 10، لكنه ليس مخيفًا: إذا كان لديك "عشرة" ، فاختر هنا نظام التشغيل Windows 8.1مع درجتك.
بالمناسبة ، رأيت في أحد المنتديات رسالة مفادها أنه يمكنك إنشاء محرك أقراص فلاش USB قابل للتمهيد باستخدام Windows 8.1 64 بت ، وهو مناسب لإعادة تعيين كلمة المرور على أي إصدار من Windows (لقد تحققت من نظام التشغيل Windows 10 64- بت وعلى نظام التشغيل Windows 7 64 بت - كذا وكذا): 
بعد أن يتم اختياره الإصدار المطلوب Windows - انقر فوق الزر التالي”:

في النافذة التالية ، ضع علامة على العنصر فلاش USB
وحدد حرف محرك الأقراص المحمول الخاص بنا (تم إدخاله بالفعل في الكمبيوتر). في حالتي ، حرف محرك الأقراص المحمول: F.
ثم اضغط على الزر " يبدأ”:
سيقوم البرنامج بتنزيل المكونات الضرورية من موقع Microsoft على الويب لبعض الوقت:

بعد ذلك سيسأل البرنامج: " هل تريد تهيئة محرك USB الآن؟"جميع الملفات ، إذا كانت موجودة على محرك أقراص فلاش ، سيتم حذفها. نضغط على الزر " نعم”:
نحن الآن في انتظار إنشاء محرك أقراص فلاش USB قابل للتمهيد:


في نهاية العملية - انقر فوق " ينهي”:
 الجميع! محرك أقراص USB محمول قابل للتشغيل مع برنامج إعادة تعيين كلمة المرور جاهز. نخرجه وننقله إلى جهاز الكمبيوتر الخاص بنا.
الجميع! محرك أقراص USB محمول قابل للتشغيل مع برنامج إعادة تعيين كلمة المرور جاهز. نخرجه وننقله إلى جهاز الكمبيوتر الخاص بنا.
أدخل محرك أقراص فلاش USB قابل للتمهيد في جهاز الكمبيوتر الخاص بك. والآن تأتي أهم لحظة ، وفي نفس الوقت أصعب لحظة لمن سيفعلونها للمرة الأولى. نحن نحتاج قم بإعداد تمهيد الكمبيوتر من محرك الأقراص المحمول الخاص بنا .
يمكن لأولئك الذين يعرفون كيفية تشغيل جهاز كمبيوتر من محرك أقراص فلاش USB التخطي على الفور إلى نهاية هذه المقالة. بالنسبة لأولئك الذين لا يعرفون كيفية التمهيد من محرك أقراص فلاش USB ، سأحاول أن أشرح بأكبر قدر ممكن من الوضوح:
============================================================================================
من أجل "إجبار" الكمبيوتر على التمهيد ليس كالمعتاد (أي مع قرص صلب) ، ومن الجهاز الذي نحتاجه (في حالتنا ، من محرك أقراص محمول) - تحتاج إلى تمكين إعداد معين في السيرحاسوب.
للدخول في هذا جدا السير، يجب أن نضغط فورًا بعد تشغيل الكمبيوتر على مفتاح معين على لوحة المفاتيح (ولا نضغط مرة واحدة ، بل عدة مرات حتى نرى السير على الشاشة).
على أجهزة كمبيوتر مختلفةوأجهزة الكمبيوتر المحمولة ، هذا المفتاح مختلف:
- المفتاح الأكثر استخدامًا يمسح(أو ديل ).
- أيضًا ، غالبًا ما يمكن استدعاء Bios بالمفتاح F2(وعلى بعض أجهزة الكمبيوتر المحمولة الجبهة الوطنية + F2 ).
- المفاتيح الأقل شيوعًا Esc ، F1 ، F6و اخرين.
بشكل عام ، فور الضغط على زر الطاقة الموجود على جهاز الكمبيوتر أو الكمبيوتر المحمول ، لا تنتظر حتى انتهاء تمهيد ويندوز، وابدأ فورًا بالضغط عدة مرات على المفتاح يمسحعلى لوحة المفاتيح. يجب أن تظهر الشاشة بعد بضع ثوان (5-10) السير.
إذا لم يظهر شيء من هذا القبيل ، ولكن تحميل Windows الخاص بك بدأ كالمعتاد ، فلن ننتظر أي شيء آخر: نقوم بإعادة تشغيل جهاز الكمبيوتر الخاص بنا مرة أخرى (يمكنك مباشرة زر إعادة الضبط) وحاول الضغط على مفتاح آخر عدة مرات - F2.
إذا لم تدخل BIOS مرة أخرى ، فأعد تشغيل الكمبيوتر وحاول الضغط على المفتاح التالي - خروج. بعد F6إلخ. لكن آمل ألا تضطر إلى التجربة كثيرًا: في الغالبية العظمى من الحالات ، إما مفتاح Delete أو F2 يعمل.
بالمناسبة ، عادةً ما يومض تلميح حول أي مفتاح لتحميل BIOS في الجزء السفلي من الشاشة فور تشغيل الكمبيوتر. لكن لسبب ما ، لا أحد ينظر إليها ، أو ليس لديه وقت للتفكير.
على أجهزة كمبيوتر مختلفة السيرمختلف ، ويبدو مختلفًا للجميع.
يبدو على جهاز الكمبيوتر الخاص بي كما يلي: 
سيبدو على جهاز كمبيوتر آخر كما يلي: 
على الكمبيوتر الثالث:  أي ، أقول هذا لحقيقة أنه يكاد يكون من المستحيل كتابة تعليمات منفصلة لكل سيرة ذاتية.
أي ، أقول هذا لحقيقة أنه يكاد يكون من المستحيل كتابة تعليمات منفصلة لكل سيرة ذاتية.
الشيء الرئيسي الذي يجب أن يعرفه أي شخص يحتاج إلى إعداد التمهيد من محرك أقراص فلاش USB هو أنه في Bios (بغض النظر عن الشكل الذي يبدو لك) تحتاج إلى العثور على قسم فيه كلمة حذاء طويل(من الإنجليزية "تحميل"). باستخدام الأسهم الموجودة على لوحة المفاتيح للانتقال إلى هذا القسم ، ضعه في المرتبة الأولى في القائمة أجهزة التمهيد ذاكرة بيانات.
في BIOS ، يمكن عرض محرك أقراص فلاش باسمه (على سبيل المثال ، تجاوز)، أو كيف USB-HDD؛ هناك خيارات أخرى. هناك شيء واحد مهم: يجب تحديده كأول جهاز سيتم تشغيل الكمبيوتر منه.
عادة ، يتم "رفع" محرك الأقراص المحمول إلى المركز الأول باستخدام الأسهم الموجودة على لوحة المفاتيح ، أو باستخدام المفاتيح +/- ، أو F5 / F6.
بعد ضبط الإعداد الذي نحتاجه في BIOS ، يجب أن نتركه ، ولا ننسى الحفظ التغييرات التي تم إجراؤها. للقيام بذلك ، انتقل إلى القسم مخرج(عادة ما يكون الأخير) - وهناك حدد العنصر " حفظ وخروج" ("حفظ وخروج"). ثم نؤكد مرة أخرى أننا نغادر بالضغط على " نعم”.
هذا كل شيء: إذا فعلت كل شيء بشكل صحيح ، فسيتم إعادة تشغيل الكمبيوتر وسيبدأ التنزيل من محرك أقراص فلاش USB (اضغط على مفتاح الحذف مرة أخرى ، أو F2 ، أو أي شيء آخر - لا داعي!).
لا يرغب الكثيرون في العبث بإنشاء محرك أقراص فلاش USB قابل للتمهيد باستخدام أي برنامج ، لأن. إنهم يخشون أنهم ما زالوا غير قادرين على تكوين الكمبيوتر للإقلاع منه. حاولت أن أصف عملية التمهيد بأكملها من محرك أقراص فلاش USB بأكبر قدر ممكن من التفاصيل. إذا كنت قد أتقنت هذا النص ، آمل أن يصبح أكثر وضوحًا على الأقل ، ويبقى الآن مجرد الممارسة.
===============================================================================================================
لذلك ، قمت بإنشاء محرك أقراص USB محمول قابل للتشغيل باستخدام برنامج إعادة تعيين كلمة المرور على جهاز كمبيوتر آخر. أقوم بإدخال محرك الأقراص المحمول هذا في جهاز الكمبيوتر الخاص بي وتشغيله.
أضغط على المفتاح على الفور عدة مرات يمسحعلى لوحة المفاتيح. بعد ثوانٍ قليلة دخلت السير.
انتقل باستخدام الأسهم الموجودة على لوحة المفاتيح إلى القسم حذاء طويل(على الرغم من أنه في سيرتي الذاتية يمكنك أيضًا العمل باستخدام الماوس - في الإصدارات القديمة من Bios لن يعمل هذا).
هنا لدي أول جهاز الآن HDD
(ACHIPO: WDC WD50 ...):  أحدد هذا الخط بالسهم على لوحة المفاتيح واضغط على المفتاح يدخل. تفتح قائمة بالأجهزة التي يمكنك التمهيد منها. في حالتي ، هذا هو محرك الأقراص الثابتة ومحرك الأقراص المحمول الخاص بي (تم سرده هنا مرتين بالفعل). رفع إلى أعلى القائمة - ذاكرة بيانات(إذا كان هناك خيار: USB أو UEFI ، فحدد UEFI). نقوم بذلك باستخدام الأسهم الموجودة على لوحة المفاتيح أو بالمفاتيح +/-
، أو F5 / F6:
أحدد هذا الخط بالسهم على لوحة المفاتيح واضغط على المفتاح يدخل. تفتح قائمة بالأجهزة التي يمكنك التمهيد منها. في حالتي ، هذا هو محرك الأقراص الثابتة ومحرك الأقراص المحمول الخاص بي (تم سرده هنا مرتين بالفعل). رفع إلى أعلى القائمة - ذاكرة بيانات(إذا كان هناك خيار: USB أو UEFI ، فحدد UEFI). نقوم بذلك باستخدام الأسهم الموجودة على لوحة المفاتيح أو بالمفاتيح +/-
، أو F5 / F6:
الآن محرك الأقراص المحمول في المرتبة الأولى في قائمة الأجهزة القابلة للتمهيد: 
الآن نخرج من هنا ، ونحفظ التغييرات. للقيام بذلك ، انقل السهم الموجود على لوحة المفاتيح إلى القسم الأخير مخرج. قم بتمييز خط حفظ التغييرات و الخروج- اضغط المفتاح يدخل:
ثم اختر نعم:
بعد فترة من الوقت ، تفتح قائمة ، فيها المفتاح يدخلنختار النقطة برنامج Lazesoft Live CD:
في انتظار التنزيل: 
في النافذة التالية ، تحقق من تحديد العنصر إعادة تعيين كلمة مرور Windows("إعادة تعيين كلمة مرور Windows") واضغط على الزر التالي:
تنبثق نافذة بها رسالة حول الاستخدام غير التجاري للبرنامج - انقر فوق نعم:
انقر مرة أخرى التالي:
في النافذة التالية حدد اسم المستخدم، سيتم إعادة تعيين كلمة المرور الخاصة بها والنقر فوق التالي:
انقر فوق الزر إعادة تعيين / فتح:
إعادة تعيين كلمة المرور بنجاح - انقر فوق نعم. ثم ينهي:
نحن نذهب الي " يبدأ" و اضغط الكمبيوتر إعادة التشغيل("لإعادة تشغيل جهاز كمبيوتر"): 
انقر نعم:
بعد إعادة تشغيل الكمبيوتر ، يمكننا ذلك تسجيل الدخول إلى windows بدون كلمة مرور!

اليوم أيها القراء الأعزاء سنتحدث معكم عن كيفية الاستعادة كلمة مرور ويندوز 7. ضياع كلمة السر أو نسيانها هو بلا شك حالة مزعجة ، لكن يمكن التعامل معها. يعتقد العديد من المستخدمين العاديين أن ما أصعب كلمة السرلقد وضعوا ، كلما كانت أجهزة الكمبيوتر الخاصة بهم محمية بشكل أفضل. من حيث المبدأ ، هذا صحيح ، ولكن كقاعدة عامة ، يتم نسيانه بسرعة كبيرة. ثم تثار الأسئلة: "ماذا أفعل؟" ، "كيف تعيد تعيين كلمة المرور؟" إلخ. بدافع الجهل ، يقوم العديد بإعادة تثبيت Windows ، ولكن هذا لا يستحق القيام به ، حيث قد تفقد الملفات القيمة الموجودة على محرك الأقراص C.
وهكذا ، لن أعذبك لفترة طويلة ، لكن من الأفضل أن تبدأ العمل على الفور. لاستعادة كلمة مرور Windows 7 ، نحتاج إلى:
- قرص التثبيت أو الصورة على محرك أقراص فلاش أنظمة النوافذ 7. إذا كنت لا تزال لا تعرف كيفية إنشاء محرك أقراص فلاش Windows 7 قابل للتمهيد ، فاقرأ مقالاتنا و.
- خمس دقائق من وقتك.
- انتباه .
لاستعادة كلمة المرور ، فإن أي نظام تشغيل Windows 7 مناسب لنا تمامًا: ليس من الضروري على الإطلاق استخدام نظام التشغيل الذي قمت بتثبيته مسبقًا. بعد ذلك ، قم بتشغيل "تنبيه" وافعل كل شيء كما نقول فقط. خلاف ذلك ، فإنك تخاطر بفقدان البيانات.
أولاً ، نحتاج إلى ضبط BIOS للتمهيد من محرك أقراص USB محمول أو قرص (حسب ما تستخدمه للاسترداد). في حالتنا ، سيتم تنفيذ استعادة كلمة المرور ، أو بالأحرى إعادة تعيينها ، من خلال قرص التثبيت. للقيام بذلك ، نذهب إلى BIOS بالضغط على الزر F10 أو F12 أثناء إعادة تشغيل الكمبيوتر. في BIOS ، في قسم "Boot Devices" ، مقابل "First boot Devices" ، حدد محرك الأقراص أو محرك أقراص USB المحمول (CD-Rom أو USB ، على التوالي).

بعد ذلك ، نقوم بإعادة تشغيل الكمبيوتر والتمهيد (في حالتنا) من القرص. إذا فعلت كل شيء بشكل صحيح ، فستظهر أمامك نافذة.

بعد التنزيل ، سترى نافذة اختيار المعلمات الأولية. هنا نضغط ببساطة على زر "التالي".

لاستعادة كلمة المرور أو إعادة تعيينها (كما تريد) ، نحتاج إلى تحرير بعض ملفات التسجيل المسؤولة عن الوصول إلى الحساب. سنتجاوز كلمة المرور المنسية عن طريق إنشاء حساب جديد له حقوق الوصول "مدير". سيسمح لنا ذلك ، أولاً ، بتسجيل الدخول ، وثانيًا ، إعادة تعيين كلمة المرور القديمة وتغييرها إلى كلمة مرور جديدة. ستفتح النافذة التالية أمامنا ، والتي نختار فيها.

ثم ، من قائمة أنظمة التشغيل المتاحة ، حدد النظام الذي تريد استرداد كلمة المرور عليه. إذا كان لديك العديد من أنظمة التشغيل ، فسيتم إدراجها جميعًا أدناه. اختر واحدًا حيث نستعيد كلمة المرور. في حالتي ، نظام تشغيل واحد فقط. انقر فوق {التالي".

ثم اختر.

ثم أدخل الأمر "رجديت".

بعد إدخال الأمر ، تظهر نافذة محرر التسجيل أمامنا. ابتداء من هذه المرحلة احرص. علاوة على ذلك ، أنت تفعل كل شيء فقط كما نقول. أولاً ، حدد القسم "HKEY_LOCAL_MACHINE".

ثم انتقل إلى قائمة ملف وحدد "تحميل خلية".

لإنشاء حساب مسؤول من النظام ، نحتاج إلى تحرير ملف SAM الموجود في المسار التالي. بعد فتح الخلية ، افتح محرك الأقراص الذي تم تثبيت Windows 7 عليه (عادةً محرك الأقراص C) ، ثم اتبع هذا المسار: "C-> Windows-> System32-> Config". يوجد في هذا المجلد ملف SAM الذي نحتاجه.

انقر مرتين على هذا الملف. بعد ذلك ، سيُطلب منا إدخال اسم في حقل "اسم القسم". يمكنك الدخول بشكل تعسفي تمامًا. سنقوم ، على سبيل المثال ، بإدخال الاسم PASS

مهم
اتبع المسار التالي (وفقط عليه): "HKEY_LOCAL_MACHINE -> تمرير -> SAM -> المجالات -> الحساب -> المستخدمون -> 000001F4"وحدد ملف "F". نفتحه.

في الملف الذي يفتح ، نجد السطر "0038" وفي العمود الأول نغير الرقم 11 إلى 10. انظر لا تخلط بين أي شيء. إذا لم يتم عمل كل شيء كما نقول ، فقد تفقد البيانات. في أسوأ الحالات ، قد يتوقف النظام تمامًا عن البدء.

فقط في حالة ما ، سأقوم بتحميل الملف المحرر (الملف الذي يجب أن يعمل من أجلك). بعد ذلك ، قم بحفظ الملف بالنقر فوق الزر "موافق".

بعد ذلك ، حدد المجلد الذي يحمل الاسم الذي حددناه في بداية التحرير (مجلد "pass"). قد يكون اسمك مختلفًا. اذهب إلى القائمة "ملف -> Unload Hive".

بعد ذلك ، نؤكد تفريغ الخلية وإغلاق كل شيء وإعادة تشغيل الكمبيوتر. لا تنس إزالة القرص أو محرك أقراص فلاش ، وإلا ، بعد إعادة التشغيل ، سيتبع التمهيد من الوسائط مرة أخرى.بعد إعادة التشغيل ، نرى أنه تمت إضافة قرص آخر إلى حسابنا الرئيسي - حساب المسؤول. تعال إليها.

بعد تسجيل الدخول ، انتقل إلى العنوان التالي "لوحة التحكم - حسابات المستخدمين - إدارة حساب آخر - حدد الحساب الرئيسي - إزالة كلمة المرور".




ثم فقط قم بإزالة كلمة المرور. بعد ذلك ، نقوم بإعادة التشغيل وتسجيل الدخول إلى حسابنا الرئيسي دون أي مشاكل. لتعطيل حساب المسؤول ، يمكنك القيام بكل شيء بنفس الطريقة الموضحة أعلاه وإرجاع الرقم 11 في 10.
أخيرًا ، أيها القراء الأعزاء ، نقترح مشاهدة مقطع فيديو حول هذا الموضوع قد يكون مفيدًا لكم.
تلخيص لما سبق:اليوم ، أعزائي القراء ، درسنا إحدى الطرق الممكنة والأكثر موثوقية لاستعادة كلمة المرور في Windows 7. بعد قراءة مقالتنا ، سوف تفهم كيف يمكنك إعادة تعيين كلمة المرور الخاصة بك دون صعوبة أو جهد. أهم شيء مطلوب منك الانتباه وقليل من وقتك.
لا تنس التعليق على مقالات موقعنا. رأيك مهم بالنسبة لنا!
| مؤلفو المقالات: جفيندزيليا جريجوري وباشينكو سيرجي |





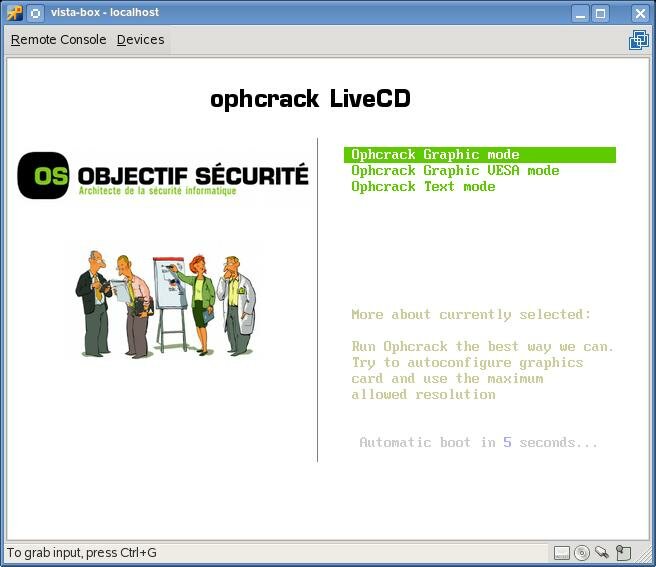

















 تقول أن الكمبيوتر لم يتم إيقاف تشغيله بشكل صحيح ، ومن الممكن أنه عند المتابعة ، البعض
تقول أن الكمبيوتر لم يتم إيقاف تشغيله بشكل صحيح ، ومن الممكن أنه عند المتابعة ، البعض 

