Приветсвую вас дорогие читатели!
Совсем недавно я размещал статью про программу для восстановления данных . Но к сожалению я не подумал о том, что не все пользователи смогут с ней обращаться... Сегодня же я хочу исправить эту проблему. Некоторые пользователи просили меня сделать видеообзор, но так как я в данный момент нахожусь на отдыхе:)) И поэтому не распалагаю нужным материалом, то есть: нет установленной Windows и нет поврежденного сьемного носителя. То я решил сделать простую подборку скринов с описанием всех действий!
Все скрины будут сделаны с операционной системы Linux. Но в Windows все функции будут такими же.
1. Данное окно нам предлагает сделать Log файл всей работы Но я думаю, что в данной ситуации это не имеет смысла, хотя вы может думаете иначе поэтому выбираем нужную опцию и подтверждаем выбор. Жмем Enter
2. Появляются нужные носители, выбираем нужный и подтвержаем нажатием Proceed
.
3. Далее нам предлагается выбрать тип таблицы разделов в большинстве случаев это тип Intel / PC Partition
.
4. Появляется меню с выбором операции. Для начала выбираем пункт Analyse
для проведения анализа диска.
5.В разделе Analyse
Выбираем Quick Search
.
6. Ещё раз подтверждаем и видим, что проводится анализ.
7. После того как анализ завершился можно приступать к восстановлению данных. На данный момент нас интересуют 2 действия.
- Получить интересующий нас список файлов нажатием P
- Попробывать загрузить резервную копию таблицы разделов нажатием L это проведет к первоначальному состоянию устройсвта до его поломки.

Выведем список фалов нажатием Р

Отсюда же можно попробовать скопировать особо важные файлы и папки, особенно если боитесь, что данные не восстановятся, а наоборот потеряете последнюю, пусть даже и битую информацию. Выделяем нужную информацию и нажимем С для ее копирования. Выбираем папку куда будут сохраненны эти файлы, в Windows эти файлы сохраняются в той же папке где находится сама программа .
8. Особо важную инормацию по вашему мнению мы сохранили. Теперь будем восстанавливать диск до его первоначального вида, то есть до момента его поломки. Для этого нажатием клавиши Q
возвращаемся к пункту 7.
Опробуем вернуть носитель в его прежние состояние. Нажимаем L
. В окне которое появилось выбираем Load

И по запросу программы подтверждаем наш выбор надатием Y

Ждем пока процесс восстановления подойдет к концу. Я тогда радуемся, что все наши данные восстановленны и носитель работает как прежде.
Желаю всем удачного восстановления утеряных данных, а ещё лучше что бы такое не происходило ни с кем! Потому, что я как ни кто другой знаю что это такое потерять очень важные данные над которыми трудился неделями, а то и месяцами.
Ещё раз хотелось бы извениться перед читателями за то, что не предусмотрел. И за то что в данный момент выложил всего лишь скриншоты.
Если у кого-то возникли какие-то вопросы, тогда пишите мне на [email protected]
1. Возможности
Этот пример восстановления при помощи TestDisk поможет вам шаг за шагом произвести восстановление разделов и поврежденных секторов. После прочтения этого руководства, вы сможете восстановить свои данные.
У нас есть жесткий диск 36 Гб, содержащий 3 раздела. К сожалению:
- загрузочный сектор первичного раздела NTFS был поврежден, и
- логический раздел NTFS был случайно удален.
Это руководство поможет вам, используя TestDisk, шаг за шагом, восстановить эти "потерянные" разделы причиной которой могли быть:
- перезапись поврежденных NTFS загрузочнычй секторов;
- восстановления случайно удаленных логических разделов NTFS.
Восстановление раздела FAT32 (вместо раздела NTFS) может быть достигнуто путем следующих точно такие же шагов. Другие примеры восстановления также доступны. Для получения информации о FAT12, FAT16, ext2/ext3, HFS +, ReiserFS и других типов разделов.
Одним из условий:Важные моменты для использования TestDisk:
- TestDisk должна быть выполнена с привилегиями администратора.
- Для навигации в TestDisk, используйте стрелки и PageUp / PageDown ключей.
- Чтобы продолжить, подтвердите ваш выбор.
- Для возврата к предыдущему экрану или выйти TestDisk, используйте Q (Quit).
- Чтобы сохранить изменения в TestDisk, вы должны подтвердить их у (Да) и / или введите ключи, и
- Чтобы на самом деле написать раздел данных в MBR, вы должны выбрать "Создать" выбор и нажмите Enter ключ.
Признаки
Если первичный раздел данного жесткого диска, содержащихся операционной системы, она, скорее всего, больше не загрузится - из-за повреждения загрузочного сектора.Если жесткий диск был второстепенным или вы можете подключить диск к другому компьютеру (обычно там, где CD / DVD диск), следующие симптомы наблюдались бы:
- Windows Explorer или Disk Manager отображает первый первичный раздел в качестве сырья
(неформатированный) и Windows подсказывает: диск не отформатирован, хотите отформатировать его сейчас?
[Вы должны никогда не сделать, не зная, почему!] - Логический раздел отсутствует. В Windows Explorer, что логический диск больше не доступен. Windows Disk Management Console теперь показываются только "незанятое пространство", где этот логический раздел был расположен.
Запуск исполняемого TestDisk
Если TestDisk еще не установлен, то он может быть загружен с TestDisk Скачать . Извлеките файлов из архива, включая подкаталоги.
Для восстановления потерянных разделов или ремонта файловой системы с жесткого диска, USB-ключ, смарт-карты и т. д., Вам нужно иметь доступ к физическому устройству.
Чтобы восстановить раздел из образа СМИ или ремонта образ файловой системы, запустите
- TestDisk image.dd создать образ диска
- TestDisk image.E01 восстановить файлы с EWF изображения Encase
- Изображение.???" TestDisk " , если изображение Encase разделен на несколько файлов.
Для восстановления файловой системы, не указанные по TestDisk, запустить устройство TestDisk , т. е.
- TestDisk / dev/mapper/truecrypt0 или TestDisk / dev/loop0 для ремонта NTFS или FAT32 сектора загрузочные файлы из разделов TrueCrypt. Тот же метод работы с файловой системой зашифрованные с cryptsetup / DM-склеп / LUKS.
- TestDisk / dev/md0 для восстановления файловой системы на верхней части устройства RAID Linux.
Вход создания
 |
- Выберите Создать, чтобы поручить TestDisk для создания файла журнала содержащий техническую информацию и сообщения. Если у вас нет причин для добавления данных в журнал или вы выполняете с TestDisk только для чтения средств массовой информации, то можете создать журнал в другом месте.
- Выберите Нет, если вы не хотите, получать сообщения и подробную информация о процессе, который будет записан в лог-файл (полезно, если например TestDisk началось с чтения единственное место).
Выбор диска
Все жесткие диски должны быть обнаружены и перечисленных с размером по TestDisk:
Выберите тип таблицы разделов - как правило, по умолчанию является правильным, как TestDisk автоматически определяет тип таблицы разделов.
Нажмите клавишу Enter, чтобы продолжить.
Текущее состояние таблицы разделов
Первый раздел указан дважды, которая указывает на поврежденный раздел или недействительной запись таблицы разделов.
Неверный NTFS загрузки указывает на неисправный загрузочный сектор NTFS, так что это испорченной файловой системе.
Только один логический раздел (метка раздела 2) можно приобрести в расширенный раздел. Один логический раздел отсутствует.
Подтвердить на быстрый поиск , чтобы продолжить.
Быстрый поиск разделов
Во время быстрого поиска , TestDisk нашел два раздела, включая отсутствующие логический раздел помечены Раздел 3 .
Когда все разделы доступны и данные правильно в списке, вы должны пойти в меню Создать , чтобы сохранить структуру разделов. Меню Экстд Часть дает вам возможность решить, если расширенный раздел будет использовать все свободное место на диске или только необходимые (минимальный) пространстве.
Так как раздел, первый, по-прежнему отсутствует , выделите меню глубокий поиск (если не делается автоматически уже) и нажмите Enter, чтобы продолжить.
Раздел по-прежнему отсутствует: глубокий поиск
Глубокий поиск также будет искать FAT32 резервной копии загрузочного сектора, NTFS резервного суперблок загрузки, ext2/ext3 резервного суперблок обнаружить несколько разделов,
После глубокий поиск, результаты отображаются следующим образом:
Первый раздел "раздела 1"
был найден с помощью резервной копии загрузочного сектора. В последней строке экрана, вы можете прочитать сообщение "NTFS найден с помощью резервной копии сектор!"
и размера вашего раздела. "Раздела 2" отображается в два раза с различным размером.
Оба раздела перечислены со статусом D
для удален, потому что они накладываются друг на друга.
Нажмите Q для Выйти, чтобы вернуться к предыдущему экрану.
Пусть этот раздел Раздел 2 с поврежденной файловой системы отмечены как D (удалено) .
Выделите второй раздел раздел 2 ниже
Нажмите кнопку P в список своих файлов.
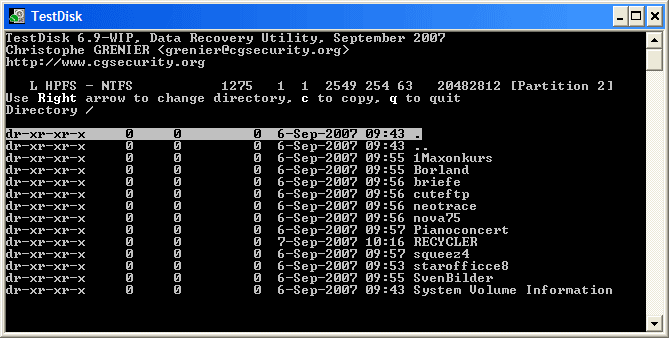 |
Это работает, вы нашли правильный раздел!
- Используйте стрелки влево / вправо, чтобы перейти в папках и смотреть ваши файлы для получения дополнительной проверки
Примечание: FAT каталога ограничен 10 кластеров - некоторые файлы могут не появиться, но это не влияет на восстановление.
Всем привет. Позвольте вам представить авторский обзор еще одной консольной утилиты, разработанной для выполнения реанимации цифровых данных. Программа T estDisk русская версия - это мощнейшее приложение, позволяющее осуществлять восстановительные операции с потерянными логическими HDD. К тому же, этот продукт не имеет себе равных при программном "ремонте" загрузочных разделов жестких дисков. Приятной новость для вас будет тот факт, что TestDisk является совершенно бесплатным софтом. Работает утилита на всех известных операционных платформах семейства Windows , языковой интерфейс - только английский. Также у нас имеется к программе testdisk инструкция по ее эксплуатации. Четко следуя нашему примеру восстановления раздела HDD , вы сможете вернуть к жизни все находящиеся там цифровые файлы.
Утилиту T estDisk скачать бесплатно на свой компьютер можно с данной страницы Safe -Data .ru . В ZIP -архив мы поместили рабочую портативную версию сегодняшней программы, поэтому нет необходимости в ее установки на операционную систему. Помимо TestDisk в сжатом архиве будет находиться еще один отличный инструмент, который называется PhotoRec . Опытные пользователи ПК будут безгранично рады этому приобретенью, т.к. в умелых руках оно способно буквально творить чудеса. Например, утилите TestDisk не составит труда выправить испорченный раздел винчестера, вернуть в рабочее состояние структуру FAT , или же отремонтировать сбойный том с установленной на него операционной системой.
Начинаем восстановление вышедшего из строя загрузочного виртуального раздела HDD . Выполняем запуск программного обеспечения через приложение testdisk _win .exe , находящегося в папке "testdisk -6.14". Схема его работы схожа с командной строкой ОС Windows . Управление здесь реализовано только через клавиатуру ПК: стрелки вверх/вниз/вправо/влево, кнопки Enter , Q ,P и др. Главный минус данной утилиты - отсутствие русскоязычного перевода, поэтому ее пользователи должны обладать хотя бы минимальным багажом знаний английского языка. На первом этапе работы TestDisk предлагает нам создать лог. Вы можете сделать его, а можете и не делать этого. Лично мы решили отказаться от данной опции и выбрали No Log . Нажимаем кнопку Enter .

Далее выбираем физический диск, подключенный к нашему компьютеру. Будьте внимательны, т.к. мы обозначаем не какой либо из томов винчестера, а целиком весь жесткий диск. Выделяем наш HDD на 1TB , затем снова нажимаем на Enter .

Теперь обозначаем разновидность таблицы томов. При помощи вертикальных стрелок находим необходимый нам вариант (как правило, TestDisk сам выбирает оптимальное решение), и переходим к следующему этапу реанимации раздела. Для жесткого диска SATA программа предложила Intel /PC partition .

В следующем диалоговом окне пользователь должен выбрать один из имеющихся вариантов дальнейших манипуляций с диском. В этом списке действий нас больше всего интересует самый первый вариант (Analyse ). Как вы могли догадаться, это сканирование винчестера ПК и поиск его утерянных томов.

Вот перед нашими глазами таблица нынешних разделов ранее обозначенного HDD . Проверьте в списке пропавшие разделы. Сбойный том жесткого диска будет обозначен два раза. Стрелками выбираем интересующий нас раздел запускаем ускоренный поиск (Quick Search ).

На картинке видно, что данный программный помощник смог найти 3 раздела, созданных на нашем винчестере. Переходим к проблемному тому и нажимаем на кнопку P в латинской раскладке своей клавиатуры. Проверяем сохранность, и отображение записанных на раздел электронных файлов. Выходим из режима просмотра данных нажатием Q . Нажимаем Enter .

Завершающий этап - сохранение структуры томов HDD . Если TestDisk справился с поиском удаленного раздела и все файлы на месте, то заканчиваем сеанс работы с приложением. Выбираем кнопку Write и сохраняем архитектуру томов нашего жесткого диска. Обзор профессионального программного обеспечения для восстановления информации TestDisk окончен, до скорой встречи.
Удачного восстановления данных!
- Письмо №1. Прошу вас подсказать решение моей проблемы. У меня пропал раздел жёсткого диска с важными данными, пытался использовать программу , всё сделал как написано в вашей статье, но безрезультатно, Acronis Recovery Expert пишет- на вашем жёстком диске удалённых разделов не найдено, так же пытался использовать программу TestDisk, но видимо делаю что-то неправильно, инструкция к программе TestDisk на официальном сайте половина на русском, а другая половина на английском, осилить сей труд не смог http://www.cgsecurity.org/wiki/TestDisk_шаг_за_шагом.
- Примечание администратора : Дорогие друзья, на сайте есть ещё три инструкции по работе с бесплатными, но эффективными утилитами по восстановлению удалённых разделов жёсткого диска: , и . Ещё удалённый раздел можно восстановить платной программой Acronis Disk Director.
- Письмо №2. Скажите, как пользоваться TestDisk?
У меня после аварийного отключения электричества перестала загружаться операционная система, загрузившись с Livecd, обнаружил что весь мой жёсткий диск стал нераспределённым пространством, а там было два раздела С и D, на С была установлена Windows 7, а на D очень нужные файлы. Нашёл информацию в сети о бесплатной программе TestDisk, скачал её на официальном сайте http://www.cgsecurity.org/wiki/TestDisk_Download. Там кстати выложена инструкция по работе с программой, а именно то, как восстановить удалённый раздел с жёсткого диска отформатированного в файловую систему NTFS. Отсоединил я свой винчестер и пошёл к другу, подсоединили мой жёсткий диск к его системнику, там вместо моих разделов то же самое нераспределённое пространство.
По инструкции при запуске программы TestDisk набираю (Create), затем в возникающем окне выбираю из списка мой жёсткий диск и жму Enter, далее выбираю нужный тип Таблицы Разделов, всегда правильное значение уже выбрано "по умолчанию", так как TestDisk определяет тип таблицы автоматически (Intel). Потом оставляю (Analyse) для проверки структуры разделов жёсткого диска и поиска "потерянных" разделов. Далее в официальной инструкции появляется окно с текущей структурой разделов, а у меня вот это,
, информацию о том, что это обозначает нигде в сети не нашёл и работать ли мне дальше с программой не знаю, очень переживаю за свои файлы, прошу дать совет.
- Письмо №3. Скажите пожалуйста, где можно скачать TestDisk Livecd
, то есть TestDisk на загрузочном компакт-диске, говорят этот диск сделан на операционной системе Ubuntu - основанной на Debian GNU/Linux и рабочий стол там какой-то отличный от Windows. И можно ли каким-то образом (можно, примечание администратора).
Дело в том, что у меня перестала загружаться Windows 7, решив проверить целостность системных файлов, я загрузил ноутбук с простого Livecd и обнаружил что мой раздел С пропал вместе с операционной системой. Жёсткий диск на моём ноутбуке был поделён на два тома С и D и вот раздел С отображён как нераспределённое пространство, на одном форуме в сети подсказали, что нужно найти TestDisk Livecd и загрузить с него ноутбук и попытаться восстановить удалённый системный раздел. Если вы подскажете как всё это осуществить пошагово, то огромное Вам спасибо.
TestDisk инструкция
В данной статье я приведу три примера восстановления удалённых разделов с помощью программы TestDisk. Данная программа поможет вам в большинстве случаев восстановить удалённые разделы жёсткого диска, случайно это у вас произошло или в силу каких-либо посторонних причин, к примеру неумелого использования программ менеджеров разделов - или Paragon, аварийного отключения компьютера и так далее. Помочь вам можно, главное не применять стихийно и без опыта сразу несколько программ по восстановлению утерянных разделов винчестера и не останавливать их на половине сделанной работы.
Но хочу вас предупредить, делайте всё точно по инструкции, не выбирайте функции программы, о которых вам ничего не известно. Если захотите поупражняться в данной программе, то установите себе в систему виртуальную машину и тренируйтесь сколько хотите, когда уже изучите большую часть возможностей программы TestDisk, тогда и приступайте к работе. TestDisk может вернуть удалённый раздел и потерянную информацию, но может так же удалить раздел и вы потеряете все данные. С программой TestDisk не получится поиграться, как впрочем и с другими подобными программами. Особенно осторожно нужно действовать владельцам ноутбуков.
- Сначала мы с вами разберём простой и самый распространённый случай восстановления одного потерянного раздела на жёстком диске, принадлежащим одному моему знакомому. После экспериментов с одной программой, у него пропал на раздел жёсткого диска, объёмом примерно 130 ГБ с нужными ему папками.
- Второй пример будет посложнее, взятый тоже из жизни, коллеги по работе принесли винчестер с двумя удалёнными разделами, один из которых содержал установленную операционную систему Windows 7, а на другом разделе находилась папка фото с семейным архивом фотографий, её нужно было спасать в первую очередь. При ближайшем рассмотрении жёсткого диска программа TestDisk так же нам вынесла предупреждение Warning: the current number of heads per cylinder is 127 but the correct value may be 255. Results , но обо всём подробно, нам нужно будет восстановить все данные и запустить семёрку.
- В третьем примере, мы с вами скачаем на официальном сайте TestDisk Livecd и с помощью него так же восстановим удалённый раздел жёсткого диска ноутбука.
- Если вам нужна загрузочная флешка с программой TestDisk , читайте нашу статью .
На самом деле на официальном сайте разработчика замечательной бесплатной программы TestDisk , имеется понятная инструкция применения программы, сама программа разработана К. Гренье (Christophe GRENIER).
http://www.cgsecurity.org/wiki/TestDisk_шаг_за_шагом
, но так как вся работа с программой происходит в командной строке и на английском языке, многие начинающие пользователи данную программу избегают, а зря. У нас кстати уже есть одна статья описывающая работу программы- .
Итак давайте рассмотрим три примера восстановления удалённых разделов жёсткого диска по очереди.
Идём на официальный сайт программы http://www.cgsecurity.org/wiki/TestDisk_Download и скачиваем её,
я предлагаю скачать и работать в версии Beta: TestDisk & PhotoRec 6.14-WIP, Data Recovery, вы можете выбрать стабильную TestDisk & PhotoRec 6.13 (15 November 2011), Data Recovery, если у вас Windows 64-bit выбираем свою версию,

скачали затем разархивируем программу из архива. За запуск программы отвечает файл testdisk_win.exe .

Как пользоваться TestDisk? У нас имеется жёсткий диск Maxtor STM3250310AS, на котором был случайно удалён раздел с очень нужными файлами. Как видим в Управлении дисками он определяется как Диск 2. На нём находится нераспределённое пространство объёмом 113,2 ГБ, это и есть наш удалённый раздел,

его нам и нужно восстановить. Всегда при работе с программой TestDisk, очень важно знать, какие именно файлы располагались на удалённом разделе, так как программа может найти давно удалённые разделы, которые вам уже не нужны. Нам нужно вернуть удалённый раздел с папками Диплом, Курсовая, Чертежи.
В начальном окне программы нам с вами нужно выбрать - вести ли программе в процессе работы отчет обо всех осуществляемых операциях или нет. Лично мне отчёт не нужен и я выберу с помощью стрелок на клавиатуре No Log (Отчет не требуется)
. Вы можете выбрать Create (требуется отчёт)
. Для продолжения работы жмём Enter
на клавиатуре.

В данном окне нужно выбрать жёсткий диск, на котором нужно искать удалённый раздел. В моём случае как видите имеется три винчестера: Western Digital и два одинаковых Maxtor STM3250310AS. Я выбираю стоящий последним в списке Maxtor (почему третий, а не второй, именно на третьем мне удалось найти файлы моего знакомого, как я это сделал читайте дальше) и жму Enter. Ниже по умолчанию стоит Proceed (Приступить).

Выбираем необходимый тип Таблицы Разделов, обычно это Intel . Нужно знать, что TestDisk определяет тип таблицы автоматом и правильный тип всегда выбран по умолчанию. Далее Enter

Выбираем пункт Анализ (Analyse) для поиска удалённых разделов и TestDisk просматривает начальные сектора цилиндров, первичные разделы находятся начиная с первого сектора цилиндра, а логические разделы - со второго сектора. Другими словами программа TestDisk сканирует жёсткий диск на наличие заголовков файловых систем, каждый обнаруженный во время такого сканирования заголовок, TestDisk расценивает как найденный раздел, затем она определяет его объём и добавляет в список найденных разделов.

В этом окне отображена текущая структура разделов нашего жёсткого диска, жмём Quick Search (Быстрый поиск) .

Происходит более тщательный поиск удалённых разделов, он может занять некоторое время, которое зависит от мощности вашего компьютера.
Теперь внимание друзья, в данном окне лучше не ошибаться, среди найденных разделов находится и наш удалённый том, который нужно восстановить.
С помощью стрелок на клавиатуре выбираем нижний раздел, во первых ориентируемся по объёму, занимал он у нас где-то 113 ГБ,

затем заходим внутрь удалённого раздела с помощью нажатия клавиши клавиатуры в английской раскладке (P ) и к нашей радости видим все нужные нам папки: Диплом, Курсовая, Чертежи.

Чтобы выйти из режима отображения файлов, нажимаем (Q ). Кстати слева каждого раздела обозначен его тип. * для загрузочного раздела, P для первичного, L для логического, E для расширенного. Теперь жмём Enter.

Итак почти финиш, нужный для восстановления раздел мы уже выбрали, здесь выбираем с помощью стрелок на клавиатуре «Write» (Запись) и вся информация о найденном разделе будет записана в таблицу разделов жёсткого диска, нажимаем Enter.

Нажимаем Y


Закрываем программу и перезагружаем компьютер. Появился удалённый раздел с нужными нам папками.


Во втором случае подсоединив жёсткий диск с двумя удалёнными разделами, на одном из которых была операционная система Windows 7, к нашему компьютеру, мы с вами видим в Управлении дисками такую картину. Диск 2 объёмом 111, 79 ГБ полностью нераспределён, удастся ли на нём восстановить что-нибудь сейчас посмотрим.

Опять запускаем TestDisk и в первом окне программ выбираем No Log (Отчет не требуется) или Create (требуется отчёт) и жмём Enter на клавиатуре

Выбираем с помощью стрелок на клавиатуре жёсткий диск Samsung и Enter


Анализ (Analyse)

В данном окне TestDisk говорит нам, что не обнаружено активных разделов, жмём Quick Search (Быстрый поиск) .

Здесь нас ждёт предупреждение Warning: the current number of heads per cylinder is
. Данное сообщение не есть хорошо и говорит о том, что TestDisk обнаружил неправильную геометрию жёсткого диска (число цилиндров, головок или секторов), сами мы с вами геометрию винчестера в ручную изменять не будем, (хотя программа это может нам позволить) это тема отдельной статьи, доверимся программе TestDisk. Даже если мы и восстановим удалённые разделы, хорошо бы на этом винчестере важные данные не хранить. В будущем нужно будет провести лечение этого жёсткого диска от сбойных секторов бэд-блоков по примеру нашей статьи .
Нажмите Continue для продолжения.

Выбираем последний раздел винчестера, он подходит по объёму раздела -52 ГБ, на котором находилась нужная папка Фото,

чтобы увидеть файлы находящиеся в удалённом разделе, жмём на клавиатуре в английской раскладке (P ), видим папку фото, если мы восстановим раздел и эту папку в особенности с семейным архивом фотографий, нам скажут спасибо.

Выходим из режима отображения файлов, нажимаем (Q ). Затем Enter

Передвигаемся к пункту «Write» (Запись) и жмём Enter, информация о найденном разделе запишется в таблицу разделов жёсткого диска.
TestDisk 7.0
TestDisk скачать бесплатно с официального сайта
TestDisk – мощная программа, помогающая в восстановлении данных. Данным софтом легко пользоваться и новичкам, восстанавливающим случайно удалённые данные, и профессионалам – для восстановления дисков. можно по ссылке внизу страницы.
Возможности программы:
- исправление и восстановление разделов жёсткого диска;
- восстановление загрузочного сектора FAT32 из бэкапа;
- создание загрузочного сектора в FAT12/FAT16/FAT32;
- исправление таблицы FAT;
- создание загрузочного сектора NTFS или восстановление из бэкапа;
- исправление таблицы MFT, используя зеркальную копию.
TestDisk вернёт потерянные разделы диска, восстановит таблицы разделов, исправит проблемы с загрузкой. Исправить или перестроить загрузочные сектора и таблицы FATили восстановить загрузочный сектор FAT32 с резервной копии – TestDisk выполняет с лёгкостью.
При случайном форматировании диска данная программа восстанавливает 100% информации (конечно ели не было перезаписи на диск). Кроме того TestDisk может восстанавливать информацию с цифровых камер, компакт дисков. Восстановлению подлежат популярные форматы изображений, аудио-видео, офисные документы.
Скачайте бесплатно TestDisk официального сайта TestDisk. Наш сайт отслеживает все обновления программ для того, чтобы у Вас была последняя версия Recover TestDisk.
