Zyxel ist eine weltbekannte Marke, die hochwertige Netzwerk- und Peripheriegeräte herstellt, die sich im Laufe der Zeit und bei Millionen von Benutzern bewährt haben. Die Verarbeitungsqualität und Benutzerfreundlichkeit ermöglichen es jedem unerfahrenen Benutzer, seinen Zyxel-Router in kurzer Zeit einzurichten und im Netzwerk zu arbeiten.
Den Router zum ersten Mal einschalten
Das Einrichten des ZYXEL KEENETIC LITE 2-Routers für Dummies beginnt damit, dass der Benutzer alle Kabel und das Gerät selbst in der richtigen Reihenfolge anschließen muss. Hierzu muss der Nutzer zunächst das Netzteil an das Stromnetz anschließen. Als nächstes müssen Sie das Internetkabel an den Router anschließen. Anschließend muss der Benutzer das zweite im Kit enthaltene Kabel an den Computer anschließen.
Wenn alles richtig gemacht wurde, sollte auf dem Gehäuse ein Signal in Form eines runden Symbols mit einem teilweise durchgestrichenen Kreis aufleuchten. Dies bedeutet, dass das Gerät über das Stromnetz mit Strom versorgt wird.
Das zweite Signal in Form eines Balls mit Netz sollte ebenfalls aufleuchten.
Dieses Signal bedeutet, dass der Benutzer mit der Einrichtung des Routers beginnen kann.
Video: Einrichten des ZYXEL KEENETIC LITE 2 Routers
Hardware-Verbindung
Im Internet gibt es viele Videos zur Konfiguration des ZYXEL KEENETIC LITE 2-Routers. Aber Sie können alles selbst und ohne fremde Hilfe machen. Der Anschluss des Netzwerkkits erfolgt in mehreren Schritten:
- Arbeitskontrolle Netzwerkkarte auf dem Computer;
- Anschließen des Routers an ein Internetkabel und einen Computer;
- Einstellung lokales Netzwerk und Internetverbindungen.
Die Überprüfung der Funktionsfähigkeit der Netzwerkkarte beim Anschluss eines Routers erfolgt wie folgt:
- Gehen Sie zu „Start“ und wählen Sie die Registerkarte „Systemsteuerung“.
- Wählen Sie die Verknüpfung „Netzwerk- und Freigabecenter“. gemeinsamer Zugriff„oder die Registerkarte „Netzwerk und Internet“ und „Netzwerk- und Freigabecenter“;

- Öffnen Sie die Option „Adaptereinstellungen ändern“;

- Klicken Sie mit der rechten Maustaste auf die Verknüpfung „Lokale Verbindung“;
- Wenn die Verbindung nicht hergestellt ist, stellen Sie eine Verbindung her.
- Wählen Sie in den Verbindungseigenschaften die Zeile „Protokoll…“ aus und klicken Sie auf die Option „Eigenschaften“.

- Aktivieren Sie im angezeigten Fenster die Kontrollkästchen automatische Einstellungen IP- und DNS-Adressen;
- Wiederholen Sie den letzten Vorgang mit „Protokoll...4“.
Wenn der Benutzer alles richtig gemacht hat, erscheint ein Monitorsymbol mit gelbes Dreieck Und Ausrufezeichen. Dies bedeutet, dass Computer und Router mit dem Netzwerk verbunden sind und Sie mit dem nächsten Schritt der Einrichtung des Routers zum Herstellen einer Internetverbindung fortfahren können.

Ändern des Werkspassworts
Nachdem der Benutzer eine Hardwareverbindung hergestellt hat, muss direkt mit der Einrichtung des Routers begonnen werden. Rufen Sie zunächst den Internetbrowser unter 192.168.1.1 auf. In der Login-Spalte geben wir „admin“ ein und in der Passwortspalte – 1234.

Das System fordert Sie gleich zu Beginn auf, Ihr Passwort zu ändern. Der Benutzer sollte dieses Verfahren nicht aufgeben; er muss es sofort auf ein komplexeres umstellen, um in Zukunft eine Anmeldung in der Domäne von Drittbenutzern zu vermeiden.

Nach der Anmeldung an der Domäne erscheint ein aktualisiertes Fenster, in dem Sie neue Anmelde- und Passwortdaten mit Zahlen, Buchstaben unterschiedlicher Größe usw. eingeben müssen verschiedene Charaktere. Wählen Sie als Nächstes die Option „Übernehmen“. Das System speichert die neuen Domänendaten.
Firmware Update
Wenn der Router während des Einrichtungsvorgangs nicht mit voller Leistung und in der richtigen Reihenfolge funktioniert, gibt es zwei Möglichkeiten, das Problem zu beheben:
- Einstellungen auf Werkseinstellungen zurücksetzen;
- Firmware Update.
Erste Wahl geht davon aus vollständiger Reset alle eingestellten Parameter des Routers und wird nur verwendet, wenn die Bestellung gestört ist vollständige Anpassung ab dem Moment, in dem das Gerät mit der Erstellung verbunden wird Netzwerkverbindung. Dazu müssen Sie die Not-Reset-Taste auf der Rückseite des Router-Panels drücken, woraufhin das Gerät alle eingestellten Parameter automatisch zurücksetzt.
Zweite Option beinhaltet die Aktualisierung der Version Software. Dies liegt daran, dass veraltete Versionen Treiber sind nicht immer mit der von Ihnen verwendeten Version kompatibel Betriebssystem, was zu Fehlfunktionen führen kann Netzwerkausrüstung und fehlende Internetverbindung.
Lösen dieses Problem notwendig:

Um den Zixel-Router vollständig zu konfigurieren, gibt es auf der Homepage eine Webschnittstelle – 192.168.1.1. Hier können Sie Folgendes tun:
- Ändern Sie den Verbindungsmodus zwischen Router und Computer, um die Übertragungsgeschwindigkeit zu erhöhen;
- ein zusätzliches Netzwerk einrichten oder dessen Datenschutzeinstellungen ändern;
- Richten Sie eine neue Verbindung ein oder ändern Sie die Verbindungstechnologie von „pppoe“ auf „l2tp“;
- Überprüfen Sie die Anzahl der angeschlossenen Geräte und beschränken Sie den Zugriff.
- Erstellen Sie ein lokales Netzwerk zwischen Computern.
Einrichten und Herstellen einer Verbindung zum Internet
Wenn Sie während des automatischen Einrichtungsvorgangs keine Verbindung zum Internet herstellen konnten, müssen Sie alle Verbindungsparameter für den normalen Betrieb der Netzwerkgeräte manuell überprüfen und einstellen. In diesem Fall stellt sich die Frage, wie die Einstellungen zurückgesetzt werden können. Der Benutzer muss die Taste auf der Rückseite des Routers drücken, um die Konfiguration aller Einstellungen zurückzusetzen. Dadurch löscht das System alle konfigurierten Einstellungen vollständig. Im Internet gibt es ein Video mit der Aufschrift „Anleitung zum Einrichten von ZYXEL KEENETIC LITE 2“. Solche Videos zeigen jedoch nicht alle Nuancen der Einrichtung, was anschließend zum Ausfall der Internetverbindung führt. Am häufigsten treten Einstellungsfehler in der Einführungsphase auf der Homepage des Routers auf. Wenn der Benutzer pppoe in Zukunft nicht selbstständig konfigurieren kann, gehen Sie wie folgt vor:

Somit erstellt der Benutzer eine neue Verbindung mit den Router-Einstellungen für die Verbindung zum Internet.
Vorbereitung für Rostelecom und Dom ru
Führend auf dem Markt für Internetdienste sind zwei Unternehmen – Domru und Rostelecom. Sie verwenden ungefähr ähnliche Verbindungstechnologien (PPPOE), daher ist der Prozess der Einrichtung von Geräten und der Verbindung mit dem Netzwerk ähnlich. Der Betreiber TTK-Chita nutzt beispielsweise die gleiche Technologie. Die Einrichtung von ZYXEL KEENETIC LITE 2 für MTS, Domru und Rostelecom erfolgt wie folgt:
- Überprüfung des elektrischen Anschlusses;
- Überprüfung der Verbindungen von Kabeln und Leitungen zu Geräten;
- Überprüfung der Funktionsfähigkeit der Netzwerkkarte des Computers;
- Automatische Netzwerkeinrichtung mithilfe von Webschnittstellen-Eingabeaufforderungen Startseite Router (192.168.1.1).
Diese Aktionsfolge kann sowohl von erfahrenen als auch von unerfahrenen Benutzern gemeistert werden.
Einrichten für Beeline
Beeline verwendet die L2TP-Verbindungstechnologie, die eine zusätzliche Konfiguration wie folgt erfordert:

Wenn alle Aktionen streng nach der oben genannten Reihenfolge ausgeführt werden, sollte eine automatische Verbindung zum Internet erfolgen.
WLAN einrichten und aktivieren
Um den Dämon zu konfigurieren kabelgebundenes Netzwerk Bei der Datenübertragung über den Zixel-Router müssen Sie die Funktionsfähigkeit des WLAN-Moduls überprüfen. Gehen Sie dazu in der Taskleiste auf die Registerkarte „Start“ und geben Sie „Geräte-Manager“ in die Suchleiste ein. Danach muss der Benutzer die entsprechende Zeile auswählen und es öffnet sich ein neues Fenster, in dem eine Liste der funktionierenden Geräte angezeigt wird.
Wählen Sie im neuen Fenster die Zeile „ Netzwerkadapter" und zeigen Sie die Zeilenhierarchie an, indem Sie das Symbol „+“ öffnen. Unten sehen Sie Zeilen mit angeschlossenen Netzwerkgeräten, deren Name „wirelessnetworkadapter“ enthält. Das Liniensymbol sollte keine zusätzlichen Markierungen in Form eines Pfeils im Hintergrund des Etiketts selbst enthalten. Wenn die Markierung jedoch noch vorhanden ist, zeigen Sie mit dem Mauszeiger auf die Linie dieses Geräts und klicken rechte Taste Wählen Sie mit der Maus die Option „Aktivieren“.
Es ist keine weitere Konfiguration erforderlich, da Die WLAN-Verbindung wurde beim Erstellen der grundlegenden Internetverbindungseinrichtung automatisch konfiguriert.
Einrichten der Parameter für digitales IPTV-Fernsehen
Da der ZYXEL KEENETIC LITE 2 Router über die „IPTV“-Funktion verfügt, Besondere Aufmerksamkeit Es lohnt sich, in diesem Teil auf die Einrichtung zu achten. Rostelecom IPTV ist beispielsweise wie folgt konfiguriert:

Somit erhält der Benutzer nicht nur gutes Mittel zum Arbeiten im Internet, aber auch zur Nutzung von TV-Diensten ohne Zusatzgeräte.
Das Einrichten des ZYXEL KEENETIC LITE 2-Routers sollte dem Benutzer keine nennenswerten Schwierigkeiten bereiten, wenn er nicht von der vorgeschlagenen Option zur Auswahl der Internetverbindungsparameter abweicht. Zu diesem Zweck stellt der Hersteller ein Verfahren zur Automatisierung des Verbindungsvorgangs und zum Einrichten eines Netzwerkgeräts bereit. Daher sollten Sie bei der Durchführung dieser Vorgänge entsprechend den Anweisungen handeln, um Probleme und Fehlfunktionen des Geräts zu vermeiden. Sollte dies mit dem Programm zum automatischen Verbindungsaufbau nicht möglich sein, können Sie diesen Vorgang mit den oben beschriebenen Tipps auch selbst durchführen.
>Wlan Router Zyxel Keenetic III ist eine hervorragende Lösung für die Organisation eines kabelgebundenen Netzwerks und WLAN. Das Anschließen und Einrichten eines Routers für das Internet und IPTV Rostelecom, Dom.ru und Beeline ist nicht besonders schwierig, intuitiv und selbst für einen unerfahrenen Benutzer zugänglich. Wie das geht, erfahren Sie in dieser Anleitung.
Technische Eigenschaften:
Die IP-Adresse des Geräts im lokalen Netzwerk lautet . Um auf die Gerätekonfiguration zuzugreifen, müssen Sie einen Computer an seinen LAN-Port anschließen. Durch drahtloses Netzwerk Von der WLAN-Konfiguration des Routers wird dringend abgeraten.
Melden Sie sich an, um sich beim Router anzumelden - Administrator
Das Standardpasswort lautet 1234
Nachdem Sie das neue Passwort eingegeben und auf die Schaltfläche „Übernehmen“ geklickt haben, gelangen Sie zu einer vollwertigen Weboberfläche zur Einrichtung des Keenetic 3-Routers.
Herstellen einer Verbindung zum Internet auf Keenetic III
Um eine Verbindung zum Netzwerk des Anbieters und Zugang zum Internet einzurichten, müssen Sie zunächst den Abschnitt aufrufen Internet > Verbindung.
Standardmäßig ist der Zixel-Router mit einer Verbindung konfiguriert, die auf dem Dynamic IP-Standard basiert und als „Breitbandverbindung“ bezeichnet wird.
Um seine Parameter zu öffnen, doppelklicken Sie auf die Tabellenzeile.
Das heißt, wenn Ihr Provider einen Internetzugang über den Standard „Dynamic IP“ bereitstellt, müssen Sie keine weiteren Einstellungen vornehmen.
Erwähnenswert ist auch, dass „Broadband Connection“ eine universelle Plattform für andere Verbindungstypen ist – statisches IP, PPPoE oder L2TP.
Statische IP
Um diesen Verbindungstyp zu konfigurieren, doppelklicken Sie auf „Breitbandverbindung“.
Im Feld „IP-Parameter konfigurieren“ müssen Sie den Wert eingeben Handbuch. Unten sehen Sie Felder zur Eingabe von IP-Adresse, Maske, Gateway und DNS. Diese Werte sollten Ihnen von Ihrem Telekommunikationsanbieter mitgeteilt worden sein.
PPPoE einrichten
Dieses Protokoll wird von der überwiegenden Mehrheit der Anbieter in Russland verwendet – Rostelecom, TTK, Dom.ru usw.
Öffnen Sie im Internetbereich der Keenetic III-Router-Weboberfläche die Registerkarte PPPoE/VPN:
Hier klicken wir auf die Schaltfläche „Verbindung hinzufügen“. Es öffnet sich ein neues Fenster:
Hier sollten die Kontrollkästchen „Aktivieren“ und „Für den Zugriff auf das Internet verwenden“ aktiviert sein.
Wählen Sie im Feld „Protokoll“ den Wert aus PPPoE.
In der Liste „Verbinden über“ müssen Sie die Zeile „Breitbandverbindung (ISP)“ auswählen.
Nachfolgend müssen Sie den Benutzernamen und das Passwort für die Internetverbindung eingeben, die Sie beim Herstellen der Verbindung erhalten haben.
Wir ändern nichts weiter und klicken auf die Schaltfläche „Übernehmen“.
L2TP für Beeline
Um die Verbindung des Zixel Kinetic 3-Routers zu Beeline zu konfigurieren, müssen Sie wie im vorherigen Fall auch eine neue Verbindung hinzufügen, nur in der Liste der Protokolle müssen Sie die Option auswählen L2TP.
Sie müssen sich auch über die Broadband Connection ISP-Plattform verbinden.
Benutzername – bei Beeline ist dies normalerweise Ihre persönliche Kontonummer. Der Agent sollte Ihnen beim Herstellen der Verbindung ein Passwort hinterlassen haben.
Im Feld „Serveradresse“ müssen Sie tp.internet.beeline.ru eingeben.
Klicken Sie auf die Schaltfläche „Übernehmen“.
Jetzt verbinden wir das Zixel Kinetic 3 WAN-Kabel mit dem Router und gehen zu Startseite — Systemmonitor.
Hier im Abschnitt „Aktive Internetverbindung“ sollte eine aktive Verbindung mit einem grünen Symbol vorhanden sein. Alle detaillierten Informationen werden unten angezeigt.
WLAN auf Kinetic 3 einrichten
Alle verfügbaren WLAN-Einstellungen auf dem WLAN-Router Zyxel Keenetic III werden in zusammengefasst separater Abschnitt Wi-Fi-Netzwerk . Öffnen Sie die Registerkarte „2,4 GHz Access Point“:
Im Feld „Netzwerkname (SSID)“ müssen Sie den Namen Ihres Netzwerks eingeben, mit dem im Bereich ausgestrahlt wird. Der standardmäßige WLAN-Sicherheitsstandard dieses Routers ist der zuverlässigste – WPA2-PSK – und es macht keinen Sinn, ihn zu ändern. Im Feld „Netzwerkschlüssel“ müssen Sie ein WLAN-Passwort für Kinetic 3 erstellen und eingeben. Es besteht keine Notwendigkeit, etwas anderes zu ändern. Klicken Sie auf die Schaltfläche „Übernehmen“.
Beratung! Damit Ihr Netzwerk bestmöglich vor Angriffen junger Hacker geschützt ist, lesen Sie unbedingt den Abschnitt „Schnelle WLAN-Einrichtung“. Deaktivieren Sie „WPS aktivieren“.. Tatsache ist, dass die WPS-Technologie eine Achillesferse ist sicheres Netzwerk Wi-Fi nicht nur auf dem Zyxel Keenetic III, sondern auch auf allen anderen Routern, wodurch Sie das Netzwerkkennwort hacken können, wenn Sie über spezielle Software verfügen.
Digitales Fernsehen IPTV
Die Einrichtung von IPTV bei den meisten Anbietern in Russland (Rostelecom, Dom.ru, TTK) bedeutet, dass Sie für die Funktion des interaktiven Fernsehens einen der LAN-Ports für die Set-Top-Box zuweisen müssen. Gehen Sie dazu auf Kinetic 3 in den Bereich „Internet“ und öffnen Sie die Registerkarte „IPoE“. Wenn Sie in Ihrem Fall keine VLAN-ID für IPTV angeben müssen (wie z. B. Beeline), dann öffnen Sie die Verbindungsparameter „Breitbandverbindung“:
Hier müssen Sie das Kontrollkästchen „Anschluss verwenden“ für den Anschluss aktivieren, an den die TV-Set-Top-Box angeschlossen wird. Wählen Sie in der Zeile „IP-Einstellungen konfigurieren“ die Option „Ohne IP-Adresse“. Dieses Schema wird verwendet, da der STB-Empfänger die IP-Adresse vom Netzwerk des Anbieters beziehen muss. Klicken Sie auf die Schaltfläche „Übernehmen“.
Wenn Ihr Provider eine virtuelle VLAN-ID angeben muss, damit IPTV funktioniert, müssen Sie eine weitere IPoE-Verbindung erstellen, indem Sie auf die Schaltfläche „Schnittstelle hinzufügen“ klicken:
Im erscheinenden Fenster müssen Sie zunächst das Kontrollkästchen „VLAN-ID-Tags übertragen“ am WAN-Port aktivieren. Aktivieren Sie dann das Kontrollkästchen „Anschluss verwenden“ am LAN-Anschluss der TV-Set-Top-Box. Im Feld „Netzwerk-ID“ müssen Sie die VLAN-ID für IPTV auf Kinetic 3 eingeben.
Die Konfiguration der IP-Parameter erfolgt auch ohne IP-Adresse. Ich mache Sie auch darauf aufmerksam, dass diese Verbindung nicht über das Kontrollkästchen „Für den Zugriff auf das Internet verwenden“ verfügen sollte, da diese Verbindung zusätzlich ist. Klicken Sie auf die Schaltfläche „Übernehmen“. In der Verbindungstabelle erscheint eine weitere Zeile:
Jetzt können Sie die STB-Set-Top-Box des Anbieters anschließen und den Betrieb überprüfen digitales Fernsehen Rostelecom, Dom.ru, Beeline oder TTK.
Portweiterleitung und DMZ
Um einen Port am Zyxel Keenetic III-Router zu öffnen, gehen Sie zum Abschnitt Sicherheit und öffnen Sie die Registerkarte Firewall.
Hier müssen Sie auf die Schaltfläche „Regel hinzufügen“ klicken. Es erscheint folgendes Fenster:
Hier stellen wir die Aktion auf „Zulassen“. Quelladresse – Beliebig. Zieladresse – Eins und dann im Feld – die IP-Adresse des PCs, für den wir die Portweiterleitung durchführen. Quellportnummer – Gleich und geben Sie die Nummer des gewünschten Ports ein. Protokoll – TCP oder UDP. Die Zielportnummer ist gleich – und die Portnummer, die wir öffnen möchten. Sie muss mit der Quellportnummer übereinstimmen. Klicken Sie auf die Schaltfläche „Speichern“.
Wenn Sie alle Ports von Keenetic 3 gleichzeitig für einen beliebigen Computer oder Videorecorder öffnen müssen, machen wir fast dasselbe, mit dem einzigen Unterschied, dass Sie dies in den Feldern „Quellportnummer“ und „Zielportnummer“ tun müssen Stellen Sie den Wert „Beliebig“ ein
Im Feld „Passwort festlegen“ müssen Sie Folgendes eingeben Neues Passwort um auf die Router-Einstellungen zuzugreifen. Nachfolgend können Sie die Zugriffsrechte auswählen, die Sie dem Benutzer gewähren möchten. Klicken Sie auf die Schaltfläche „Speichern“.
Kinetik-Einstellungen zurücksetzen
Um die Einstellungen des Zixel Keenetic 3 Routers auf Werkswerte zurückzusetzen, gibt es zwei Möglichkeiten. Die erste Möglichkeit besteht über die Weboberfläche. Öffnen Sie den Abschnitt System
Die zweite Methode eignet sich, wenn Sie keinen Zugriff auf die Weboberfläche des Routers haben. Zum Beispiel, wenn Sie Ihr Keenetic 3-Passwort vergessen haben.
Zu diesem Zweck gibt es am Gehäuse des WLAN-Routers eine spezielle „Reset“-Taste. Es muss mit einem Bleistift oder Kugelschreiber gedrückt und 10 Sekunden lang gehalten werden, danach muss es losgelassen werden. Das Gerät wird mit einer neuen, sauberen Konfiguration neu gestartet.
Bevor Sie den Keenetic-Router von Zyxel einrichten, müssen Sie entscheiden, wie Sie den Router am liebsten konfigurieren möchten. Tatsache ist, dass der Keenetic-Router von Zyxel im Gegensatz zu vielen anderen ähnlichen Geräten auf zwei Arten konfiguriert werden kann: automatisch mit dem NetFriend-Programm oder manuell über die Weboberfläche.
Die meisten Benutzer bevorzugen automatische Einstellungen, was nicht verwunderlich ist, denn nur wenige Menschen möchten an den Einstellungen herumbasteln, wenn sie dies einem speziellen Programm anvertrauen können. Trotzdem werden wir beide Methoden zur Einrichtung des Zyxel Keenetic-Routers in Betracht ziehen, da Sie mit dem Programm den Router nicht vollständig konfigurieren können, beispielsweise können Sie das drahtlose Netzwerk nicht konfigurieren. Darüber hinaus bereitet die manuelle Tinktur keine Schwierigkeiten und jeder Anwender kommt damit zurecht.
Es sollte auch gesagt werden, dass diese Anleitung für fast jedes Modell von Zyxel-Routern geeignet ist. Auch wenn es einige Unterschiede gibt, können Sie diese anhand dieser Anleitung leicht herausfinden. Wir werden den Prozess des Anschließens eines Routers dieses Modells nicht berücksichtigen, da hier das Schema Standard sein wird. Wenn Sie Schwierigkeiten beim Herstellen einer Verbindung haben, empfehlen wir Ihnen, diese zu lesen. Schauen wir uns also zunächst an, wie Sie den Keenetic-Router von Zyxel konfigurieren Sonderprogramm, danach gehen wir weiter zu manuelle Einstellung.
So richten Sie einen Zyxel-Router mit NetFriend ein
Bitte beachten Sie sofort, dass Sie kein Programm herunterladen müssen und alle Aktionen über die Weboberfläche ausgeführt werden, sondern in automatischer Modus. Zunächst müssen Sie die Weboberfläche des WLAN-Routers selbst aufrufen. Geben Sie dazu my.keenetic.net oder 192.168.1.1 in die Adresszeile Ihres Browsers ein. Sie sollten die NetFriend-Schnelleinrichtungsseite sehen. Möglicherweise landen Sie auch auf einer Seite, auf der Sie nach einem Login und einem Passwort gefragt werden (der Standard-Login und das Passwort lauten „admin“). Um zur NetFriend-Schnelleinrichtungsseite zu gelangen, müssen Sie alles auf die Werkseinstellungen zurücksetzen. Dies geschieht über die Reset-Taste.
Wenn auch danach immer noch ein Formular vor Ihnen erscheint, in dem Sie aufgefordert werden, Ihren Benutzernamen und Ihr Passwort einzugeben, geben Sie die erforderlichen Daten ein und gelangen Sie zur Schnelleinrichtungsseite oder zum „Systemmonitor“ von Zyxel. Wenn Sie sich im „Systemmonitor“ befinden, müssen Sie das Symbol mit dem Bild eines Globus finden, darauf klicken und dann den Eintrag „NetFriend“ auswählen. Jetzt können wir direkt mit den Einstellungen selbst fortfahren.
Wählen Sie im Hauptmenü „Schnelleinrichtung“ und geben Sie dann Ihr Land, Ihre Stadt und Ihren Internetdienstanbieter an.

Im nächsten Schritt geben Sie Ihren Benutzernamen und Ihr Passwort ein, nicht die, die wir für den Zugang zur Weboberfläche angegeben haben, sondern die vom Anbieter bereitgestellten Daten für den Internetzugang. Nachdem Sie die erforderlichen Informationen eingegeben haben, klicken Sie auf die Schaltfläche „Weiter“ und das NetFriend-Programm beginnt mit einer automatischen Überprüfung und versucht, eine Verbindung zum Internet herzustellen. Wenn alles gut geht, erscheint auf dem Monitor das folgende Fenster bzw. die Aufforderung zur Aktualisierung der Firmware.

Im Prinzip ist dies fast das Ende der Einstellungen. Das Einzige ist, dass Sie noch ein paar weitere Schritte ausführen müssen, zu denen das Programm Sie auffordert. Sie sind optional und es liegt an Ihnen, zu entscheiden, ob Sie diese Einstellungen überspringen möchten oder nicht. Im letzten Fenster wird eine Meldung angezeigt, dass die Verbindung hergestellt wurde.

Das ist alles, Sie können online gehen. Das Einzige, was wir sonst noch empfehlen würden, ist die Einrichtung kabelloses WLAN Netzwerk, das heißt, überlegen Sie sich einen Namen für Ihr Netzwerk und legen Sie ein Passwort fest; wir werden uns diese Parameter später genauer ansehen. Lassen Sie uns nun herausfinden, wie Sie den Zyxel Keenetic-Router manuell konfigurieren.
Manuelle Konfiguration des Zyxel Keenetic-Routers
Manuelle Einstellungen werden im Hauptmenü des Routers vorgenommen. Wie bereits erwähnt, können Sie es eingeben, indem Sie die Adresse 192.168.1.1 in einen beliebigen Browser eingeben. Geben Sie im angezeigten Formular Ihren Benutzernamen und Ihr Passwort ein. Wenn das Wort „admin“ nicht beide Bedeutungen hat, sehen Sie in der Dokumentation Ihres Routers nach. Nach Eingabe der Daten sollte sich der „Systemmonitor des Keenetic Internet Center“ öffnen. Wenn Sie sich auf der NetFriend-Schnelleinrichtungsseite befinden, können Sie zum Zyxel Keenetic Web Configurator gelangen, indem Sie auf das Planetensymbol unten auf der Seite klicken.
Öffnen Sie im Hauptmenü der Weboberfläche die Registerkarte „System“ und wählen Sie dort den Punkt „Betriebsmodus“ aus. Neben dem Kontrollkästchen „Verbindung über eine dedizierte Ethernet-Leitung“. Vergessen Sie nicht, Ihre Einstellungen zu speichern. Nun müssen Sie dem folgenden Pfad folgen: „Internet“ – „Autorisierung“ und das Kontrollkästchen „Autorisierung im Netzwerk des Anbieters mithilfe des 802.1x-Protokolls“ aktivieren. Vor Ihnen sollte sich ein neues Fenster öffnen. Darin geben wir folgende Daten ein: „Verifizierungsmethode“ – EAP-MD5; „Benutzername“ und „Codewort“ – öffnen Sie den Vertrag mit dem Anbieter und geben Sie die entsprechenden Werte ein. Vergessen Sie nicht, die Einstellungen zu speichern.
Wenn alles richtig gemacht wurde, sollte das Internet bereits funktionieren, was durch die entsprechende LED-Anzeige am Gerät selbst angezeigt wird. Wie Sie sehen, ist die manuelle Einrichtung eines Zyxel-Routers nicht kompliziert. Schauen wir uns nun den Wi-Fi-Einrichtungsprozess an.
So richten Sie WLAN in einem Keenetic-Router von Zyxel ein
Die Einrichtung des drahtlosen Netzwerks erfolgt über die Weboberfläche Wlan Router. Sie wissen bereits, wie Sie zur Hauptkonfigurationsseite des Zyxel-Routers gelangen. An Startseite Suchen Sie den Abschnitt „Wi-Fi-Netzwerk“ und klicken Sie auf „Verbindung“. Öffnen Sie die Registerkarte „Grundlegende WLAN-Einstellungen“ und geben Sie die folgenden Informationen ein:
- „WLAN-Zugangspunkt aktivieren“ und „Aktivieren“. Wi-Fi-Modus„Multimedia (WMM)“ – aktivieren Sie die Kontrollkästchen.
- „Netzwerkname“ – geben Sie den gewünschten Namen Ihres drahtlosen Netzwerks ein;
- „SSID ausblenden“ – dieses Element muss deaktiviert werden, wenn es aktiviert ist. Wenn Sie das Kontrollkästchen verlassen, wird Ihr Netzwerk für andere Benutzer nicht sichtbar. Bitte beachten Sie, dass die Tatsache, dass sie es sehen, nicht bedeutet, dass sich ein Benutzer damit verbinden kann. Sie schließen diese Möglichkeit aus, indem Sie ein Passwort festlegen.
- „Kommunikationsstandard“ – 802.11g/n; „Kanal“ – „Automatische Auswahl“. Damit die Einstellungen wirksam werden, klicken Sie auf die Schaltfläche „Übernehmen“.
Jetzt müssen Sie die Sicherheit Ihres drahtlosen Netzwerks so konfigurieren, dass sich nicht jeder damit verbinden kann. Gehen Sie dazu im Menüpunkt „Sicherheit“ auf den Punkt „Sicherheit“. WiFi-Netzwerk" Wählen Sie den Reiter „WLAN-Sicherheitseinstellungen“ und geben Sie folgende Daten ein:
- „Authentifizierung“ – WPA-PSK/WPA2-PSK;
- „Schutzart“ – TKIP/AES;
- „Netzwerkschlüsselformat“ – ASCII;
- „Netzwerkschlüssel“ – hier geben wir das gewünschte Passwort für die Verbindung zum Wi-Fi-Netzwerk an.

Wir speichern die Einstellungen und nutzen das Internet. Das ist alles, jetzt müssen Sie nur noch auswählen, wie Sie den Zyxel Keenetic-Router konfigurieren möchten – manuell oder mithilfe eines Programms.
Die ZyXEL-Routerreihe umfasst eine Reihe von Modellen, von preiswerten Modellen bis hin zu professionellen Geräten. Selbst unerfahrene Benutzer haben in der Regel keine Probleme mit der Einrichtung – die Bedienoberfläche ist intuitiv, Grundfunktionen funktionieren sofort. Schauen wir uns die Einstellung der Grundparameter von ZyXEL-Routern am Beispiel des ZyXEL-Keenetic-Modells an.
Netzwerkverbindung
Packen Sie zunächst den Router aus und verbinden Sie ihn mit dem Netzwerk des Internetanbieters.
Für den Anschluss stehen auf der Rückseite des Geräts vier LAN-Ports zur Verfügung Benutzergeräte und ein WAN-Port für die Verbindung mit dem Netzwerk. Wir verbinden das Providerkabel oder Patchkabel vom ADSL-Modem mit dem WAN-Port.
Verbinden Sie den Stecker des Netzteils mit der POWER-Buchse. Wir verbinden einen der LAN-Ports mit dem dem Router beiliegenden Patchkabel mit der Netzwerkkarte Ihres Computers. Stellen Sie dann den Netzschalter auf die Position ON. Wenn der Router funktioniert und alles richtig gemacht wurde, LED-Anzeigen auf der Vorderseite sollte aufleuchten. Die Anzeige hilft Ihnen zu verstehen, was ist dieser Moment passiert mit Ihrem Gerät.
Indikation
Auf der Vorderseite des WLAN-Routers befinden sich neun LED-Anzeigen.

Betriebsanzeige – leuchtet, wenn der Router eingeschaltet ist. Wenn die Anzeige nicht leuchtet, liegt keine Stromversorgung vor (in diesem Fall leuchten auch alle anderen Anzeigen nicht).
Vier LAN-Port-LEDs. Der Port ist ausgeschaltet – derzeit ist nichts mit ihm verbunden. Leuchtet oder blinkt – ein Gerät ist mit dem Port verbunden.
Anzeige der Internetverbindung. Leuchtet oder blinkt, wenn die Verbindung hergestellt ist. Aus – das Kabel ist nicht angeschlossen oder es gibt kein Signal vom Anbieter. Leuchtet gelb (bei manchen Routern orange) – es gibt ein Signal, aber keine Internetverbindung. Eventuell müssen noch weitere Einstellungen vorgenommen werden.
Drahtlose Anzeige. Wenn es eingeschaltet ist, ist das Wi-Fi-Netzwerk aktiviert. Wenn es blinkt, werden Daten ausgetauscht, das heißt, das Gerät ist mit dem Netzwerk verbunden. Aus – Das drahtlose Netzwerk ist in den Router-Einstellungen deaktiviert.
WPN – Indikator für die Verbindung zu einem drahtlosen Netzwerk über WPN.
USB-Anzeige. Leuchtet oder blinkt, wenn USB-Anschluss Gerät angeschlossen ist. Aus – das Gerät ist nicht bereit oder nicht verbunden.
Wenn Sie den Router mit dem Netzwerk verbunden haben, sollten die Anzeigen für Strom, WAN und den LAN-Port, an den Sie den Computer angeschlossen haben, auf dem Anzeigefeld aufleuchten. Die Internetverbindungsanzeige sollte ebenfalls aufleuchten. Da die meisten Anbieter die Möglichkeit zur Verbindung über dynamisches IP bieten, kann der Router selbständig eine Verbindung zum Netzwerk aufbauen. In diesem Fall leuchtet oder blinkt die Anzeige grün. Wenn die Anzeige gelb (orange) leuchtet, müssen Sie eine Leistung erbringen zusätzliche Einstellungen Router entsprechend den Parametern, die Sie von Ihrem ISP erhalten haben.
Verbindung über Webbrowser
Sie können die Einstellungen des ZyXEL Keenetic-Routers über die Weboberfläche eingeben. Hierzu eignet sich jeder auf Ihrem Computer installierte Webbrowser.
Empfohlen Ersteinrichtungüber eine Kabelverbindung erfolgen, da kabellose Verbindung kann instabil sein. Es wird außerdem empfohlen, zuerst einen Computer an den Router anzuschließen, die Einrichtung abzuschließen und dann andere Geräte anzuschließen.
Aktivieren Sie in den Einstellungen der Netzwerkkarte Ihres PCs das Kontrollkästchen „IP-Adresse automatisch beziehen“. Das Netzwerkverbindungssymbol in der unteren rechten Ecke des Desktops sollte aktiv werden.
Um die Weboberfläche aufzurufen, geben Sie die Router-Adresse in die Adressleiste Ihres Browsers ein. Sie können die IP-Adresse auf dem Aufkleber an der Unterseite des Routers überprüfen. Auf dem Foto unten können Sie sehen, welche IP-Adresse Sie angeben müssen, um sich beim ZyXEL Keenetic-Router anzumelden – 192.168.1.1. Es kann auch andere Optionen geben, zum Beispiel wird es manchmal verwendet, um sich beim Router 192.168.0.1 oder my.keenetic.net anzumelden. Hier werden auch der Standard-Login und das Standard-Passwort angezeigt. Sie benötigen sie, um sich an der Weboberfläche anzumelden. Aus Sicherheitsgründen wird empfohlen, diese in Zukunft zu ändern.

Bei korrekter Eingabe der Adresse öffnet sich ein Fenster zur Eingabe Ihres Logins und Passworts.

Geben Sie die erforderlichen Informationen ein und klicken Sie auf „Anmelden“. Danach gelangen wir in das Hauptmenü des Routers, wo die Netzwerkeinstellungen vorgenommen werden.
Einstellungen
Zuerst müssen Sie den Verbindungstyp angeben. Gehen Sie zum Abschnitt „System“, Punkt „Betriebsart“. Standardmäßig ist die hier ausgewählte Kabelverbindung Ethernet. Wenn Sie keine andere Verbindungsmethode verwenden, müssen Sie hier nichts ändern.

Dynamische IP-Adresse
Wenn Ihr Provider den Netzwerkzugriff über eine dynamische IP-Adresse bereitstellt, die Verbindung zum Internet jedoch auf Ihrem Router nicht funktioniert, ist eine zusätzliche Autorisierung über die MAC-Adresse erforderlich.
Gehen Sie zum Abschnitt „Internet“, „Verbindung“. Wenn Sie auf Ihrem Computer bereits Internet konfiguriert haben, müssen Sie die Option „MAC-Adresse klonen“ auswählen. Wenn dies nicht hilft, wenden Sie sich an den Support Ihres Anbieters. Möglicherweise müssen Sie Ihr Gerät manuell im Netzwerk registrieren.

Es besteht keine Notwendigkeit, weitere Einstellungen zu ändern.
PPPoE (Rostelecom)

Wählen Sie aus der Dropdown-Liste den gewünschten Verbindungstyp aus. In diesem Fall PPPoE. Stellen Sie sicher, dass Sie das Kontrollkästchen „IP-Adresse der WAN-Schnittstelle deaktivieren“ aktivieren. In den entsprechenden Feldern geben wir den vom Anbieter bereitgestellten Login und das Passwort an. Es besteht keine Notwendigkeit, weitere Einstellungen zu ändern.
L2TP (Beeline)
Wenn Ihr Provider den L2TP-Verbindungstyp verwendet, ist der Aktionsalgorithmus ähnlich. Wählen Sie im Punkt „Autorisierung“ den gewünschten Verbindungstyp aus, geben Sie den Servernamen, Login und Passwort in die entsprechenden Felder ein.

Die restlichen Einstellungen belassen wir bei den Standardeinstellungen, sofern sie nicht vom Anbieter geändert werden.
WLAN-Einrichtung
Das drahtlose Netzwerk auf ZyXEL Keenetic ist bereits konfiguriert und sollte funktionieren. Die Zugangsparameter sind auf dem Etikett an der Unterseite des Geräts angegeben. Wenn Sie möchten, können Sie jedoch die Standardeinstellungen ändern und WLAN ein- oder ausschalten.
Gehen Sie dazu im Webinterface-Menü auf den Punkt „WLAN-Netzwerk“. Auf der Registerkarte „Haupteinstellungen“ können Sie den Namen (SSID) des drahtlosen Netzwerks ändern, WLAN ein- oder ausschalten und die Signalstärke anpassen.


Hier wählen wir die Verschlüsselungsmethode (Authentifizierung) aus. Der Standardwert ist WPA2-PSK. Es wird nicht empfohlen, diesen Parameter zu ändern. Und geben Sie Ihr Passwort (Netzwerkschlüssel) ein.
Die Einrichtung des drahtlosen Netzwerks ist abgeschlossen.
IPTV
Das Einrichten von IPTV auf dem ZyXEL Keenetic-Router ist nicht erforderlich – diese Option funktioniert bereits standardmäßig. Sie müssen lediglich den LAN-Port angeben, der zum Anschluss der Set-Top-Box verwendet wird.

Wenn Sie keine Set-Top-Box haben, müssen Sie nichts konfigurieren.
DHCP-Setup
DHCP ist ein Dienst, der es Geräten ermöglicht, automatisch IP-Adressen zu beziehen, wenn sie mit einem Router verbunden sind. Dies erspart Ihnen die Mühe, auf jedem Computer manuell eine Netzwerkverbindung einzurichten. Standardmäßig ist DHCP aktiviert und funktioniert.
Um die Standardeinstellungen zu ändern oder den Dienst zu deaktivieren/aktivieren, gehen Sie zu „ Heimnetzwerk» – «Netzwerkorganisation».
Hier können Sie die IP-Adresse Ihres Routers (IP-Adresse des Internetcenters) ändern, sowie Geben Sie manuell den Bereich der IP-Adressen an, die der Router an Client-Geräte verteilen soll. Deaktivieren Sie dazu das Kontrollkästchen „Automatisch generieren“ und legen Sie den Bereich manuell fest. Sie können es beispielsweise generell auf zwei Adressen beschränken – eine für Ihren PC, die andere für Ihren Laptop. Dann können sich keine weiteren Geräte mehr mit dem Router verbinden.
Du kannst auch Weisen Sie jedem Gerät in Ihrem Heimnetzwerk eine bestimmte IP-Adresse zu. Dies kann für die ordnungsgemäße Funktion einiger Anwendungen erforderlich sein. Geben Sie im Unterpunkt „Gemietete Adressen“ die MAC-Adresse des Geräts an und notieren Sie die IP dafür.

Portweiterleitung (Ports öffnen)
Das Konfigurieren dieser Einstellung kann für einige Programme erforderlich sein, die eingehende Verbindungen verwenden. Zum Beispiel ein Torrent-Client.
Standardmäßig sind eingehende Verbindungen auf ZyXEL-Routern deaktiviert. Für sie können Sie entweder die Portweiterleitung (Umleitung) manuell konfigurieren oder eingehende Verbindungen einfach zulassen.
Um Ports auf dem ZyXEL Keenetc-Router zu öffnen, gehen Sie zum Menü „Heimnetzwerk“. Sie müssen die Portweiterleitung zulassen, indem Sie das entsprechende Kontrollkästchen aktivieren. Und geben Sie dann die Einstellungen manuell ein. Dazu müssen Sie wissen, welchen Port und welches Protokoll Ihr Programm verwendet.

UPnP einrichten
Wenn Sie nicht genau wissen, welche Ports Sie benötigen, oder mehrere Programme haben, die unterschiedliche Ports und Protokolle verwenden, können Sie in den UpnP-Einstellungen eingehende Verbindungen zulassen. Dann sind die Programme selbst in der Lage, die notwendigen Verbindungen aufzulösen.

Um UPnP auf dem ZyXEL Keenetic-Router zu aktivieren, müssen Sie lediglich das Kontrollkästchen „UpnP aktivieren“ aktivieren.
Beachten Sie jedoch, dass dies möglicherweise nicht sicher ist, da es eine potenzielle Hintertür für Malware darstellt.
Kennwort ändern
Um Ihr Netzwerk vor Hackerangriffen zu schützen, wird empfohlen, das Passwort und die Anmeldung am ZyXEL Keenetic-Router zu ändern und diese Einstellung nicht auf der Standardeinstellung zu belassen. Dies kann im Menü „System“ – „Administratorkennwort“ erfolgen.

Geben Sie im sich öffnenden Tab einfach zweimal das neue Passwort ein und klicken Sie auf die Schaltfläche „Übernehmen“. Danach wird der Router neu gestartet und um sich bei der Weboberfläche anzumelden, müssen Sie einen neuen Benutzernamen und ein neues Passwort eingeben.
Einstellungen speichern und zurücksetzen
Um die von Ihnen vorgenommenen Einstellungen zu speichern, können Sie diese in eine Datei exportieren. Gehen Sie zum Menüpunkt „System“ – „Konfiguration“.

Um die Einstellungen in einer Datei zu speichern, klicken Sie auf die Schaltfläche „Speichern“. Alle Geräteparameter werden in eine Datei auf Ihrem Computer geschrieben.
Um bei einem Ausfall die Einstellungen wiederherzustellen, können Sie hier auch die Konfiguration wiederherstellen indem Sie über „Durchsuchen“ den Pfad zur Einstellungsdatei angeben.
Sie können den ZyXEL Keenetic-Router auf die Werkseinstellungen zurücksetzen, indem Sie auf die Schaltfläche „Zurücksetzen“ klicken. Dieses Element kann nützlich sein, wenn Sie einige Änderungen an der Konfiguration vorgenommen haben, nach denen der Router nicht mehr richtig funktionierte, Sie aber nicht wissen, welche Änderungen dazu geführt haben.
Wenn Sie Ihr Passwort verloren oder vergessen haben oder sich nach Konfigurationsänderungen nicht bei der Weboberfläche anmelden können, müssen Sie dies möglicherweise tun Hard-Reset Einstellungen. Dies geschieht über die RESET-Taste auf der Rückseite des Routers. Die Taste muss 10 Sekunden lang gedrückt und gehalten werden. Die Lichter des Routers gehen aus und leuchten wieder auf. Alle Einstellungen werden auf die Werkseinstellungen zurückgesetzt.
Firmware Update
Wenn die Firmware Ihres Routers veraltet ist und aktualisierte Software auf der Website des Herstellers verfügbar ist, können Sie die Firmware des Geräts neu schreiben. Die Firmware des ZyXEL Keenetic-Routers wird über die Weboberfläche aktualisiert. Hierfür ist keine zusätzliche Software oder Treiber erforderlich.
Es wird empfohlen, das Update über eine Kabelverbindung durchzuführen. Während des Firmware-Vorgangs wird das WLAN-Modul deaktiviert, was zu Ausfällen und Ausfällen des Routers führen kann. Es wird außerdem empfohlen, nur einen Computer mit dem Router verbunden zu lassen, von dem aus das Update durchgeführt wird, und das drahtlose Netzwerk vollständig auszuschalten.
Wir gehen zur Weboberfläche und gehen zum Menü „System“ – „Firmware“.

Hier sehen wir Informationen zur aktuellen Firmware-Version und den „Durchsuchen“-Button zur Auswahl der neuen Firmware-Datei.
Die Firmware sollte von der offiziellen ZyXEL-Website für Ihr Router-Modell heruntergeladen werden. Überprüfen Sie auch die Hardwareversion Ihres Geräts – diese ist auf dem Etikett angegeben. Wenn Sie versuchen, den Router mit der Firmware eines anderen Modells zu flashen, kann es zu Schäden kommen.
Geben Sie über „Durchsuchen“ den Pfad zur heruntergeladenen und entpackten aktualisierten Firmware-Datei an und klicken Sie auf die Schaltfläche „Aktualisieren“. Der Router lädt die neue Software herunter und startet neu.
Schalten Sie während des Flashens der Firmware auf keinen Fall die Stromversorgung des Routers aus. Und schließen Sie auch keine neuen an Netzwerkgeräte und starten Sie den Computer, von dem aus die Firmware installiert wird, nicht neu.
Wenn das Update erfolgreich war, werden Ihnen Informationen dazu angezeigt neue Version Mikroprogramme
Wenn während des Updates ein Fehler auftritt und sich der Router nicht einschaltet, die Anzeigen nicht aufleuchten oder das Internet nicht funktioniert, versuchen Sie, einen Hard-Reset durchzuführen. Wenn dies nicht hilft, lesen Sie die Empfehlungen zur Wiederherstellung der Funktionalität des Routers nach einer fehlgeschlagenen Firmware.
Benutzer, die zum ersten Mal einen Router gekauft haben, wissen oft nicht, wie sie ihn an einen Computer anschließen und damit arbeiten können. Dieser Artikel soll in einer solchen Situation hilfreich sein. Hier erfahren Sie, wie Sie einen ZyXEL-Router an einen Computer anschließen und dessen Einstellungen vornehmen.
Schritt Nr. 1. Verbinden Sie den ZyXEL-Router mit Ihrem Computer.
Um in die Einstellungen des ZyXEL-Routers zu gelangen, müssen Sie diesen zunächst an Ihren Computer anschließen. Wenn Sie dies bereits getan haben, müssen Sie mit dem nächsten Schritt fortfahren. Wenn nicht, gehen Sie wie unten beschrieben vor.
Um den Router mit dem Computer zu verbinden, benötigen Sie ein Stück Crimp Netzwerkkabel 1 oder 1,5 Meter lang (ein solches Kabel wird üblicherweise „Patchkabel“ genannt). Dieses Kabel ist immer im Lieferumfang des Routers enthalten, sodass Sie es nicht selbst suchen oder quetschen müssen.
Nehmen Sie dieses Kabel und verbinden Sie eine Seite mit dem ZyXEL-Router und die andere Seite mit dem Netzwerkanschluss Ihres Computers. Beim Anschließen müssen Sie berücksichtigen, dass der Router über ein LAN verfügt und WAN-Ports. LAN-Ports werden zum Verbinden von Computern in einem internen lokalen Netzwerk verwendet, und WAN-Ports werden zum Herstellen einer Verbindung mit einem Internetanbieter verwendet. Ihr Computer muss also mit dem LAN-Anschluss verbunden sein, sonst funktioniert nichts.
Es ist ganz einfach, LAN-Ports von WAN zu unterscheiden. Normalerweise befindet sich über dem WAN-Port die Aufschrift „WAN“ oder ein Bild in Form eines Globus. Über den LAN-Anschlüssen befindet sich möglicherweise das Wort „LAN“ oder ein Bild eines Computers. Darüber hinaus ist der WAN-Port in der Regel etwas von den LAN-Ports entfernt oder farblich hervorgehoben.

Wenn Sie auf jeden Fall nicht genau bestimmen können, wo sich das LAN und wo die WAN-Ports befinden, können Sie in der Anleitung Ihres Routers nachsehen.
Schritt Nr. 2: Geben Sie die IP des Routers in die Adressleiste des Browsers ein.
Nachdem der Router mit dem Computer verbunden ist, können Sie zu seinen Einstellungen gehen. Zur Eingabe der Router-Einstellungen wird immer ein Webbrowser verwendet. Sie können jeden Webbrowser verwenden, mit dem Sie vertraut sind Mozilla Firefox, Google Chrome, Opera oder irgendein anderes.
Öffnen Sie Ihren Browser und geben Sie die IP-Adresse in die Adressleiste ein 192.168.1.1 und drücken Sie die Eingabetaste (um die Einstellungen des ZyXEL-Routers einzugeben, wird am häufigsten diese IP-Adresse verwendet). Bitte beachten Sie, dass wenn der Browser über eine separate Suchzeile verfügt, diese nicht geeignet ist; die IP-Adresse des Routers muss in die Adresszeile des Browsers eingegeben werden.

Wenn Sie einen Router aus der Keenetic-Reihe von ZyXEL haben, können Sie dessen Einstellungen auch über die Adresse aufrufen my.keenetic.net.
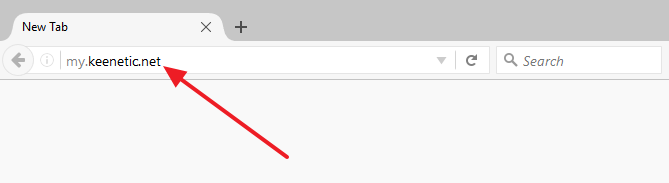
Wenn keine der oben genannten Adressen funktioniert, können Sie versuchen, die Adresse einzugeben 192.168.0.1 . Sie müssen außerdem sicherstellen, dass Ihr Computer die automatische IP-Adresserfassung nutzt. Gehen Sie dazu in die Eigenschaften der Netzwerkverbindung und öffnen Sie dort die Eigenschaften des IP-Version-4-Protokolls.

In diesem Fenster müssen Sie die Option „IP-Adresse automatisch beziehen“ und „Beziehen“ auswählen DNS-Adresse automatisch“ und schließen Sie anschließend alle Fenster, indem Sie auf die Schaltfläche „Ok“ klicken.
Schritt Nr. 3. Gehen Sie zu den Router-Einstellungen.
Wenn Sie zum ersten Mal die Router-Einstellungen aufrufen, werden Sie möglicherweise aufgefordert, zum „Web-Konfigurator“ zu gehen oder „ Schnelle Einrichtung" Wenn Sie die erste Option auswählen, gelangen Sie zu den Router-Einstellungen, wo Sie sofort aufgefordert werden, ein neues Passwort einzugeben, um auf die Einstellungen zuzugreifen. Wenn Sie die zweite Option auswählen, beginnt der Einrichtungsprozess des Routers.

Wenn Sie die Router-Einstellungen bereits eingegeben haben, erscheint vor Ihnen ein Fenster zur Eingabe Ihres Logins und Passworts. Geben Sie den Benutzernamen und das Passwort ein, die Sie bei der ersten Eingabe der Einstellungen festgelegt haben, und klicken Sie auf die Schaltfläche „Anmelden“.

Wenn Sie den richtigen Benutzernamen und das richtige Passwort eingegeben haben, gelangen Sie zu den Einstellungen Ihres Routers von ZyXEL.
