Zyxel is a world-famous brand under which the highest-class network and peripheral equipment is produced, tested by time and millions of users. The quality of performance and ease of use will allow any novice user to set up their Zyxel router in a short time and work on the network.
Turning on the router for the first time
Setting up the ZYXEL KEENETIC LITE 2 router for dummies begins with the fact that the user must connect all the wires and the device itself in the correct sequence. To do this, the user must first connect the power supply to the mains. Next, you need to connect the Internet cable to the router. After that, the user must connect the second cable included in the kit to the computer.
If everything is done correctly, then a signal in the form of a round icon with a partially crossed out circle should light up on the case. It means the beginning of the power supply of the device from the mains.
The second signal in the form of a ball with a grid should also light up.
This signal means that the user can start configuring the router.
Video: Configuring the ZYXEL KEENETIC LITE 2 router
Hardware connection
There are many videos on the Internet "how to set up a ZYXEL KEENETIC LITE 2 router". But you can do everything on your own and without outside help. Connecting the network kit takes place in several stages:
- work check network card on the computer;
- connecting the router to the Internet cable and computer;
- setting local network and internet connections.
Checking the performance of the network card when connecting the router is as follows:
- go to "start" and select the "control panel" tab;
- Select the shortcut "Network Control Center and public access”or the “Network and Internet” tab and “Network and Sharing Center”;

- open the option "change adapter settings";

- right-click on the "Local Area Connection" shortcut;
- if the connection is not connected, then connect;
- in the connection properties, select the line "Protocol ..." and click on the "properties" option;

- in the window that appears, check the boxes auto tuning ip and dns addresses;
- repeat the last operation with “Protocol…4”.
If the user did everything correctly, then a monitor icon will appear on the panel in the lower right corner of the desktop with yellow triangle And exclamation point. This means that the computer and the router are connected to the network and you can proceed to the next step in setting up the router to create an Internet connection.

Change the factory password
After the user has made a hardware connection, it is necessary to proceed with the direct configuration of the router. To get started, go to the Internet browser at 192.168.1.1. In the login column, we type "admin", and in the password column - 1234.

The system at the very beginning will offer to change the password. The user should not refuse this procedure, it is necessary to immediately change it to a more complex one in order to avoid entering the domain of third-party users in the future.

After entering the domain, an updated window will appear in which you must enter new login and password data using numbers, letters of various sizes and various characters. Then select the "Apply" option. The system will save the new data for the domain.
Firmware update
If during the setup process the router did not start to function in full force and in the proper order, then there are two options for resolving the problem:
- factory reset;
- firmware update.
First option suggests full reset of all the set parameters of the router and is used only when the order is violated full customization from the moment the device is connected to the creation network connection. To do this, you need to press the emergency reset button on the back of the router panel, after which the device will automatically reset all the settings.
Second option requires a version update software. This is because outdated driver versions are not always compatible with the version you are using. operating system, which can lead to malfunction network equipment and no internet connection.
To solve this problem necessary:

To fully configure the Zixel router, there is a web interface on the home page - 192.168.1.1. here you can do the following:
- change the communication mode of the router and the computer to increase the transmission speed;
- set up an additional network or change its privacy settings;
- set up a new connection or change the connection technology from "pppoe" to "l2tp";
- check the number of connected devices and restrict access;
- create a local network between computers.
Setting up and connecting to the Internet
If it was not possible to connect to the Internet during the automatic configuration process, you must manually check and set all connection parameters for the normal operation of network equipment. In this case, the question arises how to reset the settings. The user must press the button on the back of the router to reset the configuration of all settings. Thus, the system will completely erase all the settings that have been set. There is a video on the Internet “instructions for setting up the ZYXEL KEENETIC LITE 2. But such videos do not show all the nuances of the settings, which subsequently leads to a failure to connect to the Internet. Most often, settings errors occur at the stage of acquaintance on the home page of the router. If the user cannot configure pppoe on his own in the future, then proceed as follows:

Thus, the user will create a new connection with the settings of the router to connect to the Internet.
Setting for Rostelecom and Dom ru
The leaders in the Internet services market are two companies - Domru and Rostelecom. They use roughly the same connection technologies (pppoe), so the process of setting up the equipment and connecting to the network is similar. The same technology is used by the operator "TTK-Chita", for example. Setting up ZYXEL KEENETIC LITE 2 for MTS, for Domra and Rostelecom will occur as follows:
- checking the connection to the mains;
- checking the connection of cables and wires to devices;
- checking the operation of the network card of the computer;
- automatic network configuration using web interface prompts home page router (192.168.1.1).
This sequence of actions can be mastered by both an experienced and a novice user.
Setting for Beeline
Beeline uses L2TP connection technology, which will require additional configuration as follows:

If all actions are carried out strictly in accordance with the above procedure, an automatic connection to the Internet should occur.
Setting up and turning on Wi-Fi
To set up the wired network data transfer via the Ziksel router, you need to check the operation of the wi-fi module. To do this, go to the taskbar on the "start" tab, and type "device manager" in the search bar. After that, the user needs to select the appropriate line, and a new window will open, in which a list of functioning equipment will be indicated.
In the new window, select the line " network adapters” and open the line hierarchy by opening the “+” sign. A little lower, lines with connected network devices will appear, the name of one of which will contain “wirelessnetworkadapter”. The line icon should not contain additional marks in the form of an arrow against the background of the label itself. But if the mark is still worth it, then we direct the mouse cursor to the line this device and click right button mouse, select the "enable" option.
No further configuration is required, as wi-fi connection was set up automatically when creating the basic settings for connecting to the Internet.
Setting the parameters of digital television IPTV
Since the ZYXEL KEENETIC LITE 2 router has an "IPTV" function, Special attention it is worth paying attention to setting it up in this part. For example, Rostelecom IPTV is configured as follows:

Thus, the user receives not only good remedy to work on the Internet, but also to use TV services without additional equipment.
Setting up the ZYXEL KEENETIC LITE 2 router should not cause significant difficulties for the user, if he did not deviate from the proposed option for selecting Internet connection parameters. To do this, the manufacturer provides a procedure for automating the connection process and setting up a network device. Therefore, when carrying out these operations, you should act in accordance with the prompts in order to avoid problems and malfunctions of the device. But if it was not possible to do this using the automatic connection setup program, then you can independently carry out this procedure using the tips described above.
>The Zyxel Keenetic III WiFi router is an excellent solution for organizing a wired network and WiFi. Connecting and configuring the router to the Internet and IPTV Rostelecom, Dom.ru and Beeline is not particularly difficult, intuitive and accessible even to a novice user. You can learn how to do this from this guide.
Specifications:
IP address of the device in the local network — .To access the device configuration, you must connect a computer to its LAN port. Through wireless network WiFi router configuration is highly discouraged.
Login to enter the router - admin
The default password is 1234
After you enter a new password and click the "Apply" button, you will be taken to the full-fledged web interface for setting up the Keenetic 3 router.
Internet connection on Keenetic III
In order to set up a connection to the provider's network and access to the Internet, the first step is to go to the section Internet > Connection.
By default, the Ziksel router is configured to connect according to the Dynamic IP standard, which is called "Broadband Connection".
To open its parameters, double-click on a line in the table.
That is, if your provider provides Internet access according to the Dynamic IP standard, then no additional settings need to be made.
It is also worth noting that "Broadband Connection" is a universal platform for other connection types - Static IP, PPPoE or L2TP.
Static IP
To configure this type of connection, double-click on "Broadband Connection".
In the "Configure IP settings" field, enter the value Manual. Fields for entering the IP address, mask, gateway and DNS will appear below. These values should have been provided to you by the telecom operator.
PPPoE setup
This protocol is used by the vast majority of providers in Russia - Rostelecom, TTK, Dom.ru, etc.
In the Internet section of the web interface of the Keenetic III router, open the tab PPPoE/VPN:
Here we click on the "Add connection" button. A new window will open:
Here, the checkboxes “Enable” and “Use to access the Internet” should be checked.
In the "Protocol" field, select the value PPPoE.
In the "Connect via" list, select the line "Broadband Connection (ISP)".
Below you need to enter the login and password for the Internet connection that you were given when connecting.
We do not change anything else and click the "Apply" button.
L2TP for Beeline
In order to configure the connection of the Ziksel Kinetic 3 router to Beeline, you must also add a new connection, as in the previous case, only in the list of protocols you must select the option L2TP.
You must also connect through the Broadband Connection ISP platform.
Username - Beeline usually has a personal account number. The agent should have left you the password when connecting.
In the "Server Address" field, you must enter tp.internet.beeline.ru.
Click on the "Apply" button.
Now we connect a WAN cable to the Ziksel Kinetic 3 router and go to the start page - System Monitor.
Here, in the section "Actual Internet connection" there should be an active connection with a green icon. All detailed information will be displayed below.
Setting up WiFi on Kinetic 3
All available Wi-Fi settings on the Zyxel Keenetic III wireless router are collected in separate section WiFi network . Open the tab "Access Point 2.4 GHz":
In the "Network name (SSID)" field, you need to enter the name of your network with which it will be broadcast in the range. By default, this router uses the most reliable Wi-Fi security standard - WPA2-PSK, and there is no point in changing it. In the "Network Key" field, you need to come up with and enter a password for Wi-Fi for Kinetic 3. You should not change anything else. Click the "Apply" button.
Advice! In order for your network to be as protected as possible from hacking by juvenile hackers - be sure to go to the "Quick Wi-Fi Setup" section uncheck "Enable WPS". The fact is that WPS technology is an Achilles' heel secure network Wi-Fi not only on Zyxel Keenetic III, but also on all other routers, which allows you to crack the network password with specialized software.
Digital television IPTV
Setting up IPTV for most providers in Russia (Rostelecom, Dom.ru, TTK) implies that for interactive television to work, one of the LAN ports must be allocated for the set-top box. On Kinetic 3, for this you need to go to the Internet section and open the IPoE tab. If in your case you do not need to specify the VLAN ID for IPTV (like Beeline, for example), then open the connection parameters "Broadband Connection":
Here you need to check the box "Use connector" on the port in which the set-top box will be included. In the line "Configuring IP settings" you must select the option "Without an IP address". This scheme is used because the STB receiver must receive the IP address from the provider's network. Click the "Apply" button.
If your provider needs to specify a virtual VLAN ID for IPTV to work, then you need to create another IPoE connection by clicking on the "Add Interface" button:
In the window that appears, you must first check the "Transmit VLAN ID tags" checkbox on the WAN port. Then - check the box "Use connector" on the LAN port under the set-top box. In the "Network ID" field, enter the VLAN ID for IPTV on Kinetic 3.
Configuring IP parameters will also go without an IP address. I also draw your attention to the fact that this connection should not have a checkmark "Use to access the Internet", since this connection is additional. Click the "Apply" button. Another line will appear in the connection table:
Now you can connect the provider's STB set-top box and check the operation digital television Rostelecom, Dom.ru, Beeline or TTK.
Port forwarding and DMZ
To open a port on a Zyxel Keenetic III router, go to the section Safety and open tab Firewall.
Here you need to click on the "Add Rule" button. The following window will appear:
Here we set the action "Allow". Source address - Any. Destination address - One and further in the field - the IP address of the PC for which we are doing port forwarding. Source port number - Equal and prescribe the number of the desired port. Protocol - TCP or UDP. The destination port number is Equal and the port number we want to open. It must match the source port number. Click on the "Save" button.
If you need to open all ports on Keenetic 3 at once for any computer or DVR, then we do almost the same, with the only difference that in the fields "Source port number" and "Destination port number" you need to set the value "Any ".
In the "Set password" field, enter New Password to access the router settings. Below you can select the access rights that you want to grant the user. Click on the "Save" button.
Reset Kinetics settings
There are two ways to reset the Ziksel Keenetic 3 router to factory defaults. The first is through the web interface. Opening the section System
The second method is suitable if you do not have access to the router's web interface. For example, if you forgot the password from Keenetic 3.
For these purposes, there is a special "Reset" button on the body of the Wi-Fi router. It must be pressed with a pencil or pen and held for 10 seconds, then released. The device will reboot with a new, clean configuration.
Before you configure the Zyxel Keenetic router, you need to decide which way you prefer to configure the router. The fact is that, unlike many other similar devices, the Zyxel Keenetic router can be configured in two ways: automatically using the NetFriend program or manually via the web interface.
Most users prefer automatic tuning, which is not surprising, because few people want to mess around with the settings when it is possible to entrust this to a special program. Despite this, we will consider both methods of tuning Zyxel router Keenetic, because using the program does not allow you to fully configure the router, for example, it will not be possible to configure the wireless network. In addition, manual tincture also does not imply any difficulties and any user can handle it.
It should also be said that this guide is suitable for almost any model of Zyxel routers. Even if there are some differences, you can easily figure it out starting from this instruction. We will not consider the process of connecting a router of this model, since here the scheme will be standard. If you have any difficulties connecting, we recommend that you read. So, first, let's look at how to set up a Zyxel Keenetic router using special program, after which we go to manual setting.
How to set up a Zyxel router using NetFriend
We note right away that you won’t have to download any program and all actions will be carried out from the web interface, but in automatic mode. First of all, you need to go to the web interface of the Wi-Fi router itself. To do this, enter my.keenetic.net or 192.168.1.1 in the address bar of your browser. The NetFriend quick setup page should appear in front of you. You may also be on a page with a login and password request (the default login and password are admin). To get to the NetFriend quick setup page, you need to reset everything to factory settings. This is done using the reset button.
If even after that you still see a form asking you to enter your login and password, then enter the necessary data and get to the quick setup page or to the Zyxel System Monitor. If you are in the "System Monitor", then you need to find the icon with the image of the globe and click on it, then select the "NetFriend" item. Now we can proceed directly to the settings themselves.
In the main menu, select the "Quick Setup" item, after which we indicate our country, city and Internet service provider.

The next step will be to enter a login and password, but not the ones that we indicated to enter the web interface, but the data provided by the provider to enter the Internet. After entering the necessary information, click the "Next" button and the NetFriend program will start an automatic check and try to establish an Internet connection. If everything is normal, then the following window will appear on the monitor or offer to update the firmware.

In principle, the settings are almost over. The only thing left for you to do is to follow a few more steps that the program asks for. They are optional and it is up to you to decide whether to skip these settings or not. In the last window, a message will appear that the connection has been established.

That's all, you can go online. The only other thing we would recommend doing is setting wireless wifi network, that is, come up with a name for your network and set a password, we will consider these parameters in more detail later. Now let's find out how to configure the Zyxel Keenetic router manually.
Manual configuration of the Zyxel Keenetic router
Manual settings are made in the main menu of the router. As mentioned earlier, it is entered by entering the address 192.168.1.1 into any browser. Enter your username and password in the form that appears. If the word admin is not suitable for both values, see the router documentation. After entering the data, the Keenetic Internet Center System Monitor should open. If you are on the NetFriend quick setup page, then you can go to the Zyxel Keenetic Web Configurator by clicking on the planet icon located at the bottom of the page.
Once in the main menu of the web interface, open the "System" tab, and in it you need to select the "Operation mode" item. Opposite the item "Connect via a dedicated Ethernet line" put a tick. Don't forget to save your settings. Now you need to follow the following path: "Internet" - "Authorization" and check the box "Authorization in the provider's network using the 802.1x protocol". A new window should open in front of you. We enter the following data into it: "Verification method" - EAP-MD5; “Username” and “Code word” - open the contract with the provider and enter the appropriate value. Don't forget to save your settings.
If everything was done correctly, the Internet should already start working, as evidenced by the corresponding LED indication on the device itself. As you can see, there is nothing complicated in manually setting up a Zyxel router. Now let's walk through the Wi-Fi setup process.
How to set up Wi-Fi in a Zyxel Keenetic router
The wireless network is configured in the web interface wifi router. You already know how to enter the main page for setting up a Zyxel router. On home page find the "Wi-Fi network" section and click on the "Connection" item. Open the "Basic Wireless Network Settings" tab and enter the following information:
- "Turn on wireless access point" and "Turn on WiFi Mode Multimedia (WMM)" - check the boxes;
- "Network name" - enter the desired name of your wireless network;
- "Hide SSID" - this item must be disabled if it is enabled. If you leave a checkmark, then other users will not see your network. Note that the fact that they see it does not mean that any user can connect to it, you will exclude this possibility by setting a password;
- "Communication standard" - 802.11g / n; "Channel" - "Auto-select". For the settings to take effect, click the Apply button.
Now you need to make security settings for your wireless network, so that everyone could not connect to it. To do this, go to the “Security” item in the “ WiFi network". Select the "Wi-Fi security settings" tab and enter the following data:
- "Authentication" - WPA-PSK / WPA2-PSK;
- "Type of protection" - TKIP / AES;
- "Network Key Format" - ASCII;
- "Network key" - here we specify the desired password for connecting to a Wi-Fi network.

We save the settings and use the Internet. That's all, now you just have to choose how to configure the Zyxel Keenetic router - manually or using the program.
The line of ZyXEL routers includes a number of models, ranging from inexpensive budget to professional devices. Even novice users usually have no problems with setting them up - the control interface is intuitive, the basic functions work right out of the box. Consider setting the main parameters of ZyXEL routers using the ZyXEL Keenetic model as an example.
Network connection
First of all, we unpack the router and connect it to the Internet provider's network.
There are four LAN ports on the back of the device for connecting user devices and one WAN port for connecting to the network. We connect the provider cable or patch cord from the ADSL modem to the WAN port.
Connect the plug of the power adapter to the POWER socket. We connect one of the LAN ports with the patch cord that comes with the router to the network card of your computer. Then turn the power switch to the ON position. If the router is working and everything is done correctly, LED indicators on the front panel should light up. The indication will help you understand what is in this moment happens to your device.
Indication
There are nine LED indicators on the front panel of the Wi-Fi router.

Power indicator - lights up when the router is turned on. If the indicator is off, then power is not being supplied (in this case, all other indicators will also be off).
Four LAN port LEDs. The port is off - nothing is currently connected to it. On or blinking - a device is connected to the port.
Internet connection indicator. Lights up or flashes when the connection is established. Off - the cable is not connected or there is no signal from the provider. Lights up yellow (some routers have orange) light - there is a signal, but the Internet is not connected. You may need to make additional settings.
Wireless indicator. If it is on, the Wi-Fi network is on. If it blinks, data is being exchanged, that is, the device is connected to the network. Off - the wireless network is disabled in the router settings.
WPN - indicator of connecting to a wireless network via WPN.
USB indicator. Lights up or flashes when USB port connected device. Off - The device is not ready or connected.
When you have connected the router to the network, the power, WAN, and LAN port indicators to which you connected the computer should light up on the display panel. The internet connection indicator should also light up. Since most providers provide the ability to connect to a dynamic IP, the router can establish a connection to the network on its own. In this case, the indicator will light or flash green. If the indicator is lit yellow (orange), you need to perform additional setting router in accordance with the parameters provided by your ISP.
Connecting via web browser
You can enter the settings of the ZyXEL Keenetic router through the web interface. Any web browser installed on your computer will work for this.
Recommended initial setup be performed via a cable connection, since wireless connection may be unstable. It is also recommended that you first connect one computer to the router, complete the settings, and then connect the rest of the devices.
In the network card settings of your PC, check the box "Obtain an IP address automatically". The network connection icon in the lower right corner of the desktop should become active.
To enter the web interface in the address bar of your browser, type the address of the router. You can check the IP address on the sticker on the bottom of the router. From the photo below you can see what IP address you need to specify in order to enter the ZyXEL Keenetic router - 192.168.1.1. There may be other options, for example, sometimes used to enter the router 192.168.0.1 or my.keenetic.net. Here are the standard username and password. They will be needed to enter the web interface. In the future, it is recommended to change them for security reasons.

If the address is entered correctly, a window for entering a username and password will open.

Enter the required information and click "Login". After that, we get to the main menu of the router, where the network settings will be made.
Setting
First you need to specify the type of connection. Go to the "System" section, "Operating mode" item. By default, cable connection is selected here - Ethernet. If you are not using another connection method, you do not need to change anything here.

Dynamic IP
If your provider provides access to the network using a dynamic IP address, but after connecting the Internet does not work on your router, then additional authorization by MAC address is required.
Go to the "Internet", "Connection" section. If you have already set up the Internet on your computer, you need to select the "Clone MAC Address" option. If this does not help, contact your ISP's support team. You may need to manually register your device on the network.

The rest of the settings do not need to be changed.
PPPoE (Rostelecom)

Select the desired connection type from the drop-down list. In this case, PPPoE. Be sure to check the "Disable WAN interface IP address" checkbox. In the appropriate fields, specify the login and password provided by the provider. The rest of the settings do not need to be changed.
L2TP (Beeline)
If your provider uses the L2TP connection type, the algorithm of actions is similar. In the “Authorization” item, select the desired type of connection, enter the server name, login and password in the appropriate fields.

The remaining settings are left by default, if their change is not provided by the provider.
WiFi setup
The wireless network on the ZyXEL Keenetic is already configured and should work. Access options are listed on the label on the bottom of the device. However, if you wish, you can change the default settings and turn Wi-Fi on or off.
To do this, go to the “Wi-Fi network” item in the web interface menu. On the basic settings tab, you can change the name (SSID) of the wireless network, turn Wi-Fi on or off, and adjust the signal strength.


Here we select the encryption method (authentication). The default is WPA2-PSK. It is not recommended to change this setting. And enter your password (network key).
The wireless network setup is complete.
IPTV
Setting up IPTV on the ZyXEL Keenetic router is not required - this option is already working by default. You only need to specify the LAN port that will be used to connect the set-top box.

If you don't have a console, you don't need to configure anything.
Configuring DHCP
DHCP is a service that allows devices to automatically obtain IP addresses when connected to a router. This saves you the hassle of manually configuring the network connection on each computer. By default, DHCP is enabled and working.
To change the default settings or disable / enable the service, go to the item " home network- "Networking".
Here you can change the IP address of your router (IP address of the router), as well as manually specify the range of IP addresses that the router will distribute to client devices. To do this, uncheck the "Generate automatically" box and set the range manually. For example, you can generally limit it to two addresses - one for your PC, the other for a laptop. Then no other device will be able to connect to the router.
You can also assign each device on your home network a specific IP address. This may be required for the correct operation of some applications. In the "Leased addresses" sub-item, specify the MAC address of the device and write down the IP for it.

Port forwarding (opening ports)
Some programs that use incoming connections may need to configure this setting. For example, a torrent client.
By default, incoming connections are disabled on ZyXEL routers. For them, you can either manually configure port forwarding (redirection) or simply allow incoming connections.
In order to open ports on the ZyXEL Keenetc router, enter the "Home Network" menu, you need to enable port forwarding by checking the appropriate box. And then manually register the settings. To do this, you need to know which port and which protocol your program uses.

UPnP setup
If you don't know exactly which ports you need, or you have several programs that use different ports and protocols, you can allow incoming connections in the UpnP settings. Then the programs themselves will be able to resolve the necessary connections.

In order to enable UPnP on the ZyXEL Keenetic router, you just need to check the "Allow UpnP" box.
However, keep in mind that this can be unsafe, because in this way you create a potential backdoor for malware.
Change Password
In order to protect your network from hacking, it is recommended to change the password and login on the ZyXEL Keenetic router, and not leave this setting by default. You can do this in the menu "System" - "Administrator Password".

In the tab that opens, just enter a new password twice and click the "Apply" button. After that, the router will reboot and you will need to enter a new username and password to enter the web interface.
Saving and Resetting Settings
To save the settings you have made, you can export them to a file.. Go to the menu item "System" - "Configuration".

To save the settings to a file, click the "Save" button. All device parameters will be written to a file on your computer.
To restore the settings in case of failure, you can also restore the configuration here., specifying the path to the file with settings through "Browse".
You can reset the ZyXEL Keenetic router to factory settings by clicking the "Reset" button. This item can be useful if you have made some changes to the configuration, after which the router began to work incorrectly, but you don’t know what changes led to this.
If you have lost or forgotten your password, or are unable to log in to the web interface after making configuration changes, you may need to hard reset settings. It is performed using the RESET button on the back of the router. The button must be pressed and held for 10 seconds. The router's LEDs will turn off and then back on. All settings will be reset to factory defaults.
Firmware update
If the firmware (firmware) of your router is out of date, and updated software is available on the manufacturer's website, you can overwrite the firmware of the device. Updating the firmware of the ZyXEL Keenetic router is performed through the web interface. No additional software or drivers are required for this.
It is recommended to update via cable connection.. During the firmware, the Wi-Fi module will be disabled, which can lead to a failure and failure of the router. It is also recommended to leave only one computer connected to the router from which the update will be performed, and turn off the wireless network altogether.
We go into the web interface and go to the menu "System" - "Firmware".

Here we see information about the current firmware version and the Browse button to select the new firmware file.
The firmware should be downloaded from the official ZyXEL website for your router model. Also check the hardware version of your device - it is indicated on the label. If you try to flash the router with firmware from a different model, it may break.
Through the "Browse" we specify the path to the downloaded and unpacked file of the updated firmware and click the "Update" button. The router will download the new software and reboot.
In no case do not turn off the power of the router during the firmware. And also do not connect new network devices and do not restart the computer from which the firmware is being run.
If the update was successful, in the web interface you will see information about new version firmware.
In the event that a failure occurred during the update and the router does not turn on, the indicators do not light, the Internet does not work, try performing a hardware reset. If this does not help, see the recommendations for restoring the router after an unsuccessful firmware.
Users who first purchased a router often cannot figure out how to connect it to a computer and how to start working with it. This article should help in just such a situation. Here you will learn how to connect a ZyXEL router to a computer and how to enter its settings.
Step #1 Connect your ZyXEL router to your computer.
In order to enter the settings of the ZyXEL router, you must first connect it to the computer. If you have already done this, then you need to proceed to the next step, if not, then do as described below.
To connect the router to a computer, you need a piece of crimped network cable 1 or 1.5 meters long (such a cable is usually called a “patch cord”). This cable is always included with the router, so you do not have to look for it or crimp it yourself.
Take this cable and connect one side to the ZyXEL router and the other side to the network connector on your computer. When connecting, you need to consider that the router has a LAN and wan port s. LAN ports are used to connect computers on the internal local network, and WAN ports are used to connect to an Internet provider. So your computer must be connected to the LAN port, otherwise nothing will work.
Distinguishing LAN ports from WAN is quite simple. Usually over the WAN port there is an inscription "WAN" or an image in the form of a globe. Above the LAN ports may be written "LAN" or a picture of a computer. In addition, the WAN port is usually separated by some distance from the LAN ports or highlighted in a different color.

In any case, if you cannot determine exactly where the LAN and where the WAN ports are, then you can look at the instructions for your router.
Step number 2. Enter the IP of the router in the address bar of the browser.
After the router is connected to the computer, you can go to its settings. A web browser is always used to enter the router settings. You can use any web browser you are comfortable with, this can be Mozilla Firefox, Google Chrome, Opera or any other.
Open a browser, enter the IP address in the address bar 192.168.1.1 and press the Enter key (this IP address is most often used to enter the settings of the ZyXEL router). Please note that if the browser has a separate line for searching, then it is not suitable, the IP address of the router must be entered in the address bar of the browser.

If you have a router from the ZyXEL Keenetic line, then you can also go to its settings from the address my.keenetic.net.
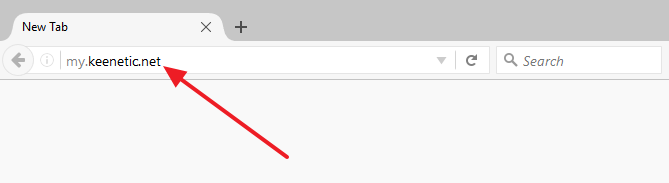
If none of the above addresses work, you can try entering the address 192.168.0.1 . You also need to make sure that the computer uses automatic obtaining of an IP address. To do this, go to the properties of the network connection and open the properties of the IP version 4 protocol there.

In this window, you need to select the option "Obtain an IP address automatically" and "Obtain DNS address automatically”, and then close all windows by pressing the “OK” button.
Step number 3. We go into the settings of the router.
If this is your first time entering the router settings, then you may be prompted to go to the “Web configurator” or start “ Quick setup". If you choose the first option, then you will be taken to the router settings, where you will immediately be prompted to enter a new password to access the settings. If you select the second option, the process of setting up the router will begin.

If you have already entered the router settings, then you will see a window for entering your login and password. Enter the username and password that you set when you first entered the settings and click on the "Login" button.

If you entered the correct username and password, then you will enter the settings of your ZyXEL router.
