Nëse keni nevojë të lidhni ndonjë pajisje (për shembull, një skaner, printer, kamera) me një kompjuter me Windows 10 (x86 ose x64), duhet të instaloni gjithashtu softuerin (softuerin) e duhur për funksionimin e tij - një drejtues.
Microsoft teston drejtuesit për të gjitha pajisjet e prodhuara për të punuar me të kompjuterët personalë(PC). Tek drejtuesit që kanë kaluar me sukses të gjitha testet, kompania vendos nënshkrimin e saj (dixhital), domethënë përfshin një skedar të veçantë në formën e një certifikate në softuer. Kjo dokument dixhital shërben si garanci për origjinalitetin e drejtuesit dhe sigurinë e sistemit operativ në të cilin do të instalohet. Pajisjet me drejtues të nënshkruar mund të sinkronizohen lehtësisht Sistemi Windows 10.
Megjithatë, ndonjëherë ka pajisje të vjetruara që janë në gjendje pune, të cilat duhet të lidhen me një PC dhe të funksionojnë. Është e pamundur të gjesh softuer me nënshkrim dixhital për pajisje të tilla teknike.
Për t'u marrë me këtë problem, mund të përdorni një nga tre metodat.
Metoda 1
- Klikoni në ikonën " Filloni" (në këndin e poshtëm të majtë), zgjidhni " Fike».
- Në tastierë, shtypni butonin Shift, mbajeni atë dhe në të njëjtën kohë zgjidhni "".
- Si rezultat i rindezjes, menyja e mëposhtme do të shfaqet në ekran, që përmban Opsione shtesë. Futni dosjen "".

- Zgjidhni "".

- shkoni te " Opsionet e shkarkimit».

- Klikoni Restart (poshtë djathtas).

- Një meny opsionesh do të shfaqet në ekranin e kompjuterit të rifilluar. Nisja e Windows 10.
- Për të ndryshuar konfigurimin Fillimi i Windows 10 duhet të shtypni butonin e dëshiruar (F1 -F9). Shtypni F7.

- Pas rinisjes së sistemit, drejtuesit e panënshkruar mund të instalohen.
- Rinisni përsëri për të rivendosur cilësimet e OS.
Metoda 2
Kujdes! Ky opsion është i përshtatshëm vetëm për PC me programi bazë Sistemi bazë i hyrjes/daljes (BIOS).
Nëse kompjuteri juaj ka një ndërfaqe të unifikuar të zgjerimit të firmuerit (UEFI), fillimisht duhet të çaktivizoni opsionin Secure Boot.

Për t'u kthyer në cilësimet e mëparshme, futni bcdedit.exe -set TESTSIGNING OFF në vijën e komandës dhe konfirmoni (Enter). Kur të përfundojë operacioni i specifikuar, rinisni PC-në.
Metoda 3
Kujdes! Ky opsion nuk do të funksionojë për Windows 10 Home.
- Duke shtypur njëkohësisht " Filloni"dhe R run dritare" Vraponi". Në rreshtin "Open", shkruani gpedit.msc. Shtypni OK (ose Enter).
- Në redaktuesin (në të djathtë) futni dosjen " Konfigurimi i përdoruesit».
- pastaj " Modelet Administrative».
- Me tutje " Sistemi».
- Zgjidhni seksionin " Instalimi i shoferit».
- Pastaj "".

- Kontrolloni kutinë "Disabled"
Pyetja e përdoruesit
Përshëndetje!
Më duhej të transferoja foto nga telefoni në kompjuter. E lidha këtë pajisje me një PC (kompjuteri e sheh atë), madje përpiqem të instaloj drejtuesit, por pa dobi. U përpoqa të nis manualisht kërkimin e drejtuesve përmes menaxherit të pajisjes, thotë se ka drejtues, por nuk mund të instalohet, sepse: "Seksioni i instalimit të shërbimit në këtë skedar INF është i pasaktë".
Më ndihmo të lutem...
Diten e mire!
Relativisht kohët e fundit, rivendosa punën e një laptopi ... Kur lidha telefonin me të, nuk ndodhi absolutisht asgjë: Windows 10 i instaluar në të nuk i gjeti drejtuesit dhe nuk i instaloi automatikisht.
Për më tepër, OS i dytë Windows 7 - e pa telefonin në modalitetin normal dhe ishte e mundur të shkëmbeheshin skedarë. Ishte e qartë se çështja ishte në OS dhe pas disa minutash u gjet një zgjidhje. Unë do ta ndaj këtu, dua të them që një problem i ngjashëm është mjaft popullor ...
Zgjidhja e problemit të instalimit të "druve të zjarrit" me hapa
1) A është pajisja juaj e dukshme? A funksionojnë kabllot dhe portat?
Gjëja e parë me të cilën rekomandoj të filloni është të vendosni: " A sheh pajisja juaj një laptop (kompjuter)?. Është e mundur që problemi të jetë me kabllon ose portën USB, dhe kur lidhni telefonin - është thjesht "i padukshëm", kështu që drejtuesit nuk janë të instaluar.
Si ta definoni atë?
Shume e thjeshte. Kushtojini vëmendje, a shfaqet ngarkesa e baterisë kur lidhni pajisjen me portën USB të kompjuterit? Nëse shfaqet, atëherë ka shumë të ngjarë që gjithçka është në rregull me kabllon USB dhe portin. Nga rruga, kushtojini vëmendje nëse një tingull karakteristik shfaqet në Windows kur lidhni pajisjen.
Mund të lidhni gjithashtu pajisje të tjera me portën USB me këtë kabllo ose ta lidhni telefonin tuaj me një kompjuter tjetër. Në përgjithësi, për të përcaktuar nëse vetë pajisja funksionon ...
2) Kontrolloni menaxherin e pajisjes - kërkoni për pajisje të panjohura
Dhe kështu, portet duket se po funksionojnë, kablloja gjithashtu - hapi tjetër është të shikoni nëse pajisja shfaqet në menaxherin e pajisjes.
Për të hapur Device Manager:
- Shtypni kombinimin e butonave WIN+R;
- fut komandën devmgmt.msc
- klikoni OK.
- metoda funksionon në të gjitha versionet moderne të Windows (shënim: në Windows 10, nga rruga, për të hapur menaxherin e pajisjes, në përgjithësi thjesht mund të klikoni klikoni me të djathtën miun në menynë e fillimit).

Zgjero skedën "Menaxheri i pajisjes". "Pajisje të tjera" . Është në të që duhet të shfaqen të gjitha ato pajisje që kompjuteri (laptop) sheh, por nuk mund të instalojë drejtuesin. Pamja e mëposhtme e ekranit tregon pikërisht një rast të tillë: telefoni është i dukshëm për PC, por drejtuesit e Windows 10 nuk mund të instalohen në modalitetin automatik...
3) Si të gjeni dhe instaloni drejtuesin e duhur për t'u instaluar - Përpjekja për zgjidhje nr. 1
Së pari, unë rekomandoj të përpiqeni të gjeni dhe instaloni saktësisht drejtuesin që rekomandohet për pajisjet tuaja, bazuar në të ID-të e pronave(çdo pajisje ka të dhënat e veta të identifikimit, kështu që mund të kërkoni drejtues pa e ditur markën e saktë të pajisjes).
Për të parë vetitë e ID-së, kliko me të djathtën mbi Pajisje e panjohur (shënim: meqë ra fjala, kur shkëputni pajisjen nga porta USB, kjo pajisje e panjohur duhet të zhduket nga skeda e pajisjeve të tjera ) dhe shkoni te vetitë e tij.


Pastaj thjesht ngjitni linjën e kopjuar në çdo motor kërkimi (Google, Yandex) dhe gjeni drejtuesin për pajisjen tuaj. Më pas, ekzekutoni instalimin e tij dhe provoni punën (në shumë raste, nuk keni nevojë të bëni asgjë tjetër).
Mësoni më shumë rreth gjetjes së një drejtuesi për një pajisje të panjohur -
4) Kërkoni dhe instaloni drejtuesin në modalitetin automatik të Windows - përpjekja nr. 2
Versionet moderne të Windows (8, 10) mund të gjejnë dhe instalojnë automatikisht drejtuesit për shumë pajisje, dhe ata e bëjnë atë mjaft mirë.
Për të parë nëse kjo funksionon: shkoni te Menaxheri i pajisjes, pastaj klikoni butonin e djathtë të miut në pajisjen e dëshiruar(për shembull, nga një pajisje e panjohur), dhe në menunë e kontekstit që shfaqet - zgjidhni "Përditëso drejtuesit..." .

Në përgjithësi, metoda është mjaft e mirë dhe ndihmon në shumë raste, por në timen nuk funksionoi, pas një momenti u tha se:
- ka ndodhur një problem gjatë instalimit të softuerit për këtë pajisje
- MPT DEVICE INF i palës së tretë nuk përmban informacione nënshkrimi (shih pamjen e ekranit më poshtë).

5) Zgjedhja e një drejtuesi nga ata të instaluar tashmë është një zgjidhje tjetër për problemin
Unë do të them një gjë rebele: këtu janë disa në kërkim të një mrekullie shoferi për të zgjidhur ky problem, por nuk ka asnjë problem si i tillë. Drejtuesit që ata kërkojnë kanë qenë në kompjuterin e tyre për një kohë të gjatë, thjesht ka ndodhur një gabim në identifikimin e pajisjes dhe drejtuesit, dhe për këtë arsye kompjuteri thjesht nuk i percepton ato. Ju duhet t'i tregoni atij përsëri rrugën drejt tyre dhe gjithçka do të funksionojë ...
Prandaj, nëse hapat e mëparshëm nuk ndihmuan, unë rekomandoj hapjen Menaxheri i pajisjes (si bëhet - shih më lart në artikull) , zgjeroni skedën "Pajisje të tjera" (Është në të që tregohen të gjitha pajisjet për të cilat nuk ka "dru zjarri") , klikoni me të djathtën në pajisjen e dëshiruar dhe zgjidhni një opsion (si në pamjen e ekranit më poshtë).


Në hapin tjetër, mos specifikoni dosjen me drejtuesit, por klikoni në lidhjen "Zgjidhni një shofer nga lista e drejtuesve të instaluar tashmë" (shih pamjen e ekranit më poshtë)


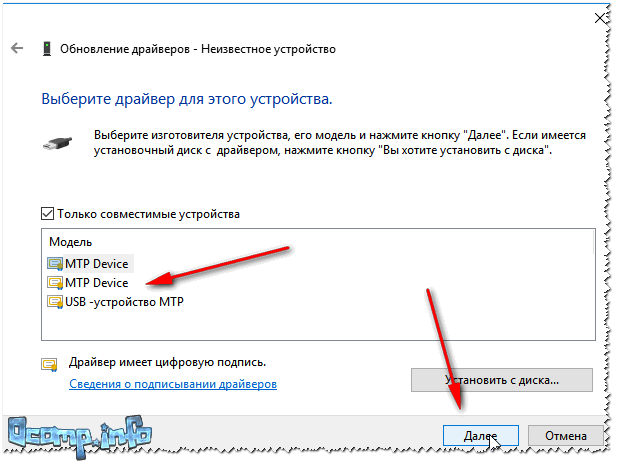
Voila! Drejtuesit janë instaluar me sukses. Shkoj në eksplorues - ne e shohim telefonin, ai shfaqet brenda "Ky kompjuter" , tani mund të ngarkoni skedarë në të dhe të hiqni fotot prej tij (detyra e zgjidhur).

U instalua me sukses!
Shënim: nëse në vend të një mesazhi për instalimin e suksesshëm - shihni një gabim (për shembull, i lidhur gjithashtu me skedarin INF), klikoni butonin "Kthehu", dhe provoni të vazhdoni përsëri instalimin. Kjo është pikërisht ajo që më ndihmoi ...
Unë e mbyll këtë artikull, fat të mirë!
Diten e mire!
Shumica e drejtuesve modernë (të cilët janë të disponueshëm për shkarkim nga faqet e internetit të prodhuesve kryesorë të pajisjeve) vijnë me një nënshkrim dixhital. Ky nënshkrim ju "mbron" nga shumë gabime, probleme të papajtueshmërisë, viruse dhe "të mira" të tjera. Megjithatë, çdo rregull ka përjashtimet e veta...
Për shembull, keni pajisje të vjetra që duhet të lidhen me një kompjuter të ri (ose keni gjetur një shofer nga një prodhues jozyrtar që mund të shpejtojë kartën tuaj video). Sigurisht, kur e instaloni atë, Windows do t'ju japë një gabim si:
"Nuk mund të verifikohet nënshkrimi dixhital i drejtuesve të kërkuar për këtë pajisje... INF e palës së tretë nuk përmban asnjë informacion nënshkrimi."
Për të instaluar ende shoferin pa nënshkrim dixhital- duhet të fikni specialin. mbrojtjes. Kjo nuk është e vështirë për t'u bërë, dhe më poshtë do të paraqes disa mënyra. Megjithatë, nuk mund të mos ju paralajmëroj se instalimi i një softueri të tillë mund të shkaktojë lloj-lloj problemesh. (krijoni një pikë rikuperimi në mënyrë që nëse ndodh diçka, të mund të ktheni shpejt gjithçka në gjendjen e saj origjinale).
Si të çaktivizoni verifikimin e nënshkrimit dixhital të shoferit
E rëndësishme: disa fjalë për hapin e parë përpara se të instaloni drejtues të panjohur
Do të doja të paralajmëroja të gjithë ata që planifikojnë të instalojnë një drejtues pa nënshkrim dixhital. Pas këtij veprimi, mund të ndodhë që sistemi juaj Windows OS nuk do të niset. Dhe nëse nuk përgatiteni paraprakisht për "një kthesë të tillë" - do t'ju duhet të humbni shumë kohë duke riinstaluar sistemin, konfigurimin dhe rivendosjen e programeve, etj.
Prandaj, përpara se të përditësoni dhe instaloni drejtuesit "të panjohur", do t'ju këshilloja të bëni disa e gjërave:
Mënyra e parë (e përkohshme, funksionon deri në rindezjen tjetër)
Kjo metodë është më e gjithanshme dhe më e përshtatshme, sepse. funksionon në të gjitha versionet e Windows 10. Përveç kësaj, në shumicën e rasteve, nuk kërkohet çaktivizimi i përhershëm i verifikimit të nënshkrimit - për shumë përdorues mjafton të instaloni 1-2 drejtues dhe ta "harroni" për një kohë 👌.
Le të marrim një shembull të thjeshtë se si bëhet kjo...
1) Së pari, hapni START dhe shkoni te cilësimet e Windows.

2) Hapni seksionin "Përditësimi dhe Siguria/Rikuperimi" dhe përdorni veglën speciale të opsioneve të nisjes (shih pamjen e ekranit më poshtë).

Diagnostifikimi-> Opsionet e avancuara-> Opsionet e nisjes
Një buton duhet të shfaqet në fund të dritares. Ringarkoj"- perdore.

Ringarkoj
4) Pas Rinisja e Windows do të na tregojë një dritare me opsionet e nisjes - duhet të zgjidhni opsionin e nisjes për sistemin, në të cilin nuk do të kontrollojë nënshkrimin e drejtuesve (ky është pika 7 - për ta zgjedhur atë, duhet të shtypni tastin F7) .

5) Tani, pas nisjes së sistemit dhe fillimit të instalimit të shoferit - duhet të shihni një dritare paralajmëruese sigurie: në të mund të klikoni në opsionin "Instaloni këtë shofer gjithsesi" . Detyra e përfunduar, shihni shembullin më poshtë.

E rëndësishme!
Pas rindezjes tjetër të Windows - verifikimi i nënshkrimit të shoferit do të ndizet përsëri (tashmë drejtuesit e instaluar(pa nënshkrim) duhet të funksionojë, por instalimi i të rejave nuk do të funksionojë).
Mënyra e dytë (e përhershme)
Ky opsion për të çaktivizuar verifikimin e nënshkrimit është i përshtatshëm për ata që shpesh duhet të riinstalojnë drejtuesit, të lidhin pjesë të ndryshme të pajisjeve për testim, etj. (ose nëse metoda e parë për ndonjë arsye nuk funksionon). Sigurisht, mbyllja ndodh derisa të ndizni përsëri kontrollin ...
Shënim: metoda nuk është e disponueshme për shtëpinë e shkurtuar versionet e Windows 10.
1) Dhe kështu, së pari ju duhet të hapni redaktorin e politikave të grupit: për këtë ju duhet të shtypni tastet njëkohësisht Win + R, dhe në dritaren që shfaqet "Vrapo" fut komandën gpedit.msc. Shembull i pamjes së ekranit më poshtë.

2) Pas kësaj, në dritaren e redaktuesit që hapet, shkoni te seksioni i mëposhtëm:
Konfigurimi i përdoruesit -> Modelet administrative -> Sistemi -> Instalimi i shoferit
Ai duhet të përmbajë parametrin "Nënshkrimi dixhital i drejtuesve të pajisjes" , duhet ta hapni (shih pamjen e ekranit më poshtë).

Redaktori lokal politikën e grupit/ e klikueshme

Shtesat do të ishin të mira si gjithmonë...
Punë e suksesshme!
Imagjinoni një situatë ku ju, përdoruesi i lumtur i "më së shumti të besueshme, të qëndrueshme dhe i sigurt» salla e operacionit Sistemet Windows 10, sillni me kënaqësi një vegël të re në shtëpi, futeni në një port USB dhe në vend të mesazhit të zakonshëm që pajisja e re është gati për t'u përdorur, ju merrni këtë "INF e palës së tretë nuk përmban informacione nënshkrimi":
Në një mënyrë kaq të thjeshtë, Microsoft po përpiqet të mbrojë klientët e tij nga përdorimi i pajisjeve jo-kosher (sipas vetë Microsoft). Më saktësisht, shoferët për ta. Zakonisht, shoferi, si një dokument i rregullt zyrtar, përmban një nënshkrim. Vetëm dixhitale, duke vërtetuar se është testuar për pajtueshmërinë me sistemin dhe është i sigurt për kompjuterin e përdoruesit. Por ka raste kur shoferi nuk e ka këtë firmë. Shpesh kjo vërehet në pajisjet me origjinë kineze ose në pajisje pak të vjetëruara.
Por nëse ende nuk i keni dëgjuar paralajmërimet e Microsoft dhe vendosët me vendosmëri të instaloni drejtuesin, sigurisht, kjo mund të bëhet "shumë thjesht" - vetëm disa hapa. Le të fillojmë.
Instalimi i drejtuesve të panënshkruar në Windows 10
1) Shkoni te Fillimi > Cilësimet > Përditësimi dhe Siguria, hapni skedën e Rimëkëmbjes dhe në seksionin Opsionet Speciale të nisjes, klikoni " Ringarko tani«.

2) Sistemi do të na kërkojë të presim pak dhe do të shfaqë menunë e mëposhtme ku duhet të zgjidhni Zgjidhja e problemeve.

3) Në ekranin tjetër, zgjidhni artikullin Opsione shtesë.


5) Pasi prisni që kompjuteri të rindizet, në menynë që shfaqet, zgjidhni artikullin Opsionet e shkarkimit.

6) Në seksionin tjetër, ne jemi të interesuar për artikullin numër 7, prandaj, pasi të keni lexuar me kujdes udhëzimet, shtypni butonin F7.

7) Ne presim që sistemi të niset plotësisht dhe të përpiqemi të instalojmë përsëri drejtuesin e pajisjes. Sistemi po përpiqet për herë të fundit të na bëjë të ndryshojmë mendje.

Por ne nuk i nënshtrohemi provokimit dhe zgjedhim artikullin " Instaloni këtë drejtues gjithsesi", duke konfirmuar edhe një herë papërgjegjshmërinë tonë me ju. Hora! Zakonisht pas kësaj ne mund të shohim me kënaqësi një mesazh që shoferi është instaluar me sukses.
konkluzioni
Leja për të instaluar drejtues të panënshkruar është e vlefshme derisa sistemi të rindizet. Pastaj, kur instaloni pajisje të tjera "të pacertifikuara", procedura do të duhet të përsëritet.
Në parim, është e mundur të çaktivizoni plotësisht verifikimin e nënshkrimit dixhital (duke modifikuar regjistrin), por nuk e rekomandoj ta bëni këtë, sepse. siguria vuan nga kjo dhe nuk ka gjasa që t'ju duhet të instaloni shpesh drejtues të panënshkruar.
Përdoruesit hasin mesazhin "INF i palës së tretë..." kur përpiqen të instalojnë drejtuesit e palëve të treta në kompjuterin e tyre.
Së pari, ne duhet të kuptojmë se çfarë është një skedar INF. Një skedar INF është një dokument i vogël teksti që vjen me vetë drejtuesin. Në atë skedar teksti përmban udhëzime për instalimin e shoferit në sistemi operativ, si dhe një nënshkrim dixhital.
Në versionet e mëparshme të Windows (7 dhe më poshtë), nuk kishte nënshkrime në skedarët INF, kështu që përdoruesi mund të instalonte lirshëm çdo drejtues, edhe nëse ishte i rrezikshëm për sistemin. Në ky moment Sistemet Windows kryejnë verifikimin e detyrueshëm të nënshkrimeve dixhitale të drejtuesit. Nëse gjithçka është në rregull me nënshkrimin, shoferi është i instaluar, nëse jo, nuk është i instaluar. Në përgjithësi, një masë paraprake mjaft e sigurt.
Si të detyroni instalimin e shoferit dhe të shmangni gabimin?
Për lumturinë e madhe të shumë përdoruesve, Microsoft ka zbatuar disa opsione për të anashkaluar funksionin e verifikimit të nënshkrimit dixhital të drejtuesit në sistemin e tij operativ. Në këtë artikull, ne do t'ju tregojmë se si mund të anashkaloni kontrollin dhe të instaloni në mënyrë të sigurt drejtuesin e dëshiruar në sistemin tuaj.
Kujdes:
Para së gjithash, dua t'ju paralajmëroj se jo të gjithë drejtuesit e palëve të treta mund t'u besohen. Disa shoferë madje mund të rezultojnë të jenë keqdashës. software, funksioni i të cilit, për shembull, është të përgjojë të dhënat personale të përdoruesit. Sigurohuni që po përpiqeni të instaloni një drejtues nga një prodhues i besuar.
Zgjidhja #1 Shkarkoni drejtuesin nga faqja e internetit e prodhuesit
Së pari, le të përpiqemi të instalojmë me forcë drejtuesin që ju nevojitet duke e shkarkuar atë nga faqja e internetit e prodhuesit dhe duke e instaluar manualisht. Për shembull, le të jetë një drejtues i kartës së zërit Realtek. Pasi shoferi është në kompjuterin tuaj version i përshtatshëm, ndiqni hapat e mëposhtëm për ta instaluar atë në një sistem Windows:
- shtypni kombinimin Windows + R;
- shkruani vlerën "devmgmt.msc" dhe shtypni Enter;
- hapni seksionin "Hyrjet dhe daljet audio";
- klikoni me të djathtën në tuajin kartë zëri dhe zgjidhni "Përditëso drejtuesin";
- zgjidhni opsionin "Kërko drejtuesit në këtë kompjuter";
- specifikoni drejtorinë në drejtuesin e shkarkuar në kolonën e duhur dhe klikoni butonin "Tjetër";
- ndiqni udhëzimet në ekran për të instaluar drejtuesin;
- rinisni kompjuterin tuaj.
Mesazhi "INF i palës së tretë..." nuk duhet të shfaqet gjatë instalimit të drejtuesit.
Zgjidhja # 2 Çaktivizo verifikimin e nënshkrimit përmes vijës së komandës
Përndryshe, mund të çaktivizoni plotësisht funksionin e verifikimit të nënshkrimit të shoferit në sistemin tuaj. Sigurisht, kjo nuk rekomandohet, por nëse jeni i sigurt për shoferin, atëherë kjo mund të bëhet. Le të përpiqemi të çaktivizojmë kontrollin linja e komandës:
- shtypni Windows + R;
- shkruani "cmd" dhe shtypni Ctrl + Shift + Enter;
- kopjoni komandën "bcdedit / vendosni opsionet e ngarkimit DDISABLE_INTEGRITY_CHECKS & bcdedit / vendoseni testimin aktiv" dhe shtypni Enter;
- mbyllni Command Prompt dhe rinisni kompjuterin tuaj.
Pasi të regjistroheni, provoni të instaloni drejtuesin e kërkuar.
Zgjidhja #3 Çaktivizo verifikimin e nënshkrimit nëpërmjet opsioneve të nisjes
Ndër të tjera, mund të çaktivizoni verifikimin e detyrueshëm të nënshkrimit përmes opsioneve tuaja të nisjes së Windows. Zakonisht, përdorues i zakonshëm ju nuk keni pse të merreni me këto parametra, por ato mund të përdoren për të zgjidhur një sërë problemesh. Për të hyrë në to, duhet të bëni sa më poshtë:
- shtypni kombinimin Windows + I;
- hapni seksionin "Përditësimi dhe siguria";
- shkoni te skedari "Rimëkëmbja";
- klikoni në butonin "Rinisni Tani" në seksionin "Opsione të veçanta të nisjes";
- në ekranin e zgjedhjes së veprimeve, klikoni në artikullin "Diagnostics", pastaj - "Opsionet e avancuara";
- në ekranin e opsioneve të nisjes, klikoni në butonin "Rinisni";
- Pas hyrjes, duhet t'ju paraqitet një listë me disa opsione - shtypni butonin F7 për të çaktivizuar verifikimin e detyrueshëm të nënshkrimit të shoferit.

Pasi të jeni në desktop, provoni përsëri të instaloni drejtuesin që ju nevojitet. Mesazhi "INF i palës së tretë..." nuk duhet t'ju shqetësojë më.
Zgjidhja #4 Rivendosja e skedarëve të sistemit
Ndoshta problemi nuk është aspak verifikimi i nënshkrimit të shoferit. Ekziston mundësia që disa prej skedarët e sistemit Windows është korruptuar nga një proces që po shkakton prishjen ose dështimin e verifikimit të nënshkrimit të shoferit. Nuk dëmton të ekzekutoni SFC dhe DISM:
- shtypni Windows + R;
- shkruani vlerën "cmd" dhe shtypni Ctrl + Shift + Enter;
- Futni komandat e mëposhtme një nga një, duke rindezur çdo herë pas ekzekutimit të tyre:
- sfc /scannow;
- DISM /Online /Cleanup-Image /RestoreHealth.
Pas riparimit të dëmtimit të mundshëm të sistemit, ne po përpiqemi të instalojmë përsëri drejtuesin e nevojshëm. Nëse arrini ta bëni këtë dhe mesazhi "INF i palës së tretë ..." nuk shfaqet, atëherë problemi ishte me të vërtetë skedarët e sistemit të korruptuar.
Keni gjetur një gabim shtypi? Zgjidhni tekstin dhe shtypni Ctrl + Enter
