1. Можливо, на токені перегорів світлодіод (лампочка). Для перевірки слідує:
- Відкрити «Пуск» > «Панель керування» > «Панель керування Рутокен» (якщо цей пункт відсутній, слід оновити драйвер Rutoken).
- У вікні «Панелі керування Рутокен» слід перевірити, чи відображається токен у пункті «Зчитувачі», а також активні кнопки «Ввести PIN-код» (або «Login») та «Інформація». Якщо кнопки активні, лампочка просто перегоріла (на роботу Rutoken це не вплине). Якщо кнопки неактивні, необхідно перейти до пункту 2.
2. Підключити Rutoken до іншого USB-порту.
3. Запустити/перезапустити службу «Смарт-картка». Для цього:
- Виберіть "Пуск" > "Панель керування" > "Адміністрація" > "Служби". Знайти у списку службу «Смарт-карта» та перевірити значення у стовпці «Стан».
- Якщо служба працює, слід перезапустити її. Необхідно натиснути правою кнопкоюмиші по рядку з ім'ям служби та вибрати пункт "Перезапустити".
- Якщо службу зупинено, необхідно запустити її. Для цього клацніть правою кнопкою миші по рядку з ім'ям служби та вибрати пункт «Запустити».
4. Перевстановити драйвер Rutoken, попередньо відключивши носій від комп'ютера.
Для цього відкрийте меню «Пуск» > «Панель керування» > «Встановлення та видалення програм» (для Windows Vista \ Windows Seven меню «Пуск» > «Панель керування» > «Програми та компоненти»). Drivers" і вибрати "Видалити". Після видалення необхідно перезавантажити комп'ютер і інсталювати драйвер Rutoken заново.
5. У випадку, якщо переустановка драйвера не допомогла вирішити помилку, необхідно встановити драйвер за допомогою меню Диспетчер пристроїв. Порядок встановлення залежить від використовуваної операційної системи. Нижче наведено налаштування для:
Інсталяція драйвера для Windows Vista \ Windows Seven
2. У меню вибрати «Диспетчер пристроїв».

3. У вікні перевірити, чи немає у списку елемента «Інші пристрої», позначеного жовтим значком.

4. Необхідно виділити рядок "ruToken" та вибрати "Оновити драйвери".


6. Натиснути на кнопку "Огляд", вказати каталог C:\Windows\System32\Aktiv Co і натиснути на кнопку "Далі". Зазначений каталог може бути прихованим. У такому разі необхідно вибрати меню «Сервіс» > «Параметри папок» > «Вид», встановити перемикач «Показувати приховані файли, папки та диски» і повторити вибір каталогу.
7. Дочекатися закінчення установки та натиснути на кнопку «Закрити».

8. Після встановлення драйвера пристрій буде відображатися в розділі «Контролер USB». На токені також має спалахнути діод.

Інсталяція драйвера для Windows XP
1. Клацніть правою кнопкою миші по значку «Мій комп'ютер» і вибрати елемент «Властивості».
2. У вікні «Властивості системи» перейдіть на вкладку «Обладнання» та натисніть кнопку «Диспетчер пристроїв».

3. У вікні перевірити, чи немає у списку елемента «ruToken» (або « Невідомий пристрій"), позначеного жовтим значком. Необхідно клацнути по ньому правою кнопкою миші і вибрати "Оновити драйвер".

4. У вікні «Майстер оновлень обладнання» встановити перемикач «Встановлення із зазначеного місця».

5. У вікні, що відкрилося, натиснути на кнопку «Огляд», вказати шлях до каталогу C: Windows system32 Aktiv Cort USB і натиснути кнопку Далі. Зазначений каталог може бути прихованим. У такому разі необхідно вибрати меню «Сервіс» > «Параметри папок» > «Вид», встановити перемикач «Показувати приховані файли, папки та диски» та повторити вибір каталогу

6. Дочекатися закінчення установки та натиснути на кнопку «Готово».

7. Після встановлення драйвера пристрій буде відображатися в розділі «Контролери універсальної послідовної шини USB». На токені також має спалахнути діод.

6. Якщо виконання інструкцій не допомогло виправити помилку, токен, швидше за все, несправний. Щоб переконатися, слід приєднати Rutoken до комп'ютера, на якому ніколи не встановлювався драйвер. Якщо носій працює коректно, повинен запуститися «Майстер установки нового обладнання». Якщо при приєднанні рутокена нічого не відбувається, то носій, найімовірніше, несправний, і його потрібно змінити.
Якщо збереглася копія сертифіката, слід використовувати її для роботи в системі Контур.Екстерн, попередньо встановивши сертифікат . Якщо копій не збереглося, зверніться до сервісного центру для незапланованої заміни ключа.
Всім привіт сьогодні хочу розповісти свою триденну війну з проблемою, що не бачиться Etoken у PKI Client. Історія така в нашій компанії впроваджується шифрування листів і з цією метою було випущено сертифікати шифрування та підписування листів нашим Центром сертифікації (). Сертифікати випущені на Etoken і у всіх вони встановилися нормально, а ось на місці бухгалтера він відмовлявся бачитися. Далі опишу вирішення проблеми.
Робоче місцебухгалтера мало безліч спеціального бухгалтерського софта. До комп'ютера вже було підключено 3 рутокени. Ось так виглядала консоль управління PKI. Бачимо 3 порожніх зчитувача, але в результаті це не порожні, а як виявилося, це були рутокени, які просто не могли визначитися. клієнтом PKI.

Ось так виглядали властивості eToken. Бачимо 3 порожні пристрої.

Перше, що потрібно зробити, це додати число одночасно працюючих ключів, робиться це так. Правим кліком по Пристроям та вибираємо Управління пристроями зчитування
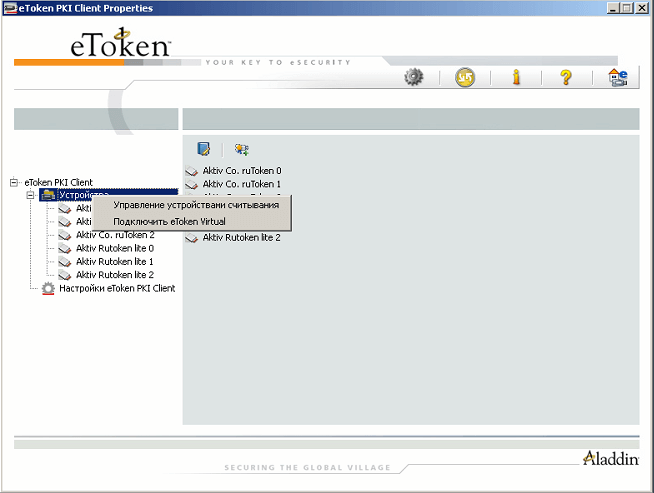
та збільшуємо кількість апаратних зчитувачів.

Після цього дії потрібно перезавантажитись і токен повинен визначитися. Якщо не визначився читаємо далі:)
У перегляді подій ви можете виявити ось таку помилку.
Пристрій читання смарт-карт "Aladin Token JC0" відхилив IOCTL GET_STATE: Операція вводу/виводу була перервана через завершення потоку команд
Дане диво найчастіше вискакує з двох причин криво встановилися дрейвера і потрібно видалення та перестановка або виправлення реєстру.

Для переустановки потрібно видалити PKI Client і завантажити PKI Client з наступною переустановкою. Нагадаю, що при установці Etoken клієнта етокени всі повинні бути від'єднані від комп'ютера. Після встановлення токен повинен спалахнути і Windows повинен накотити на нього драйвера і визначити. Якщо не визначився, спробуйте вимкнути всі зайві токени і залишити тільки той. Якщо не допомогло правим реєстр. Відкриваємо редактор реєстру. Ідемо у гілку: HKEY_LOCAL_MACHINE\SOFTWARE\Microsoft\Cryptography\Calais
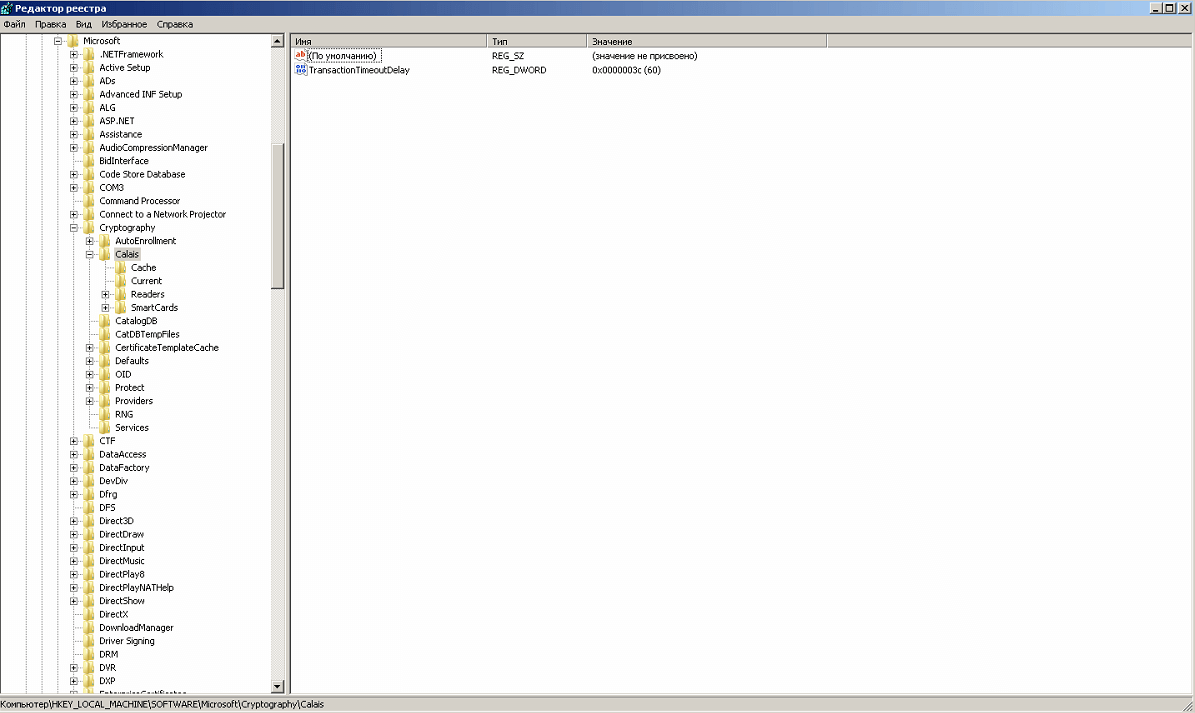
клацаємо по ній правим кліком і вибираємо дозволи

І ставимо права Творець-Власник повні

Перезавантажуємось має спрацювати. Якщо не з'явилося, напишіть мені разом подумаємо. Ось так просто вирішується проблема, що не бачиться Etoken в PKI Client.
Добрий день всім!!! Довго ж я була відсутня на блозі. Причини завжди одні й самі — час. Точніше його повна відсутність. Хтось скаже — немає часу — не веди блог, мабуть, він частково має рацію. Однак кидати ресурс, який так чи інакше існує більше 2 років і не був видалений, все ж таки неправильно. Чи згодні?
Отже, ближче до теми. Зараз досить складно уявити організацію, співробітники якої ніколи не використовували або не бачили USB-токен. Сфери його використання різні - це інтернет-банкінг, всілякі СЕД, бухгалтерські звітності, оформлення закордонного паспорта для відпустки ... Ну не з дому його оформляти!
Популярні USB-токени - це Rutoken, eToken Aladdin, продажі та підтримка якого припинені, JaCarta. Виробники USB-токенів піклуються про широку продуктову лінійку з різними «фішками» у різних моделейтовару.
Так, серед різноманітності моделей токенів довелося зіткнутися з eToken PRO AnyWhere блакитного кольору. Виглядає він так:

Досить симпатичний девайс, який при підключенні до USB-порту починає гарно світитися червоним світлодіодом. До пори до часу .
Було відмічено, що цей токен відключається в певний момент, КриптоПро більше його не бачить, відповідно підписати електронні документибільш неможливо. Таке жодного разу не спостерігалося в інших токенів того ж виробника - eToken PRO Java бузкового кольору. Досвідченим шляхом було знайдено, що відключення відбувається в момент заходу RDP на інший комп'ютер, на якому не було встановлено ПЗ від Аладдін (eToken PKI Client). Гірше того, при підключеному до комп'ютера синьому токені було навіть неможливо з Windows 8 підключитися по RDP, оскільки віконце введення IP-адреси після натискання на кнопку «Підключити» висло.

У чому різниця між двома токенами, яка призводить до такого колапсу? Очевидно, відповідь у самій назві токена NoWhere AnyWhere. Йдемо на сайт Аладдіна і дивимося, що ж там написано про цей токен.
Сайту Аладдіна нам розповідав (вже видалили інформацію про це) про те, що USB-токен eToken PRO AnyWhere може працювати у двох режимах – PKI та власне AnyWhere. Якщо цільової машині встановлено eToken PKI Client, то токен починає працювати у режимі, як звичайний eToken PRO, тобто. як сховище ключів. У цьому режимі його можна ініціалізувати, випустити сертифікат у контейнер та відповідно користуватися ним для електронного підписудокументів (як варіант). Але, як я вже говорила, на наших цільових машинах, до яких йшло підключення по RDP, жодного PKI Client встановлено не було, отже, токен переходив у режим AnyWhere, про який виробник писав, що підключення до USB одного разу підготовленого токена призводить до автоматичного відкриття попередньо встановленого захищеного веб-сайту.
Варто відзначити, що відключення прокидання токенів в RDP-сесію проблему не вирішило ... Допомогло тільки рознесення в часі застосування токена і підключення по RDP, що в ряді випадків не зручно.
Поки проблему залишаю без елегантнішого рішення, якщо воно буде знайдено, відпишуся. Також постараюся трохи згодом дати розгорнуту діагностику проблеми. Ось таке безрадісне закінчення посту!
Хоча… Ні, не можна на такій ноті кидати піст! Зовсім не по темі посту, але все-таки хотілося б опублікувати знайдене в мережі відео, яке представляє собою переробку відео «Скільки грибів у третій бочці». У цьому відео все-таки навчання запрацювало.
JaCarta є групою носіїв та програм, призначених для розпізнавання та можливостей використання електронного підпису. Також це місце, де знаходяться криптографічні ключі. Є продуктом компанії «Аладдін Р.Д.»
Про компанію-розробника
Компанія «Аладдін Р.Д.» засновано 20 років тому. Її діяльність спрямована на розробку та реалізацію USB-токенів та смарт-карт (засобів ініціалізації), ЕП для різних сервісівта систем. Ще один профільний напрямок діяльності підприємства – забезпечення безпеки зберігання інформації будь-якої важливості, зокрема і конфіденційної.
Більшість продуктів та рішень, запропонованих «Аладдін Р.Д.» за весь час існування, заслуговували на увагу. З іншого боку, ставали передовим рішенням, одержуваним як зізнання з боку користувачів, а й різні нагороди.
Програми
Основними програмами є JaCarta SecurLogon та SAM. SecurLogon створює складні випадкові паролі, необхідні для забезпечення безпеки інформації. Програма призначена для користувачів JaCarta, хто працює з Windows. Щоб зайти до системи, потрібно підключити носій та ввести PIN-код. Програма має опцію регулярної зміни пароля.
SAM або Safe Net Authentication Manager – це особливий програмний продукт, призначений для корпоративних користувачів. Головною перевагою SAM можна назвати можливість керування життєвим цикломключів та смарт-карт. Це прискорює та спрощує впровадження та використання ключів. Крім того, дозволяє вирішити проблеми з інвентаризацією.
Як встановити «Єдиний клієнт JaCarta»
Щоб носій Jacarta міг функціонувати, слід завантажити Єдиний клієнт JaCarta». Він є універсальним програмним комплексом, що працює з усіма моделями токенів eToken, JaCarta. Їм зручно працювати звичайним користувачамПК, які не мають спеціальних навичок. Забезпечує повноцінну роботу модулів «КриптоПроCSP», дозволяє нормально функціонувати пристрої з різною криптографією.
Доступ до програми можна отримати на офіційному сайті компанії https://www.aladdin-rd.ru. Потім необхідно встановити її на робочий комп'ютер. Важливо знати, що в цей час носій повинен бути відключений від ПК, повинні бути закриті всі програми та програми.
Щоб скачати архів із програмним продуктом із сайту розробника, потрібно натиснути «Завантажити» (або «Download»). А клієнти можуть знайти програму на порталі системи. Коли архів опиниться на ПК, його потрібно розпакувати. Після відкриття необхідно вибрати потрібну версію, яка буде встановлена – 32-розрядну або 64-розрядну.

Поява вікна з повідомленням «Апаратна архітектура комп'ютера не відповідає типу продукту» означає, що вибір версії був помилковим. Потрібно натиснути на кнопочки "ОК", "Готово", і вибрати іншу версію.
Встановлення даного продукту є аналогічним до більшості інших, тому дії потрібно виконувати за інструкцією у спливаючих віконцях.

Потрібно прийняти умови ліцензійної угодипоставивши позначку у відповідному гуртку. Потім натиснути "Встановити". Як тільки операцію буде виконано, слід натиснути «Готово» та перезапустити комп'ютер.
Щоб знайти JaCarta, потрібно натиснути кнопку «Пуск» та у списку встановлених програмних продуктіввибрати та запустити відповідний.

Причини проблем із ключем
Користувачі системи ЄДАІС знають, що без Джакарт працювати не вийде. Причому проблеми з ключем можуть з'явитися на початку, при спробі зареєструватися в . Зазвичай користувачі стикаються з тим, що немає потрібного driver, існують неполадки в роботі комп'ютера. Крім того, часто трапляються такі причини непрацюючого ключа:
- за наявності кількох носіїв їх легко переплутати. Якщо "Єдиний клієнт Jacarta" не бачить токен, але знаходить флешку, то використовується невірний носій. Ще один спосіб ідентифікації носія – його сертифікат. У ньому має бути зазначений тип JaCarta PKI/ГОСТ із номером серії у форматі JC-xxxxxxxxx;
- відсутній драйвер. Апаратний ключ не завжди буває інстальовано. Тому, підключивши вперше носій JaCarta, слід дочекатися встановлення програми. Вона відбувається в автоматичному режиміпротягом кількох хвилин;
- відсутня "Єдиний клієнт JaCarta";
- USB-порт несправний. Щоб перевірити цю гіпотезу, потрібно скористатися іншою робочою флешкою. Якщо комп'ютер її не виявить після того, як вона буде вставлена в порт, USB не працює;
- на екрані з'явилося повідомлення: "Rutoken web authentication library", що означає, що надбудова Рутокен відключена. Щоб запустити програму, потрібно натиснути кнопку «Дозволити» і зайти в систему ще раз.

Одна з рекомендацій користувачам ЄДАІС – використовувати лише один токен на одному комп'ютері. Якщо їх, наприклад, два – можуть спостерігатися неполадки у роботі, оскільки можуть заважати повноцінному функціонування одне одного.
Щоб можна було визначити, чи працює ключ, розробники оснастили його лампочкою, яка світиться при підключенні.
Якщо виявлено проблеми в роботі обладнання, потрібно звернутися до майстра, який усуне несправність.
Якщо проблеми з програмним забезпеченням не вдалося вирішити, рекомендується скористатися службою підтримки: https://www.aladdin-rd.ru/support/. На цій сторінці можна залишити повідомлення з описом своєї проблеми, а також знайти багато інформації про проблеми, з якими часто стикаються інші користувачі.
Обладнання та програмне забезпеченняпродумані настільки ретельно, що простому користувачеві не складе труднощів розібратися в налаштуваннях і налагодити роботу самостійно. Якщо є сумніви у власних силах – варто звернутися за допомогою до професіонала.
0 Оцінка користувачів (0 Сумарний рейтинг)
