Всім відомо, що в останніх версіях Windows є функція, що оберігає користувачів від запуску підозрілих програм. Проблема полягає в тому, що за замовчуванням вінда практично будь-яку програму вважає підозрілою і заспокоюється лише тоді, коли бачить переконливий цифровий підпис. У той же час, коли підпис відсутній зовсім, запустити програму не складно – достатньо лише натиснути на кнопку «ОК» у віконці, що вискакує. Набагато гірше, коли підпис є, але є некоректним. Саме тоді користувачі починають з'ясовувати, як розблокувати видавця в Windows 10.
Як збагнути, що є проблема?
Перш ніж розбиратися з тим, як розблокувати видавця у Windows 10, варто зрозуміти, коли потрібно це робити. Як правило, повідомлення про невідповідність цифрового підпису виглядає приблизно так:
Якщо ви побачили щось подібне, переходьте до наступного розділу.
Знімаємо блокування з файлу
В Інтернеті існує безліч статей, які розповідають як розблокувати Microsoft Windows 10. Як правило, вони будуються за одним і тим же шаблоном: спробуйте це, потім спробуйте те, а потім тицьніть ще сюди… ми не збираємося влаштовувати «ромашку» і пропонуємо вам один простий варіант, який працює на всі 100%. Ось інструкція:
- Завантажте програму FileUnsigner;
- Витягніть із архіву файл і покладіть його в будь-якому зручному місці на вашому ПК (наприклад, на робочому столі);
- Щоб розблокувати файл, просто перетягніть його на піктограму FileUnsigner;

- Дочекайтеся появи напису «Press any key to continue» та закрийте вікно.

Все, тепер ваш файл готовий до запуску, тому що у нього, власне кажучи, немає жодного видавця.
Плюс такого методу полягає в тому, що він завжди працює і, крім того, дозволяє запустити лише окремий файл окремого видавця, а не вирубує захист усієї системи.
Доброго дня, шановні користувачі блогу "Чо?!" Чо?!». У цій статті ми розглянемо, як швидко вирішувати проблему, пов'язану з блокуванням додатків сторонніх видавців при спробі їх встановлення на .
Причиною такого збою є система контролю облікових записів, яка під час встановлення програм розпізнає цифровий підпис і блокує продукти з підробленим підписом. Але іноді вона може помилитися і заблокувати цілком легальний та безпечний додаток. Це відбувається в результаті надмірної роботи системи, під час якої вона може блокувати будь-який додаток - як шкідливий для комп'ютера, так і зовсім нешкідливий. Те саме іноді відбувається при оновленні раніше встановлених програм. Упоратися з цією проблемою можна, існує кілька способів усунення несправності.
Вирішення проблеми у Windows 10


Наберіть у пошуковому рядку cmd, після чого клацніть правою кнопкою по командному рядку та виберіть запуск від імені адміністратора.

Наступний етап – двічі наберіть cd.., а коли відкриється кореневе сховище диска С, введіть назву FileUnsigner, а після нього – найменування проблемної програми, яку потрібно запустити.

У разі успішної роботи програма сама видалить цифровий підпис і повідомить про це написом Successfully unsigned. Після цього можна без проблем скористатися програмою.
Вирішення проблем при роботі з оновленою Windows XP
Оновлена операційна система XP іноді дає збій під час запуску флеш-плеєра, виводячи на екран напис про блокування видавця програми. Може бути заблоковано видавця певної програми, її також не вдасться запустити без усунення неполадки.

Можна скористатися кількома варіантами дій, щоб розблокувати програму для продовження її повноцінної роботи. Розглянемо їх докладніше.
- Для початку можна спробувати натиснути на рядок « Як розблокувати видавця», але цей спосіб майже ніколи не приносить користі.
- Найефективніший метод – відключення брандмауера. Для цього перейдіть до панелі керування, а звідти – до брандмауера. Після його вимкнення перезавантажте комп'ютер і повторіть спробу запуску флеш-програвача.
- Також можна спробувати настроїти брандмауер. Для цього в «Центрі безпеки» вимкніть функцію «Не дозволяти виключення».
- Можна скористатися іншим способом. Для цього перейдіть з панелі керування до «Центру безпеки», звідти – до брандмауера, там відкрийте меню «Додавання винятків у параметри» і додайте програми, які не запускаються.
При вирішенні проблеми запуску програм ретельно перевіряйте їхню безпеку, адже у разі використання одного з перерахованих вище методів усунення несправностей, потрібно бути впевненим у нешкідливості встановлюваного софту. Інакше програма, що містить шкідливі елементи, може призвести до проблем у системі.
Незважаючи на всі заяви з приводу того, що десята модифікація Windows є чи не найдосконалішою системою, без багів і не обійшлося. Справа в тому, що вона здатна блокувати виконання деяких програм, що називається, незважаючи на особи, вважаючи розробника прикладного програмного забезпечення ненадійним. Про те, як розблокувати видавця у Windows 10, далі йтиметься. Запропонувати можна три варіанти як мінімум.
Чому потрібно розблокувати видавця у Windows 10?
Спочатку розглянемо, чому можуть знадобитися такі дії. Проблема тут у тому, що вбудована система безпеки (захисту) самої ОС працює, якщо можна так висловитися, дуже старанно. При цьому задіяно і файрвол, і так званий Захисник, і суперадміністратор, і служба TrustedInstaller, і навіть контроль облікових записів.
Найнегативніше полягає в тому, що всі ці інструменти разом блокують виконання установки або запуск інстальованих додатків користувача не тільки тих, які система вважає підозрілими, потенційно небезпечними або небажаними, але і багато аплет, що відносяться до цілком легального програмного забезпечення. До цієї категорії, на жаль, потрапляють навіть деякі типи драйверів.
Як розблокувати видавця програм у Windows 10 – варіант перший
Що ж до розгляду основного питання, почати варто з найпростішого рішення, яке полягає в тому, щоб використовувати відключення перевірки цифрових підписів, що проводиться при кожному старті системи.

Як розблокувати видавця у Windows 10, виходячи із такої ситуації? Для початку слід використовувати рядок перезавантаження з головного меню, затиснувши при цьому клавішу Shift, а після рестарту вибрати розділ усунення несправностей з наступним переходом до параметрів завантаження ОС, де в меню потрібно скористатися сьомим пунктом або просто натиснути клавішу F7 (ця дія відключить перевірку підписів драйверів), після чого будь-яку програму можна буде запустити без проблем.
Вимкнення контролю реєстраційних записів
Проблема того, як розблокувати видавця у Windows 10, може бути вирішена ще одним способом, який потребує втручання в налаштування контролю «облік» (служби UAC), оскільки в основному це стосується саме прав, необхідних для старту якоїсь програми у вигляді файлу, що виконується. .

Щоб довго не переміщатися по різного роду меню, знайти потрібний розділ найпростіше через систему пошуку, де задається пошук UAC. У вікні налаштування опцій у лівій частині є спеціальний повзунок, який регулює рівень безпеки. Його необхідно переставити в нижнє положення, після чого бажано зробити перезавантаження.
Видалення цифрових підписів
Ще один спосіб вирішення проблеми того, як розблокувати видавця у Windows 10 полягає у використанні сторонніх програм. Найпростішим у цьому випадку виглядає програма FileUsigner.

Його використання зводиться до того, щоб перетягнути у вікно програми або поєднати з її ярликом файл, заблокований системою. Після цього програма повідомить, що цифровий підпис було видалено, а Windows до його перевірки більше звертатися не буде.
Так само просто можна скористатися програмою-оптимізатором Windows 10 Manager, в якому передбачена функція так званого суперкопіювання на рівень, що знаходиться у файловій системі вище, ніж розташування заблокованого об'єкта. У цьому випадку після виконання таких дій залишиться лише запустити скопійований файл програми, а повідомлення про блокування видано не буде.
Додаткові заходи
Нарешті, можна використовувати створення спеціальних правил для відключення блокування у файрволі або вносити файли програм, що виконуються, до списків винятків. Але, як показує практика, особливого сенсу в цьому немає, оскільки використання перших трьох методик або навіть звичайна деактивація брендмауера дозволяє позбавитися проблем, що виникають, дуже просто.
Ідемо на сайт www.samsung.com/ua_ua/support/model/SCX-4100. Прокручуємо сторінку вниз і знаходимо розділ «Корисне програмне забезпечення».
Завантажуємо універсальний драйвер сканування (Централізоване керування всіма сканерами Samsung незалежно від моделі).
Якщо у вас Windows 10, то процес встановлення драйвера Samsung виявиться нетривіальним - доведеться застосувати деякі хакі. Про те, що потрібно зробити, я докладно напишу нижче. Не хвилюйтеся, у вас все вийде!
Як відбувається розблокування видавця
Щоб інсталювати драйвер, спочатку необхідно розблокувати видавця Windows 10. Тому що в десятій Вінді з'являється вікно з попередженням. 

"Необхідно розблокувати видавця, щоб запустити програму".
Якщо ви натиснете на посилання «Як розблокувати видавця?», то швидше за все розчаруєтеся. Тому що там на вас не чекатиме чітка і конкретна інструкція. Я витратив час і перечитав на форумі, що радять робити у цій ситуації.
Тож поїхали.
Клацаємо правою кнопкою на кнопці Пуск.


Запускаємо командний рядок (з правами адміністратора), як показано на скріншоті.
З'являється вікно із старим добрим DOS-інтерфейсом.


Тепер вручну пишемо шлях до файлу драйвера. У мене він знаходиться на диску D у папці Install, в якій знаходиться директорія DRV.
Щоб змінити диск пишемо: d:та натискаємо Enter.


Тепер за допомогою команди cdпереходимо у потрібну папку. У моєму випадку це cd install\drv.


Тепер пишемо (копіюємо та вставляємо з буфера прямо в командний рядок) ім'я файлу драйвера та натискаємо Enter.

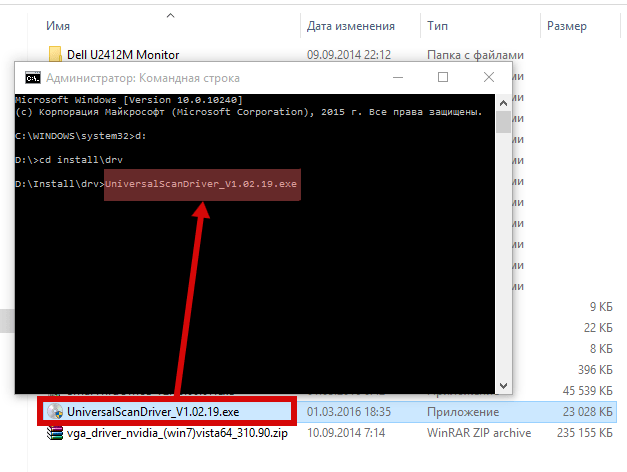
Чудово! З'являється бажане вікно установки.
Установка універсального драйвера Samsung


Операційна система Windows 10 навіть після фінального оновлення у 2016 р., як і раніше, залишається сирою. Обладнання та програми погано працюють із новинкою. Часто "вилітає" синій екран смерті, виникають інші несправності. А вся справа в тому, що сама Windows 10 блокує видавця програм і драйверів, тим самим перешкоджаючи установці та запуску софту. Розробники Microsoft зробили таку перевірку програмного забезпечення з метою підвищення безпеки системи. Тому, якщо ви зіткнулися з цією помилкою, способи розблокування видавця в Windows 10 допоможуть у вирішенні проблеми.
Причини та способи вирішення проблеми
Способи, як розблокувати видавця Windows 10, можуть знадобитися у випадку, коли система контролю облікових записів блокує запуск або інсталяцію програми або драйвера. Така проблема може виникнути при проблемах із цифровим підписом драйвера.
Спосіб рішення №1. Відключаємо перевірку ліцензії
- Необхідно потрапити до розділу «Діагностики». Для цього потрібно натиснути "Пуск", "Завершення роботи", затиснути клавішу "Shift" і натиснути "Перезавантаження".

- З'явиться меню налаштувань. Натискаємо "Діагностика".

- У наступному вікні вибираємо «Додаткові параметри» та натискаємо «Параметри завантаження».

- У списку знаходимо "Вимкнути обов'язкову перевірку підпису драйвера".

- Повторно вибираємо дію, зберігаємо результат.
Тепер видавця буде розблоковано.
Спосіб рішення №2. Вимикаємо UAC
Оскільки видавець може бути заблокований через службу контролю облікових записів (UAC), варто її відключити на певний час. Для цього рекомендуємо виконати таке:
- Натискаємо «Пуск» та в пошуковому рядку вводимо «UAC». Натискаємо на результат.

- Відкриється розділ «Панелі керування». Перетягуємо повзунок UAC вниз, відключаючи перевірку видавця.

- Після перезавантаження ПК повторюємо спробу запуску програми або інсталяцію драйвера обладнання.
Спосіб рішення №3. Програмний метод
Раніше ми писали про таку програму, як Windows 10 Manager. З її допомогою також можна вирішити проблему із заблокованим видавцем.
- Запускаємо програми. У меню зліва вибираємо "Security" і далі "System Security".

- Відкриється нове вікно. Ставимо позначку "Disable the Open File Security Warning".
- Тиснемо «Зберегти» і перезавантажуємо систему.
Спосіб рішення №4. Видалення цифрового підпису
Як видалити цифровий підпис читайте . Відрізнятися описаний метод буде лише відображенням кінцевого результату.
Спосіб рішення №5. Використання командного рядка
Коректно встановити програму можна через командний рядок, в обхід цієї помилки. Для цього виконуємо таке:
- Тиснемо «Пуск», у пошуковому рядку прописуємо «cmd». Клацаємо на результаті правою кнопкою миші та вибираємо «Запустити з правами Адміністратора».
- Прописуємо шлях до файлу інсталяції програми або драйверу.
- Чекаємо, поки командний рядок встановить софт.
- Перезавантажуємо ПК.
Важливо, що потрібно правильно прописати шлях до exe.файлу, інакше cmd просто його не знайде.
Про те, як виправити таку неполадку дивіться у відео:
