Якщо ви раптом забули пароль від свого облікового запису в Windows, то вам нічого не залишається окрім як шукати спосіб його скидання або ж встановлювати нову операційну систему, що на мій погляд цілковите божевілля в даному випадку:) Зараз в інтернеті можна знайти багато різних способів скидання паролів для операційних систем Windows за допомогою вбудованих завантажувальних засобів самої Windows, а також за допомогою спеціальних програм. Деякі способи підходять для одних версій Windows, деякі для інших, а якісь способи надто складні для новачків. Раніше в одній із статей я показував один із способів скинути пароль за допомогою завантажувальної консольної програми, побудованої на базі Linux, проте всі дії там необхідно виконувати у вигляді команд на чорному екрані і для новачків це може бути складним.
У цій статті я покажу найпростіший варіант скидання пароля облікового запису в будь-якій версії Windows (пробував навіть на Windows 10) за допомогою програми Reset Windows Password. Процес скидання укладається лише у 4 кроки!
Відразу хочу попередити, що якщо на комп'ютері ви використовували для входу обліковий запис Microsoft, а не стандартний локальний, то жодна з програм скинути пароль не зможе, оскільки пароль обліковий записи Microsoftможна поміняти лише на сайті компанії. Тому даний спосібяк і всі аналогічні працює тільки якщо ви забули пароль від стандартного локального облікового запису Windows!
Програма є завантажувальною, тобто її не можна просто встановити на комп'ютер як це зазвичай робиться. Запуск програми відбуватиметься з диска або флешки на етапі завантаження комп'ютера. Тобто. програму потрібно записати на диск або флешку!
Створення завантажувального диска / флешки з програмою Reset Windows Password та її запуск
Після того, як програма скачається, необхідно записати її на диск або флешку. Інструкція із запису програми у вигляді файлу ISO на CD/DVD диск знаходиться, а по запису програми в ISO на флешку -.
Оскільки сучасні ноутбуки можна часто зустріти без дисководу для читання дисків, то, думаю, більшості підійде спосіб запису програми на флешку, тим більше вона є, мабуть, у кожного власника комп'ютера.
Після того як ви запишите програму на диск або флешку, її потрібно запустити. Для цього слід перезавантажити комп'ютер і налаштувати ваш BIOS, щоб комп'ютер вантажився не як звичайно з жорсткого диска, а із записаної флешки або CD/DVD диска.
В окремій статті я давав інструкцію з налаштування BIOS на завантаження комп'ютера з диска або флешки, прочитайте її, якщо маєте труднощі із завантаженням програми:
У кожного комп'ютера може бути своя особливість налаштування завантаження з певного пристрою, тому дати точних рекомендацій не вийде... Але стаття за посиланням вище повинна допомогти більшості.
Коли програма почне запускатись, ви побачите вікно, схоже на завантаження звичайної Windows 7:
Робота з програмою
Коли завантажувальна програма Reset Windows Password запуститься, у першому вікні потрібно буде налаштувати програму.
Насамперед вибираємо російську мову (1), потім у розділі «Режим роботи» вибираємо пункт «SAM – робота зі звичайними обліковими записами» (2) та наприкінці під написом «Що ви хочете зробити?» вибираємо "Скинути або змінити пароль користувача" (3). Коли все налаштували, натискаємо «Далі» (4) унизу вікна.
Програма виконуватиме саме скидання пароля (тобто його стирання, обнулення), а не заміну старого пароля на якийсь новий!
У наступному вікні ми можемо вибрати шлях до папок SAM і SYSTEM для скидання пароля.
Якщо ви користуєтеся стандартної Windowsде нічого глобально не перероблено, то шляхи міняти не потрібно і вони вже будуть задані правильно:
C:\Windows\System32\Config\SAM
C:\Windows\System32\Config\SYSTEM
На етапі №3 вибираємо у вікні той обліковий запис Windows, на яку хочемо скинути пароль (1) і натискаємо «Далі» (2).
На останньому 4-му етапі натискаємо кнопку «Скинути/Змінити»:
З'явиться пропозиція зробити файл відкату. За допомогою цього файлу можна повернути працювати здатність системи у разі її «несправності» після роботи програми.
Взагалі програма не лізе туди куди не потрібно і не робить жодних серйозних змін у Windows, тому файл відкату простіше не створювати, натиснувши No в даному вікні.
З'явиться повідомлення про те, що обліковий запис було змінено (пароль скинутий) і можна закривати програму та перевіряти зміни. Просто натискаємо «ОК» (1) у вікні сповіщення та потім «Вихід» (2) у самій програмі.
Тепер витягніть диск / флешку з програмою з комп'ютера та перезавантажте його. Windows має завантажитися відразу не запитуючи пароля!
Як бачите цей спосіб для скидання пароля облікових записів WindowsДуже простий і проблеми можуть виникнути, мабуть, лише на етапі завантаження програми з флешки або диска. Але серед усіх способів скидання пароля я не знайшов жодного, що дозволяє скинути пароль, не завантажуючись зі спеціального завантажувального диска. Тому без цього все одно не обійтися і простіше розібратися зі скиданням пароля, ніж Windows встановлювати заново:))
Гарного Вам дня та чудового настрою! До зустрічі у наступних статтях;)
На численні прохання читачів вирішив написати докладну і просту інструкцію, як скинути пароль від облікового записукористувача у будь-якій версії Windows: 10, 8.1, 8, 7, XP.
Отже, ви увімкнули комп'ютер, а система вимагає ввести пароль для входу. Ви вводите пароль користувача, а він не підходить: виникає помилка "неправильний пароль". Що робити, якщо жоден пароль не підходить, а увійти в систему необхідно? Є рішення – пароль можна скинути за допомогою спеціальної програми, записаної на завантажувальну флешку. Зараз розповім, як створити таку флешку. 
Вам буде необхідно ненадовго скористатися будь-яким іншимкомп'ютер. Для цього можете звернутися до родича, друга, сусіда, може, є комп'ютер на роботі – думаю, це зараз не проблема.
Отже, сідаємо за інший комп'ютер чи ноутбук. Вставляємо в нього будь-яку флешку:

Завантажуємо безкоштовну програмудля скидання паролів Windows – . Можете завантажити її з офіційного сайту (або з мого Яндекс.Диска): 
Запустіть завантажений файл lsrmphdsetup.exe:Встановлюємо програму як завжди: тобто. з усім погоджуємося і у всіх вікнах тиснемо кнопку “ Next”. В останньому вікні установки тиснемо кнопку “ Finish” – програма запуститься автоматично і на робочому столі буде створено її ярлик: 
У стартовому вікні тиснемо кнопку Burn Bootable CD/USB Disk Now!(“Записати завантажувальний CD/USB диск зараз”): 
У наступному вікні Виберіть версію Windows , яка встановлена на тому комп'ютері, де ми будемо потім скидати пароль. У списку немає Windows 10Але це не страшно: якщо у вас “десятка”, то вибирайте тут Windows 8.1із вашою розрядністю.
До речі, на одному з форумів я бачив повідомлення, що можна створити завантажувальну флешку з Windows 8.1 64-bit і вона підійде для скидання пароля на будь-якій версії Windows (я перевірив на Windows 10 64-bit і на Windows 7 64-bit - так і є): 
Після того, як обрали потрібну версію Windows – тиснемо кнопку “ Next”:

У наступному вікні ставимо маркер на пункті USB Flash
і вибираємо букву нашої флешки (вона вже вставлена у комп'ютер). У моєму випадку буква флешки: F.
Потім тиснемо кнопку “ Start”:
Програма деякий час завантажуватиме необхідні компоненти з сайту Microsoft:

Після цього програма запитає: “ Відформатувати диск USB зараз?” Усі файли, якщо вони є на флешці – будуть видалені. Тиснемо кнопку “ Yes”:
Тепер чекаємо, поки буде створено завантажувальну флешку:


Після закінчення процесу – тиснемо кнопку “ Finish”:
 Всі! Завантажувальна флешка із програмою для скидання пароля готова. Виймаємо її та несемо на свій комп'ютер.
Всі! Завантажувальна флешка із програмою для скидання пароля готова. Виймаємо її та несемо на свій комп'ютер.
Вставляємо флешку для завантаження в свій комп'ютер. І ось тепер настає найважливіший, і в той же час найскладніший для тих, хто робитиме це вперше, момент. Нам потрібно налаштувати завантаження комп'ютера з нашої флешки .
Ті, хто вміє завантажувати комп'ютер із флешки - можете відразу переходити до кінця цієї статті. Для тих, хто не знає як завантажитися з флешки, постараюся пояснити якомога зрозуміліше:
============================================================================================
Для того, щоб "змусити" комп'ютер завантажитися не як завжди (тобто з жорсткого диска), а з потрібного нам пристрою (у нашому випадку - з флешки) - необхідно включити певну настройку Біосекомп'ютера.
Щоб потрапити до цього самого Біос, ми повинні відразу ж після включення комп'ютера натиснути певну клавішу на клавіатурі (і натиснути не один раз, а багато разів, поки не побачимо Біос на екрані).
на різних комп'ютерахі ноутбуках ця клавіша різна:
- Найчастіше використовується клавіша Delete(або Del ).
- Також часто Біос можна викликати клавішею F2(а на деяких ноутбуках Fn+F2 ).
- Рідше використовуються клавіші Esc, F1, F6та інші.
Загалом, відразу ж після того як ви натиснули кнопку включення (Power) на своєму комп'ютері або ноутбуці, то не чекайте, поки почнеться завантаження Windows, а відразу починайте тиснути багато разів на клавішу Deleteна клавіатурі. Через кілька секунд (5-10) на екрані має з'явитися Біос.
Якщо нічого такого не з'явилося, а почалося зазвичай завантаження вашої Windows, то нічого більше не чекаємо: знову перезавантажуємо наш комп'ютер (можна прямо кнопкою Reset) і пробуємо тиснути багато разів вже іншу клавішу – F2.
Якщо знову не потрапили в Біос - перезавантажуємо комп'ютер знову і пробуємо натискати наступну клавішу - Esc. Потім F6і т.д. Але сподіваюся, вам не доведеться так довго експериментувати: у переважній більшості випадків спрацьовує або клавіша Delete, або F2.
До речі, підказка про те, якою кнопкою завантажити Біос зазвичай миготить унизу на екрані відразу після включення комп'ютера. Але чомусь ніхто на неї не дивиться або не встигає розглянути.
На різних комп'ютерах Біосрізний, і виглядає він у всіх по-різному.
У мене на комп'ютері він, наприклад, такий: 
На іншому комп'ютері він буде таким: 
На третьому комп'ютері такий:  Тобто це я говорю до того, що написати окрему інструкцію до кожного Біосу практично нереально.
Тобто це я говорю до того, що написати окрему інструкцію до кожного Біосу практично нереально.
Головне, що повинен знати будь-хто, кому необхідно налаштувати завантаження з флешки: у Біосі (як би він у вас не виглядав) потрібно знайти розділ, де є слово Boot(З англ. "Завантаження"). Перейшовши за допомогою стрілок на клавіатурі у цей розділ – виставляємо на перше місце у списку завантажувальних пристроїв флешку.
У біосі флешка може відображатися з власною назвою (наприклад, Transcend), або як USB-HDD; бувають інші варіанти. Важливо одне: її необхідно вибрати як перший пристрій, з якого піде завантаження комп'ютера.
Зазвичай флешку "піднімають" на перше місце за допомогою стрілок на клавіатурі або клавішами +/- , або F5/F6.
Виставивши в Біосі потрібне нам налаштування, ми повинні залишити його, не забувши зберегти внесені зміни. Для цього потрібно перейти до розділу Exit(він зазвичай останній) – і там вибрати пункт “ Save and Exit” (“Зберегти та Вийти”). І потім ще раз підтвердити, що ми виходимо, натиснувши “ Yes”.
На цьому все: якщо ви зробили все правильно, комп'ютер перезавантажиться і завантаження піде вже з флешки (тиснути знову клавішу Delete, або F2, або ще щось - не треба!).
Багато хто не хоче навіть зв'язуватися із створенням завантажувальної флешки з будь-яким софтом, т.к. бояться, що все одно не зможуть налаштувати з неї завантаження комп'ютера. Я постарався описати весь цей процес завантаження з флешки якнайдокладніше. Якщо ви подужали цей текст, сподіваюся стало хоч трохи зрозумілішим і тепер залишається лише попрактикуватися.
===============================================================================================================
Отже, я створив на іншому комп'ютері флешку з програмою для скидання пароля . Цю флешку я вставляю у свій комп'ютер і вмикаю його.
Відразу ж тисну багато разів клавішу Deleteна клавіатурі. Через кілька секунд потрапляю в Біос.
Переходжу за допомогою стрілок на клавіатурі у розділ Boot(хоча в моєму Біосі можна і мишкою працювати – у старих версіях Біосу так не вийде).
Тут у мене першим пристроєм зараз стоїть жорсткий диск
(ACHI PO: WDC WD50…):  Виділяю цей рядок за допомогою стрілки на клавіатурі і натискаю клавішу Enter. Відкриється список пристроїв, з яких можна завантажитись. У моєму випадку це жорсткий диск та моя флешка (вона тут перерахована аж двічі). Піднімаємо на перше місце у списку – флешку(якщо є вибір: USB чи UEFI, то вибираємо UEFI). Робимо це за допомогою стрілок на клавіатурі або клавішами +/-
, або F5/F6:
Виділяю цей рядок за допомогою стрілки на клавіатурі і натискаю клавішу Enter. Відкриється список пристроїв, з яких можна завантажитись. У моєму випадку це жорсткий диск та моя флешка (вона тут перерахована аж двічі). Піднімаємо на перше місце у списку – флешку(якщо є вибір: USB чи UEFI, то вибираємо UEFI). Робимо це за допомогою стрілок на клавіатурі або клавішами +/-
, або F5/F6:
Тепер флешка на першому місці у списку завантажувальних пристроїв: 
Тепер виходимо звідси, зберігши зміни. Для цього переміщуємось стрілкою на клавіатурі в останній розділ Exit. Виділяємо рядок Save Changes and Exit– тиснемо клавішу Enter:
Потім вибираємо Yes:
Через деякий час відкривається меню, в якому кнопкою Enterми вибираємо пункт Lazesoft Live CD:
Чекаємо поки що йде завантаження: 
У наступному вікні перевіряємо, щоб був обраний пункт Reset Windows Password(“Скинути пароль Windows”) і тиснемо кнопку Next:
Вискочить віконце з повідомленням про некомерційне використання програми – тиснемо Yes:
Знову тиснемо Next:
У наступному вікні виділяємо ім'я користувача, пароль якого буде скинутий і тиснемо Next:
Тиснемо на кнопку RESET/UNLOCK:
Пароль успішно скинутий – тиснемо ОК. Потім Finish:
Заходимо в “ Пуск” і тиснемо Reboot Computer("Перезавантажити комп'ютер"): 
Натискаємо ОК:
Після того, як комп'ютер перезавантажиться, ми зможемо увійти до Windows без пароля!

Сьогодні, дорогі читачі, ми поговоримо з Вами про те, як відновити пароль Windows 7. Втрата або забування пароля, безперечно, неприємна ситуація, але з нею можна боротися. Багато рядових користувачів думають, що чим складніший парольвони поставлять, тим краще буде захищено їх комп'ютер. В принципі це так і є, але, як правило, його дуже швидко забувають. І тоді виникають питання: "А що робити?", "Як скинути пароль?" і тому подібне. Через незнання багато хто перевстановлює Windows, але цього не варто робити, оскільки Ви можете втратити цінні фали, які знаходяться на диску С.
І так, не буду довго томити, а краще відразу приступимо до справи. Для того, щоб відновити пароль Windows 7, нам знадобляться:
- Інсталяційний диск або образ на флешці системи Windows 7. Якщо Ви ще не знаєте, як створити завантажувальну флешку Windows 7, читайте у наших статтях та .
- П'ять хвилин вашого часу.
- УВАГА .
Для відновлення пароля нам підійде абсолютно будь-яка операційна система Windows 7: використовувати ту ОС, яку Ви ставили раніше, зовсім не обов'язково. Далі включаємо УВАГУ і робимо все ТІЛЬКИ так, як ми розповідаємо. В іншому випадку Ви ризикуєте ВТРАТИТИ дані.
Для початку нам необхідно в Біосі виставити завантаження з флешки або диска (залежить від того, що Ви використовуєте для відновлення). У нашому випадку відновлення пароля, а точніше його скидання, будемо проводити через інсталяційний диск. Для цього заходимо в Біос шляхом натискання кнопки F10 або F12 у процесі перезавантаження комп'ютера. У Біосі вибираємо у розділі "Boot Devices" навпроти "First boot Devices" наш дисковод або флешку (CD-Rom або USB відповідно).

Після цього перезавантажуємо комп'ютер і завантажуємося (у нашому випадку) з диска. Якщо Ви все зробили правильно, то перед Вами з'явиться віконце.

Після завантаження Ви побачите вікно вибору початкових параметрів. Тут просто тиснемо кнопку «Далі».

Щоб відновити або скинути (кому як більше подобається) пароль, нам необхідно відредагувати певний файл реєстру, який відповідає за доступ до облікового запису. Ми обходимо пароль, який забули, шляхом створення нового облікового запису, який має права доступу «Адміністратор». Це дозволить нам, по-перше, увійти в систему, по-друге, скинути та поміняти старий пароль на новий. Перед нами відкриється наступне вікно, у якому вибираємо .

Потім із доступного списку операційних систем вибираємо ту, де необхідно відновити пароль. Якщо операційних систем у Вас буде кілька, то вони будуть у списку нижче. Вибираємо ту, де відновлюємо пароль. У моєму випадку лише одна ОС. Тиснемо «Далі».

Потім вибираємо.

Потім вводимо команду "regedit".

Після введення команди з'являється вікно редактора реєстру. Починаючи з цього етапу Будьте уважні. Далі все робите ТІЛЬКИ так, як ми розповідаємо. Для початку виділяємо розділ HKEY_LOCAL_MACHINE .

Потім заходимо до меню «Файл» і вибираємо «Завантажити кущ».

Для того, щоб створити обліковий запис адміністратора з-під системи, нам необхідно провести редагування файлу SAM, який знаходиться наступним шляхом. Після відкриття куща відкриваємо диск, на якому встановлена наша Windows 7 (як, зазвичай, це диск C), а потім слідуємо таким шляхом: "С->Windows->System32->Config". Саме в цій папці лежить потрібний нам файл SAM.

Клацаємо двічі на цей файл. Після цього нам буде запропоновано ввести ім'я в полі «Ім'я розділу». Можна вводити абсолютно довільне. Ми, наприклад, введемо ім'я PASS

ВАЖЛИВО
Слідуйте наступним шляхом (і тільки ним): "HKEY_LOCAL_MACHINE -> pass -> SAM -> Domains -> Account -> Users -> 000001F4"і вибирайте файл "F" . Відчиняємо його.

У файлі знаходимо рядок «0038» і в першому стовпці змінюємо цифру 11 на 10 . Дивіться нічого не переплутайте. Якщо все зробити не так, як ми розповідаємо, можна втратити дані. У найгіршому випадку система може перестати зовсім запускатися.

Про всяк випадок я закину відредагований файл (той, який повинен у Вас вийде). Після цього зберігаємо файл шляхом натискання кнопки Ок .

Після цього вибираємо папку з ім'ям, яке ми задавали на початку редагування (папка "pass"). У Вас вона може називатися інакше. переходимо до меню "Файл -> Вивантажити кущ".

Після цього підтверджуємо вивантаження куща, все закриваємо і перезавантажуємо комп'ютер. Не забудьте вийняти диск або флешку, а то після перезавантаження знову піде завантаження з носія. Після перезавантаження ми бачимо, що до нашого основного облікового запису додалася ще одна запис Адміністратора. Заходь до неї.

Після того, як Ви увійшла до системи, переходимо за наступною адресою "Панель управління - Облікові записи користувачів - Управління іншим обліковим записом - Вибираємо основний обліковий запис - Видалення пароля".




Потім просто видаляємо пароль. Після чого перезавантажуємося і входимо в наш основний обліковий запис без жодних проблем. Щоб відключити адміністраторський обліковий запис, Ви можете зробити все аналогічно тому, як було розглянуто вище і повернути число 11 на 10 .
Насамкінець, дорогі читачі, пропонуємо переглянути відео на цю тематику, яке може бути корисним для Вас.
Підбиваємо підсумки:Сьогодні, дорогі читачі, ми з Вами розглянули один із можливих і найнадійніших способів, як відновити пароль у Windows 7. Прочитавши нашу статтю, Ви зрозумієте, як можна скинути пароль без зусиль. Найголовніше, що від Вас вимагається - це уважність і трохи Вашого часу.
Не забувайте коментувати статті нашого сайту. Ваша думка Важливо для нас!
| Автори статті: Гвінджилія Григорій та Пащенко Сергій |





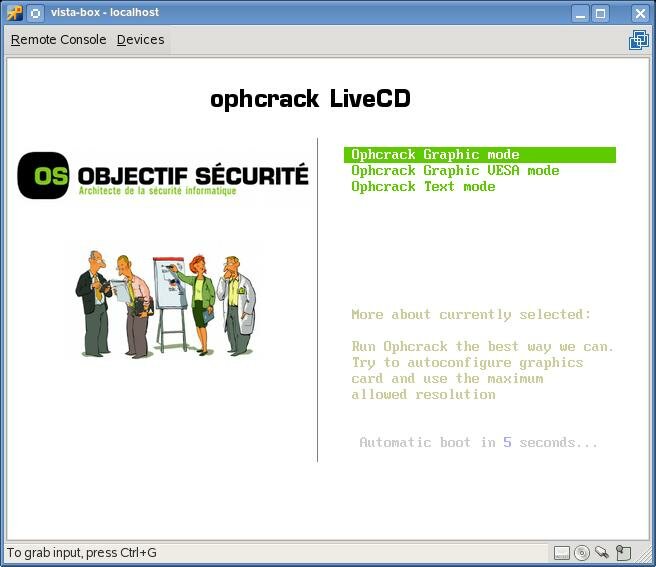

















 У ньому йдеться про те, що комп'ютер був вимкнений некоректно, і можливо при продовженні, деякі
У ньому йдеться про те, що комп'ютер був вимкнений некоректно, і можливо при продовженні, деякі 

