Якщо до комп'ютера з операційною системою Windows 10 (x86 або x64) потрібно підключити будь-який пристрій (наприклад, сканер, принтер, камеру), необхідно також встановити відповідне програмне забезпечення для його функціонування – драйвер.
Корпорація Майкрософт тестує драйвери всіх апаратів, що випускаються для роботи з персональними комп'ютерами(ПК). На драйверах, що успішно пройшли всі випробування, компанія ставить свій підпис (цифровий), тобто включає в ПЗ спеціальний файл у вигляді сертифіката. Цей цифровий документслужить гарантією справжності драйвера та безпеки ОС, яку він буде встановлений. Техніка з підписаними драйверами легко синхронізується з системою Віндовс 10.
Однак іноді зустрічаються застарілі пристрої, що знаходяться в робочому стані, які потрібно приєднати до ПК та змусити працювати. До таких технічних пристроїв неможливо знайти програмне забезпечення з цифровим підписом.
Щоб упоратися з цією проблемою, можна скористатися одним із трьох способів.
Спосіб 1
- Клікнути на значок « Пуск» (у лівому нижньому кутку), вибрати « Завершення роботи».
- На клавіатурі натиснути кнопку Shift, утримувати її та одночасно вибрати «».
- В результаті перезавантаження на екрані з'явиться таке меню, що містить Додаткові параметри. Увійти до папки «».

- Вибрати "".

- Зайти в " Параметри завантаження».

- Натиснути Перезавантажити (справа внизу).

- На екрані комп'ютера, що перезавантажиться, з'явиться меню параметрів завантаження Windows 10.
- Щоб змінити конфігурацію запуску Windows 10 потрібно натиснути потрібну кнопку (F1-F9). Натиснути F7.

- Після того як система запуститься знову, може бути виконана установка непідписаних драйверів.
- Виконати перезавантаження знову для відновлення налаштувань ОС.
Спосіб 2
Увага! Цей варіант підходить тільки для ПК з базовою програмою Basic Input/Output System (BIOS).
Якщо комп'ютер має інтерфейс Unified Extensible Firmware Interface (UEFI), потрібно спочатку відключити опцію Secure Boot.

Щоб повернутися до попередніх настройок, введіть в командний рядок bcdedit.exe -set TESTSIGNING OFF і підтвердити (Enter ). Коли виконання заданої операції завершиться, перезавантажте ПК.
Спосіб 3
Увага! Цей варіант не спрацює для Windows 10 Home.
- Одночасним натисканням клавіш « Пуск» і R запустити вікно « Виконати». У рядку "Відкрити" набрати gpedit.msc. Натиснути OK (або Enter).
- У редакторі (праворуч) увійти до папки « Конфігурація користувача».
- Потім « Адміністративні шаблони».
- Далі « Система».
- Вибрати розділ « Встановлення драйвера».
- Потім "".

- Поставити галочку на «Вимкнено»
Питання користувача
Доброго дня!
Потрібно було скинути фотографії з телефону на комп'ютер. Підключив цей пристрій до ПК (комп'ютер його бачить), і навіть намагається встановити драйвера, але безуспішно. Спробував вручну запустити пошук драйверів через диспетчер пристроїв, пише, що драйвера є, але встановити не може, тому що: "Неправильна секція установки служби цього INF-файлу".
Допоможіть будь ласка...
Доброго дня!
Відносно недавно відновлював роботу одного ноутбука... При підключенні до нього телефону зовсім нічого не відбувалося: Windows 10, встановлена на ньому, не знаходила драйвера і автоматично не встановлювала їх.
Причому друга ОС Windows 7 - бачила телефон у нормальному режимі і можна було обмінюватися файлами. Було зрозуміло, що справа в ОС, і за кілька хвилин - рішення було знайдено. Поділюсь їм тут, маю на увазі, що подібна проблема досить популярна.
Вирішення проблеми встановлення "дрів" по кроках
1) Чи бачимо ваш пристрій? Чи працюють кабелі та порти?
Перше, з чого рекомендую почати - це визначитись: " а чи бачить ваш пристрій ноутбук (комп'ютер)?. Можливо, що проблема з кабелем або USB-портом, і при підключенні телефону він просто "невидимий", тому то і не встановлюються драйвера.
Як це визначити?
Дуже просто. Зверніть увагу, чи з'являється заряджання батареї при підключенні пристрою до порту USB ПК? Якщо з'являється - то швидше за все з USB-кабелем та портом все гаразд. До речі, зверніть увагу на те, чи з'являється характерний звук Windows під час підключення пристрою.
Також можна підключити цим кабелем до USB-порту інші пристрої або підключити телефон до іншого ПК. Загалом, визначитися, чи саме обладнання...
2) Перевірка диспетчера пристроїв – пошук невідомого обладнання
І так, порти начебто робітники, кабель теж – наступний крок: подивитися, чи відображається обладнання у диспетчері пристроїв.
Щоб відкрити диспетчер пристроїв:
- Натисніть клавіші WIN+R;
- введіть команду devmgmt.msc
- натисніть OK.
- спосіб працює у всіх сучасних версіях Windows (прим.: у Windows 10, до речі, для відкриття диспетчера пристроїв можна взагалі просто клацнути правою кнопкоюмишки меню ПУСК).

У диспетчері пристроїв відкрийте вкладку "Інші пристрої" . Саме в ній повинні відображатися всі ті пристрої, які бачить комп'ютер (ноутбук), але драйвера встановити не може. На скріншоті нижче представлений такий випадок: телефон бачимо ПК, але драйвера Windows 10 встановити в авто-режимі не може...
3) Як знайти та встановити потрібний встановити драйвер - спроба рішення №1
Спочатку рекомендую спробувати знайти та встановити саме той драйвер, який рекомендується для вашого обладнання, виходячи з його ІД-властивостей(у кожного обладнання свої ідентифікаційні дані, завдяки чому можна шукати драйвера, навіть не знаючи точну марку пристрою).
Щоб переглянути ІД-властивості, клацніть правою кнопкою мишки на невідомий пристрій (примітка : до речі, при відключенні пристрою від порту USB - це невідомий пристрій повинен пропадати з вкладки інші пристрої ), і перейти у його властивості .


Далі просто вставити скопійований рядок у будь-який пошуковик (Google, Яндекс) та знайти драйвер для вашого пристрою. Далі запустити його установку, і протестувати роботу (у багатьох випадках, і робити щось більше нічого не доведеться).
Докладніше про пошук драйвера для невідомого пристрою
4) Пошук та встановлення драйвера в авто-режимі Windows - спроба №2
Сучасні версії Windows (8, 10) можуть автоматично знаходити та встановлювати драйвера для багатьох пристроїв, причому роблять це дуже добре.
Щоб перевірити, чи це вийде: зайдіть у диспетчер пристроїв, потім натисніть правою кнопкою мишкипо потрібному пристрій(наприклад, по невідомому пристрої), і в контекстному меню - виберіть "Оновити драйвера..." .

Взагалі, спосіб досить хороший і рятує в багатьох випадках, але в моєму - не спрацював, через якусь мить було сказано, що:
- виникла проблема в процесі встановлення програмного забезпечення для даного пристрою
- MPT DEVICE INF стороннього виробника не містить інформації про підпис (див. скріншот нижче).

5) Вибір драйвера з уже встановлених – ще одне вирішення проблеми
Скажу одну крамольну річ: ось дехто шукає-шукає диво драйвера, щоб вирішити цю проблему, а проблеми як такої і немає. Драйвера, які вони шукають - вже давно є на їхньому ПК, просто сталася помилка в ідентифікації пристрою та драйвера, і тому комп'ютер просто не сприймає їх. Потрібно вказати йому шлях до них наново, і все запрацює.
Тому якщо попередні кроки не допомогли, рекомендую відкрити диспетчер пристроїв (як це робиться-див. вище у статті) , розкрити вкладку "Інші пристрої" (саме в ній показані всі пристрої для яких немає "дрів") , клацнути правою кнопкою мишки на потрібний пристрій і вибрати варіант (як на скріні нижче).


У наступному кроці не вказуйте папку з драйверами, а натисніть на посилання "Вибрати драйвер зі списку вже встановлених драйверів" (див. скрін нижче)


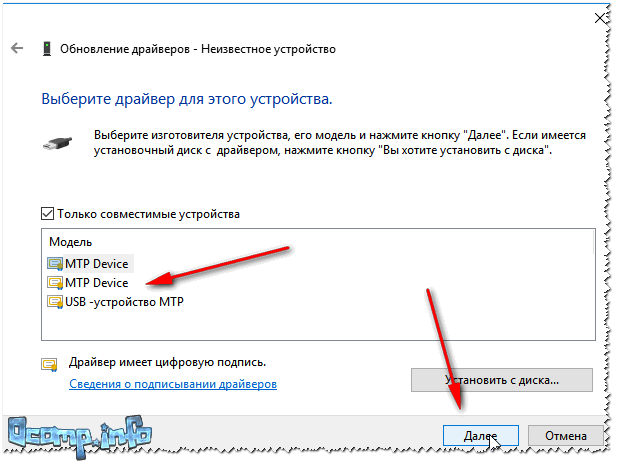
Вуаль! Драйвери були успішно встановлені. Заходу в провідник - телефон бачимо, відображається в "Цьому комп'ютері" Тепер на нього можна завантажувати файли, і з нього скидати фото (завдання вирішено).

Успішно встановлено!
Примітка: якщо замість повідомлення про успішне встановлення ви побачите помилку (наприклад, так само пов'язану з INF-файлом), натисніть кнопку "Назад", і спробуйте знову продовжити інсталяцію. Саме цей спосіб і допоміг мені.
На цьому статтю завершую, удачі!
Доброго дня!
Більшість сучасних драйверів (які доступні для завантаження з великих сайтів виробників заліза) йдуть із цифровим підписом. Цей підпис "захищає" вас від великої кількості помилок, проблем несумісності, вірусів та ін. "добра". Однак, у кожного правила є свої винятки.
Наприклад, у вас є старе обладнання, яке необхідно підключити до нового ПК (або ви знайшли драйвер не від офіційного виробника, який може прискорити роботу вашої відеокарти). Зрозуміло, Windows при установці його видасть вам помилку щось на зразок:
«Не вдається перевірити цифровий підпис драйверів, необхідних для цього пристрою. INF стороннього виробника не містить інформації про підпис».
Щоб все-таки встановити драйвер без цифрового підпису- Необхідно відключити спец. захист. Робиться це не складно, і нижче уявлю пару способів. Однак, не можу не попередити - що встановлення подібного ПЗ може стати причиною різноманітних проблем (Створіть точку відновлення, щоб у разі чого швидко все повернути до початкового стану).
Як вимкнути перевірку цифрового підпису драйверів
Важливо: кілька слів про перший крок перед встановленням невідомих драйверів
Хотілося б попередити всіх, хто планує встановлення драйвера без цифрового підпису. Після цієї дії, може статися, що ваша ОС Windows не завантажиться. І якщо заздалегідь не підготуватися до "такого повороту" - доведеться втратити купу часу на переустановку системи, настроювання та відновлення програм тощо.
Тому, перед оновленням та встановленням "невідомих" драйверів я б порадив зробити кілька речей:
Перший спосіб (тимчасовий, працює до наступного перезавантаження)
Цей метод найбільш універсальний і зручний, т.к. працює у всіх версіях Windows 10. До того ж, у більшості випадків, постійного відключення перевірки підпису і не потрібно - багатьом користувачам достатньо встановити 1-2 драйвери та "забути" про це на деякий час 👌.
Розглянемо на простому прикладі, як це робиться...
1) Спочатку відкриваємо ПУСК і переходимо до параметрів Windows.

2) Відкриваємо розділ "Оновлення та безпека/Відновлення" і використовуємо інструмент особливі варіанти завантаження (див. скрін нижче).

Діагностика-> Додаткові параметри-> Параметри завантаження
У нижній частині вікна має з'явитись кнопка " Перезавантажити"- Використовуємо її.

Перезавантажити
4) Після перезавантаження Windowsпокаже нам вікно з параметрами завантаження - необхідно вибрати варіант завантаження системи, при якому вона не перевірятиме підпис у драйверів (це пункт 7 – для його вибору потрібно натиснути клавішу F7) .

5) Тепер, після завантаження системи та запуску установки драйвера - ви повинні побачити вікно-попередження з безпеки: у ньому можна натиснути на варіант "Все одно встановити цей драйвер" . Завдання виконане, див. приклад нижче.

Важливо!
Після чергового перезавантаження Windows - перевірка підпису драйвера знову увімкнеться (вже раніше встановлені драйвери(без підпису) мають працювати, але встановити нові – не вийде).
Другий спосіб (постійний)
Цей варіант відключення перевірки підпису підійде тим, кому часто доводиться встановлювати заново драйвера, підключати для тестування різні залозки і т.д. (або якщо перший спосіб з якихось причин не працює). Зрозуміло, відключення відбувається доти, доки ви самі не ввімкнете перевірку знову.
Примітка: спосіб недоступний для урізаних домашніх версій Windows 10.
1) Отже, спочатку необхідно відкрити редактор групових політик: для цього потрібно натиснути одночасно клавіші Win+R, і у вікно, що з'явилося "Виконати"ввести команду gpedit.msc. Приклад на скрині нижче.

2) Після, у вікні редактора, що відкрилося, перейдіть в наступний розділ:
Конфігурація користувача -> Адміністративні шаблони -> Система -> Встановлення драйвера
У ньому має бути параметр "Цифровий підпис драйверів пристроїв" , його потрібно відкрити (див. скрін нижче).

Редактор локальної групової політики/ Клікабельно

Доповнення були б як завжди до речі.
Вдалої роботи!
Уявіть ситуацію, коли ви, щасливий користувач надійний, стабільноюі безпечною» операційної системи Windows 10, радісно приносите додому новенький гаджет, підключаєте його до USB-порту, а замість звичайного повідомлення про те, що новий пристрій готовий до роботи отримуєте ось це «INF стороннього виробника не містить інформації про підпис»:
У такий спосіб Microsoft намагається захистити своїх клієнтів від використання некошерних (на думку самої Microsoft) пристроїв. Точніше, драйверів для них. Зазвичай драйвер, як і звичайний офіційний документ містить підпис. Тільки цифрову, що засвідчує, що він пройшов тестування на сумісність із системою та безпечний для комп'ютера користувача. Але нерідкі випадки, коли цього підпису драйвер не має. Найчастіше таке спостерігається у гаджетів китайського походження або у злегка застарілих пристроїв.
Але якщо ви все-таки не прислухалися до застережень Microsoft і твердо вирішили встановити драйвер, звичайно ж, це можна «дуже просто» зробити - всього кілька кроків. Приступимо.
Встановлення непідписаних драйверів у Windows 10
1) Ідемо Пуск > Параметри > Оновлення та безпека, відкриваємо вкладку Відновлення та в розділі Особливі варіанти завантаження натискаємо кнопку « Перезавантажити зараз«.

2) Система попросить нас трохи почекати та видасть наступне меню, де потрібно вибрати Пошук та усунення несправностей.

3) На наступному екрані вибираємо пункт Додаткові параметри.


5) Дочекавшись перезавантаження комп'ютера, в меню вибираємо пункт Параметри завантаження.

6) У наступному розділі нас цікавить пункт № 7, тому, уважно прочитавши інструкції, натискаємо клавішу F7.

7) Чекаємо повного завантаження системи та намагаємося знову встановити драйвер пристрою. Система намагається востаннє змусити нас одуматися.

Але ми не піддаємося на провокацію та обираємо пункт « Все одно встановити цей драйвер», вкотре підтверджуючи нашу з вами безвідповідальність. Ура! Зазвичай після цього ми з радістю можемо спостерігати повідомлення, що драйвер успішно встановлений.
Висновок
Дозвіл на встановлення непідписаних драйверів діє до перезавантаження системи. Потім при установці іншого «несертифікованого» обладнання процедуру доведеться повторити.
В принципі, є можливість відключити перевірку цифрового підпису повністю (через виправлення реєстру), але я не раджу цього, т.к. безпека від цього страждає, а часто встановлювати непідписані драйвера вам навряд чи доведеться.
Користувачі натрапляють на повідомлення «INF стороннього виробника…» тоді, коли вони намагаються встановити драйвер стороннього виробника на свій комп'ютер.
Спочатку нам потрібно зрозуміти, що таке INF-файл. INF-файл - це невеликий текстовий документ, що йде в парі безпосередньо з драйвером. В цьому текстовому файлімістяться інструкції з встановлення драйвера в операційну систему, а також цифровий підпис.
У попередніх версіях Windows (сімка і нижче) в INF-файлах не було жодних підписів, так що користувач міг вільно займатися встановленням будь-яких драйверів, навіть якщо це було небезпечно для системи. На даний момент Windows виконують обов'язкову перевірку цифрових підписів драйвера. Якщо з підписом все нормально – драйвер встановлюється, якщо ні – не встановлюється. Загалом, досить надійна обережність.
Як примусити інсталяцію драйвера і оминути помилку?
На величезне щастя багатьох користувачів, Microsoft впровадила у свою ОС кілька варіантів обходу функції перевірки цифрових підписів драйверів. У цій статті ми покажемо вам, як можна обійти перевірку та спокійно встановити у систему потрібний драйвер.
Увага:
Насамперед хочеться попередити вас, що далеко не всім драйверам від сторонніх розробників можна довіряти. Деякі драйвери можуть виявитися шкідливими. програмним забезпеченням, функція якого, наприклад, полягає у перехопленні особистих даних користувача. Переконайтеся, що ви намагаєтесь встановити драйвер від надійного виробника.
Рішення №1 Завантаження драйвера із сайту виробника
Для початку давайте спробуємо примусово встановити потрібний драйвер, завантаживши його з сайту виробника і встановивши вручну. Наприклад, нехай це буде драйвер для звукової карти Realtek . Як тільки на вашому комп'ютері буде драйвер підходящої версії, виконайте такі кроки, щоб встановити його в Windows:
- натисніть на комбінацію Windows+R;
- пропишіть значення "devmgmt.msc" та натисніть Enter;
- відкрийте розділ «Аудіовходи та аудіовиходи»;
- натисніть правою кнопкою миші на вашу звукову картута виберіть «Оновити драйвер»;
- виберіть опцію "Здійснити пошук драйверів на цьому комп'ютері";
- вкажіть у відповідній графі директорію до завантаженого драйвера та натисніть кнопку «Далі»;
- дотримуйтесь інструкцій на екрані для встановлення драйвера;
- перезавантажте комп'ютер.
Повідомлення «INF стороннього виробника…» не повинно відображатися під час інсталяції драйвера.
Рішення №2 Відключення перевірки підписів через Командний рядок
Як варіант, ви можете повністю відключити функцію перевірки цифрових підписів драйверів у вашій системі. Робити цього, певна річ, не рекомендується, але якщо ви впевнені в драйвері, то це можна зробити. Давайте спробуємо відключити перевірку через Командний рядок:
- натисніть Windows+R;
- пропишіть cmd і натисніть Ctrl+Shift+Enter;
- копіюйте команду "bcdedit /set loadoptions DDISABLE_INTEGRITY_CHECKS & bcdedit /set testsigning on" та натисніть Enter;
- Закрийте командний рядок та перезавантажте комп'ютер.
Після входу в систему спробуйте встановити потрібний драйвер.
Рішення №3 Вимкнення перевірки підписів через Параметри завантаження
Крім того, ви можете вимкнути обов'язкову перевірку підписів через Параметри завантаження Windows. Як правило, звичайному користувачевіне доводиться мати справу з цими параметрами, але з їх допомогою можна вирішити різні проблеми. Щоб отримати доступ до них, вам потрібно зробити наступне:
- натисніть на комбінацію Windows+I;
- відкрийте розділ «Оновлення та безпека»;
- перейдіть до вкладки «Відновлення»;
- натисніть кнопку «Перезавантажити зараз» у розділі «Особливі варіанти завантаження»;
- на екрані вибору дій клацніть пункт «Діагностика», далі - «Додаткові параметри»;
- на екрані параметрів завантаження натисніть кнопку «Перезапуск»;
- по входу в систему перед вами має з'явитись список з кількох опцій - натисніть кнопку F7, щоб вимкнути обов'язкову перевірку підпису драйверів.

Опинившись на робочому столі, спробуйте знову провести інсталяцію потрібного вам драйвера. Повідомлення «INF стороннього виробника…» не повинно більше докучати вам.
Рішення №4 Відновлення системних файлів
Можливо, проблема зовсім не в перевірці підпису драйверів. Є шанс, що деякі з системних файлів Windows були пошкоджені внаслідок якогось процесу, через що перевірка підпису драйвера припиняється або закінчується помилкою. Не завадить запустити роботу SFC і DISM:
- натисніть Windows+R;
- впишіть значення cmd і натисніть Ctrl+Shift+Enter;
- по черзі вводьте наступні команди, перезавантажуючись кожного разу після їх виконання:
- sfc/scannow;
- DISM/Online/Cleanup-Image/RestoreHealth.
Після відновлення потенційних пошкоджень у системі намагаємося знову встановити потрібний драйвер. Якщо у вас вдасться це зробити і повідомлення «INF стороннього виробника…» не з'явиться, справа справді полягала в пошкоджених системних файлах.
Знайшли друкарську помилку? Виділіть текст та натисніть Ctrl+Enter
