Маніпулятор - необхідний інструментдля роботи. Якщо періодично відбуваються збої та зависає мишка на комп'ютері, що робити, знають не завжди. При тому, що на пристрої немає жодних явних пошкоджень, і операційна система працює нормально, таке іноді відбувається, і потрібно з'ясувати, які дії необхідно вжити в таких випадках.
Комп'ютерна миша є компактним пристроєм для введення різної інформації. Завдяки розміру, вона дозволяє робити безліч маніпуляцій однією рукою. Кожній клавіші маніпулятора відведено своє завдання, а невелике коліщатко дозволяє прокручувати сторінки в браузері, у тому числі, при роботі в текстових програмах.
Цей досить простий пристрій розрахований на довгий термінЧому вона іноді перестає працювати, і курсор застигає на місці, незважаючи на те, що все під'єднано і горить індикатор живлення?
Основні причини несправностей:
- механічні ушкодження кабелю;
- неробочий стан гнізд живлення;
- порушення внутрішнього устрою маніпулятора;
- недолік оперативної пам'яті;
- зараження вірусами;
- старі та невідповідні драйвери;
- конфлікт обладнання;
- вимкнений кореневий концентратор USB.
Причиною, що легко усувається елементарний бруд. Частки пилу, що налипли на нижню частину маніпулятора, і попадання їх усередину «вічка» – лазерного сигналу, призводять до неполадок. Мишу треба прочистити, а на майбутнє утримувати в чистоті поверхню, на якій вона знаходиться. Іноді доводиться її розібрати та видалити бруд усередині пристрою.

Інша причина - зависання комп'ютера.Це може тривати кілька секунд і довше. Що можна при цьому зробити, так це перезавантажити операційну систему в звичайному режимі. Під час цієї дії система самостійно усуває похибки.
Щоб надалі не виникало несправностей, треба розуміти, що зависання відбувається при перевантаженні комп'ютера та нестачі оперативної пам'яті, тим більше якщо одночасно відкрито кілька сторінок і програм. Треба видалити непотрібні тимчасові файли, а з автозавантаження прибрати ті програми, які не актуальні - все це сміття уповільнює роботу ПК і призводить до збою.
Некоректно пристрій може працювати через ураження системи вірусамиДля виправлення ситуації можна скористатися якісною програмою антивірусника.
Але можуть бути й інші причини тому, чому зависає мишка на комп'ютері, що робити у випадках, потрібно розглянути докладно.
Програмні збої
Збої у програмах операційної системи виникають набагато частіше, ніж апаратні помилки.
Налаштування маніпулятора неправильне. Відсутність курсору може відбуватися через низьку швидкість. Щоб виправити положення, перейдіть на вкладку обладнання через панель, натиснувши на праву клавішу вибрати параметри і, якщо є необхідність, зрушити стрілку вправо. Також можна знайти вкладку "Усунення несправностей".

Але є й серйозніші причини того, що зависає мишка на комп'ютері – що робити в такій ситуації:
- Драйверимають стару версіюта не підходять. Така ситуація може виникнути, якщо пристрій маніпулятора було визначено та встановлено ОС автоматично. Але деякі пристрої відрізняються від стандартних, і їм не підходить встановлений драйвер. Залишається використовувати ПЗ, що поставляється разом з мишею, або завантажити з інтернету нові програми. Буває, що і після встановлення проблеми не вирішено. Тоді в диспетчері пристроїв поруч із додатком буде перебувати знак окликужовтого кольору. Можна спробувати переустановку, дотримуючись інструкцій.
- Апаратний конфлікт маніпулятораз новим ПЗ також може стати причиною зависання. Переконатися, що це так, можна, перейшовши в безпечний режим. Натискаємо на перезавантаження та швидко, кілька разів натискаємо клавішу F8. Якщо миша почала працювати, потрібно видалити нове програмне забезпечення і запустити операційну систему в звичайному режимі.
У більшості випадків при програмних збояхкурсор починає рухатися після відновлення системи та перезавантаження, якщо не йдеться про проблеми з драйверами.
Апаратні порушення
Ці неполадки пов'язані з цілісністю миші, проводами, механічними ушкодженнями.
До них можна віднести такі проблеми:

Дуже неприємно, коли зависає мишка на комп'ютері – що робити в таких випадках залежить від проблеми, але рішення можна знайти завжди. Якщо це не помилки програмного забезпечення, то найкращим варіантомстане покупка нового маніпулятора, головне, щоб він підходив до системи та був правильно встановлений.
Вітаю!
Одного разу курсор миші може почати виявляти нестабільність у роботі: зависати, переривчасто переміщатися, зависати чи пригальмовувати. У даному матеріалі ми розглянемо можливі причининастільки неприємної поведінки покажчика мишки.
Причин може бути кілька, і ми постараємося зрозуміти, що ж не так з ним за супутніми «симптомами», які також можуть спостерігатися.

1 причина незадовільної роботи курсору миші
Ваш комп'ютер завантажений настільки, що система не може виділити достатньо ресурсів для підтримки плавної роботи курсора миші.
У цій ситуації, як правило, підгальмовує не тільки курсор миші, а й інтерфейс самої операційної системи та програми, що запускаються в ній.
Рішення: необхідно перезавантажити комп'ютер. Зазвичай цього достатньо для відновлення нормальної роботикурсор миші. Якщо ж це не допоможе і колишня продуктивність комп'ютера не відновлюється, слід скористатися до стану, коли все працювало без гальм.
2 причина «глюків» курсору мишки, що виникають
Всі сучасні мишки мають оптичним сенсором, який визначає переміщення курсора користувачем. Однак не всяка поверхня годиться для таких мишок. На деяких поверхнях оптична система, що використовується в мишці, не завжди може коректно визначити переміщення курсору належним чином. Звідси і виникають проблеми з налагодженням, фризами тощо.
Рішення: спробуйте використати мишку на іншій поверхні. Якщо проблема вирішена, слід використовувати її саме на даній поверхні або придбати килимок для мишки, на якому практично гарантовано працюватиме коректно будь-яка оптична миша.
3 причина, через яку може гальмувати і глючити курсор миші

Несправність самої мишки. Справа в тому, що згодом кабель, що з'єднує мишку з комп'ютером, зношується. У ньому порушується нормальний електричний контакт, що призводить до збоїв у роботі і навіть пропадання із системи курсору мишки.
Рішення: перевірити цю мишку, підключивши її до іншого комп'ютера. Якщо вона і там виявлятиме нестабільність у роботі, це підтвердить наявне побоювання у її поломці. У цій ситуації її необхідно буде відремонтувати чи замінити на нову.
4 причина, через яку не працює належним чином мишка
Якщо мишка бездротова (радіо чи Bluetooth), то час від часу курсор може підлагувати. Це пов'язано з тим, що радіосигнал менш надійний, ніж дротове з'єднання. Особливо часто глючать дешеві бездротові мишки або ті, що йдуть в комплекті разом з клавіатурою.
Рішення: у цій ситуації можна порекомендувати розташувати USB приймачякомога ближче до бездротової мишки, це має покращити стабільність її роботи. Якщо ви вставили приймач у USB порт, що знаходиться позаду комп'ютера, переключіть його на передню панель.
Проблеми із зависанням маніпулятора можуть бути самого різного типу. Щоб вирішити цю проблему, необхідно максимально точно ідентифікувати її причину. Зробити це дуже непросто. Саме тому, по можливості, слід врахувати всі нюанси. Особливо це стосується ноутбуків – із компактними переносними комп'ютерами проблеми даного типувиникають найчастіше.
Причини зависань
Всі причини зависання маніпулятора на комп'ютері можна розділити на два основні типи:
- апаратні;
- програмні.
- встановлені невідповідні драйвера (стара версія);
- виник конфлікт між різними пристроями;
- неправильно виконано налаштування миші.
Програмні несправності найчастіше пов'язані з драйверами, а також деякими помилками всередині системи, конфліктом між встановленим обладнанням. З апаратними помилками зазвичай все набагато складніше, кількість їх також значно більша.
До апаратних причин зависання персонального комп'ютераможна віднести:

Список програмних несправностейтрохи коротше:
Відео: Налаштування мишки - початок
Апаратні помилки: способи усунення
Зависає мишка на комп'ютері – що робити?Насамперед необхідно перевірити – чи ціла вона. Якщо миші є механічні ушкодження, то велика ймовірність, що у платі всередині відійшов контакт у результаті сильного удару. За відсутності спеціальної паяльної станції, і навіть навичок, усунути проблему цього типу навряд чи вдасться.

Нерідко буває, що причиною є поломка кабелю, що з'єднує мишу та порт USB/PS2. У такому випадку найпростіше придбати новий маніпулятор, оскільки ремонт такої поломки обійдеться приблизно стільки ж, скільки придбання нового пристрою.

Нерідко трапляється, що комп'ютер самостійно (особливо це часто відбувається з ноутбуком) відключає живлення кореневого концентратора USB. Це призводить мишу до неробочого стану.
Щоб перевірити це, слід зробити так:

Якщо там стоїть галочка, необхідно прибрати її. Можливо, ПК просто відключає мишу з метою економії електричної енергії. Крім того, слід максимально уважно оглянути безпосередньо сам роз'єм USB. Нерідко трапляється, коли на не дуже якісних платах він погано припаяний. І при неакуратному поводженні просто ламаються ніжки контактів.
Програмні помилки: способи усунення
Проблеми з апаратною частиною виникають набагато рідше. Найчастіше винне програмне забезпечення. Більшість сучасних USB-мишей зазвичай самостійно визначаються операційною. системою Windowsта встановлюються. Але не завжди це добре, оскільки деякі гаджети мають свою специфіку. І стандартний універсальний драйверїм не підходить.
При зависанні маніпулятора слід скористатися програмним забезпеченням, яке надається виробником у комплекті з мишею. Або завантажити офіційні драйвериз авторитетного ресурсу. У багатьох випадках це допомагає вирішити проблеми такого типу.
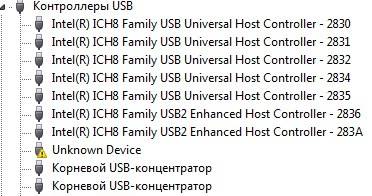
Якщо після встановлення нових драйверів зависання не зникли, слід перевірити «диспетчер пристроїв». За наявності значків, поряд з яким є знак запитання/оклику, необхідно здійснити їх переустановку.
Налаштування та калібрування миші здійснюється наступним чином:

Можливо, встановлена занадто низька швидкість руху. Перевірити даний параметрможна в "Параметри покажчика".
Проблем, які можуть спричинити неможливість нормальної роботи маніпулятором, дуже велика кількість. Слід обов'язково перевірити їх усі – тільки таким чином можна буде позбутися зависань. Насамперед слід приділити увагу драйверам.
Здрастуйте, дорогі читачі.
Нерідко на просторах Інтернету можна зустріти користувачів, які скаржаться на те, що вони гальмують курсор миші. При цьому проблеми виявляються, як при роботі з простими додатками, і об'ємними. Відразу варто сказати, що приводів для таких симптомів існує маса. Я постараюся у статті викласти всі можливі, і, звичайно ж, вкажу різні варіанти рішення.
Як уже було сказано вище, існує безліч причин, через які на екрані гальмує покажчик. Перше, що потрібно зробити - перевірити пристрій, що сам підключається. А точніше знайти інший апарат, щоб приєднати його до системи. Якщо проблеми підуть – вони у самому маніпуляторі. Якщо ні – в основному обладнанні чи операційній системі. Так само проблема може бути в зараженні системи вірусом, тому рекомендую перевірити її утилітою Comodo Internet Security.
Якщо миша провідна – варто переконатися, що кабель не був перегнутий. Крім того, бажано перевірити область підключення його до плати – іноді саме на цьому місці можна спостерігати невеликий відрив. Це призводить до виникнення несправностей.
Для бездротової миші важливо відстежувати рівень заряду. Нерідко проблеми виникають саме через акумулятори, що сів.


Також часто зустрічаються ситуації, коли оптичний елемент просто набивається бруд або шерсть від домашніх вихованців. Постарайтеся обережно все прибрати. Бажано, звичайно, в цьому випадку розкрутити сам пристрій і вичистити його всередині. Якщо це не допомогло вирушаємо далі.


Драйвер( )
Миша, як і будь-який інший пристрій, що підключається до комп'ютера, потребує драйвера. В більшості випадків необхідна програмазнаходиться в самій операційній системі. Але в деяких ситуаціях може й бути відсутнім. Через нестачу потрібного драйвера курсор рухається ривками.


Рішення просте – зайдіть на офіційний сайт виробника маніпулятора, завантажте необхідний файл та встановіть його. Потрібно тільки вибрати правильну операційну систему, будь то Windows 7 або XP. У нових версіях таке спостерігається рідко.
Операційна система( )
Коли у вас починає зависати і губитися курсор, зайдіть у « Диспетчер завданьшляхом натискання Ctrl+Alt+Del», і подивіться на вкладку «», яка є в Windows 8 і Windows 10. Нас цікавлять вкладки: « ЦП», « Пам'ять», « Диск». Якщо раптом одна з них показує наближення до 100% — це може стати причиною проблеми.


Крім того, перегляньте програми, що використовуються. Можливо, деякі з них не потрібні для роботи – вимкніть.
Крім цього, перегляньте розділ . У ньому ви знайдете масу корисної інформації, Що стосується очищення системи в цілому.
Якщо вам нічого не допомогло, спробуйте перевірити систему на віруси утилітою AVG AntiVirus Free (або Dr Web Cureit), якщо і це не допомогло — можливо пора встановлювати ОС.
Драйвер відеокарти( )
За картинку на комп'ютері відповідає відповідний елемент, який зв'язується із системою теж за допомогою власної програми. І якщо ні потрібних драйверівПри різкому русі миші з'являються помітні паузи курсору.
Допоможе встановлення відповідного програмного забезпечення, яке можна взяти на офіційному сайті. Якщо ж ви не знаєте виробника чи модель – скористайтеся програмою, яка дозволяє самостійно знайти та оновити всі драйвери.
( )
Іноді причиною, чому гальмує курсор, є погане відведення тепла внаслідок забрудненості. системного блокуабо ноутбук. Особливо це помітно в іграх, наприклад, у танках та подібних проектах онлайн. Щоправда, найчастіше такі проблеми супроводжуються і гальмуванням графіки. Це ж спостерігається часто і в браузері.


Почистіть та змастіть активні елементи.
Модуль Wi-Fi( )
Іноді проблемою може бути модуль Wi-Fi, встановлений на комп'ютері. Він впливає на бездротову мишустворення невеликих перешкод. Спробуйте вимкнути його. Або замініть мишу.
Сподіваюся тут ви знайдете причину та її вирішення, через яку у вас виникли проблеми з маніпулятором. Підписуйтесь та розповідайте про нас друзям.
Вітаю всіх!
Нещодавно спостерігав дуже цікаву (навіть кумедну) картину: на роботі один хлопець, коли в нього перестала працювати мишка, стояв і не знав, що робити – не знав навіть як вимкнути ПК… Тим часом, скажу я вам, багато дій, які користувачі роблять за допомогою мишки – можна легко та швидко виконувати за допомогою клавіатури. Я навіть скажу більше – швидкість роботи підвищується в рази!
Мишу, до речі, я йому полагодив досить швидко - так, власне, і народилася тема цієї статті. Тут хочу навести кілька порад, що можна спробувати зробити для відновлення роботи миші.
До речі, я вважатиму, що мишка у вас взагалі не працює - тобто. навіть не рухається покажчик. Таким чином, наводитиму в кожному кроці кнопки, які потрібно натиснути на клавіатурі, щоб виконати ту чи іншу дію.
Проблема №1 - зовсім не рухається покажчик мишки
Це найгірше, мабуть, що могло статися. Так як деякі користувачі просто не готувалися до такого зовсім:). Багато хто навіть не знає, як у цьому випадку зайти в панель управління, або запустити фільм, музику. Розбиратимемося по порядку.
1. Перевірка проводів та роз'ємів
Перше що рекомендую зробити - це перевірити дроти та роз'єми. Провід часто перегризаються домашніми тваринами (кішки, наприклад, люблять це робити), випадково перегинаються і т.д. Багато мишей, коли їх підключаєш до комп'ютера, починає світитися (всередині горить світлодіод). Зверніть на це увагу.
Також перевірте USB порт. Після того, як поправили дроти, спробуйте перезавантажити комп'ютер. До речі, так само на деяких ПК є порти на лицьовій стороні системного блоку і на задній - спробуйте підключити мишу до інших USB портів.
Загалом базові істини, якими багато хто нехтує…
2. Перевірка батарейки
Це стосується бездротових мишок. Спробуйте або змінити батарейку, або зарядити її, а потім перевірте її знову.
3. Виправлення неполадок миші через майстер, вбудований у Windows
У ОС Windows є спеціальний майстер, який призначений для пошуку та автоматичного усунення різноманітних проблем з мишкою. Якщо у миші горить світлодіод, після її підключення до ПК, а вона все одно не працює - потрібно спробувати використовувати цей засіб в Windows (перед покупкою нової мишки:)).
1) Спочатку відкриваємо рядок виконати: тиснете одночасно кнопки Win+R(або кнопку Winякщо у вас Windows 7).
2) У рядку виконати пишіть команду Controlі тиснете Enter.
3) Далі натискаєте кілька разів кнопку TAB (зліва клавіатури, поряд з Caps Lock). Можна допомогти собі стрілками . Завдання тут просте: потрібно виділити розділ « Обладнання та звук «. Нижче показано, як виглядає виділений розділ. Після виділення – просто натисніть клавішу Enter(Таким чином відкриється цей розділ).
Панель управління - обладнання та звук.
5) Далі за допомогою кнопок TAB та стрілок виділіть мишу, а потім натисніть поєднання кнопок Shift+F10 . Потім у вас має з'явитися вікно властивостей, в якому буде заповітна вкладка. Усунення несправностей » (Див. скріншот нижче). Власне, відкривайте її!
Щоб відкрити таке саме меню: виділіть мишку (кнопка TAB), потім натисніть на кнопки Shift+F10.
До речі, після перевірки жодних інструкцій може для вас і не бути, а ваша проблема буде усунена. Тому наприкінці перевірки натисніть кнопку завершити і перезавантажте ПК. Можливо, після перезавантаження все працюватиме…
4. Перевірка та оновлення драйвера
Буває таке, що Windows неправильно визначає мишу та встановлює "не той драйвер" (або просто стався конфлікт драйверів. До речі, перед тим, як миша перестала працювати, ви не встановлювали ніяке обладнання? Можливо відповідь ви вже знаєте?!) .
Щоб визначити, чи все гаразд із драйвером, необхідно відкрити диспетчер пристроїв .
1) Натискаєте кнопки Win+R , потім введіть команду devmgmt.msc(Скріншот нижче) і тиснете на Enter.
2) Повинен відкритися "диспетчер пристроїв" . Зверніть увагу, чи немає жовтих знаків оклику, навпроти різного роду обладнання (особливо навпроти миші).
3) Щоб оновити драйвер: просто за допомогою стрілок та кнопки TAB виділіть свій пристрій, потім натисніть кнопки Shift+F10- і виберіть «оновити драйвера»(Скрін нижче).
4) Далі вибираєте автоматичне оновленняі чекаєте, поки Windows перевірить та встановить драйвера. До речі, якщо оновлення не допоможе, спробуйте видалити пристрій (і драйвер разом з ним), а потім знову його встановити.
Можливо вам буде корисна моя стаття з найкращими програмамидля авто-оновлення:
5. Перевірка миші на іншому ПК, ноутбуці
Останнє, що я порекомендую за такої проблеми - це перевірити мишу на іншому ПК, ноутбуці. Якщо вона і там не запрацює - велика ймовірність, що їй настав кінець. Ні, можна спробувати в неї залізти з паяльником, але що називається овчинка - не варто вичинки«.
Проблема №2 - зависає покажчик мишки, рухається швидко чи повільно, ривками
Буває таке, що на якийсь час покажчик мишки, як би зависає, а потім продовжує рух (іноді просто рухається ривками). Відбуватися таке може з кількох причин:
- : у цьому випадку, як правило, комп'ютер гальмує взагалі в цілому, багато програм не відкриваються і т.д. Як боротися із завантаженням ЦП я описав у цій статті: ;
- системні переривання«працюють», порушуючи стабільність роботи ПК (про це так само за посиланням вище);
- проблеми з жорстким диском, диском CD/DVD- комп'ютер ніяк не може вважати дані (думаю, багато хто помічав це, особливо, коли виймаєш проблемний носій - і ПК, начебто відвисає). Думаю, багатьом буде корисним посилання про оцінку стану свого жорсткого диска: ;
- деякі типи мишок«вимагають» спеціальних налаштувань: наприклад, ігрова комп'ютерна миша http://price.ua/logitech/logitech_mx_master/catc288m1132289.html - може вести себе нестабільно, якщо не прибрана галочка з підвищеної точності покажчика. До того ж, може знадобитися встановлення утиліт, що йдуть на диску в комплекті до мишки (Краще їх встановити все, якщо спостерігаються проблеми) . Також рекомендую зайти в налаштування мишки та перевірити всі галочки.
Як перевірити налаштування миші?
Відкриваєте панель управління, далі заходьте у розділ « Обладнання та звук«. Потім відкриваєте розділ «Миша» (скрин нижче).
- швидкість руху вказівника: спробуйте змінити її, часто занадто швидке рух миші позначається її точності;
- підвищена точність встановлення покажчика: поставте або приберіть галочку навпроти цього пункту та перевірте мишку. Іноді, ця галочка є каменем спотикання;
- відображати слід покажчика мишки: якщо увімкнути цю галочку, ви спостерігатимете, як на екрані залишається слід від переміщення миші. З одного боку, деяким користувачам буде навіть зручно. (наприклад, вказівник можна швидше знайти, або, якщо ви знімаєте для когось відео з екрана - показати як переміщається покажчик) , з іншого боку - багато цю настройку вважають за «гальма» мишки. Загалом, спробуйте включити вимкнути.
Перехідник для мишки: usb->ps/2
Проблема №3 - спрацьовує подвійне (потрійне) клацання (або не працює 1 кнопка)
Ця проблема, найчастіше, з'являється у старої мишки, яка вже добряче попрацювала. І найчастіше, повинен зауважити, відбувається з лівою кнопкою мишки - так як на неї лягатиме все основне навантаження (хоч в іграх, хоч при роботі в ОС Windows).
До речі, у мене на блозі вже була замітка на цю тему, в якій я радив, як просто можна позбутися цієї недуги. Йшлося про простому способі: поміняти місцями ліву та праву кнопкиу миші. Робиться це швидко, особливо якщо ви раніше коли-небудь тримали в руках паяльник.

Заміна праву на ліву кнопкумиші.
Якщо не тримали – варіанти два: просити сусіда чи знайомого, хто приблизно цим займається; або йти до магазину за новою…
До речі, як і варіант, можна розібрати кнопку мишки, потім дістати мідну пластинку, почистити її і підігнути. Докладно про це розповідається тут (щоправда, стаття англійською, зате по картинках все зрозуміло): http://www.overclockers.com/mouse-clicking-troubles-diy-repair/
PS
До речі, якщо у Вас періодично включається і відключається миша (що теж, до речі, не рідкість) - 99% проблема у проводі, який періодично відходить та втрачається підключення. Спробуйте його закріпити скотчем (наприклад) – таким чином мишка прослужить вам ще не один рік.
Так само можна залізти з паяльником, попередньо відрізавши 5-10 см. дроти в «потрібному» місці (де стався перегин), але це радити не буду, тому що для багатьох користувачів ця процедура складніша, ніж похід у магазин за новою мишкою.
З овець з приводу нової миші. Еякщо ви любитель новомодних стрілялок, стратегій, екшенів - вам би підійшла якась сучасна ігрова миша. Зайві кнопки на корпусі миші допоможуть підвищити мікро-контроль у грі та більш ефективно роздавати команди та керувати своїми персонажами. До того ж, якщо одна кнопка полетить - завжди можна перекласти функцію однієї кнопки на іншу (тобто перепризначити кнопку (про це писав вище в статті)).
