В операційній системі Android передбачена така корисна функціяяк установка програма за промовчанням для відкриття певних файлів або посилань. Але що робити, якщо потрібно змінити/видалити програму за замовчуванням?
Компанія Google ще на ранніх версіях передбачила таку можливість у мобільній операційній системі Android як "Додаток за замовчуванням". Ця функціядозволить вам використовувати певну програму для відкриття певних посилань, як приклад можна навести призначення браузера, який буде відкриватися при натисканні на посилання в будь-який додаток, або ж можна призначити певну програму для відкриття офісних документів, все це завдяки «Додаткам за замовчуванням».
Але що робити, якщо вам потрібно змінити умовчання та зробити перепризначення? Докладно як призначити програму за замовчуванням та як після змінити/видалити її читайте у цій статті!
Призначити програму за замовчуванням
Варіант 1
Якщо у вас встановлено кілька схожих програм які виконують однакову роботу або якщо у вас встановлений сервіс, який працює за конкретною адресою (встановлений twiiter і вам прийшло посилання на пост twitter), то ОС Android виведе діалог про те, через що відкрити або що призначити головним. Вам залишається тільки зробити свій вибір і натиснути використовувати Завжди «.
Варіант 2
Якщо ви знаходитесь у файловому менеджері, то топніть по файлу і вам буде запропоновано відкрити його через певні програми, а внизу пункт «Встановити за замовчуванням», натиснувши на який, цей діалог більше показуватися не буде і буде призначена програма зі списку, яку ви оберете. 
Як змінити/видалити програму за замовчуванням у Android?
Все дуже просто! Вам необхідно зробити такі дії:

Тепер у вас знову з'явиться відкрити файл або посилання з вибором програм або призначити інше.
Будь-який користувач хоче зробити свій пристрій кращим і встановлює сторонні лаунчери, музичні та відеопрогравачі, браузери та файлові менеджери. А щоб щоразу не вибирати улюблену програму для виконання чергової дії, її можна встановити за умовчанням.
Інші корисні інструкції:
У цій статті я розповім про два способи, як можна вибрати та видалити програму за замовчуванням.
Спосіб 1. Стандартна можливість Android
Отже, нещодавно я встановив новий лаунчер, тож прикладом послужить він. Щоб зробити програму дефолтною, вам потрібно виконати будь-яку дію. Наприклад, у випадку з лаунчером просто натиснути кнопку додому. Система запропонує вам вибрати програму для здійснення даної дії. Виберіть потрібний лаунчер і знизу натисніть "Завжди".
Я гадаю, що ви зрозуміли принцип. Так, наприклад, якщо ви хочете поставити браузер Google Chrome за замовчуванням, перейдіть за будь-яким посиланням Вконтакте, Твіттера, Google Plus, вашої пошти і т.д., виберіть Google Chromeта натисніть «Завжди».
Отже, з вибором дефолтної програми ми розібралися, а як його видалити? Для цього зайдіть в налаштування, відкрийте «Програми», знайдіть потрібне, виберіть його та натисніть «Видалити налаштування за замовчуванням».

Після цього ви зможете зробити програму дефолтною за інструкцією вище.
Спосіб 2. Через Default App Manager
Вище я описав, як можна вибрати і видалити програму за замовчуванням і якщо видалення Android продумано відмінно, то для вибору програми потрібно виконувати зайві дії.
Але на щастя є чудова програма, яка дозволяє легко вибрати потрібну програмуза замовчуванням. Називається воно Default App Manager і ви можете безкоштовно скачати його в Google Play.
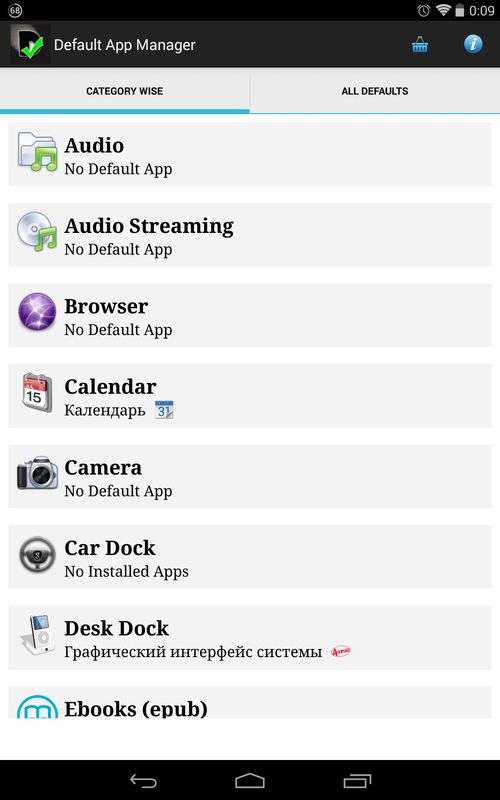
Програма дійсно дуже класна. Відкривши його, ви побачите два розділи: «Category Wise» (категорії) та «All Defaults» (за замовчуванням). Щоб зробити улюблену програму дефолтною, відкрийте її категорію, після чого з'явиться вікно з усіма доступними програмами. Натисніть «Set Default», виберіть програму та натисніть «Завжди».

Щоб видалити програму за промовчанням, натисніть кнопку «Clear Default». Ви потрапите в налаштування програми, де потрібно натиснути «Видалити налаштування за замовчуванням». У розділі «All Defaults» зібрані всі стандартні програми. Ви можете прибрати будь-яке з них, натиснувши Clear.

На цьому все сподіваюся, що сьогоднішня стаття була корисною для вас.
Не секрет, що для виконання однієї і тієї ж функції в операційній системі Android може бути кілька додатків - це обгрунтовано величезним асортиментом додатків в Google Play Store. Скільки існує одних програм календаря або PDF-рідерів. Сьогодні я розповім, як налаштувати програму, яка використовуватиметься за умовчанням для певних дій.

Припустимо, що ви щойно встановили програма Google Calendar із Google Play. В ОС Androidвже є вбудований календар, тому при спробі відкрити нотатку календаря система видасть таке діалогове вікно:

Звичайно, можна щоразу вручну вибирати потрібну програму, але в цьому немає потреби! Android дає можливість автоматично відкривати саме ту програму, яка вам потрібна. Отже, щоб це зробити в діалоговому вікні, потрібно відзначити галочку. Використовувати за замовчуванням", а потім відкрити потрібну програму. Операційна система "запам'ятає" ваш вибір і згодом вам не знадобиться робити це вручну.

Але трапляється і таке, що ви по необережності обрали не те додаток у діалоговому вікні. І це можна виправити. Перейдіть до "Меню" -> "Установки" -> "Програми".

Потім знайдіть "помилково" вибраний додаток і натисніть на нього. Вікно, що з'явилося, потрібно трохи промотати, дійшовши до пункту " Запуск за замовчуваннямПісля цього натисніть кнопку "Видалити налаштування за замовчуванням".

Таким чином ви скинете всі налаштування і при наступному запуску ОС Androidзнову видасть вам вже знайоме діалогове вікно із проханням вибрати потрібна програма. Тут ви вже не повинні помилитись. Як бачите, процес встановлення програми за умовчанням абсолютно не складний і не вимагає жодних специфічних знань. Сподіваюся, у вас все вийде!
Судячи з листів, що приходять до нас на сайт, багато початківців Android користувачічасто стикаються з такою неприємною ситуацією, коли, наприклад, хотілося б переглянути вміст zip файлуабо розпакувати його, а натомість він відкривається у додатку для читання книг Cool Reader.
Або коли фотографії відкриваються не в галереї, а в Facebook Messenger. Подібний стан справ ставить у глухий кут багатьох недосвідчених користувачів, незважаючи на те, що насправді виправити ситуацію дуже просто. Сьогодні я вам розповім, як в Android змінити програму за замовчуваннямлише кілька кліків.
Взагалі, можливість вибору програми, за допомогою якої можна буде відкривати той чи інший тип файлів за умовчанням, є однією з переваг операційної системи Android. При цьому якщо у вас виникне необхідність, ви можете скинути замовчування - зробити так, щоб кожен раз у вас була можливість вибору програми при відкритті файлу (скриншот вище) або задати новий додаток, який відкриватиме файл за замовчуванням.
Щоб зробити це, нам спершу потрібно скинути замовчування. Для цього перейдіть в меню налаштувань вашого планшета або телефону, у розділі «Програми», виберіть у списку програму, яка відкриває файли потрібного нам типу автоматично, та клацніть по ній.
Після цього відкриється вікно з властивостями цієї програми «Про програму»:

Прокрутіть вміст вікна вниз, доки не побачите пункт «ЗАПУСК ЗА УМОВЧАННЯ». Для того, щоб скинути замовчування, натисніть на кнопку « Видалити стандартні настройки».
Все, тепер після натискання zip архіву з прикладу на початку статті, ви побачите заповітний діалог вибору програми, за допомогою якої можна відкрити цей файл. Тепер ви можете або задати нову програмуза промовчанням або щоразу вибирати відповідну програму зі списку.
Порада: Коли ви бачите подібний діалог, для того щоб швидко вибрати потрібну програму, не натискаючи кнопку «Тільки зараз», клацніть по його іконці подвійним тапом:

Зовнішній вигляд спливаючих меню та меню налаштування програми в залежності від пристрою та версії Androidможе виглядати інакше, але загальний зміст зміни програми за замовчуванням залишається незмінним – будь-якої миті ви можете очистити замовчування в меню налаштувань програм, а потім задати їх заново.
Ну ось, тепер ви знаєте як в Android можна скасувати або задати програму за замовчуванням. Щоправда, це зовсім не складно?
Ставши власником Windows 10, багато користувачів звернули увагу, що незважаючи на наявність у системі сторонніх програм для перегляду різних типівфайлів (мультимедіа, графіка, текстові документи), вони відкриваються стандартними для цієї операційної системи засобами. Розглянемо, як змінити програми за промовчанням у Windows 10, з прикладу програвача VideoLAN.
Значна кількість редакторів і так званих переглядачів файлів пропонують зіставляти всі підтримувані ними документи із собою під час інсталяції. Хоча деякі з них роблять це автоматично і не питаючи дозволу користувача. Так, наприклад, після інсталяції програвача VideoLAN усі відеофайли будуть відкриватися за допомогою класичної утиліти «Кіно та ТБ», якщо відмовитись від пропозиції асоціювати певні мультимедіа файли з цим плеєром. Потрапили у подібну ситуацію? Ця стаття допоможе швидко вийти з неї.
Найпростішим способом асоціювати будь-якому додатку відкриття певних документів щодо подвійному кліку- Виконати такі дії.
1. Викликаємо контекстне менюфайлу.
2. Вибираємо пункт меню "Відкрити за допомогою".
3. Якщо потрібна утиліта опинилася у списку, переходимо по її піктограмі, інакше переходимо в наступному кроці.

5. Натискаємо по значку програми та відзначаємо прапорцем опцію «Завжди застосовувати цю програму для відкриття *** файлів.
Під зірочками буде ховатись розширення вибраного документа.
6. Тиснемо «OK».

Якщо ж програмного продуктуне було знайдено і в цьому списку (наприклад, необхідно вибрати портативну утиліту), тоді тиснемо "Ще додатки", і вже звідти вибираємо потрібне.
Знову не виявляєте? Тиснемо «Знайти інший додаток на ПК» і вказуємо шлях до нього.

Заміна програми засобами Панелі керування
Другим способом змінити утиліту для відкриття будь-яких файлів є аплет Панелі керування, що має назву «Програми за замовчуванням».
1. Для його виклику відкриваємо Панель управління будь-яким способом і знаходимо цей об'єкт або вводимо назву аплета в пошуковому рядку та викликаємо його.


3. У списку розширень знаходимо тип файлу, для відкриття якого необхідно задати іншу утиліту, і тиснемо по ньому.

4. У правому кутку зверху натискаємо по піктограмі «Змінити програму…».
5. У вікні, що спливло, тиснемо за назвою потрібної утиліти або за написом «Знайти іншу програму…» і вибираємо його.
6. Натискаємо "OK".

Заміна програми в меню "Параметри"
Ще одним варіантом асоціювати якийсь софт із заданим типом файлів - використання відповідної функції меню «Параметри».
1. Відкриваємо його, наприклад, комбінацією Win → I.
2. Переходимо до розділу «Система».

3. Активуємо вкладку «Додаткові програми».
4. Тиснемо за написом "Вибір класичних додатків для типів файлів".

5. Знаходимо необхідний тип файлу та виконуємо клік по ньому.
6. Правіше визначається з утилітою, за допомогою якої необхідно відкривати документи з обраним розширенням.

Асоціація утиліти з усіма типами документів, які вона підтримує
Windows 10 дарує можливість швидко пов'язати певну програму з усіма розширеннями, що підтримуються нею, що позбавить рутинного процесу вибору форматів, що читаються.
1. Відкриваємо «Параметри» та переходимо до розділу «Система».
2. На знайомій вкладці «Програми за замовчуванням» тиснемо за нижнім посиланням «Задати значення за замовчуванням…».

3. У лівому кадрі зі списком виявлених на ПК додатків тиснемо за потрібним (у нашому випадку - це VLC).
4. Натискаємо по піктограмі з одним із написів:
- «Використовувати програму за замовчуванням» - щоб асоціювати обрану утиліту з усіма типами документів, що підтримуються;
- «Вибрати значення за замовчуванням…» - щоб отримати можливість вибрати розширення для асоціації із зазначеним софтом.

Останнім способом повторити наведені нижче дії є налаштування деяких програм, особливо програвачів і текстових редакторів. У них можна легко вибрати розширення, файли з якими відкриватимуться цим софтом за умовчанням.
