Zyxel – це всесвітньо відома марка, під якою випускається мережеве та периферійне обладнання найвищого класу, перевірене часом та мільйонами користувачів. Якість виконання та зручність користування дозволять будь-якому початківцю налаштувати свій роутер Zyxel в короткий термін і працювати в мережі.
Перше включення роутера
Налаштування роутера ZYXEL KEENETIC LITE 2 для чайників починається з того, що користувач повинен з'єднати всі дроти та сам апарат у правильній послідовності. Для цього користувач повинен спочатку підключити блок живлення до електромережі. Далі необхідно з'єднати інтернет-кабель із роутером. Після цього користувач повинен з'єднати другим кабелем, що є в комплекті, з комп'ютером.
Якщо все зроблено правильно, то на корпусі повинен спалахнути сигнал у вигляді круглого значка з частково перекресленим колом. Він означає початок живлення апарату від електромережі.
Також повинен спалахнути і другий сигнал у вигляді кулі з сіткою.
Цей сигнал означає, що користувач може розпочати налаштування роутера.
Відео:Налаштування роутера ZYXEL KEENETIC LITE 2
Підключення апаратної частини
В інтернеті існує безліч відео "як налаштувати роутер ZYXEL KEENETIC LITE 2". Але все можна зробити самостійно і без сторонньої допомоги. Підключення мережевого комплекту відбувається у кілька етапів:
- перевірка роботи мережевої картина комп'ютері;
- підключення роутера до інтернет-кабелю та комп'ютера;
- налаштування локальної мережіта інтернет-з'єднання.
Перевірка працездатності мережної карти при підключенні роутера відбувається так:
- заходимо у «пуск» та вибираємо вкладку «панель управління»;
- вибираємо ярлик «центр управління мережами та спільним доступом» або вкладку «мережа та інтернет» та «центр управління мережами та загальним доступом»;

- відкрити опцію "зміна параметрів адаптера";

- натиснути на ярлик "підключення по локальній мережі" правою кнопкою миші;
- якщо з'єднання не підключено, підключити;
- у властивостях підключення виділити рядок «Протокол…» та натиснути на опцію «властивості»;

- у вікні поставити прапорці автоматичного налаштування ipі dns-адрес;
- останню операцію повторити із «Протокол…4».
Якщо користувач все зробив правильно, то в правому нижньому куті робочого столу на панелі з'явиться піктограма монітора жовтим трикутникомі знаком оклику. Це означає, що комп'ютер і роутер підключені до мережі і можна розпочинати наступний етап налаштування роутера для створення інтернет-з'єднання.

Змінюємо заводський пароль
Після того як користувач з'єднав апаратне з'єднання, необхідно приступити до безпосереднього налаштування роутера. Для початку заходимо до інтернет-браузера за адресою 192.168.1.1. У графі логіна набираємо "admin", а у графі пароля - 1234 .

Система спочатку запропонувати змінити пароль. Користувачеві не варто відмовлятися від даної процедури, необхідно негайно його змінити на складніший, щоб надалі уникнути входу в домен сторонніх користувачів.

Після входу в домен з'явиться оновлене вікно, в якому необхідно ввести нові дані по логіну та паролю із застосуванням чисел, літер різного розміру та різних символів. Далі вибрати опцію "застосувати". Система збереже нові дані домену.
Оновлення прошивки
Якщо в процесі налаштування роутер не почав функціонувати на повну силу та належний порядок, тобто два варіанти вирішення проблеми:
- скидання налаштувань до заводських;
- оновлення прошивки.
Перший варіантприпускає повне обнуленнявсіх виставлених параметрів роботи роутера та використовується тільки в тому випадку, коли порушено порядок повного налаштуванняз моменту підключення апарата до створення мережного підключення. Для цього необхідно на задній частині панелі роутера натиснути кнопку екстреного скидання налаштувань, після чого апарат самостійно скине всі встановлені параметри.
Другий варіантпередбачає оновлення версії програмного забезпечення. Це пов'язано з тим, що застарілі версії драйверів не завжди сумісні з версією, що використовується. операційної системищо може призвести до збою функціонування мережевого обладнаннята відсутність інтернет-з'єднання.
Для того щоб вирішити цю проблемунеобхідно:

Для повного налаштування роутера Зіксел існує веб-інтерфейс домашньої сторінки – 192.168.1.1. тут можна зробити такі дії:
- змінити режим зв'язку роутера і комп'ютера підвищення швидкості передачі;
- налаштувати додаткову мережу або змінити параметри її приватності;
- налаштувати нове підключення або змінити технологію підключення з "pppoe" на "l2tp";
- перевірити кількість підключених пристроїв та обмежити доступ;
- створити локальну мережу між комп'ютерами.
Налаштування та підключення до Інтернету
Якщо в процесі автоматичного налаштування не вдалося з'єднатися з мережею Інтернет, необхідно вручну перевірити та виставити всі параметри підключення для нормальної роботи мережного обладнання. І тут виникає питання, як скинути настройки. Користувач повинен натиснути кнопку на задній панелі роутера, щоб обнулити конфігурацію всіх налаштувань. Таким чином, система повністю зітре всі виставлені налаштування.В інтернеті існує відео «інструкція з налаштування ZYXEL KEENETIC LITE 2. Але в таких роликах не показуються всі нюанси налаштування, що згодом призводимо до збою з'єднання з інтернетом. Найчастіше помилки налаштувань відбуваються на етапі знайомства на домашній сторінці роутера. Якщо користувач надалі самостійно не може налаштувати pppoe, необхідно діяти наступним чином:

Таким чином, користувачі створять нове з'єднання з налаштуваннями роутера для підключення до мережі Інтернет.
Налаштування для Ростелеком та Будинок ру
Лідерами на ринку надання послуг Інтернету є дві компанії – Домру та Ростелеком. Вони використовують приблизно аналогічні технології підключення (pppoe), тому процес налаштування обладнання та підключення до мережі аналогічні. Таку ж технологію застосовує і оператор ТТК-Чита, наприклад. Налаштування ZYXEL KEENETIC LITE 2 для МТС, для Домру та Ростелеком відбуватиметься так:
- перевірка підключення до електромережі;
- перевірка підключення кабелів та проводів у пристрої;
- перевірка роботи мережевої карти комп'ютера;
- автоматичне налаштування мережі за допомогою підказок веб-інтерфейсу домашньої сторінкироутера (192.168.1.1).
Дану послідовність дій зможе подужати як досвідчений, так і користувач.
Налаштування для Білайн
Для білайн використовується технологія підключення L2TP, що вимагатиме додаткового налаштування наступним чином:

Якщо всі дії здійснити суворо відповідно до вищезазначеного порядку, має відбутися автоматичне підключення до Інтернету.
Налаштування та увімкнення Wi-Fi
Для налаштування біс провідної мережіпередачі даних по роутеру Зіксел, потрібно перевірити роботу wi-fi-модуля.Для цього необхідно зайти в панелі завдання на вкладку «Пуск», а рядку пошуку набрати «диспетчер пристроїв». Після чого користувачеві необхідно вибрати відповідний рядок і відкриється нове вікно, в якому буде вказано список функціонуючого обладнання.
У новому вікні вибираємо рядок « мережеві адаптери» та розкриваємо ієрархію рядка через відкриття значка «+». Трохи нижче з'являться рядки із підключеними мережевими пристроями, назва одного з яких міститиме "wirelessnetworkadapter". Значок рядка не повинен містити додаткових позначок у вигляді стрілки на фоні ярлика. Але якщо позначка все ж таки стоїть, то направляємо курсор миші на рядок даного пристроюі тиснемо праву кнопкумиші, вибираємо опцію "задіяти".
Подальше налаштування не потрібно, т.к. wi-fi-з'єднання було налаштовано автоматично при створенні основного налаштування підключення до мережі Інтернет.
Налаштування параметрів цифрового телебачення IPTV
Оскільки роутер ZYXEL KEENETIC LITE 2 має функцію «IPTV», особливу увагуварто приділити його налаштування у цій частині. Наприклад, Ростелеком IPTV налаштовується так:

Таким чином, користувач отримує не тільки гарний засібдля роботи в інтернеті, але й для користування ТВ-послуг без додаткового обладнання.
Налаштування роутера ZYXEL KEENETIC LITE 2 не повинно викликати суттєвих труднощів та користувача, якщо він не відхилявся від запропонованого варіанта підбору параметрів підключення до Інтернету. Для цього виробником передбачена процедура автоматизації процесу підключення та налаштування мережного пристрою. Тому при проведенні даних операцій слід діяти відповідно до підказок, щоб уникнути проблем та збоїв у роботі пристрою. Але якщо не вдалося зробити це за допомогою програми автоматичного налагодження з'єднання, то можна самостійно провести дану процедуру, використовуючи вище описані поради.
>WiFi-роутер Zyxel Keenetic III - це відмінне рішення для організації дротової мережі та WiFi. Підключення та налаштування роутера на Інтернет і IPTV Ростелеком, Дом.ру і Білайн не становить особливої складності, інтуїтивно зрозуміла і доступна навіть користувачу-початківцю. Про те, як це зробити Ви зможете дізнатися з цієї інструкції.
Технічні характеристики:
IP-адреса пристрою в локальній мережі — .Для доступу до конфігурації пристрою необхідно підключити комп'ютер до його LAN-порту. Через бездротову мережу WiFi виконувати налаштування роутера украй не рекомендується.
Логін для вхід у роутер admin
Пароль за замовчуванням 1234
Після того, як Ви введете новий пароль і натиснете кнопку «Застосувати», Ви потрапите до повноцінного веб-інтерфейсу налаштування роутера Keenetic 3.
Підключення до Інтернету на Keenetic III
Для того, щоб налаштувати з'єднання з мережею провайдера та доступ до Інтернету, насамперед необхідно зайти в розділ Інтернет > Підключення.
За замовчуванням, на роутері Зіксель налаштовано підключення за стандартом Динамічний IP, що називається Broadband Connection.
Щоб відкрити його параметри, клацніть по рядку таблиці двічі.
Тобто, якщо Ваш провайдер надає доступ до Інтернету за стандартом "Dynamic IP", то ніяких додаткових налаштувань робити не потрібно.
Також варто відзначити, що Broadband Connection є універсальною платформою і для інших типів з'єднання — Статичний IP, PPPoE або L2TP.
Статичний IP
Для налаштування цього типу з'єднання треба двічі клацнути на "Broadband Connection".
У полі «Налаштування параметрів IP» потрібно встановити значення Ручна. Нижче з'являться поля для введення IP-адреси, маски, шлюзу та DNS. Ці значення Вам мав надати оператор зв'язку.
Налаштування PPPoE
Цей протокол використовується у переважної більшості провайдерів Росії - Ростелеком, ТТК, Дом.ру і т.п.
У розділі Інтернет-інтерфейсу роутера Keenetic III відкриваємо вкладку PPPoE/VPN:
Тут натискаємо кнопку «Додати з'єднання». Відкриється нове вікно:
Тут мають бути відмічені галочками пункти "Включити" та "Використовувати для виходу в Інтернет".
У полі «Протокол» вибираємо значення PPPoE.
У списку "Підключатися через" необхідно вибрати рядок "Broadband Connection (ISP)".
Нижче потрібно ввести логін та пароль на підключення до Інтернету, яке Вам видали під час підключення.
Більше нічого не змінюємо і натискаємо кнопку «Застосувати».
L2TP для Білайн
Для того, щоб налаштувати підключення маршрутизатора Зіксель Кінетик 3 до Білайн, необхідно додати нове з'єднання, як у попередньому випадку, тільки в списку протоколів треба вибрати варіант L2TP.
Підключатися необхідно також через платформу Broadband Connection ISP.
Ім'я користувача - у Білайн зазвичай це номер особового рахунку. Пароль повинен був залишити агент при підключенні.
У полі «Адреса сервера» необхідно прописати tp.internet.beeline.ru.
Натискаємо кнопку «Застосувати».
Тепер підключаємо до роутера Зіксель Кінетик 3 WAN-кабель і переходимо на стартову сторінку. Системний монітор.
Тут, у розділі «Дійне підключення до Інтернету» має бути активне з'єднання із зеленою значком. Нижче буде відображено всю детальну інформацію.
Налаштування WiFi на Кінетик 3
Усі доступні параметри налаштування Вай-Фай на бездротовому роутері Zyxel Keenetic III зібрані в окремому розділі Мережа Wi-Fi . Відкриваємо вкладку "Точка доступу 2.4 ГГц":
У полі Ім'я мережі (SSID) потрібно ввести назву своєї мережі, з якою вона транслюватиметься в діапазоні. Стандарт безпеки Вай-Фай за замовчуванням на цьому маршрутизаторі використовується найнадійніший WPA2-PSK і змінювати його сенсу немає. У полі «Ключ мережі» треба вигадати і ввести пароль на Вай-Фай для Кінетик 3. Більше нічого міняти не варто. Натискаємо кнопку «Застосувати».
Порада!Для того, щоб Ваша мережа була максимально захищена від злому з боку малолітніх хакерів, обов'язково в розділі «Швидке налаштування Wi-Fi» прибрати галочку «Увімкнути WPS». Справа в тому, що технологія WPS – це ахілесова п'ята. безпечної мережіВай-Фай не тільки на Zyxel Keenetic III, а й на всіх інших роутерах, що дозволяє зламати пароль мережі за наявності спеціалізованого ПЗ.
Цифрове телебачення IPTV
Налаштування IPTV у більшості провайдерів у Росії (Ростелеком, Дом.ру, ТТК) має на увазі, що для роботи інтерактивного телебачення необхідно виділити для приставки один з LAN-портів. На Кінетик 3 для цього треба зайти до розділу Інтернет і відкрити вкладку IPoE. Якщо у Вашому випадку не потрібно вказувати VLAN ID для IPTV (як у Білайн, наприклад), то відкриваємо параметри підключення Broadband Connection:
Тут потрібно поставити галочку "Використовувати роз'єм" на той порт, до якого буде включено ТВ-приставку. У рядку "Налаштування параметрів IP" треба вибрати варіант "Без IP-адреси". Така схема використовується тому, що IP-адреса STB-ресивер має отримати з мережі провайдера. Натискаємо кнопку «Застосувати».
Якщо Вашому провайдеру для роботи IPTV необхідно вказати віртуальний ідентифікатор мережі VLAN ID, тоді необхідно створити ще одне IPoE-з'єднання, натиснувши на кнопку «Додати Інтерфейс»:
У вікні потрібно спочатку поставити на WAN-порт галочку «Передавати теги VLAN ID». Потім поставити галочку «Використовувати роз'єм» на LAN-порт під ТВ-приставку. У полі «Ідентифікатор мережі» слід прописати VLAN ID для IPTV на Кінетик 3.
Налаштування параметрів IP також йтиме без IP-адреси. Також звертаю Вашу увагу, що це з'єднання не має стояти галочка «Використовувати для виходу в Інтернет», оскільки це з'єднання додаткове. Натискаємо кнопку «Застосувати». У таблиці підключень з'явиться ще один рядок:
Тепер можна підключати STB-приставку провайдера та перевіряти роботу цифрового телебаченняРостелеком, Дом.ру, Білайн або ТТК.
Прокидання портів і DMZ
Щоб відкрити порт на роутері Zyxel Keenetic III. Безпеката відкрийте вкладку Міжмережевий екран.
Тут необхідно натиснути кнопку «Додати правило». З'явиться таке вікно:
Тут ставимо дію «Дозволити». Адреса джерела - Будь-який. Адреса призначення - Одна і далі в полі - IP-адреса ПК, для якого робимо прокидання портів. Номер порту джерела - дорівнює і прописуємо номер потрібного порту. Протокол - TCP або UDP. Номер порту призначення – Равен – і номер порту, який хочемо відкрити. Він повинен збігатися з номером джерела порту. Натискаємо кнопку «Зберегти».
Якщо необхідно відкрити на Keenetic 3 відразу всі порти для будь-якого комп'ютера або відео-реєстратора, то робимо практично те саме, з тією різницею, що в полях «Номер порту джерела» та «Номер порту призначення» треба поставити значення «Будь-який ».
У полі "Встановити пароль" треба ввести Новий парольдоступ до настройок роутера. Нижче можна вибрати права доступу, які потрібно надати користувачеві. Натискаємо кнопку «Зберегти».
Скидання налаштувань Кінетика
Для того, щоб скинути налаштування роутера Зіксель Keenetic 3 до заводських значень, є два способи. Перший – через веб-інтерфейс. Відкриваємо розділ Система
Другий спосіб підходить у тому випадку, якщо у Вас немає доступу до веб-інтерфейсу роутера. Наприклад, якщо забув пароль Keenetic 3.
Для цього на корпусі Вай-Фай маршрутизатора є спеціальна кнопка «Скидання». Її необхідно натиснути олівцем або ручкою і потримати секунд 10, після чого відпустити. Пристрій перезавантажиться з новою чистою конфігурацією.
Перед тим, як налаштувати роутер Zyxel Keenetic, потрібно визначитися з тим, яким саме способом ви волієте здійснити налаштування маршрутизатора. Справа в тому, що на відміну від багатьох інших аналогічних пристроїв, роутер Zyxel Keenetic можна налаштувати двома способами: автоматично за допомогою програми NetFriend або вручну через web-інтерфейс.
Більшість користувачів віддають перевагу саме автоматичній настоянці, в чому немає нічого дивного, адже мало кому хочеться додатково возитися з налаштуваннями, коли є можливість довірити це спеціальній програмі. Незважаючи на це ми розглянемо обидва способи настойки роутера Zyxel Keenetic, тому що використання програми не дозволяє налаштувати маршрутизатор повністю, наприклад, не вдасться зробити налаштування бездротової мережі. До того ж, ручна настоянка теж не передбачає будь-яких складнощів і впоратися з нею зможе будь-який користувач.
Також слід сказати, що цей посібник підійде практично для будь-якої моделі маршрутизаторів Zyxel. Навіть якщо якісь відмінності і будуть, ви легко розберетеся відштовхуючись від цієї інструкції. Розглядати процес підключення роутера даної моделі ми не станемо, оскільки схема буде стандартною. Якщо у вас виникнуть труднощі із підключенням, рекомендуємо ознайомитись . Отже, спочатку розглянемо як налаштувати роутер Zyxel Keenetic за допомогою спеціальної програми, після чого перейдемо до ручне налаштування.
Як настроїти роутер Zyxel за допомогою NetFriend
Відразу зазначимо, що ніякої програми завантажувати не доведеться і всі дії здійснюватимуться з web-інтерфейсу, але в автоматичному режимі. Насамперед потрібно зайти в сам веб-інтерфейс Wi-Fi маршрутизатора. Для цього в адресному рядку браузера введіть my.keenetic.net або 192.168.1.1. Перед вами має з'явитися сторінка швидкого налаштування NetFriend. Також ви можете опинитися на сторінці із запитом логіна та пароля (за замовчуванням логін та пароль - admin). Щоб потрапити на сторінку швидкого налаштування NetFriend, потрібно скинути все до заводських налаштувань. Це робиться за допомогою кнопки reset.
Якщо навіть після цього перед вами все одно з'являється форма з проханням ввести логін та пароль, то вводимо необхідні дані та потрапляємо на сторінку швидкого налаштування або в «Системний монітор» Zyxel. Якщо ви опинилися в «Системному моніторі», потрібно знайти значок із зображенням земної кулі і натиснути на нього, після чого вибрати пункт «NetFriend». Тепер можемо приступати безпосередньо до самих налаштувань.
У головному меню вибираємо пункт «Швидке налаштування», після чого вказуємо свою країну, місто та постачальника інтернет-послуг.

Наступним кроком стане введення логіну та пароля, тільки не тих, які ми вказували для входу в web-інтерфейс, а дані надані провайдером для входу в інтернет. Після введення необхідної інформації натискаємо кнопку «Далі» та програма NetFriend почне автоматичну перевірку та спробує встановити з'єднання з інтернетом. Якщо все буде нормально, на моніторі з'явиться наступне вікно або пропозиція оновити прошивку.

У принципі, на цьому налаштування практично скінчилися. Єдине вам залишиться виконати ще кілька кроків, про які попросить програма. Вони не є обов'язковими і вам самим вирішувати, пропустити ці налаштування чи ні. В останньому вікні з'явиться повідомлення про встановлення з'єднання.

Ось і все можете виходити в інтернет. Єдине, що ми ще рекомендували б зробити, це налаштувати бездротову Wi-Fiмережу, тобто придумати ім'я для своєї мережі та задати пароль, докладніше ці параметри ми розглянемо пізніше. Зараз давайте з'ясуємо, як налаштувати роутер Zyxel Keenetic вручну.
Ручне налаштування роутера Zyxel Keenetic
Ручна настойка виготовляється в головному меню роутера. Як було сказано раніше, вхід до нього здійснюється за допомогою введення будь-якого браузер адреси 192.168.1.1. У формі вводимо логін і пароль. Якщо слово admin для обох значень не підходить, перегляньте документацію маршрутизатора. Після введення даних має відкритися "Системний монітор інтернет-центру Keenetic". Якщо ви опинилися на сторінці швидкого налаштування NetFriend, то перейти до веб-конфігуратора Zyxel Keenetic можна натисканням на значок з планетою, що знаходиться внизу сторінки.
Опинившись у головному меню web-інтерфейсу, відкрийте вкладку «Система», а в ній потрібно вибрати пункт «Режим роботи». Навпроти пункту "Підключення через виділену лінію Ethernet" ставимо галочку. Не забудьте зберегти налаштування. Тепер вам потрібно пройти наступним шляхом: «Інтернет» – «Авторизація» та поставити галочку у рядку «Авторизація в мережі провайдера за протоколом 802.1х». Перед вами має відчинитися нове вікно. Вводимо до нього такі дані: «Метод перевірки» – EAP-MD5; «Ім'я користувача» та «Кодове слово» – відкриваємо договір провайдером та вводимо відповідні значення. Не забуваймо зберегти налаштування.
Якщо все зробили правильно, інтернет вже повинен почати працювати, про що свідчить відповідна світлодіодна індикація на самому пристрої. Як бачите, нічого складного в ручному налаштуванні роутера Zyxel немає. Тепер давайте розглянемо процес налаштування Wi-Fi.
Як налаштувати Wi-Fi у роутері Zyxel Keenetic
Налаштування бездротової мережі здійснюється у веб-інтерфейсі wi-fi маршрутизатора. Як зайти на головну сторінку налаштування роутера Zyxel, ви вже знаєте. на головній сторінцізнайдіть розділ «Мережа Wi-Fi» і натисніть «З'єднання». Перейдіть на вкладку «Основні налаштування бездротової мережі» та введіть такі дані:
- «Увімкнути точку бездротового доступу» та «Увімкнути Режим Wi-Fi Multimedia (WMM)» – поставте галочки;
- "Ім'я мережі" – вкажіть бажану назву вашої бездротової мережі;
- "Приховувати SSID" - цей пункт потрібно вимкнути, якщо він увімкнений. Якщо залишити галочку, інші користувачі не бачитимуть вашої мережі. Зауважте, той факт, що вони бачать її, не означає, що до неї можна підключитися будь-якому користувачеві, таку можливість ви виключите встановивши пароль;
- "Стандарт зв'язку" - 802.11g/n; "Канал" - "Автовибір". Щоб налаштування набули чинності, натисніть кнопку «Застосувати».
Тепер потрібно зробити налаштування безпеки вашої бездротової мережі, що до неї не міг підключитися кожен бажаючий. Для цього заходимо до пункту «Безпека» у розділі « Мережа WiFi». Вибираємо вкладку «Налаштування безпеки Wi-Fi» та вказуєш такі дані:
- "Перевірка справжності" - WPA-PSK / WPA2-PSK;
- "Тип захисту" - TKIP/AES;
- "Формат мережного ключа" - ASCII;
- "Мережевий ключ" – тут вказуємо бажаний пароль для підключення до Wi-Fi мережі.

Зберігаємо налаштування та користуємося інтернетом. На цьому все тепер вам залишилося вибрати, як налаштувати роутер Zyxel Keenetic — вручну або використовуючи програму.
Лінійка роутерів ZyXEL включає низку моделей, починаючи від недорогих бюджетних, закінчуючи професійними пристроями. Проблем з їх налаштуванням навіть у користувачів-початківців зазвичай не виникає - інтерфейс управління інтуїтивно зрозумілий, базові функції працюють відразу, з коробки. Розглянемо налаштування основних параметрів роутерів ZyXEL на прикладі моделі ZyXEL Keenetic.
Підключення до мережі
Насамперед розпаковуємо роутер і підключаємо його до мережі інтернет-провайдера.
На задній панелі пристрою розташовано чотири LAN-порти для підключення користувальницьких пристроївта один WAN-порт, призначений для з'єднання з мережею. Підключаємо кабель провайдера або патч-корд ADSL-модему до порту WAN.
До гнізда POWER підключаємо штекер адаптера живлення. Один з портів LAN з'єднуємо патч-кордом, що йде в комплекті з роутером, з мережевою картою вашого комп'ютера. Після чого переводимо вимикач живлення у положення ON. Якщо маршрутизатор справний і все зроблено правильно, світлодіодні індикаторина передній панелі повинні спалахнути. Індикація допоможе вам зрозуміти що в Наразівідбувається з вашим пристроєм.
Індикація
На передній панелі Wi-Fi роутера розташовано дев'ять світлодіодних індикаторів.

Індикатор живлення - горить, якщо роутер увімкнено. Якщо індикатор не горить, значить живлення не подається (у цьому випадку всі інші індикатори не горітимуть).
Чотири індикатори портів LAN. Порт не горить - зараз до нього нічого не підключено. Світиться або блимає - до порту підключено пристрій.
Індикатор підключення до Інтернету. Світиться або блимає, якщо підключення встановлено. Не горить - кабель не підключено чи немає сигналу з боку провайдера. Горить жовтим (у деяких маршрутизаторів – помаранчевим) світлом – сигнал є, але інтернет не підключений. Можливо, необхідно виконати додаткові налаштування.
Індикатор бездротової мережі. Якщо він горить – Wi-Fi мережа включена. Якщо блимає - відбувається обмін даними, тобто до мережі підключено пристрій. Не горить – бездротова мережа відключена в налаштуваннях роутера.
WPN - індикатор підключення до бездротової мережі через WPN.
Індикатор USB. Горить або блимає якщо до порту USBпідключено пристрій. Не горить - пристрій не готовий або не підключений.
Коли маршрутизатор під'єднано до мережі, індикатори живлення, WAN та порту LAN, до якого ви підключили комп'ютер, загоріться на панелі індикації. Також має спалахнути індикатор підключення до інтернету. Оскільки більшість провайдерів надає можливість підключення за динамічним IP, роутер може встановити з'єднання з мережею самостійно. У цьому випадку індикатор горітиме або блиматиме зеленим кольором. Якщо індикатор горить жовтим (помаранчевим), необхідно виконати додаткове налаштуванняроутера відповідно до параметрів, які надав вам ваш провайдер.
Підключення через веб-браузер
Увійти до налаштувань роутера ZyXEL Keenetic можна через веб-інтерфейс. Для цього підійде будь-який веб-браузер, встановлений на комп'ютері.
Рекомендується початкове налаштуваннявиконувати через підключення по кабелю, оскільки бездротове підключенняможе працювати нестабільно. Також рекомендується спочатку підключити до роутера один комп'ютер, виконати налаштування, а потім підключати інші пристрої.
У параметрах мережної картки вашого ПК встановіть галочку в пункті «Отримувати IP-адресу автоматично». Піктограма підключення мережі в нижньому правому куті робочого стола має стати активною.
Для входу до веб-інтерфейсу в адресному рядку вашого браузера наберіть адресу роутера. Уточнити IP-адресу можна на наклейці в нижній частині маршрутизатора. З наведеного нижче фото видно яку треба вказувати IP-адресу для того, щоб зайти в роутер ZyXEL Keenetic - 192.168.1.1. Можуть бути інші варіанти, наприклад іноді використовується для входу в роутер 192.168.0.1 або my.keenetic.net. Тут же вказані стандартні логін та пароль. Вони потрібні для входу до веб-інтерфейсу. Надалі їх рекомендується змінити з міркувань безпеки.

Якщо адресу введено правильно, відкриється вікно для введення логіну та пароля.

Вводимо необхідну інформацію та тиснемо «Увійти». Після цього ми потрапляємо в головне меню роутера, де й будуть налаштовуватися мережі.
Налаштування
Для початку треба вказати тип підключення. Переходимо до розділу «Система», пункт «Режим роботи». За замовчуванням тут вибрано кабельне підключення – Ethernet. Якщо ви не використовуєте інший спосіб підключення, міняти тут нічого не потрібно.

Динамічна IP-адреса
Якщо ваш провайдер надає доступ до мережі за динамічною IP-адресою, але після підключення інтернет на вашому роутері не працює, значить потрібна додаткова авторизація за МАС-адресою.
Переходимо до розділу «Інтернет», «Підключення». Якщо у вас вже був налаштований інтернет на комп'ютері, вам потрібно вибрати опцію "Клонувати МАС-адресу". Якщо це не допомогло, зверніться до служби підтримки вашого провайдера. Можливо, потрібно буде реєструвати пристрій у мережі вручну.

Інші налаштування змінювати не потрібно.
PPPoE (Ростелеком)

У списку вибираємо потрібний тип підключення. У цьому випадку PPPoE. Обов'язково ставимо галочку «Вимкнути IP-адресу WAN-інтерфейсу». У відповідних полях вказуємо логін та пароль, надані провайдером. Інші налаштування змінювати не потрібно.
L2TP (Білайн)
Якщо ваш провайдер використовує тип підключення L2TP, алгоритм дій аналогічний. У пункті "Авторизація" вибираємо потрібний тип підключення, у відповідні поля вписуємо ім'я сервера, логін та пароль.

Інші налаштування залишаємо за замовчуванням, якщо їх зміна не передбачена провайдером.
Налаштування Wi-Fi
Бездротова мережа на ZyXEL Keenetic вже налаштована і має працювати. Параметри доступу вказані на етикетці у нижній частині пристрою. Однак, за бажанням, можна змінити налаштування за замовчуванням, а також увімкнути або вимкнути Wi-Fi.
Для цього в меню веб-інтерфейсу переходимо до пункту «Мережа Wi-Fi». На вкладці основних установок можна змінити ім'я (SSID) бездротової мережі, увімкнути або вимкнути Wi-Fi, а також налаштувати потужність сигналу.


Тут вибираємо метод шифрування (перевірка справжності). За промовчанням WPA2-PSK. Цей параметр не рекомендується змінювати. І вводимо свій пароль (мережевий ключ).
Налаштування бездротової мережі завершено.
IPTV
Налаштування IPTV на роутері ZyXEL Keenetic не потрібне – ця опція вже працює за умовчанням. Вам потрібно лише вказати порт LAN, який буде використаний для підключення приставки.

Якщо приставки у вас немає, налаштовувати нічого не потрібно.
Налаштування DHCP
DHCP це служба, яка дозволяє пристроям при підключенні до роутера отримувати IP-адреси автоматично. Це позбавляє вас необхідності налаштовувати мережне підключення на кожному комп'ютері вручну. За замовчуванням DHCP увімкнено та працює.
Для зміни параметрів за замовчуванням або вимкнення/увімкнення служби йдемо в пункт « Домашня мережа» – «Організація мережі».
Тут можна змінити IP-адресу вашого роутера (IP-адреса інтернет-центру), а також вказати вручну діапазон IP-адрес, які роутер роздаватиме клієнтським пристроям. Для цього знімаємо галочку «Утворити автоматично» та задаємо діапазон вручну. Наприклад, можна взагалі обмежити його двома адресами – одну для вашого ПК, іншу для ноутбука. Тоді більше жодного пристрою не зможе підключитися до роутера.
Можна також закріпити за кожним пристроєм у вашій домашній мережі конкретну IP-адресу. Це може знадобитися для коректної роботи деяких програм. У підпункті «Орендовані адреси» вкажіть МАС-адресу пристрою та пропишіть IP-адресу.

Прокидання портів (відкриття портів)
Налаштування цього параметра може знадобитися для деяких програм, які використовують вхідні підключення. Наприклад, торрент-клієнта.
За промовчанням вхідні з'єднання на маршрутизаторах ZyXEL заборонені. Для них можна вручну налаштувати прокидання (перенаправлення) портів або просто дозволити вхідні підключення.
Для того, щоб відкрити порти на роутері ZyXEL Keenetc увійдіть у меню «Домашня мережа», потрібно дозволити перенаправлення портів, поставивши галочку у відповідному пункті. А потім вручну прописати налаштування. Для цього вам потрібно знати, який саме порт і який протокол використовує ваша програма.

Налаштування UPnP
Якщо ви не знаєте точно, які порти вам потрібні або у вас кілька програм, які використовують різні порти та протоколи, можна дозволити вхідні підключення в налаштуваннях UpnP. Тоді програми самі зможуть дозволяти необхідні підключення.

Для того щоб включити UPnP на роутері ZyXEL Keenetic потрібно просто поставити галочку «Дозволити UpnP».
Однак слід пам'ятати, що це може бути небезпечним, адже таким чином ви створюєте потенційну лазівку для шкідливих програм.
Зміна пароля
Для того, щоб захистити вашу мережу від злому, рекомендується на роутері ZyXEL Keenetic змінити пароль та логін, а не залишати це налаштування за умовчанням. Зробити це можна в меню "Система" - "Пароль адміністратора".

У вкладці, що відкрилася, достатньо ввести двічі новий пароль і натиснути кнопку «Застосувати». Після цього роутер перезавантажиться і для входу до веб-інтерфейсу вам потрібно ввести нові логін і пароль.
Збереження та скидання налаштувань
Для збереження виконаних налаштувань можна експортувати їх до файлу. Переходимо до пункту меню "Система" - "Конфігурація".

Щоб зберегти налаштування у файл, натискаємо кнопку «Зберегти». Усі параметри пристрою будуть записані у файл на комп'ютері.
Для відновлення налаштувань у разі збою тут можна відновити конфігурацію, вказавши шлях до файлу з налаштуваннями через Огляд.
Скинути параметри роутера ZyXEL Keenetic до заводських можна, натиснувши кнопку «Скинути». Цей пункт може бути корисним у випадку, якщо внесли якісь зміни до конфігурації, після яких роутер почав працювати некоректно, але які саме зміни до цього призвели ви не знаєте.
Якщо ви втратили або забули пароль або не можете увійти до веб-інтерфейсу після внесення змін до конфігурації, може знадобитися апаратне скиданняналаштувань. Він виконується за допомогою кнопки RESET на задній панелі роутера. Кнопку потрібно затиснути та утримувати 10 секунд. Індикатори роутера згаснуть і знову спалахнуть. Усі налаштування будуть скинуті до заводських.
Оновлення прошивки
Якщо прошивка (вбудоване програмне забезпечення) вашого роутера застаріло, а на сайті виробника доступне оновлене програмне забезпечення, ви можете перезаписати мікропрограму пристрою. Оновлення прошивки роутера ZyXEL Keenetic здійснюється через веб-інтерфейс. Для цього не потрібно додаткового програмного забезпечення або драйверів.
Виконувати оновлення рекомендується через кабельне з'єднання. У процесі прошивки модуль Wi-Fi буде вимкнений, що може призвести до збою та виходу роутера з ладу. Також рекомендується залишити підключеним до роутера лише один комп'ютер, з якого буде виконуватись оновлення, а бездротову мережу взагалі вимкнути.
Заходимо у веб-інтерфейс та переходимо в меню «Система» – «Мікропрограма».

Тут ми бачимо інформацію про поточну версію мікропрограми та кнопку «Огляд» для вибору файлу нової мікропрограми.
Прошивку слід завантажувати з офіційного сайту ZyXEL для моделі маршрутизатора. Уточніть також апаратну версію пристрою - вона вказана на етикетці. Якщо ви спробуєте прошити роутер прошивкою від іншої моделі, це може спричинити поломку.
Через «Огляд» вказуємо шлях до завантаженого та розпакованого файлу оновленої мікропрограми і тиснемо кнопку «Оновити». Роутер завантажить нове програмне забезпечення і перезавантажиться.
У жодному разі не відключайте живлення роутера під час прошивки. А також не підключайте нові мережеві пристроїта не перезавантажуйте комп'ютер, з якого виконується прошивка.
Якщо оновлення пройшло успішно, у веб-інтерфейсі ви побачите інформацію про нової версіїмікропрограми.
У випадку, коли під час оновлення стався збій і роутер не вмикається, не горять індикатори, не працює інтернет, спробуйте виконати апаратне скидання налаштувань. Якщо це не допомогло, дивіться поради щодо відновлення працездатності роутера після невдалої прошивки.
Користувачі, які вперше придбали роутер, часто не можуть розібратися, як підключити його до комп'ютера та почати з ним працювати. Ця стаття має допомогти саме в такій ситуації. Тут ви дізнаєтесь, як підключити роутер ZyXEL до комп'ютера та як зайти до його налаштувань.
Крок № 1. Підключіть роутер ZyXEL до комп'ютера.
Щоб зайти в налаштування роутера ZyXEL, його потрібно спочатку підключити до комп'ютера. Якщо ви вже це зробили, потрібно переходити до наступного кроку, якщо ні, то робіть так, як описано нижче.
Для підключення роутера до комп'ютера потрібен шматок обтисненого мережного кабелю довжиною 1 або 1,5 метра (такий кабель зазвичай називають патч-корд). Даний кабель завжди йде в комплекті з роутером, тому вам не доведеться шукати його або обтискати самостійно.
Візьміть цей кабель і підключіть однією стороною до роутера ZyXEL, а іншою стороною до роз'єму мережі на вашому комп'ютері. При підключенні потрібно враховувати, що на роутері є LAN і WAN порты. LAN порти використовуються для підключення комп'ютерів у внутрішній локальній мережі, а WAN для підключення до інтернет-провайдера. Так що ваш комп'ютер повинен бути підключений саме до порту LAN, інакше нічого працювати не буде.
Відрізнити порти LAN від WAN досить просто. Зазвичай над WAN портом є напис «WAN» чи зображення як глобуса. Над портами LAN може бути написано «LAN» або зображений комп'ютер. Крім цього WAN порт зазвичай відокремлений деякою відстанню від LAN портів або виділений іншим кольором.

У будь-якому випадку, якщо вам не вдається точно визначити, де LAN, а де WAN порти, ви можете подивитися в інструкцію до вашого роутера.
Крок № 2. Вводимо IP роутер в адресний рядок браузера.
Після того, як роутер підключений до комп'ютера, ви можете зайти в його налаштування. Для входу в налаштування роутера завжди використовується веб-браузер. Ви можете використовувати будь-який веб-браузер, який вам зручний, це може бути Mozilla Firefox, Google Chrome, Opera або будь-який інший.
Відкрийте браузер, введіть IP адресу в адресний рядок 192.168.1.1 і натисніть на клавішу Enter (для входу в налаштування роутера ZyXEL найчастіше використовується саме ця IP адреса). Зверніть увагу, якщо в браузері є окремий рядок для пошуку, він не підходить, IP адресу роутера потрібно вводити саме в адресний рядок браузера.

Якщо у вас роутер з лінійки ZyXEL Keenetic, ви також можете зайти в його налаштування з адреси my.keenetic.net.
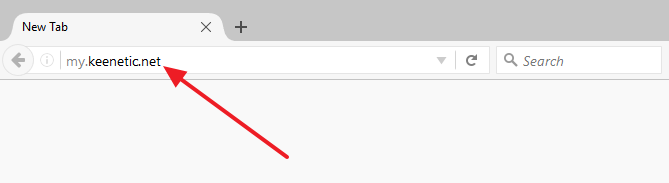
Якщо жодна із зазначених вище адрес не працює, то можна спробувати ввести адресу 192.168.0.1 . Також потрібно переконатися, що на комп'ютері використовується автоматичне отримання адреси IP. Для цього зайдіть у властивості мережного підключення та відкрийте там властивості протоколу IP версії 4.

У цьому вікні потрібно вибрати варіант «Отримати IP-адресу автоматично» та «Отримати адреса DNSавтоматично», після чого закрити всі вікна натисканням кнопки «Ok».
Крок № 3. Заходимо до налаштувань роутера.
Якщо ви вперше заходите в налаштування роутера, то перед вами може з'явитися пропозиція перейти до «Веб-конфігуратора» або почати « Швидке налаштування». Якщо вибрати перший варіант, ви потрапите в настройки роутера, де вам відразу запропонують ввести новий пароль для доступу до налаштувань. При виборі другого варіанта розпочнеться процес налаштування роутера.

Якщо ви вже входили в налаштування роутера, то перед вами з'явиться вікно для введення логіна та пароля. Введіть логін та пароль, який ви задали при першому вході в налаштування та натисніть кнопку «Вхід».

Якщо ви ввели вірний логін та пароль, то ви зайдете до налаштувань вашого роутера від ZyXEL.
