Спочатку не виходило виділити текст, але коли поставила галочку спростити сторінку, відразу все вийшло.
Вимкнути JavaScript
2. Вимкніть JavaScriptспеціальними розширеннями для браузера (наприклад, NOScript) або вручну. З розширеннями ви розберетеся, а ось про ручний спосіб розповім детальніше. І мені здається це набагато краще, ніж встановлювати зайвий плагін.
Зайдіть в налаштування керування Google Chrome, перейдіть до Налаштування і внизу сторінки клацніть посилання Показати додаткові налаштування. Тут знайдіть розділ Особисті дані та натисніть Налаштування контенту під цим написом.
Тут знайдіть розділ JavaScript, виберіть Заборонити виконання JavaScript на всіх сайтах та натисніть Готово. Оновіть потрібну сторінку і скопіюйте текст без будь-яких перешкод. Після цього поверніться до цих налаштувань і поверніть все на свої місця, щоб решта сайтів правильно працювала.
Якщо ви бажаєте назавжди відключити JavaScript у певного сайту, зайдіть в Налаштувати винятки. Введіть адресу сайту в ліве поле, а з меню, що випадає праворуч, виберіть Блокувати.
Тепер ви зможете у будь-який момент скопіювати потрібну інформацію, без будь-яких проблем. Але майте на увазі, що після цього зовнішній виглядсайту може змінитись і деякі функції перестануть працювати.
Для пари абзаців
3. Натисніть кнопку F12на потрібній сторінці, а потім виберіть у лівому верхньому кутку стрілку або замість цього натисніть клавіші ctrl + shift + c. Показую на прикладі Google Chrome, але в інших браузерах все працює приблизно також.
Після цього натисніть потрібний абзац у тексті стрілочкою, а потім розкрийте в нижній частині браузера підсвічений фрагмент (зазвичай у вигляді<р>…). У ньому ховатиметься потрібна інформація– звідси можна спокійно скопіювати та вставити у потрібне місце.
Підходить для тих випадків, коли потрібно скопіювати пару абзаців і не хочеться витрачати багато часу на зайві маніпуляції.
Копіювати код
4. Натисніть клавіші ctrl + Uна потрібній сторінці. Відкриється HTML-код сторінки, де ніякі плагіни не заважають копіювати інформацію. Але все копіювати не варто, достатньо знайти потрібну ділянку тексту. Для цього натисніть ctrl+F, щоб відкрити вікно пошуку. Введіть кілька слів з того абзацу, який вам потрібен. Натисніть клавішу enter або кнопку «знайти», щоб перейти до потрібної ділянки в коді. Скопіюйте інформацію, яка вам потрібна за допомогою клавіш ctrl + C або натисніть ПКМ на виділену ділянку та виберіть «Копіювати».
Відкрийте звичайний текстовий редактор(блокнот) та вставте в нього скопійований текст (натисніть ctrl + v). Як бачите, окрім необхідного тексту, ми скопіювали ще й HTML-код, який нам не потрібен і заважає. Можна його видалити вручну, але знову ж таки немає сенсу - є спосіб простіше.
Тепер на робочому столі відкрийте новий файлза допомогою будь-якого браузера, і там буде потрібний текст, без зайвих html-кодів та з форматуванням (жирний, курсив, списки тощо).
Відкрити у ворді
5. Відкрийте сайт у word- дуже незвичайний спосіб, і потрібно трохи часу, щоб комп'ютер обробив запит. Зате ви отримаєте повну копію сторінки сайту в вордівському документі. Для цього в word натисніть Файл – Відкрити – та введіть посилання на потрібну сторінкуу полі Ім'я файлу.
Після цього натисніть Відкрити та зачекайте. Швидкість завантаження залежить від ваги сайту та продуктивності ПК. Краще перед цим зберегти всі відкриті документи, щоб у разі збою не втратити дані.
Чи не копіюється текст із сайту — що робити?
Трапляються випадки, коли стаття відображається не у вигляді тексту, а картинкою. Тоді перераховані вище способи не допоможуть скопіювати інформацію. У цьому випадку потрібно скопіювати картинку, якщо є така можливість – натисніть на ній ПКМ та виберіть Зберегти картинку як…
Коли власник сайту блокує мишку, зробіть скріншот сайту. Для цього натисніть на клавіатурі PrintScreen та вставте в графічний редакторза допомогою клавіш ctrl+v. Підійде навіть традиційний Paint. Обріжте все зайве, щоб залишився лише потрібний текст.
Тепер знайдіть в інтернеті будь-який онлайн сервісдля розпізнавання тексту, та проженіть через нього картинку. За кілька хвилин ви отримаєте текстову версію цієї статті.
Вибирайте будь-який із розглянутих способів, як скопіювати текст із сайту, який захищений від копіювання. Особисто я для постійних сайтів використовую метод із JavaScript, а для нових – метод із печаткою. Жодних моторних методик, і не доведеться довго думати що ж робити якщо не копіюється текст із сайту.
Після покупки нового HDD або SSD насамперед постає питання про те, що ж робити з операційною системою, яка використовується на Наразі. Не багато користувачів мають потребу в установці чистої ОС, а навпаки хочеться клонувати існуючу системузі старого диска на новий.
Щоб користувачеві, який вирішив оновити вінчестер, не доводилося заново встановлювати операційну систему, існує можливість її перенесення. У цьому випадку зберігається поточний профіль користувача, і надалі можна користуватися Windows так само, як і до виконання процедури.
Зазвичай перенесенням цікавляться ті, хто хоче поділити на два фізичні накопичувачі саму ОС і файли користувача. Після переміщення операційна система з'явиться на новому вінчестері, і залишиться на старому. Надалі її можна буде видалити зі старого жорсткого дискашляхом форматування, або залишити її як другу систему.
Попередньо користувачеві необхідно підключити новий накопичувач до системного блоку та переконатися, що ПК виявив його (це робиться через BIOS або Провідник).
Спосіб 1: AOMEI Partition Assistant Standard Edition
На відміну від попередніх двох програм, Macrium Reflect не можна попередньо виділити вільний розділ на накопичувачі, куди буде переноситися ОС. Це означає, що файли користувача з диска 2 будуть видалені. Тому найкраще використовувати чистий HDD.
- Клацніть на посилання "Clone this disk ..."у головному вікні програми.
- Відкриється Майстер перенесення. У верхній частині виберіть HDD, з якого потрібно зробити клонування. За промовчанням можна вибрати всі диски, тому зніміть галочки з тих накопичувачів, які не потрібно використовувати.
- Внизу вікна натисніть на посилання "Select a disk to clone to..."та виберіть вінчестер, на який потрібно виконати клонування.
- Виділивши диск 2, ви зможете скористатися посиланням параметрами клонування.
- Тут можна налаштувати місце, яке буде зайняте системою. За замовчуванням буде створено розділ без запасу вільного місця. Ми рекомендуємо додати системному розділу щонайменше 20-30 ГБ (або більше) для коректних подальших оновлень та потреб Windows. Зробити це можна регуляторами чи введенням цифр.
- За бажанням можна вибрати букву диска самостійно.
- Інші параметри змінювати необов'язково.
- У наступному вікні можна налаштувати розклад клонування, але нам це не потрібно, тому просто тиснемо "Next".
- Відобразиться список дій, який буде здійснено з накопичувачем, натисніть «Finish».
- У вікні з пропозицією зробити точки відновлення погодьтеся або відхиліть пропозицію.
- Почне виконуватися клонування ОС, після завершення ви отримаєте повідомлення "Clone completed", Що означає, що перенесення було виконано успішно.
- Тепер можна завантажитись з нового накопичувача, попередньо зробивши його основним для завантаження в BIOS. Як це зробити, дивіться Способі 1.









Ми розповіли про три способи перенесення ОС з одного накопичувача на інший. Як бачите, це дуже простий процес і стикатися з будь-якими помилками зазвичай не доводиться. Після клонування Windowsви можете перевірити диск на працездатність, завантаживши комп'ютер із нього. Якщо проблем не спостерігається, ви можете витягти старий HDD з системного блокуабо залишити його як запасний.
Вітаю всіх читачів та відвідувачів блогу сайт. У сьогоднішній статті ми розглянемо, як скопіювати розділ жорсткого диска разом з операційною системою та встановленими програмами, та як відновити Windows із створеною раніше резервною копією. Все сказане нижче, застосовується не тільки до Windows. Але й до інших операційних систем.
Майже будь-якому користувачеві комп'ютера доводилося стикатися з ситуацією, коли, як кажуть, злетіла операційна система, і її потрібно встановлювати. Якби все упиралося тільки в установку ОС, то проблем не було б, але справа в тому, що потрібно ще встановити улюблені і потрібні програми, драйвера, налаштувати параметри екрана і так далі.
Ситуація може ускладнитися, якщо у вас є флешка з кількома ОС, і ви просто не пам'ятаєте, яку версію операційної системи встановлювали. Однак, світло в кінці тунелю є, і називається воно – CloneZilla. Ця програмадозволить створити копію операційної системи з усіма встановленими драйверамита програмами.
Важлива передмова
Резервне копіювання Windows та розділів диска
Для тестування програми я вирішив піти трохи складним шляхом. Щоб не бігати з фотоапаратом і знімати процес копіювання розділу з ОС, я вирішив скористатися послугами . Насамперед, встановив , додав кілька жорстких дисків, і один з них встановив операційну систему Windows XP. Розділ з ОС займав близько 20 ГБ, додаткові розділи по 30 і 50 ГБ. Усі розділи містили файлову систему NTFS. Як скопіювати Windows.
Наступний етап полягав у завантаженні CloneZilla. Важливо розуміти, що CloneZilla - це не якась програма, а група файлів, які знаходяться в образі ISO (можна і ZIP скачати). Я скачав ISO образ CloneZilla не з офіційного сайту clonezilla.org/downloads.php, а з інших джерел.
Отримавши образ ISO CloneZilla, його треба змонтувати на флешку або карту пам'яті, з якої завантажуватиметься ОС. У статті про я описав кілька необхідних програм. Хоча я звик користуватися програмою WinSetupFromUSBя вирішив використовувати XBootОскільки тут можна відразу додати всі потрібні ISO образи. Загалом моя мультизавантажувальна флешка пропонує наступний вміст:
- Windows 7
- Windows XP
- LiveCD
- CloneZilla
Я завантажив ОС з флешки та перевірив працездатність CloneZilla. Однак, для зручніше скористатися віртуальною машиною. я просто запустив віртуальну машинута змонтував образ ISO з CloneZilla у віртуальний дисковод та почав тестування.
Для більшої ясності опишу ряд моментів:
CloneZilla дозволяє скопіювати вміст всього розділу жорсткого або цілого диска в один або кілька файлів. Копіювати Windows на інший жорсткий диск.
Приклад: Є комп'ютер або ноутбук, на диску C є встановлена ОС та потрібні програми, ігри та облікові записикористувача. Ми хочемо використовувати новий накопичувач більшого розміру, щоб потім знову не витрачати час на встановлення ОС і програм, і втомливе налаштування, виконуємо копіювання розділу жорсткого диска, результат зберігається в одному файлі, образі, який потім можна використовувати для відновлення всієї структури диска С.
CloneZilla дозволяє відновити вміст резервної копії розділу на інший диск.
Приклад: Ми підключили новий жорсткийдиск до комп'ютера чи ноутбука, створили потрібні розділи та відформатували їх. Тепер підключаємо зовнішній накопичувач, на який ми скопіювали створену резервну копію розділу жорсткого диска, що містить встановлену ОС Windows і програми. Запускаємо утиліту CloneZilla, вказуємо диск, де знаходиться резервна копія розділу з Windows, вказуємо розділ, у якому треба скопіювати вміст копії. В результаті ми змогли скопіювати Windows з одного жорсткого диска на інший.
Резервне копіювання Windows та її відновлення на іншій платформі.
Потрібно розуміти, що копіювання встановленою Windowsі програм з одного розділу диска на інший, які підключені до однієї платформи, не повинно викликати проблем - ви використовували ASUS K40, так і використовуєте, просто поміняли вінчестер. Зовсім інша річ, якщо у вас є резервна копія розділу жорсткого диска з Windows, і ви хочете перенести її на комп'ютер сусіда. Оскільки, у вас та у сусіда використовується різна периферія (тип відеокарти, материнська платаі так далі), то гарантії, що операційна система, скопійована з вашого ПК, буде успішно працювати і в нього немає.
Якщо відбувається лише зміна жорсткого диска, то навіщо використовувати програму CloneZIlla, хіба не можна просто скопіювати всі файли з розділу?
Теоретично, так. Однак, системні файлиякий завжди виходить скопіювати, оскільки вони використовуються самої ОС. Навіть якщо Ви скопіювали Windows та вміст усього розділу, але ви не зможете зберегти правильне розташування завантажувальних секторів – ви створили копію файлів, але не копію їх потрібного розташування. Плюс копіювання розділів диска в один файл набагато зручніше, оскільки один файл простіше і швидше копіювати.
Як скопіювати Windows та розділи жорсткого диска з CloneZilla
CloneZilla – це програма для створення образу операційної системи (Windows, Linux) та даних (копій розділів жорсткого диска, копій усіх користувачів, клонування вмісту накопичувачів тощо).
Потрібно розуміти, що CloneZilla має досить великий спектр можливостей:
- Різні методи стиснення під час копіювання розділів жорсткого диска.
- Автоматичний та настроюваний режим копіювання диска з Windows та файлами.
- Можливість перенесення вмісту образу системи на локальний чи мережевий диск.
Давайте подивимося, як скопіювати Windows. Сказане, що застосовується не тільки з розділу диска з ОС, але й до будь-якого іншого розділу або всього жорсткого диска.
Після того, як ми створили флешку з завантаженням CloneZilla і завантажили з неї систему, на екрані з'явиться меню CloneZilla. Ви маєте на вибір кілька пунктів.
Можна вибрати перший пункт CloneZilla Live (Defaul settings), або використовувати варіант резервування в оперативну пам'ять - Clonezilla live (To RAM, boot media can be removed later).

Після деякого часу та появи на чорному екрані різних написів з'явиться вікно Choose language . У вікні Choose language вибираємо потрібну мову, можна вибрати російську мову, щоб розуміти, що потрібно. Перейдіть до наступного кроку, натиснувши клавішу ENTER.

Меню Configuring console-data - робимо лише резервне копіювання, тому ми залишаємо значення за замовчуванням - don"t touch keymap(Не чіпати розкладку), натискаємо ENTER.

Вибираємо Start_Clonezillaі переходимо далі...

На цьому етапі ми вказуємо режим роботи програми, ми вибираємо між створенням образу та прямим клонуванням. Ми хочемо зробити образ розділу жорсткого диска, тому вибираємо першу опцію device-imageта натискаємо ENTER.
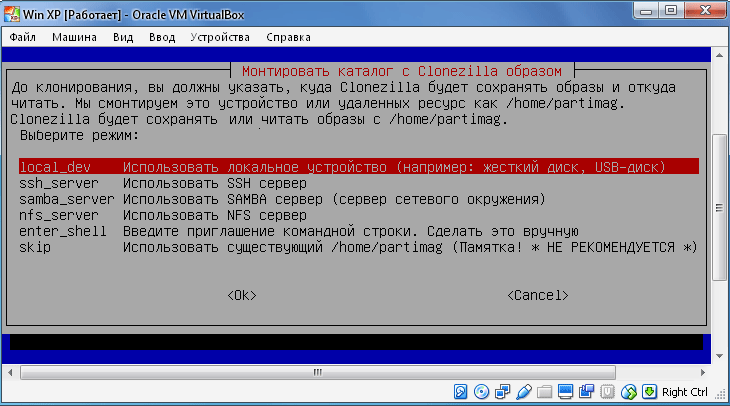
У пункті Mount Clonezilla image directory(Монтувати каталог з Clonezilla чином) потрібно вибрати, де резервна копія системи буде збережено. Тут є кілька варіантів на вибір, перший пункт передбачає, що копія зберігатиметься на локальному накопичувачі, інші застосовуються при зберіганні зліпка на віддалених дисках. У цьому прикладі я вибираю перший пункт - local_devта підтверджую вибір клавішею ENTER.
Clonezilla підготує точку монтування, і ще раз попросить нас підтвердити ( Press Enter to continue), тому ми перейдемо до наступного кроку, натиснувши клавішу ENTER.

У цьому кроці ми вказуємо вже конкретний розділ, де образ системи зберігатиметься. Вибираємо розділ жорсткого диска для збереження резервної копії Windowsта натискаємо ENTER. Я вибрав накопичувач, який займає 55 ГБ, на першому носії розміром 21 ГБ встановлена ОС Windows і програми.

Вказуємо конкретну папку на вибраному розділі, в якій зберігатиметься наш образ та натискаємо ENTER. Я вибрав кореневий каталог, у ньому далі створиться папка, яка міститиме образ системи та додаткові файли.
Планується встановлення розділів, що переходимо далі (ENTER).
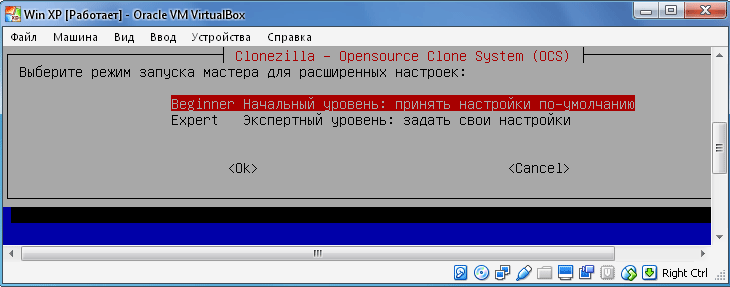
Далі слід вибрати початковий рівень ( Beginner) або експертний рівень ( Експерт). Якщо ви обираєте режим майстра, потрібно буде вибрати Додаткові параметри. Кількість та параметри вибору впливають на хід копіювання розділу та успішність операції. Краще спочатку вибрати початковий рівень, щоб усе пройшло успішно. Переходимо далі (ENTER).

Вказуємо режим створення образу:
- savedisk- Зберегти локальний дискяк образ.
- saveparts– зберегти локальні розділи як образ.
Вибираємо saveparts, оскільки ми хочемо скопіювати лише розділ жорсткого диска з Windows та встановленими програмами.

Наступний крок визначає ім'я для файлу образу. Дата автоматично вставляється в назву, саму назву можна змінити. Назва моєї резервної копії Windows - BACKUP_WIN_XP-10-08-2016.

Настав час вказати розділ диска, який ми хочемо зберегти у файл зображення (виконати резервне копіювання розділу жорсткого диска). У моєму випадку це диск розміром 21 ГБ.

Оскільки я вибрав ручний рівень спочатку, то після згоди на проведення операції копіювання розпочнеться процес створення образу розділу.
Важливо! Якщо Ви вибирали експертний рівень на самому початку, то потрібно зробити додаткові налаштування:


Пріоритет – вибираємо partclone/partimage/dd

Параметри копіювання.

Метод стиснення. Я вибирав перший варіант - gzipстиск. Якщо ви хочете отримати менший розмір зображення, виберіть стиснення bzip2 або lzip.

Потрібно визначити максимальний розміродного файлу образу, що містить резервну копію Windows та розділу диска загалом. Вказувати розмір має сенс, якщо ми хочемо записати образ на кілька пристроїв меншої ємності. Якщо потрібно отримати один суцільний образ системи, просто вказуємо велику кількість нулів, що гарантує цілющість файлу зліпка.

Все налаштовано! На цьому етапі CloneZilla проситиме ще про підтвердження виконання резервного копіювання. Введіть "y" та підтвердіть клавішею ENTER.
Почнеться процес резервного копіювання Windows. Він може тривати від кількох хвилин до кількох годин, залежно від вибраних параметрів та показників Вашого комп'ютера/ноутбука.
Відновлення Windows із резервної копії розділу диска з CloneZilla

Додаткові файли та файл резервної копії розділу диска з Windows
Добре, процес створення копії розділу з Windows пройшов успішно. По суті, ми створили зліпок не лише Ос, а й усіх встановлених програмта файлів, які знаходилися на копіюваному розділі.
Тепер спробуємо взяти чистий жорсткий диск, і скопіювати на нього вміст образу розділу жорсткого диска, що копіюється з Windows. Для цих цілей я створив ще одну віртуальну машину, підключив до неї один віртуальний диск, на який ми все копіюватимемо, і диск, на якому міститься копія створюваного раніше розділу.
Запускаємо віртуальну машину та монтуємо в дисковод образ ISO CloneZilla.
Для реальної ситуації, завантажуємо операційну систему з завантажувальної флешкита входимо в меню CloneZilla.
Алгоритм дій практично такий самий, як і при створенні копії ОС:
- Перший пункт меню або Other Modes of CloneZilla live / CloneZilla live (To RAM. Boot media can be removed later).
- Вибираємо мову.
- Не чіпати клавіатуру
- Start CloneZilla.
- Device-image.
- Local_dev.
Вибираємо розділ, на якому знаходиться раніше створена резервна копія Windows і вмісту розділу диска.
Вибираємо початковий рівень (Beginner).

Оскільки ми хочемо відновити вміст образу, потрібно вибрати або restorediskабо restoreparts. Якщо раніше створювали образ розділу (saveparts), а чи не всього диска, то вибираємо restoreparts. Якщо ми створювали копію всього диска (savediusk), то вибираємо пункт restoredisk. Я створював образ розділу, тому тепер вибираю пункт restoreparts.

Якщо все правильно, то у нас з'явиться вікно з папкою, в якій зберігається створений раніше образ, вибираємо цю папку і тиснемо Enter.
Наступний етап полягає у виборі розділу, на який потрібно провести відновлення вмісту резервної копії Windows. Вибираємо розділ і пам'ятаємо, що його буде повністю затерто.
Тиснемо Enter для продовження і підтверджуємо свої наміри.

Все, процес відновлення розпочався.
Важливе зауваження!Розмір розділу, на який потрібно відновити вміст резервної копії розділу з Windows, не може бути меншим за той розділ, з якого ви робили копію. Якщо ви зробили зліпок розділу розміром 20 ГБ, і зліпок займає всього, наприклад, 2 ГБ, це не означає, що ви зможете зробити відновлення на розділ, розміром 10 ГБ.
Головна проблема під час зміни жорсткого диска – необхідність встановлення та налаштування операційної системи та програм з нуля. Це займає багато часу та сил.
Вирішення проблеми - автоматичне клонування диска (HDD, SSD) з використанням спеціального софту.
Клонування- Це процес посекторного перенесення операційної системи, програмного забезпечення та особистих файлів користувача з одного диска на інший. На відміну від резервного копіювання або створення образу диска (ISO), клонування створює 100% копію вихідного носія: зберігаються основні розділи, структуру та програмне забезпечення.
Новий клонований диск виходить майже ідентичним старому. Це означає, що вам не доведеться заново налаштовувати робоче середовище, активувати систему та відновлювати ліцензії ПЗ. Відмінність між ним та оригінальним носієм полягає в тому, що з операційної системи знімається прив'язка до заліза комп'ютера, але також стає недоступним відкат системи до початкових налаштуваньзі збереженням даних користувача та переустановка в режимі оновлення.
Підготовка до клонування
Перед початком клонування переконайтеся, що процесу нічого не завадить:
- Якщо ви використовуєте ноутбук, зарядіть акумулятор;
- Усуньте неполадки, що призводять до перезавантаження та самовідключення комп'ютера (якщо вони є).
Також бажано зробити резервні копіїважливі дані.
Підключіть диск-приймач за будь-яким доступному інтерфейсу. Процес піде швидше, якщо обидва носії під'єднані до розніманням SATA 6 Gb або більш швидкісним, але якщо такої можливості немає, використовуйте, наприклад, USB (адаптери USB-SATA продаються у комп'ютерних магазинах).
Час клонування жорсткогодисказалежить від наступних факторів:
- Можливості програми.
- Об'єм диска. Чим він більший, тим довше утиліта переносить файли, розділи та структуру.
- Швидкість і тип вихідного та приймаючого накопичувача: під час роботи з SSD (твердотільних носіїв) процес йде швидше, ніж з HDD (магнітними жорсткими дисками).
Утиліти клонування
Представляємо вашій увазі найкращі, на наш погляд, утиліти для клонування жорстких дисків.
Renee Becca

Macrium Reflect
Основна перевага Macrium Reflect – простий та зручний інтерфейс. Також програма безкоштовна для домашнього користування.
Під час роботи програми вимкніть важкі програми, оскільки програма вимоглива до ресурсів комп'ютера.
Щоб зробити клон носія інформації, потрібно:

Handy Backup
Handy Backup – проста у використанні програма для створення фізичних та логічних копій дисків. Утиліта створює точну копію HDD, повністю зберігаючи його структуру.
Клонування виконується в автоматичному режимі: вам не потрібно чистити сміття вручну, переносити файли, усувати збої реєстру.
Для постійної роботиз цим програмним забезпеченням потрібно придбати ліцензію. 30-денна пробна версіядоступна безкоштовно. Її достатньо виконання основних функцій. Інтерфейс перекладено російською мовою.
Як користуватися Handy Backup:

HDClone
HDClone – ще один універсальний інструмент для клонування жорсткого диска, який дозволяє працювати з накопичувачами об'ємом від 137 ГБ і більше.

Acronis True Image
Особливістю Acronis True Image є те, що копії, що створені в ній, можна зберігати не тільки на своєму комп'ютері, а також у хмарному сховищі Acronis Cloud. У разі збереження даних у хмарі доступ до копії диска можливий з будь-якого пристрою, підключеного до Інтернету. Для захисту даних програма використовує шифрування AES-256.
Щоб користуватись усіма можливостями утиліти, потрібно купити передплату. Вартість стандартної версії – 1700 рублів. Є ознайомча версія на 30 днів.
Початкові умови: у системі більше одного жорсткого диска. На одному з них вже встановлена операційна система, а на другій ви встановили Windows 7. Виникла потреба видалити з системи жорсткийдиск, на якому Windows 7 не інстальовано. Але виявилося, що без цього диска ваша система не хоче завантажуватися.
Це сталося тому, що перестало дотримуватися однієї з трьох умов успішного завантаження:
- розділ, з якого виконується завантаження, має бути активним;
- завантажувальний секторрозділу повинна бути сумісною з bootmgr;
- на активному розділі повинні знаходитись файли завантаження операційної системи. Для Windows 7 це файл bootmgrта сховище даних конфігурації завантаження ( BCD), що знаходиться в прихованій та системній папці Boot.
Розглянемо розв'язання проблеми з прикладу конфігурації, представленої малюнку
На скріншоті "Керування дисками" видно, що диск С:, на якому інстальовано Windows 7, не активний. Активним є диск D:. Файлів завантаження Windows 7 (вони приховані та системні) на диску С: так само не виявиться. Завдання: перенести завантажувач з диска D: на диск С: тобто забезпечити дотримання вищеназваних умов.
Використання інсталяційного диска або диска відновлення Windows 7
За наявності цих дисків перенесення завантажувальних файлів не складно. Фізично відключіть "непотрібний" жорсткий диск, завантажтеся з диска, встановивши в BIOS привод CD-DVD першим завантажувальним пристроємувійдіть у середу відновлення. Після завершення сканування та пошуку встановлених операційних систем виконайте "Відновлення запуску". Програма відновлення підготує належним чином жорсткий диск та скопіює на нього необхідні файли. Після перезавантаження можливість завантаження буде відновлено.
Якщо у вас немає інсталяційного дискані диска відновлення, можна скористатися способом, описаним нижче.
Перенесення файлів завантаження за допомогою утиліти bcdboot.exe
Умовно можна розділити майбутню операцію на три етапи, що відповідають трьом необхідним умовамуспішного завантаження.
Перший: увійдіть в оснастку "Управління дисками" (Win + R, у рядку "Виконати" наберіть diskmgmt.mscі натисніть OK) і подивіться, яка буква присвоєна першому зліва розділу диска, який планується залишити. Саме цей розділ ми зробимо завантажувальним та активним: клацніть правою кнопкоюмиші за вибраним розділом та виберіть пункт контекстного меню"Зробити розділ активним". Зверніть увагу, що цей розділ повинен мати атрибут "основний".
Другий: запустіть командний рядокз правами адміністратора. Усі команди, про які йтиметься далі, виконуватимуться послідовно без виходу з командного рядка.
DISKPART list disk sel disk X list partition sel part 1 active exit
де X - номер диска, який передбачається залишити, у списку дисків (команда list disk).
Для цього знадобиться утиліта bootsect.exe, яку, за відсутності інсталяційного диска, можна взяти тут. Заздалегідь скачайте та розпакуйте її, наприклад, у кореневий каталог розділу С:.
C:\bootsect /nt60 All /force
Примітка: досвід показує, за наявності в конфігурації 2-х і більше HDD ключ /forceнеобхідний.
Bcdboot %Windir% /l ru-Ru /s З:
Ключ /l- Вибір мовних параметрівменеджера завантаження. Якщо ваша система не є російськомовною, використовуйте інші значення цього ключа, наприклад, для англійської мови- en-Us, для німецької – de-DE, і т.д.
Ключ /s- Визначає літеру тома, призначену цільовому системному розділу, в який копіюються файли середовища завантаження. Це розділ, який ми зробили активним. Оскільки мікропрограма за замовчуванням команди використовує поточний системний розділ(До вилучення жорсткого диска - це розділ D:), застосування цього ключа з буквою передбачуваного завантажувального розділу - обов'язково!
- Робимо диск активним. Є два способи зробити потрібний розділактивним.
- Перезаписуємо завантажувальний сектор (робимо його сумісним з bootmgr):
- Переносимо BCD та файл bootmgr на новий активний розділ:
Перевіряємо та редагуємо BCD
Виконайте команду
Bcdedit /store C:\boot\bcd

Збільшити малюнок
За результатами виконання команди перевірте параметри (підкреслені на скріншоті):
- у секції "Диспетчер завантаження Windows" параметр deviceповинен дорівнювати букві нового активного розділу, у нашому випадку - і osdeviceповинні дорівнювати букві розділу, на якому зараз розташовані каталоги Windows. У нашому випадку це теж З:.
- у разі невідповідності внесіть необхідні зміни за допомогою команд:
Зазвичай виконання команд не потрібне, але перевірити не завадить. Замість ідентифікатора (current) може бути (default), або взагалі буквенно-цифровий. Тоді в командах потрібно використовувати той, що використовується для завантаження.
Таким чином, перенесення файлів завантаження на інший диск - не таке складне завдання.
Замість висновку, або "Російськомовне меню мультизавантаження"
У зв'язку з тим, що програма відновлення запуску, що виконується з середовища відновлення, використовує параметри "за замовчуванням", мова менеджера завантаження стає англійською. За наявності однієї завантажуваної системи це не помітно, а за наявності меню мультизавантаження - впадає у вічі. Якщо вас це не влаштовує, виконайте у командному рядку:
Bcdboot %Windir% /l ru-Ru
Виконати її потрібно вже після перенесення файлів завантаження до нового розділу.
